 Problème commun
Problème commun
 Solution : Corriger les raccourcis clavier qui ne fonctionnent pas dans Photoshop
Solution : Corriger les raccourcis clavier qui ne fonctionnent pas dans Photoshop
Solution : Corriger les raccourcis clavier qui ne fonctionnent pas dans Photoshop
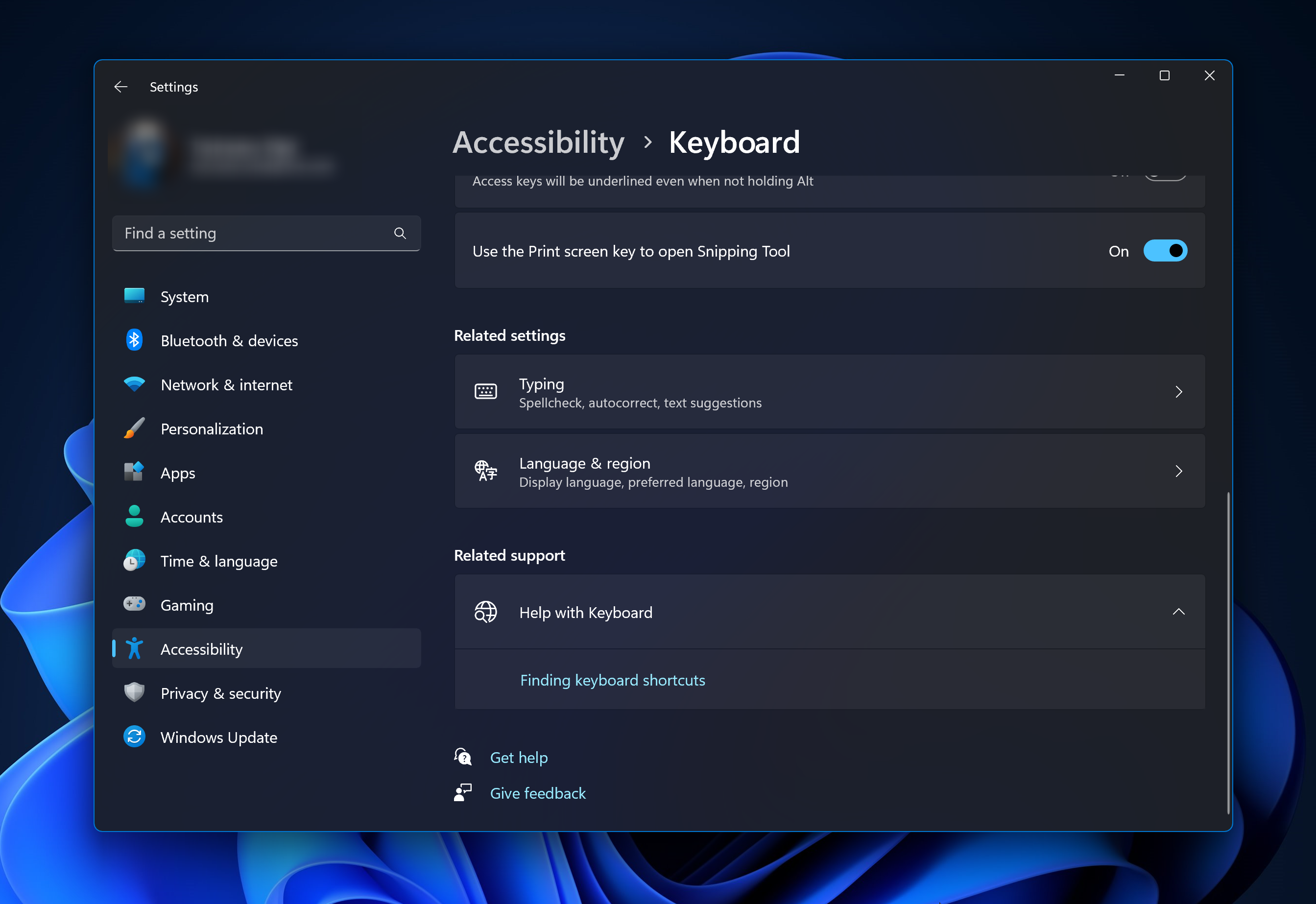
Adobe Photoshop est la norme industrielle en matière de conception numérique, appréciée et utilisée quotidiennement par la communauté en ligne. Cependant, lorsque les raccourcis clavier bégayent ou échouent complètement, cela peut ralentir considérablement n'importe quel projet ou votre productivité globale sous Windows 11.
Que vous soyez un designer expérimenté ou que vous vous lancez simplement dans la retouche photo, ces problèmes sont plus que de simples désagréments mineurs dans Photoshop et Photoshop CC. Tout d'abord, examinons les raisons courantes pour lesquelles les raccourcis personnalisés ou par défaut ne fonctionnent plus.
Pourquoi mes raccourcis ne fonctionnent-ils pas dans Photoshop ?
- Personnaliser les paramètres de l'espace de travail : Parfois, le réglage ou le basculement entre les paramètres de l'espace de travail peut réinitialiser les raccourcis clavier.
- Sticky Keys : Cette fonctionnalité d'accessibilité peut être activée par inadvertance, affectant le comportement des raccourcis. Si la touche Maj ou la touche CTRL est affectée, cela peut en être la cause.
- Versions Photoshop obsolètes : L'exécution d'une version obsolète peut entraîner un dysfonctionnement de certains raccourcis.
- Fichier de préférences corrompu : Le fichier de préférences de Photoshop peut être corrompu au fil du temps.
- Conflit avec d'autres logiciels : D'autres logiciels en cours d'exécution peuvent parfois interférer avec le fonctionnement de Photoshop. La vérification du pilote du clavier ou la réinitialisation des paramètres par défaut peuvent résoudre le problème ici.
Si mes raccourcis clavier ne fonctionnent pas dans Photoshop, comment puis-je les corriger ?
1. Réinitialiser les paramètres de l'espace de travail
- Ouvrez Photoshop.
- Accédez à Fenêtre>Espace de travail>Réinitialisez [votre espace de travail actuel] dans la barre de menus.
- Redémarrez Photoshop et vérifiez si le raccourci fonctionne correctement.
2. Désactivez les touches collantes

- Sous Windows 11, tapez Paramètres dans la barre de recherche et cliquez dessus.
- Sous « Interaction » recherchez « Accessibilité » >, cliquez sur « Clavier ».
- Désactivez les touches collantes.
- Redémarrez Photoshop et testez le raccourci.
Remarque : recherchez également tout autre paramètre associé (tel que les touches de filtre) susceptible d'interférer avec les raccourcis clavier.
3. Mettez à jour Photoshop
- Ouvrez Photoshop.
- Cliquez sur Aide > Mettre à jour dans la barre de menu.
- Si des mises à jour sont disponibles, veuillez télécharger et installer. Puis rouvrez Photoshop.
4. Réinitialiser les préférences de Photoshop
- Fermez Photoshop.
- Relancez Photoshop tout en maintenant enfoncés Ctrl + Alt + Shift (Windows) ou Cmd + Option + Shift (Mac). Une boîte de dialogue vous demandera si vous souhaitez supprimer le fichier de paramètres Photoshop ; cliquez sur "Oui".
- Cela réinitialisera les préférences Photoshop à leurs valeurs par défaut. Vérifiez si le problème a été résolu.
Remarque : La réinitialisation des préférences signifie que les paramètres personnalisés seront perdus, alors assurez-vous d'avoir enregistré ou noté toutes les configurations personnalisées.
5. Vérifiez les conflits logiciels
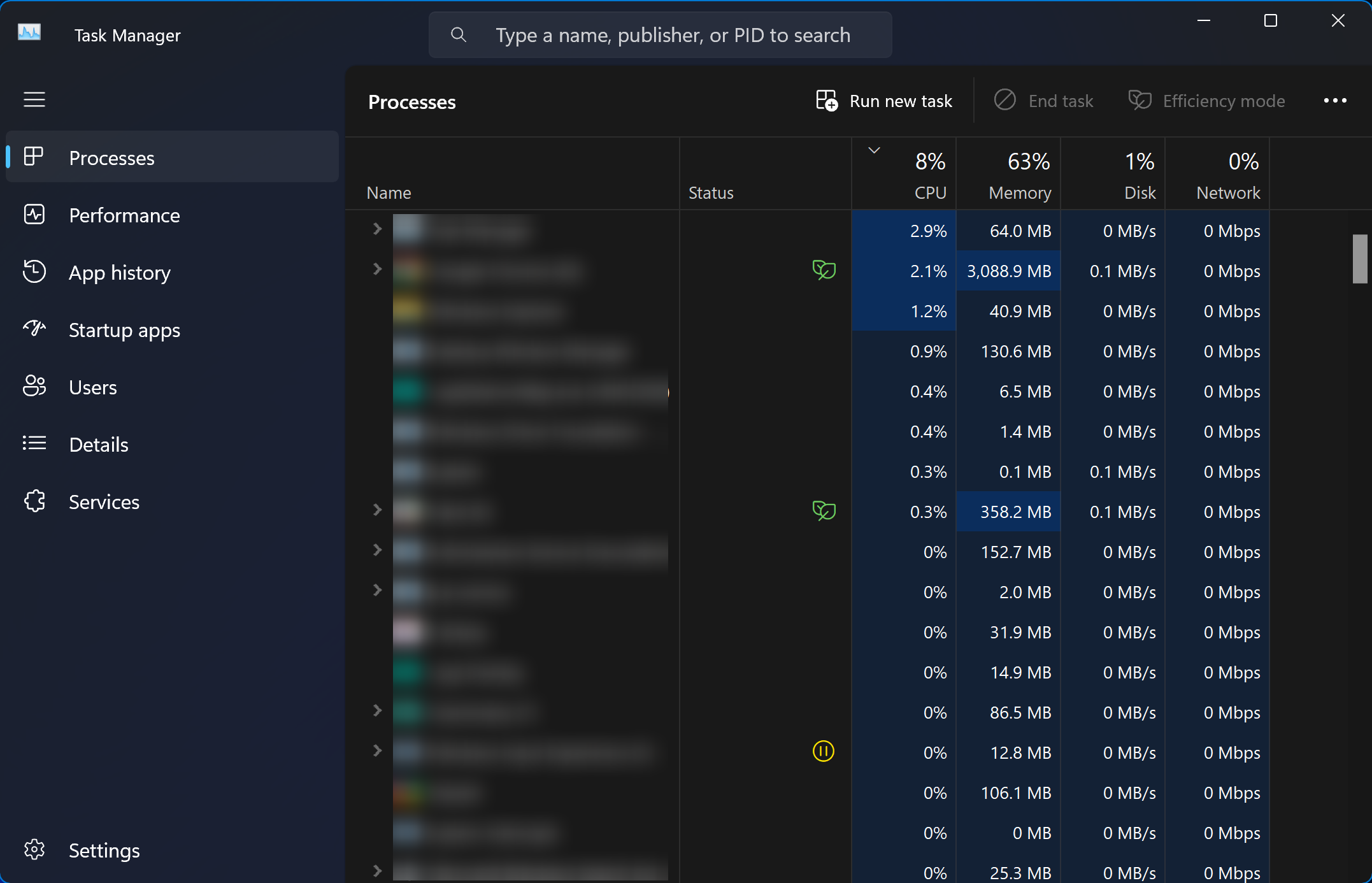
- Fermez Photoshop et toute autre application en cours d'exécution. Vérifiez le Gestionnaire des tâches de Windows 11 pour vous assurer que toutes les instances d'application sont fermées.
- Rouvrez Photoshop et testez le raccourci.
- Si le raccourci fonctionne correctement, veuillez ouvrir les autres applications séparément pour identifier les conflits potentiels. Une fois identifié, envisagez de mettre à jour ou de remplacer le logiciel en conflit.
Vous pouvez dépanner et résoudre la plupart des problèmes liés aux raccourcis clavier dans Photoshop en complétant systématiquement les solutions ci-dessus. Des mises à jour logicielles régulières et des vérifications occasionnelles des préférences peuvent résoudre ces problèmes de manière préventive, garantissant ainsi une expérience de conception fluide.
Lorsque les raccourcis clavier ne fonctionnent pas dans différentes applications de Windows 11, cela peut sérieusement ralentir votre flux de travail, et Photoshop CC n'est pas le seul à rencontrer ce problème. Les utilisateurs ont signalé la même situation sur Chrome, Microsoft Word et même Microsoft Excel, mais nous avons trouvé des correctifs pour chacun d'entre eux.
Ce qui précède est le contenu détaillé de. pour plus d'informations, suivez d'autres articles connexes sur le site Web de PHP en chinois!

Outils d'IA chauds

Undresser.AI Undress
Application basée sur l'IA pour créer des photos de nu réalistes

AI Clothes Remover
Outil d'IA en ligne pour supprimer les vêtements des photos.

Undress AI Tool
Images de déshabillage gratuites

Clothoff.io
Dissolvant de vêtements AI

Video Face Swap
Échangez les visages dans n'importe quelle vidéo sans effort grâce à notre outil d'échange de visage AI entièrement gratuit !

Article chaud

Outils chauds

Bloc-notes++7.3.1
Éditeur de code facile à utiliser et gratuit

SublimeText3 version chinoise
Version chinoise, très simple à utiliser

Envoyer Studio 13.0.1
Puissant environnement de développement intégré PHP

Dreamweaver CS6
Outils de développement Web visuel

SublimeText3 version Mac
Logiciel d'édition de code au niveau de Dieu (SublimeText3)

Sujets chauds
 Comment envoyer des pages Web sur le bureau comme raccourci dans le navigateur Edge ?
Mar 14, 2024 pm 05:22 PM
Comment envoyer des pages Web sur le bureau comme raccourci dans le navigateur Edge ?
Mar 14, 2024 pm 05:22 PM
Comment envoyer des pages Web sur le bureau sous forme de raccourci dans le navigateur Edge ? Beaucoup de nos utilisateurs souhaitent afficher les pages Web fréquemment utilisées sur le bureau sous forme de raccourcis pour faciliter l'ouverture directe des pages d'accès, mais ils ne savent pas comment procéder. En réponse à ce problème, l'éditeur de ce numéro partagera le. solution avec la majorité des utilisateurs, jetons un coup d’œil au contenu partagé dans le didacticiel du logiciel d’aujourd’hui. La méthode de raccourci pour envoyer des pages Web au bureau dans le navigateur Edge : 1. Ouvrez le logiciel et cliquez sur le bouton "..." sur la page. 2. Sélectionnez « Installer ce site en tant qu'application » dans « Application » dans l'option du menu déroulant. 3. Enfin, cliquez dessus dans la fenêtre pop-up
 Quels sont les numéros de série photoshoppcs5 gratuits en permanence ?
Jul 06, 2023 am 10:00 AM
Quels sont les numéros de série photoshoppcs5 gratuits en permanence ?
Jul 06, 2023 am 10:00 AM
Les numéros de série photoshopcs5 gratuits en permanence sont : 1. 1330-1440-1602-3671-9749-7897 ; 2. 1330-1191-2998-6712-2520-5424 ; 4. 1330-1570-9599-9499-8092-8237 ; 5. 1330-1028-1662-3206-1688-5114, etc.
 Comment se débarrasser des icônes fléchées pour les raccourcis sous Windows 11
Dec 28, 2023 am 10:39 AM
Comment se débarrasser des icônes fléchées pour les raccourcis sous Windows 11
Dec 28, 2023 am 10:39 AM
Après que de nombreux utilisateurs ont utilisé le dernier système Win11, une petite flèche apparaît sur l'icône de raccourci sur le bureau, ce qui affecte l'apparence. Par conséquent, nous vous avons proposé un didacticiel pour supprimer la petite flèche de l'icône de raccourci Win11. ça n'a pas l'air bien, voyons comment ça marche. Comment supprimer la petite flèche de raccourci dans Win11 : 1. Tout d'abord, appuyez simultanément sur les touches de raccourci "win+r" du clavier. 2. Ensuite, ouvrez « Exécuter », entrez la commande « regedit » et cliquez sur le bouton « OK ». 3. Ensuite, entrez dans la page « Éditeur de registre » et cliquez pour ouvrir : HKEY_CLASSES_ROOT\lnkfile (peut être copié et collé). 4. Après avoir rentré, cliquez avec le bouton droit sur "lsShortcut" et sélectionnez
 Raccourcis clavier simples de Windows 11 pour redémarrer et arrêter
Apr 14, 2023 pm 01:10 PM
Raccourcis clavier simples de Windows 11 pour redémarrer et arrêter
Apr 14, 2023 pm 01:10 PM
La plupart des utilisateurs peuvent gagner du temps en utilisant le système en utilisant des raccourcis clavier. Ces raccourcis peuvent être utilisés pour ouvrir la boîte Exécuter la commande, ouvrir l'Explorateur de fichiers, activer le programme d'installation, verrouiller l'écran, etc. Il existe plusieurs façons de redémarrer ou d'arrêter rapidement votre système d'exploitation Windows. Parfois, la souris tombe en panne et l'utilisation du pavé tactile de votre ordinateur portable peut rendre désagréable l'exécution rapide de tâches à l'aide de raccourcis. Si vous vous demandez comment éteindre ou redémarrer votre ordinateur à l'aide de raccourcis clavier, cet article vous montrera comment procéder de trois manières différentes. Redémarrez et arrêtez les raccourcis clavier à l'aide du menu contextuel du bouton Démarrer Étape 1 : Pour ouvrir le menu contextuel du bouton Démarrer de la barre des tâches, appuyez simultanément sur Windo sur votre clavier
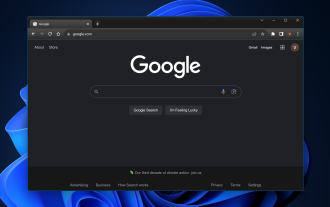 Correction : les raccourcis clavier ne fonctionnent pas dans Chrome
Sep 22, 2023 pm 02:49 PM
Correction : les raccourcis clavier ne fonctionnent pas dans Chrome
Sep 22, 2023 pm 02:49 PM
Le navigateur Web largement utilisé de Google est connu pour sa rapidité et son efficacité. Mais si vous avez déjà constaté que vos raccourcis Windows 11 ou Chrome ne répondent plus soudainement, vous savez que cela peut transformer une navigation fluide en une expérience discordante et avoir un impact sur votre productivité globale. Ne vous inquiétez pas ; ce guide dévoilera les suspects habituels derrière cela et fournira un moyen clair de remettre ces combinaisons de touches dans leur état de fonctionnement normal dans Chrome sous Windows 11. Pourquoi les raccourcis clavier ne fonctionnent-ils pas dans Chrome ? Conflits d'extensions : certaines extensions du navigateur Google Chrome peuvent remplacer ou interférer avec les raccourcis par défaut de Windows 11. Cache du navigateur : le cache accumulé peut parfois corrompre Ch
 Comment restaurer rapidement la petite flèche de l'icône de raccourci dans Win10 La solution à l'icône de raccourci manquante ?
Feb 29, 2024 pm 04:46 PM
Comment restaurer rapidement la petite flèche de l'icône de raccourci dans Win10 La solution à l'icône de raccourci manquante ?
Feb 29, 2024 pm 04:46 PM
Cet article explique comment restaurer la petite flèche de l'icône de raccourci dans Win10. La petite flèche dans l'icône de raccourci indique que le fichier ou le dossier est le raccourci et non le fichier ou le dossier d'origine. Si la petite flèche sur une icône de raccourci disparaît, cela peut entraîner de la confusion et des difficultés pour les utilisateurs à identifier quels fichiers ou dossiers sont des raccourcis. Cet article fournira des étapes détaillées pour aider les utilisateurs à restaurer facilement la petite flèche sur l'icône de raccourci. Conseils pour restaurer la petite flèche sur l'icône de raccourci 1. Par défaut dans le système Win10, l'icône de raccourci sur le bureau affichera une petite flèche, mais certains utilisateurs ont constaté que la petite flèche sur l'icône de raccourci disparaissait étrangement 2. Lorsque le bureau est affiché ; vide où, cliquez sur [clic droit], et dans l'élément de menu contextuel qui s'ouvre, sélectionnez [Nouveau-Texte
 Solution : Corriger les raccourcis clavier qui ne fonctionnent pas dans Photoshop
Sep 22, 2023 pm 03:17 PM
Solution : Corriger les raccourcis clavier qui ne fonctionnent pas dans Photoshop
Sep 22, 2023 pm 03:17 PM
Adobe Photoshop est la norme industrielle en matière de conception numérique, appréciée et utilisée quotidiennement par la communauté en ligne. Cependant, lorsque les raccourcis clavier bégayent ou échouent complètement, cela peut ralentir considérablement n'importe quel projet ou votre productivité globale sous Windows 11. Que vous soyez un designer expérimenté ou que vous vous initiiez simplement à la retouche photo, ces problèmes sont plus que de simples désagréments mineurs dans Photoshop et Photoshop CC. Tout d'abord, examinons les raisons courantes pour lesquelles les raccourcis personnalisés ou par défaut ne fonctionnent plus. Pourquoi mes raccourcis ne fonctionnent-ils pas dans Photoshop ? Personnaliser les paramètres de l'espace de travail : Parfois, l'ajustement ou le basculement entre les paramètres de l'espace de travail peut réinitialiser les raccourcis clavier. Sticky Keys : cette fonctionnalité d'accessibilité
 Comment supprimer la flèche de raccourci dans Win11
Jul 05, 2023 pm 02:17 PM
Comment supprimer la flèche de raccourci dans Win11
Jul 05, 2023 pm 02:17 PM
Comment supprimer la flèche de raccourci dans Win11 ? De nombreux utilisateurs de Win11 ont créé des icônes de raccourci sur le bureau du système, mais il y a un petit symbole en forme de flèche sur l'icône de raccourci, ce qui rend l'icône globale très moche. Existe-t-il donc une méthode correspondante pour supprimer la petite flèche sur l’icône de raccourci système de Windows 11 ? De nombreux amis ne savent pas comment fonctionner en détail. L'éditeur ci-dessous a compilé un didacticiel sur la suppression des petits raccourcis fléchés sur le bureau dans Win11. Si vous êtes intéressé, suivez l'éditeur et continuez à lire ! Tutoriel pour effacer les petits raccourcis fléchés sur le bureau dans win11 1. Ouvrez la barre de menu et recherchez Exécuter ou simplement win+R. 2. Entrez regedit et cliquez sur OK. 3. Localisez HKEY_CLASSES_




