Comment personnaliser la couleur de veille dans iOS 17
Apple propose un nouveau mode d'écran de verrouillage dans iOS 17 appelé Mode veille, qui s'active lorsque votre iPhone est branché sur un chargeur (filaire ou sans fil) et placé sur un support en orientation paysage. Ce mode affichera plus d'informations en un coup d'œil que l'écran de verrouillage standard en affichant l'horloge, les données météorologiques, le calendrier et certains widgets. Après avoir activé cette fonctionnalité dans Paramètres, votre iPhone entrera automatiquement en mode veille lorsqu'il sera placé en orientation paysage pendant le chargement.
Comment changer les couleurs de veille dans iOS 17
Le mode veille propose un ensemble de trois pages (Widgets, Photos et Horloge) que vous pouvez basculer d'avant en arrière en faisant glisser votre doigt sur l'écran. Parmi ces pages, seul l'écran Horloge vous permet de personnaliser les couleurs qui apparaissent à l'écran, afin que vous puissiez modifier la façon dont l'écran de l'horloge apparaît lorsque votre iPhone est en mode veille.
L'écran de l'horloge peut être configuré en différents thèmes : numérique, analogique, mondial, solaire et flottant. Vous pouvez personnaliser chacun de ces thèmes avec une couleur de votre choix, à l'exception du thème mondial qui n'existe que dans un seul mode couleur. Chaque thème dispose de son propre ensemble de palettes de couleurs parmi lesquelles choisir, vous ne pourrez donc peut-être pas appliquer les mêmes couleurs à tous les thèmes.
【Remarque】Assurez-vous que la veille est activée sur votre iPhone en accédant à VeilleParamètres et en activant l'interrupteur à bascule "Veille">.
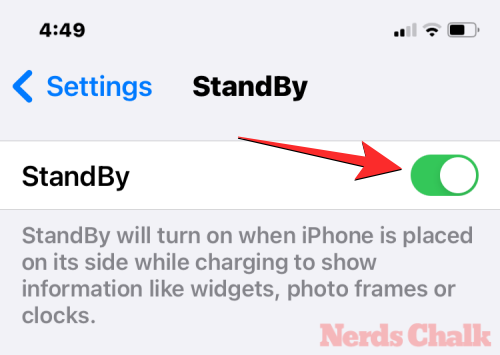
mode veille sur votre iPhone en le branchant sur le chargeur et en le plaçant sur le côté. Lorsque l'écran de votre iPhone passe en veille, passez au troisième écran en veille en glissant vers la gauche jusqu'à l'écran de l'horloge.

appuyez sur l'écran pour le personnaliser.
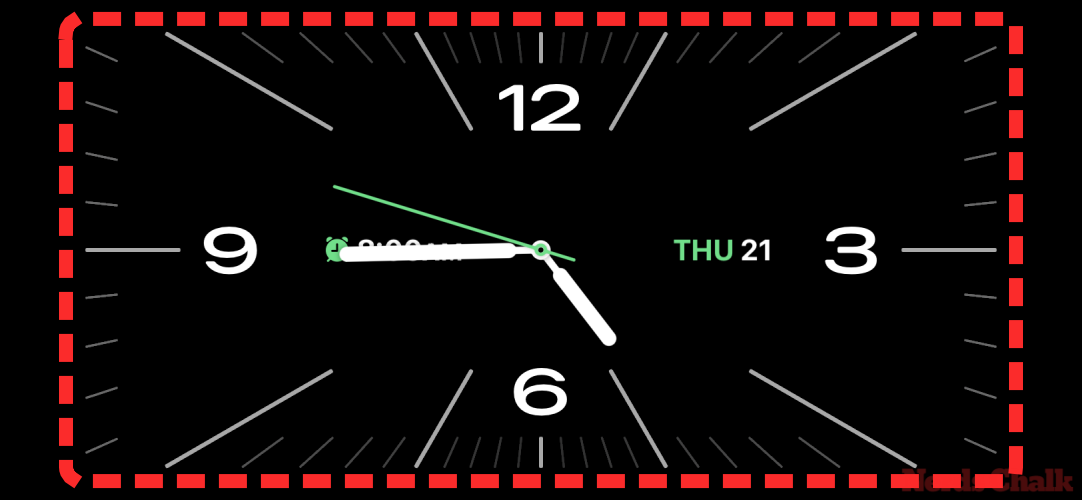
Face ID pour vérifier votre identité.
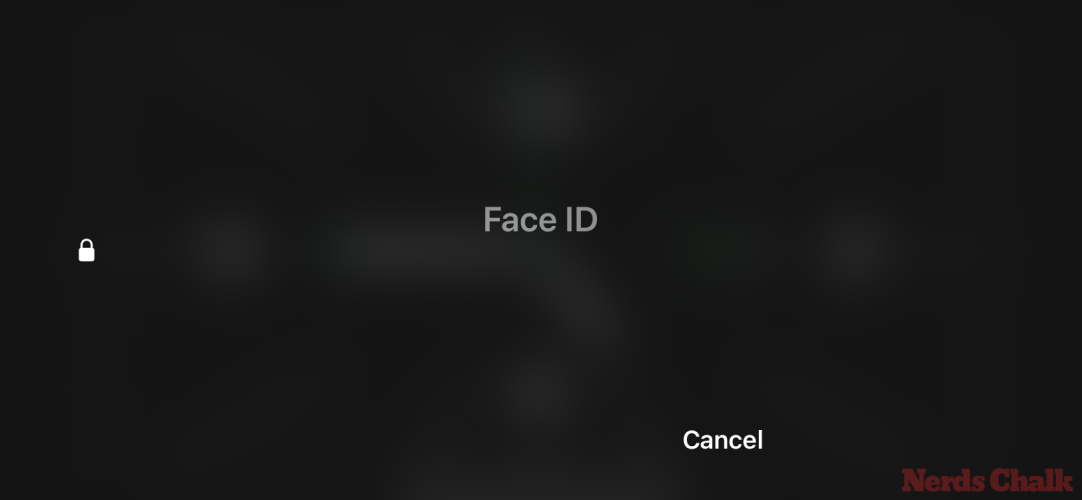
Utiliser le mot de passe.
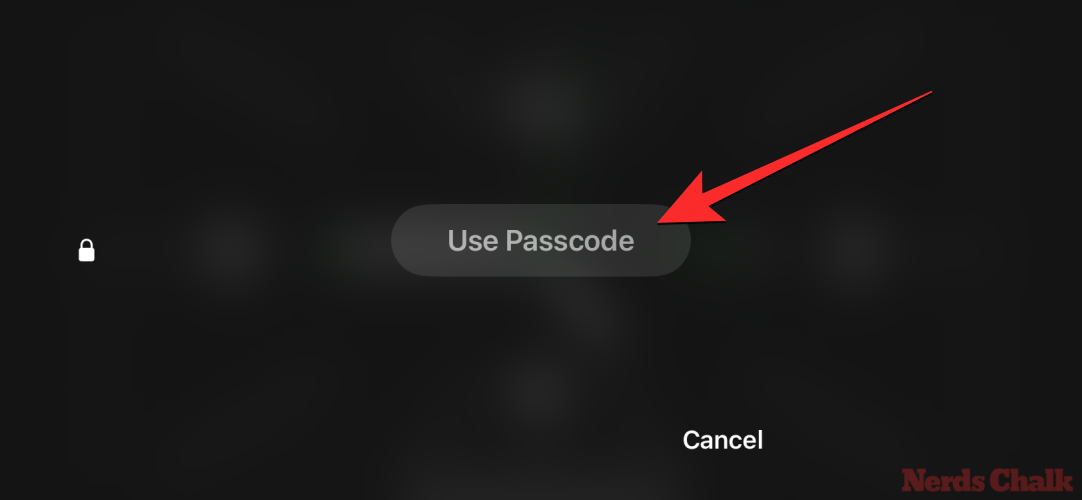
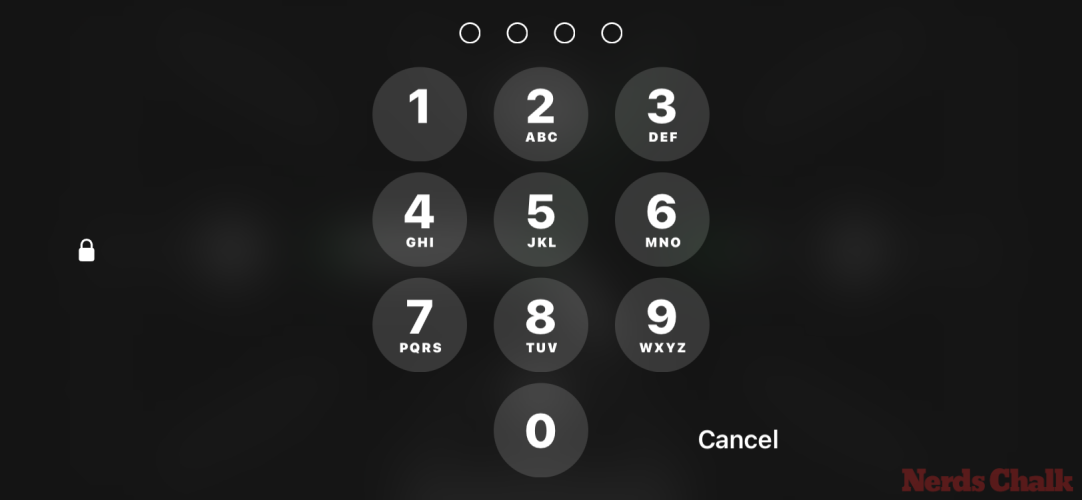
Lorsque le thème de votre choix est actif sur l'écran, appuyez sur le 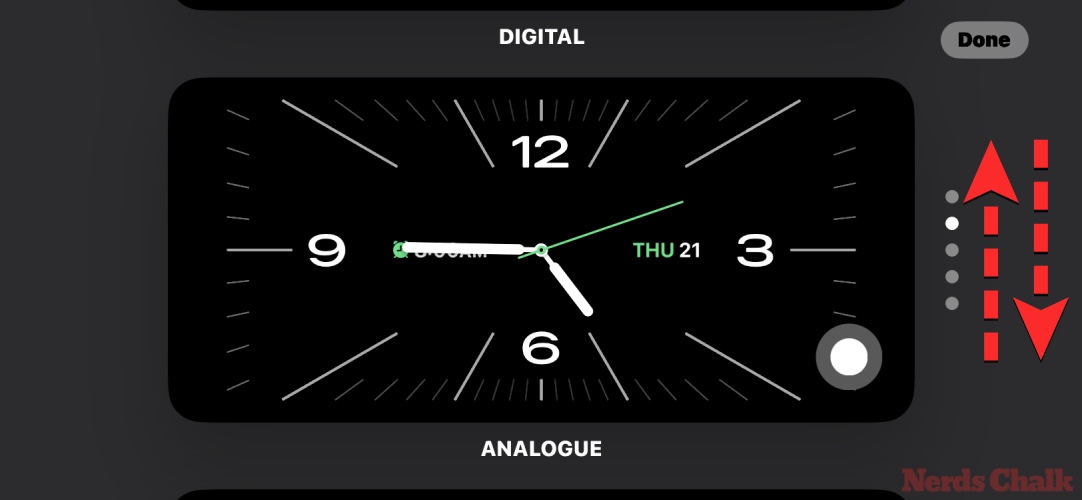 Bouton Cercle Blanc
Bouton Cercle Blanc
Cela ouvrira le menu Couleur en bas de l'écran, où vous pourrez sélectionner votre couleur préférée à appliquer. Comme nous l'avons expliqué précédemment, chaque thème dispose de son propre ensemble de palettes de couleurs parmi lesquelles choisir, vous ne pourrez donc peut-être pas appliquer les mêmes couleurs à tous les thèmes. 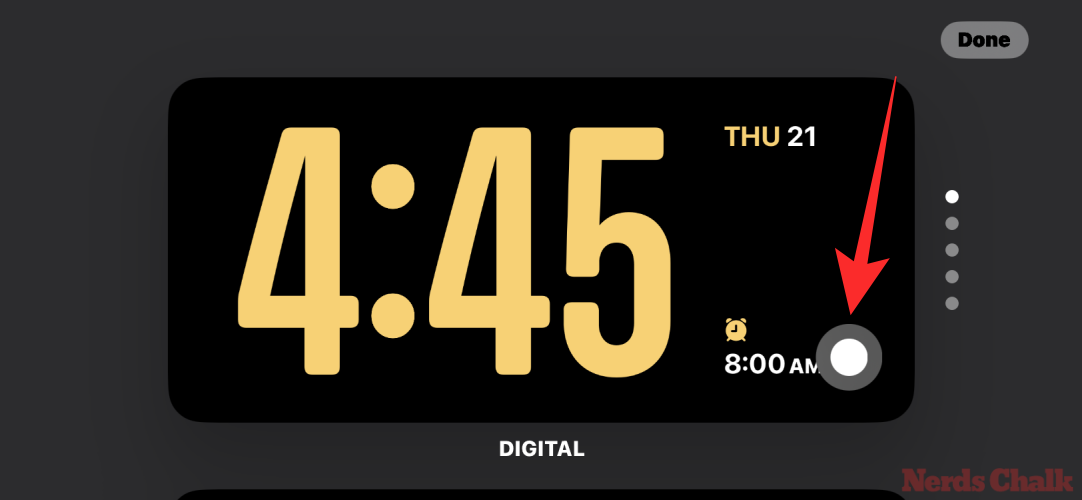
Horloge numérique
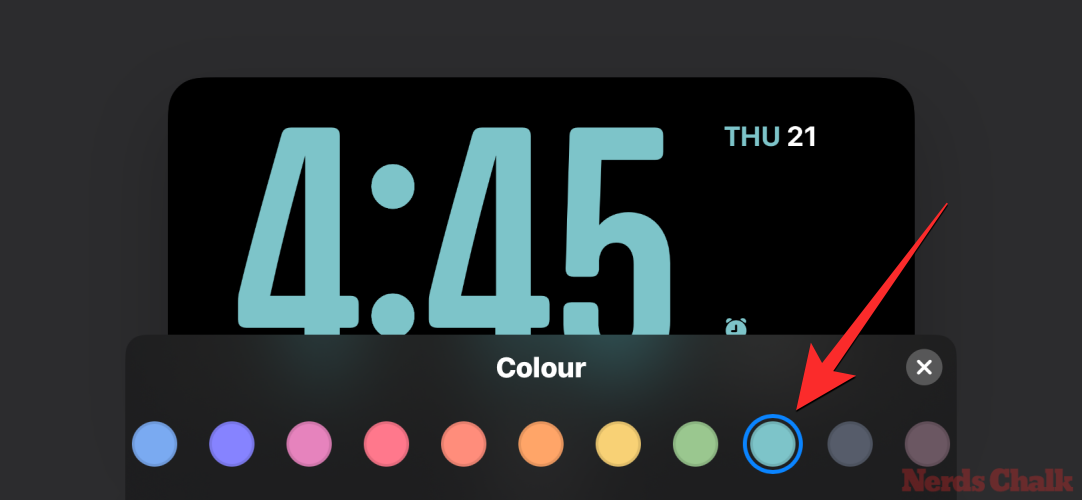 Horloge analogique
Horloge analogique
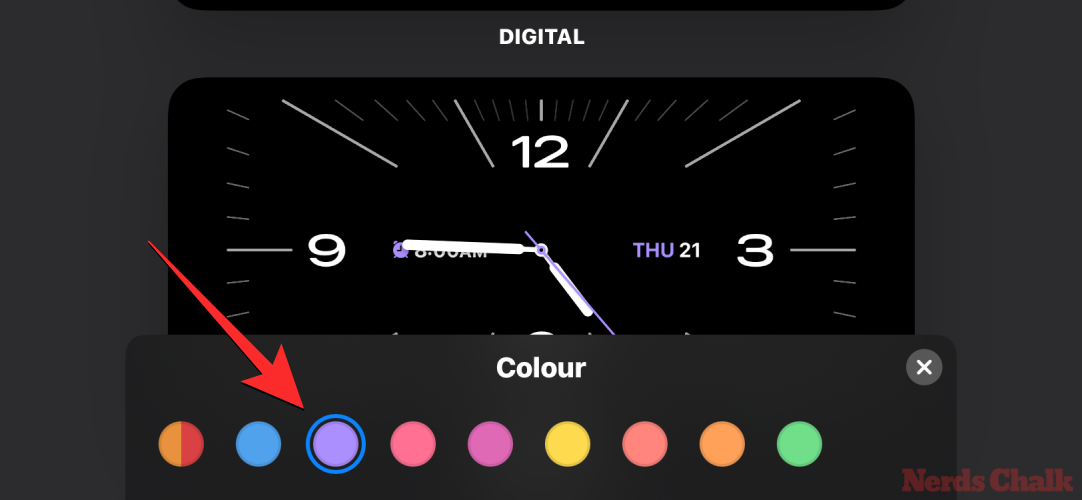 Horloge solaire
Horloge solaire
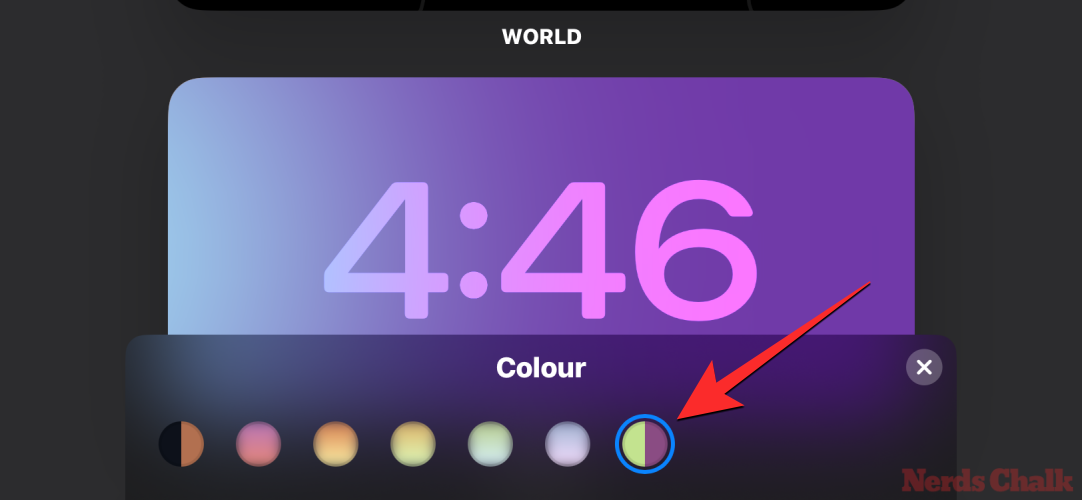 Horloge flottante
Horloge flottante
Après avoir sélectionné la couleur que vous souhaitez appliquer, cliquez sur l'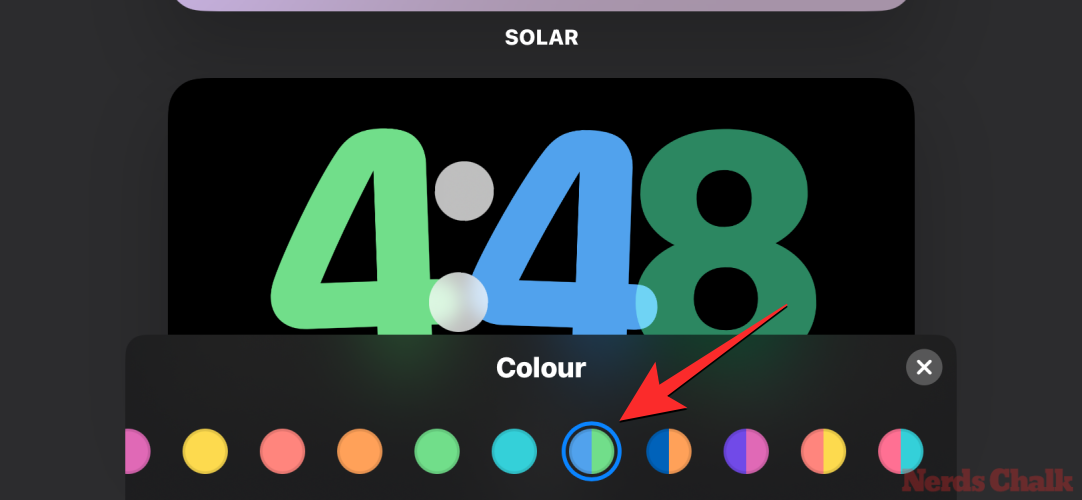 icône X
icône X
Lorsque vous revenez à l'écran d'édition de l'horloge, vous pouvez appliquer les modifications en appuyant sur 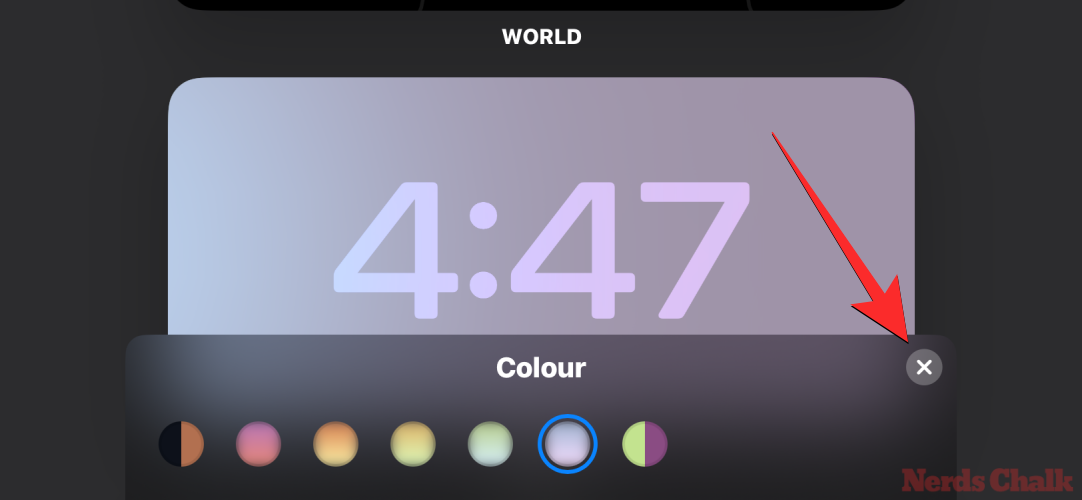 Terminé
Terminé
La couleur appliquée apparaîtra désormais sur l'écran Couleurs jusqu'à ce que vous la changiez à nouveau.
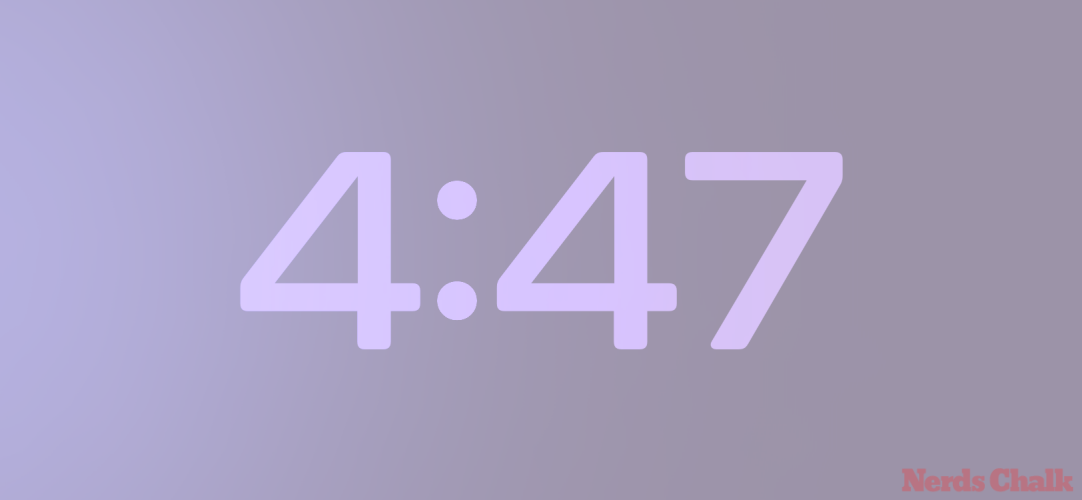
Pourquoi l'horloge de veille est-elle toujours rouge ? Comment y remédier
Quel que soit le thème que vous appliquez, le guide ci-dessus devrait vous aider à changer la couleur de l'écran de l'horloge en veille. Cependant, si le mode veille affiche uniquement l'horloge en rouge, cela se produit car vous vous trouvez peut-être dans une pièce sombre et le mode nuit est activé en veille. Lorsque le mode nuit est actif, la fonction Veille assombrit l'écran de votre iPhone et applique une teinte rouge à tous les éléments de l'écran.

Dans ce cas, la couleur de l'horloge de veille que vous choisissez n'est appliquée qu'après avoir désactivé le mode nuit dans les paramètres de veille. Pour ce faire, accédez à Veille>Paramètres" et désactivez le bouton Mode nuit sous Affichage.
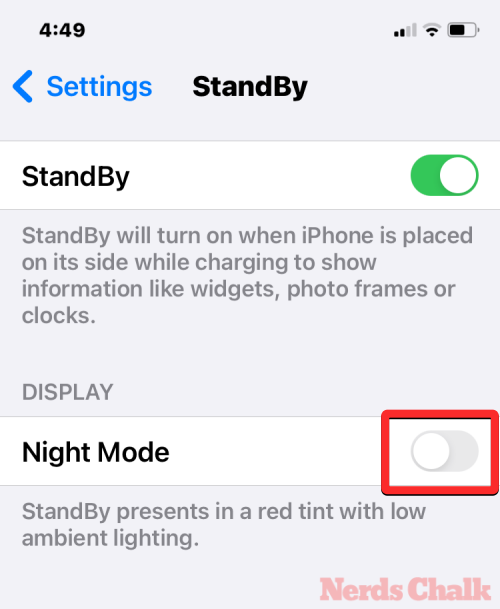
Une fois terminé, vous pouvez revenir en mode veille sur votre iPhone pour vérifier si l'écran de l'horloge affiche désormais la couleur de la nouvelle application.

Ce qui précède est le contenu détaillé de. pour plus d'informations, suivez d'autres articles connexes sur le site Web de PHP en chinois!

Outils d'IA chauds

Undresser.AI Undress
Application basée sur l'IA pour créer des photos de nu réalistes

AI Clothes Remover
Outil d'IA en ligne pour supprimer les vêtements des photos.

Undress AI Tool
Images de déshabillage gratuites

Clothoff.io
Dissolvant de vêtements AI

AI Hentai Generator
Générez AI Hentai gratuitement.

Article chaud

Outils chauds

Bloc-notes++7.3.1
Éditeur de code facile à utiliser et gratuit

SublimeText3 version chinoise
Version chinoise, très simple à utiliser

Envoyer Studio 13.0.1
Puissant environnement de développement intégré PHP

Dreamweaver CS6
Outils de développement Web visuel

SublimeText3 version Mac
Logiciel d'édition de code au niveau de Dieu (SublimeText3)
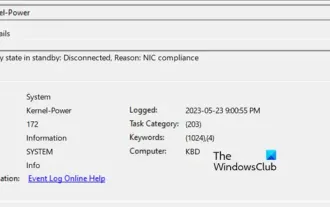 État de la connexion en veille : Déconnecté, raison : Conformité de la carte réseau
Feb 19, 2024 pm 03:15 PM
État de la connexion en veille : Déconnecté, raison : Conformité de la carte réseau
Feb 19, 2024 pm 03:15 PM
"L'état de la connexion dans le message du journal des événements indique Veille : Déconnectée en raison de la conformité de la carte réseau. Cela signifie que le système est en mode veille et que la carte d'interface réseau (NIC) a été déconnectée. Bien qu'il s'agisse généralement d'un problème de réseau, il peut peut également être causé par des conflits logiciels et matériels. Dans la discussion suivante, nous explorerons comment résoudre ce problème « Quelles sont les causes de la déconnexion de la connexion en veille ? » Conformité de la carte réseau ? Si vous voyez le message « ConnectivityStatusinStandby:DisConnected,Reason:NICCompliance » dans l'Observateur d'événements Windows, cela indique qu'il peut y avoir un problème avec votre carte réseau ou votre contrôleur d'interface réseau. Cette situation est généralement
 Apprenez à désactiver la fonction de verrouillage automatique de l'écran dans Win10
Jan 08, 2024 am 11:49 AM
Apprenez à désactiver la fonction de verrouillage automatique de l'écran dans Win10
Jan 08, 2024 am 11:49 AM
De nombreux amis doivent éteindre l'écran pour protéger l'écran lorsqu'ils quittent l'ordinateur, mais ils ne veulent pas verrouiller l'écran car ils éteignent l'écran. Lorsqu'ils reviennent, ils doivent saisir un mot de passe pour accéder au système. . En fait, nous pouvons compléter cette étape via les paramètres. Regardons-la ensemble. Tutoriel pour éteindre l'écran sans verrouiller Win10 1. Entrez d'abord les paramètres et sélectionnez "Personnalisation" 2. Cliquez sur "Verrouiller l'écran" à gauche 3. Sélectionnez "Paramètres de l'économiseur d'écran" ci-dessous 4. Décochez "Afficher la connexion lors de la récupération" Écran" 5 . Cliquez ensuite sur "Modifier les paramètres d'alimentation". 6. Sélectionnez les paramètres de l'icône sur la gauche. 7. Définissez une heure pour éteindre le moniteur, puis modifiez l'état de veille sur « Jamais ». 8. Revenez ensuite aux paramètres d'alimentation tout à l'heure et sélectionnez le temps de veille ci-dessous. 9. Utilisez la même chose que ci-dessus
 Les captures d'écran de l'iPhone ne fonctionnent pas : comment y remédier
May 03, 2024 pm 09:16 PM
Les captures d'écran de l'iPhone ne fonctionnent pas : comment y remédier
May 03, 2024 pm 09:16 PM
La fonction de capture d'écran ne fonctionne pas sur votre iPhone ? Prendre une capture d'écran est très simple car il vous suffit de maintenir enfoncés simultanément le bouton d'augmentation du volume et le bouton d'alimentation pour saisir l'écran de votre téléphone. Cependant, il existe d'autres moyens de capturer des images sur l'appareil. Correctif 1 – Utilisation d’Assistive Touch Prenez une capture d’écran à l’aide de la fonction Assistive Touch. Étape 1 – Accédez aux paramètres de votre téléphone. Étape 2 – Ensuite, appuyez pour ouvrir les paramètres d'accessibilité. Étape 3 – Ouvrez les paramètres Touch. Étape 4 – Ensuite, ouvrez les paramètres Assistive Touch. Étape 5 – Activez Assistive Touch sur votre téléphone. Étape 6 – Ouvrez « Personnaliser le menu supérieur » pour y accéder. Étape 7 – Il ne vous reste plus qu'à lier l'une de ces fonctions à votre capture d'écran. Alors cliquez sur le premier
 Application d'horloge manquante sur iPhone : comment y remédier
May 03, 2024 pm 09:19 PM
Application d'horloge manquante sur iPhone : comment y remédier
May 03, 2024 pm 09:19 PM
L'application horloge est-elle absente de votre téléphone ? La date et l'heure apparaîtront toujours sur la barre d'état de votre iPhone. Cependant, sans l'application Horloge, vous ne pourrez pas utiliser l'horloge mondiale, le chronomètre, le réveil et bien d'autres fonctionnalités. Par conséquent, réparer l’application d’horloge manquante devrait figurer en haut de votre liste de tâches. Ces solutions peuvent vous aider à résoudre ce problème. Correctif 1 – Placer l’application Horloge Si vous avez supprimé par erreur l’application Horloge de votre écran d’accueil, vous pouvez remettre l’application Horloge à sa place. Étape 1 – Déverrouillez votre iPhone et commencez à faire glisser votre doigt vers la gauche jusqu'à atteindre la page Bibliothèque d'applications. Étape 2 – Ensuite, recherchez « horloge » dans le champ de recherche. Étape 3 – Lorsque vous voyez « Horloge » ci-dessous dans les résultats de recherche, maintenez-la enfoncée et
 L'écran minilé fait-il mal aux yeux ?
Feb 07, 2024 pm 03:48 PM
L'écran minilé fait-il mal aux yeux ?
Feb 07, 2024 pm 03:48 PM
Ce qui préoccupe le plus de nombreux utilisateurs, c'est de savoir si l'écran miniLED fera mal aux yeux. En fait, même si la luminosité de cet écran peut atteindre des niveaux extrêmement élevés, il ne fera pas mal aux yeux et peut toujours être utilisé normalement. L'écran miniled vous fait-il mal aux yeux ? Réponse : il ne vous fait pas mal aux yeux. Bien que la luminosité de l'écran miniLED soit plus élevée, il ne continuera pas à maintenir cette luminosité lors d'une utilisation quotidienne. Il ne s'affichera que lorsque la luminosité doit être augmentée, il ne maintiendra donc pas toujours une luminosité élevée et ne fera pas mal aux yeux. La luminosité maximale est également pour une meilleure luminosité. Introduction à l'écran miniled 1. La technologie d'affichage à rétroéclairage MiniLED utilise le rétroéclairage, donc la plus grande différence avec l'écran LCD est la couche de rétroéclairage 2. Par rapport à l'écran LCD, les performances du miniLED seront plus élevées.
 Comment régler la couleur lorsque l'écran devient noir et blanc Introduction détaillée : Comment quitter le mode noir et blanc sur votre téléphone mobile.
Mar 21, 2024 pm 01:12 PM
Comment régler la couleur lorsque l'écran devient noir et blanc Introduction détaillée : Comment quitter le mode noir et blanc sur votre téléphone mobile.
Mar 21, 2024 pm 01:12 PM
Lorsque de nombreux amis utilisent leur téléphone portable, ils découvrent soudainement que l'interface de fonctionnement du téléphone mobile est devenue "noir et blanc". Ils ne savent pas quelle en est la cause ni comment le résoudre. Cet article utilise des téléphones mobiles Android. à titre d'exemple pour vous apprendre comment le faire fonctionner. La couleur de l'interface de fonctionnement du téléphone mobile redevient normale. 1. Configurez l'interface du téléphone mobile et recherchez l'icône « en forme d'engrenage » dans l'interface de fonctionnement. Comme indiqué ci-dessous : cliquez sur cette icône pour accéder à l'interface des paramètres du téléphone. 2. Options L'interface de fonctionnement du téléphone mobile est passée en noir et blanc, ce qui est lié au paramètre « Affichage » du téléphone mobile. Après avoir accédé à l'interface des paramètres du téléphone mobile, recherchez l'option « Affichage et thème » dans. le menu déroulant, comme indiqué ci-dessous : Cliquez ensuite sur l'option "Affichage et thème" pour accéder à la page de détails. 3. Après avoir modifié la couleur de l'écran et entré l'option "Affichage et thème", recherchez le "
 Comment annuler la suppression de l'écran d'accueil sur iPhone
Apr 17, 2024 pm 07:37 PM
Comment annuler la suppression de l'écran d'accueil sur iPhone
Apr 17, 2024 pm 07:37 PM
Vous avez supprimé quelque chose d'important de votre écran d'accueil et vous essayez de le récupérer ? Vous pouvez remettre les icônes d’applications à l’écran de différentes manières. Nous avons discuté de toutes les méthodes que vous pouvez suivre et remettre l'icône de l'application sur l'écran d'accueil. Comment annuler la suppression de l'écran d'accueil sur iPhone Comme nous l'avons mentionné précédemment, il existe plusieurs façons de restaurer cette modification sur iPhone. Méthode 1 – Remplacer l'icône de l'application dans la bibliothèque d'applications Vous pouvez placer une icône d'application sur votre écran d'accueil directement à partir de la bibliothèque d'applications. Étape 1 – Faites glisser votre doigt sur le côté pour trouver toutes les applications de la bibliothèque d'applications. Étape 2 – Recherchez l'icône de l'application que vous avez supprimée précédemment. Étape 3 – Faites simplement glisser l'icône de l'application de la bibliothèque principale vers le bon emplacement sur l'écran d'accueil. Voici le schéma d'application
 Comment fermer le message « Ne pas couvrir le haut de l'écran » Explication détaillée : Comment fermer le message « Ne pas couvrir le haut de l'écran » qui apparaît fréquemment sur votre téléphone
Mar 03, 2024 pm 01:31 PM
Comment fermer le message « Ne pas couvrir le haut de l'écran » Explication détaillée : Comment fermer le message « Ne pas couvrir le haut de l'écran » qui apparaît fréquemment sur votre téléphone
Mar 03, 2024 pm 01:31 PM
Je pense que de nombreux amis ont été confrontés au problème d'un téléphone portable qui demande soudainement : Ne couvrez pas le haut de l'écran. Alors pourquoi le téléphone portable apparaît-il soudainement comme ceci ? Jetons un coup d’œil ensemble ci-dessous. En fait, lorsque cela se produit, quelque chose bloque le capteur de distance du téléphone, cette invite est donc reçue sur l'écran du téléphone. Alors pourquoi ai-je soudainement reçu une telle invite ? En fait, il se peut que vous ayez accidentellement activé le [mode tactile anti-accident] sur votre téléphone, ce problème se produit donc. Alors, comment pouvons-nous le fermer ? En fait, la méthode est très simple. Voyons-y ensemble. Méthode 1 : suivez directement les invites à l’écran pour fermer à l’aide de la combinaison de touches de raccourci. Méthode 2 : Si la méthode ci-dessus ne fonctionne pas, vous pouvez également ouvrir les [Paramètres] du téléphone.





