 Opération et maintenance
Opération et maintenance
 exploitation et maintenance Linux
exploitation et maintenance Linux
 Guide pratique Linux Systemd Crontab : Comment optimiser et ajuster les tâches planifiées
Guide pratique Linux Systemd Crontab : Comment optimiser et ajuster les tâches planifiées
Guide pratique Linux Systemd Crontab : Comment optimiser et ajuster les tâches planifiées

Guide pratique Linux Systemd Crontab : Comment optimiser et ajuster les tâches planifiées
Introduction :
Dans les systèmes Linux, les tâches planifiées sont une fonction très importante. Sous le système Systemd, le gestionnaire de tâches planifiées Crontab est un outil de gestion de tâches planifiées qui peut fournir des tâches précises, flexibles et configurables. Cet article expliquera comment optimiser et ajuster les tâches planifiées via Systemd Crontab et fournira des exemples de code spécifiques pour référence aux lecteurs.
I. Introduction à Systemd Crontab
Systemd Crontab est un outil cron sous le système Linux. C'est une alternative plus moderne fournie par le gestionnaire système Systemd. Par rapport aux outils cron traditionnels, Systemd Crontab possède des fonctions plus puissantes et des options de configuration plus flexibles.
II. Installation et configuration de Systemd Crontab
-
Installation de Systemd Crontab
Dans la plupart des distributions Linux, Systemd Crontab est installé par défaut. Si l'outil n'est pas installé sur votre système, vous pouvez l'installer via le gestionnaire de paquets, en prenant Ubuntu comme exemple :sudo apt-get update sudo apt-get install cronie
Copier après la connexion Configuration de Systemd Crontab
Le fichier de configuration de Systemd Crontab se trouve dans le répertoire /etc/cron.d répertoire. Chaque tâche occupe un fichier. Créez un nouveau fichier de tâche, tel que mytask.cron :sudo nano /etc/cron.d/mytask.cron
Copier après la connexionDans mytask.cron, entrez le contenu suivant et enregistrez :
# m h dom mon dow user command */10 * * * * root /path/to/mytask.sh
Copier après la connexionLa configuration ci-dessus signifie que mytask.sh sera exécuté toutes les 10 minutes. Pour les paramètres d'heure spécifiques, veuillez vous référer aux expressions Cron.
III. Commandes et paramètres couramment utilisés de Systemd Crontab
Afficher le journal des tâches planifiées
sudo journalctl -u cron.service
Copier après la connexionUtilisez cette commande pour afficher le journal d'exécution de Systemd Crontab afin de faciliter le dépannage de l'exécution anormale des tâches planifiées.
Redémarrez le service Systemd Crontab
sudo systemctl restart cron.service
Copier après la connexionAprès avoir modifié la configuration de Systemd Crontab, vous devez redémarrer le service pour que la configuration prenne effet.
IV. Optimisation et ajustement de Systemd Crontab
- Ajuster l'ordre d'exécution des tâches
Dans Systemd Crontab, vous pouvez définir la priorité de chaque fichier de tâches pour ajuster l'ordre d'exécution des tâches. Ajoutez un préfixe numérique au nom du fichier de tâche. Plus le nombre est petit, plus la priorité est élevée. Par exemple, si vous souhaitez que mytask.cron soit exécuté en premier, vous pouvez modifier son nom de fichier en 01-mytask.cron. - Limites et contraintes de ressources
Dans Systemd Crontab, vous pouvez optimiser l'exécution des tâches planifiées en ajoutant des limites et des contraintes de ressources dans le fichier de tâches. Par exemple, vous pouvez définir des limites de mémoire, des limites d'utilisation du processeur, etc. pour les tâches. Veuillez vous référer à la documentation Systemd pour une configuration spécifique. - Exécuter des tâches en parallèle
S'il y a plusieurs tâches planifiées dans le système qui doivent être exécutées en même temps et que vous ne voulez pas qu'elles s'affectent les unes les autres, vous pouvez placer ces tâches dans différents fichiers de tâches. Systemd Crontab exécute automatiquement ces tâches en parallèle. Ajouter un verrouillage de tâche
Afin d'éviter qu'une tâche ne soit exécutée de manière répétée ou plusieurs fois en même temps, vous pouvez ajouter une fonction de verrouillage au fichier de tâche. Utilisez les verrous de fichiers dans les scripts pour exécuter des tâches uniquement lorsque le verrou de fichier n'existe pas. L'exemple de code est le suivant :#!/bin/bash lockfile=/tmp/mytask.lock if ( set -o noclobber; echo "$$" > "$lockfile") 2> /dev/null; then trap 'rm -f "$lockfile"; exit $?' INT TERM EXIT # 任务执行代码 rm -f "$lockfile" else echo "Task is already running" exit 1 fi
Copier après la connexion
V Conclusion
Avec Systemd Crontab, nous pouvons configurer et gérer les tâches planifiées de manière plus flexible et plus précise. Cet article fournit une introduction détaillée à l'installation, à la configuration et à l'optimisation de Systemd Crontab, et fournit des exemples de code spécifiques pour référence aux lecteurs. J'espère que les lecteurs pourront utiliser les conseils de cet article pour mieux appliquer Systemd Crontab afin de gérer et d'optimiser les tâches planifiées.
Ce qui précède est le contenu détaillé de. pour plus d'informations, suivez d'autres articles connexes sur le site Web de PHP en chinois!

Outils d'IA chauds

Undresser.AI Undress
Application basée sur l'IA pour créer des photos de nu réalistes

AI Clothes Remover
Outil d'IA en ligne pour supprimer les vêtements des photos.

Undress AI Tool
Images de déshabillage gratuites

Clothoff.io
Dissolvant de vêtements AI

AI Hentai Generator
Générez AI Hentai gratuitement.

Article chaud

Outils chauds

Bloc-notes++7.3.1
Éditeur de code facile à utiliser et gratuit

SublimeText3 version chinoise
Version chinoise, très simple à utiliser

Envoyer Studio 13.0.1
Puissant environnement de développement intégré PHP

Dreamweaver CS6
Outils de développement Web visuel

SublimeText3 version Mac
Logiciel d'édition de code au niveau de Dieu (SublimeText3)

Sujets chauds
 Utiliser le Gestionnaire des tâches sous Linux
Aug 15, 2024 am 07:30 AM
Utiliser le Gestionnaire des tâches sous Linux
Aug 15, 2024 am 07:30 AM
Il existe de nombreuses questions que les débutants sous Linux posent souvent : « Linux a-t-il un gestionnaire de tâches ? », « Comment ouvrir le gestionnaire de tâches sous Linux ? » Les utilisateurs de Windows savent que le gestionnaire de tâches est très utile. Vous pouvez ouvrir le Gestionnaire des tâches en appuyant sur Ctrl+Alt+Suppr sous Windows. Ce gestionnaire de tâches vous montre tous les processus en cours d'exécution et la mémoire qu'ils consomment, et vous pouvez sélectionner et tuer un processus à partir du programme gestionnaire de tâches. Lorsque vous utiliserez Linux pour la première fois, vous rechercherez également quelque chose qui équivaut à un gestionnaire de tâches sous Linux. Un expert Linux préfère utiliser la ligne de commande pour rechercher les processus, la consommation de mémoire, etc., mais ce n'est pas obligatoire
 Résoudre le problème de l'affichage tronqué des graphiques et des diagrammes sur le serveur de surveillance chinois Zabbix
Jul 31, 2024 pm 02:10 PM
Résoudre le problème de l'affichage tronqué des graphiques et des diagrammes sur le serveur de surveillance chinois Zabbix
Jul 31, 2024 pm 02:10 PM
La prise en charge du chinois par Zabbix n'est pas très bonne, mais parfois nous choisissons toujours le chinois à des fins de gestion. Dans l'interface Web surveillée par Zabbix, le chinois sous l'icône graphique affichera des petits carrés. Ceci est incorrect et nécessite le téléchargement de polices. Par exemple, "Microsoft Yahei", "Microsoft Yahei.ttf" est nommé "msyh.ttf", téléchargez la police téléchargée dans /zabbix/fonts/fonts et modifiez les deux caractères dans /zabbix/include/defines.inc.php. fichier dans definition('ZBX_GRAPH_FONT_NAME','DejaVuSans');define('ZBX_FONT_NAME'
 7 façons de vous aider à vérifier la date d'enregistrement des utilisateurs Linux
Aug 24, 2024 am 07:31 AM
7 façons de vous aider à vérifier la date d'enregistrement des utilisateurs Linux
Aug 24, 2024 am 07:31 AM
Saviez-vous comment vérifier la date de création d'un compte sur un système Linux ? Si vous le savez, que pouvez-vous faire ? Avez-vous réussi ? Si oui, comment faire ? Fondamentalement, les systèmes Linux ne suivent pas ces informations, alors quelles sont les autres manières d'obtenir ces informations ? Vous vous demandez peut-être pourquoi je vérifie cela ? Oui, il existe des situations dans lesquelles vous devrez peut-être consulter ces informations et elles vous seront utiles à ce moment-là. Vous pouvez utiliser les 7 méthodes suivantes pour vérifier. Utilisez /var/log/secure Utilisez l'outil aureport Utilisez .bash_logout Utilisez la commande chage Utilisez la commande useradd Utilisez la commande passwd Utilisez la dernière commande Méthode 1 : Utilisez /var/l
 Apprenez à ajouter des polices à Fedora en 5 minutes
Jul 23, 2024 am 09:45 AM
Apprenez à ajouter des polices à Fedora en 5 minutes
Jul 23, 2024 am 09:45 AM
Installation à l'échelle du système Si vous installez une police à l'échelle du système, elle sera disponible pour tous les utilisateurs. La meilleure façon de procéder est d'utiliser les packages RPM des référentiels de logiciels officiels. Avant de commencer, ouvrez l'outil "Logiciel" dans Fedora Workstation, ou d'autres outils utilisant le référentiel officiel. Sélectionnez la catégorie « Modules complémentaires » dans la barre de sélection. Sélectionnez ensuite « Polices » dans la catégorie. Vous verrez les polices disponibles similaires à celle de la capture d'écran ci-dessous : Lorsque vous sélectionnez une police, certains détails apparaîtront. Selon plusieurs scénarios, vous pourrez peut-être prévisualiser un exemple de texte pour la police. Cliquez sur le bouton "Installer" pour l'ajouter à votre système. En fonction de la vitesse du système et de la bande passante du réseau, ce processus peut prendre un certain temps.
 Que dois-je faire si les polices WPS manquantes sous le système Linux entraînent une déformation du fichier ?
Jul 31, 2024 am 12:41 AM
Que dois-je faire si les polices WPS manquantes sous le système Linux entraînent une déformation du fichier ?
Jul 31, 2024 am 12:41 AM
1. Recherchez les polices wingdings, wingdings2, wingdings3, Webdings et MTExtra sur Internet 2. Entrez dans le dossier principal, appuyez sur Ctrl+h (afficher les fichiers cachés) et vérifiez s'il existe un dossier .fonts. Sinon, créez. 3. Copiez les polices téléchargées telles que wingdings, wingdings2, wingdings3, Webdings et MTExtra dans le dossier .fonts du dossier principal. Ensuite, démarrez wps pour voir s'il existe toujours une boîte de dialogue de rappel « Police manquante dans le système ». sinon, juste du succès Notes : wingdings, wingdin
 lancer! Exécuter DOS sur Raspberry Pi
Jul 19, 2024 pm 05:23 PM
lancer! Exécuter DOS sur Raspberry Pi
Jul 19, 2024 pm 05:23 PM
Différentes architectures de processeur signifient qu'exécuter DOS sur le Raspberry Pi n'est pas facile, mais ce n'est pas très compliqué. FreeDOS est peut-être familier à tout le monde. Il s'agit d'un système d'exploitation complet, gratuit et bien compatible pour DOS. Il peut exécuter certains anciens jeux DOS ou logiciels commerciaux, et peut également développer des applications embarquées. Tant que le programme peut fonctionner sur MS-DOS, il peut fonctionner sur FreeDOS. En tant qu'initiateur et coordinateur du projet FreeDOS, de nombreux utilisateurs me poseront des questions en tant qu'initié. La question qu'on me pose le plus souvent est : « FreeDOS peut-il fonctionner sur un Raspberry Pi ? » Cette question n'est pas surprenante. Après tout, Linux fonctionne très bien sur le Raspberry Pi
 Comment connecter deux hôtes Ubuntu à Internet à l'aide d'un seul câble réseau
Aug 07, 2024 pm 01:39 PM
Comment connecter deux hôtes Ubuntu à Internet à l'aide d'un seul câble réseau
Aug 07, 2024 pm 01:39 PM
Comment utiliser un câble réseau pour connecter deux hôtes Ubuntu à Internet 1. Préparez l'hôte A : ubuntu16.04 et l'hôte B : ubuntu16.042. L'hôte A possède deux cartes réseau, l'une est connectée au réseau externe et l'autre est connectée. pour accueillir B. Utilisez la commande iwconfig pour afficher toutes les cartes réseau sur l'hôte. Comme indiqué ci-dessus, les cartes réseau sur l'hôte A (ordinateur portable) de l'auteur sont : wlp2s0 : Il s'agit d'une carte réseau sans fil. enp1s0 : carte réseau filaire, la carte réseau connectée à l'hôte B. Le reste n’a rien à voir avec nous, inutile de s’en soucier. 3. Configurez l'adresse IP statique de A. Modifiez le fichier #vim/etc/network/interfaces pour configurer une adresse IP statique pour l'interface enp1s0, comme indiqué ci-dessous (où #==========
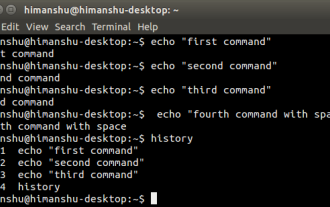 Comment masquer l'historique de votre ligne de commande Linux
Aug 17, 2024 am 07:34 AM
Comment masquer l'historique de votre ligne de commande Linux
Aug 17, 2024 am 07:34 AM
Si vous êtes un utilisateur de ligne de commande Linux, vous ne souhaitez parfois pas que certaines commandes soient enregistrées dans votre historique de ligne de commande. Les raisons peuvent être multiples. Par exemple, vous occupez un certain poste dans une entreprise et disposez de certains privilèges dont vous ne voulez pas que les autres abusent. Il se peut également qu'il y ait des commandes particulièrement importantes que vous ne souhaitez pas exécuter par erreur lors de la navigation dans la liste de l'historique. Cependant, existe-t-il un moyen de contrôler quelles commandes entrent dans la liste d'historique et lesquelles ne le sont pas ? Ou en d’autres termes, pouvons-nous activer le mode incognito comme un navigateur dans le terminal Linux ? La réponse est oui, et selon les objectifs spécifiques que vous souhaitez atteindre, il existe de nombreuses façons d’y parvenir. Dans cet article, nous aborderons quelques méthodes éprouvées. Remarque : Toutes les commandes apparaissant dans cet article ont été testées sous Ubuntu. différent





