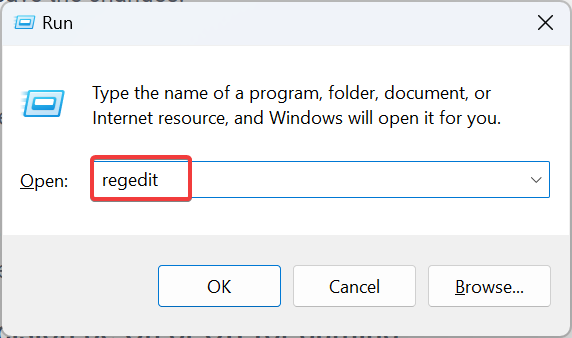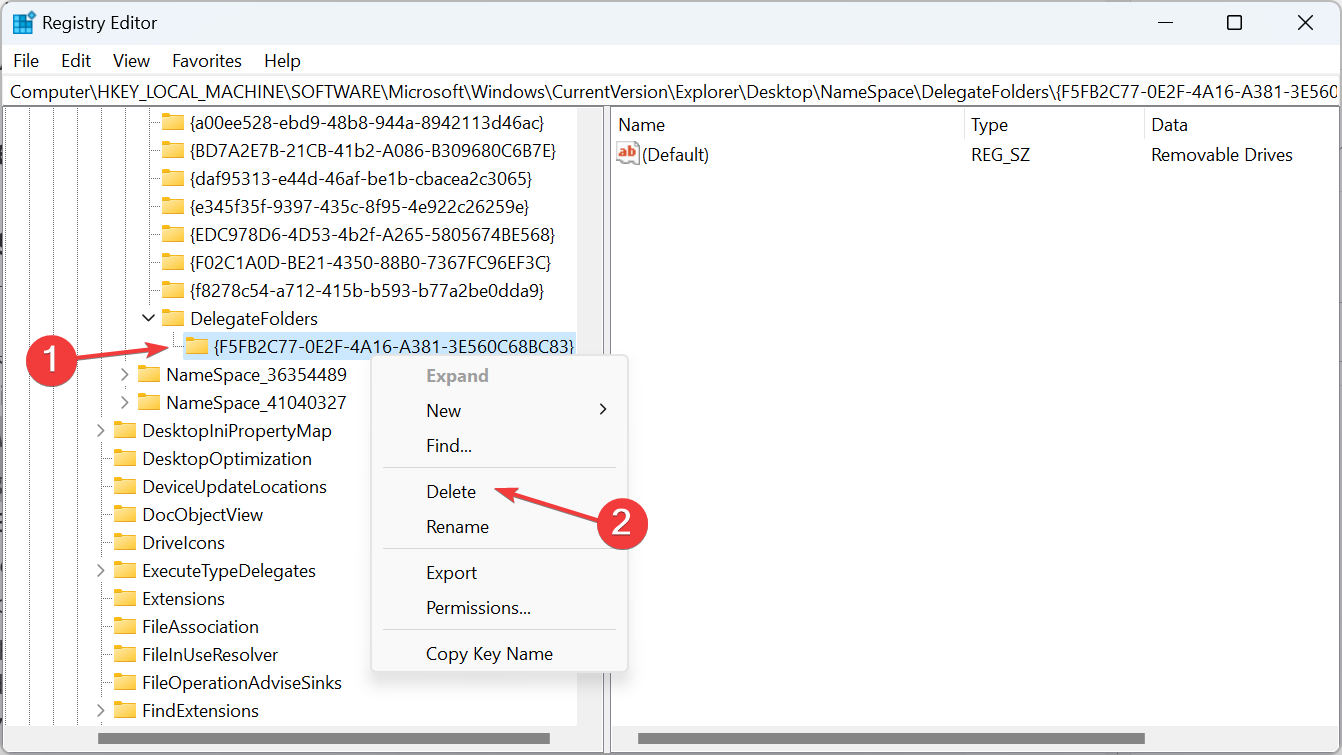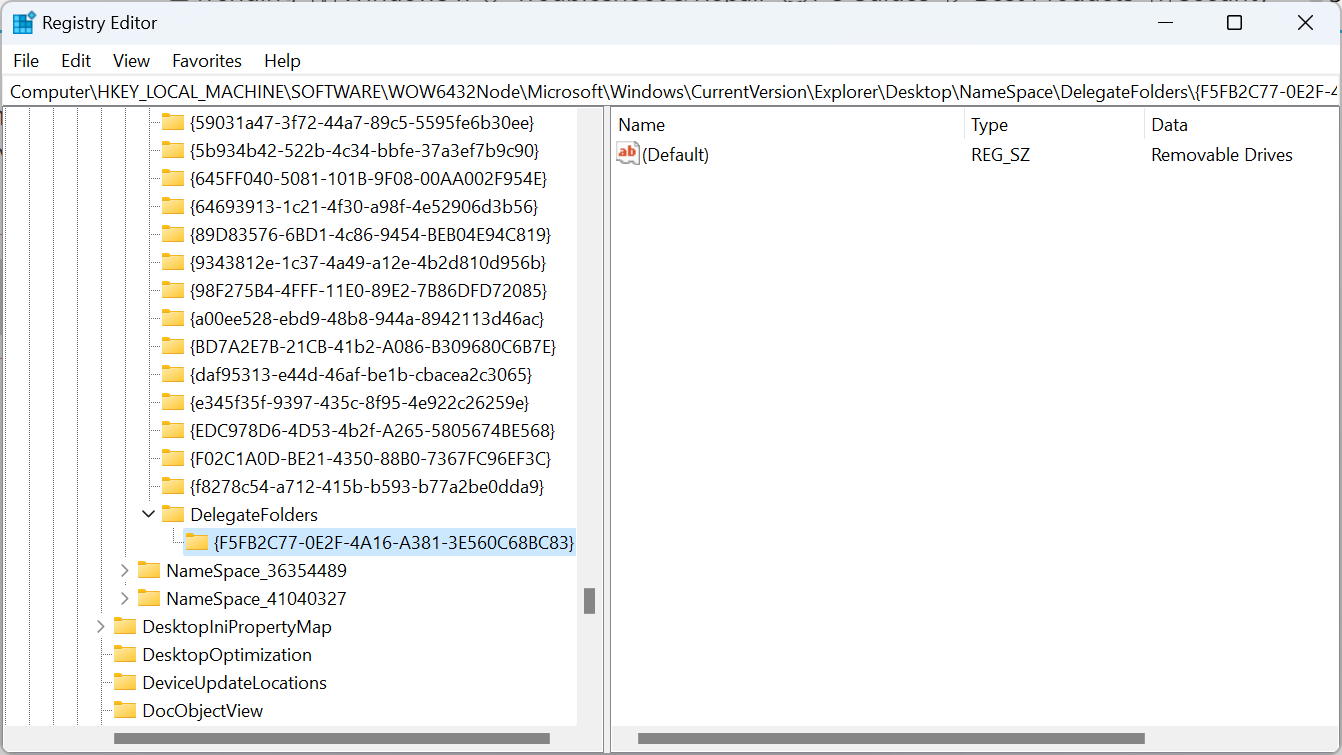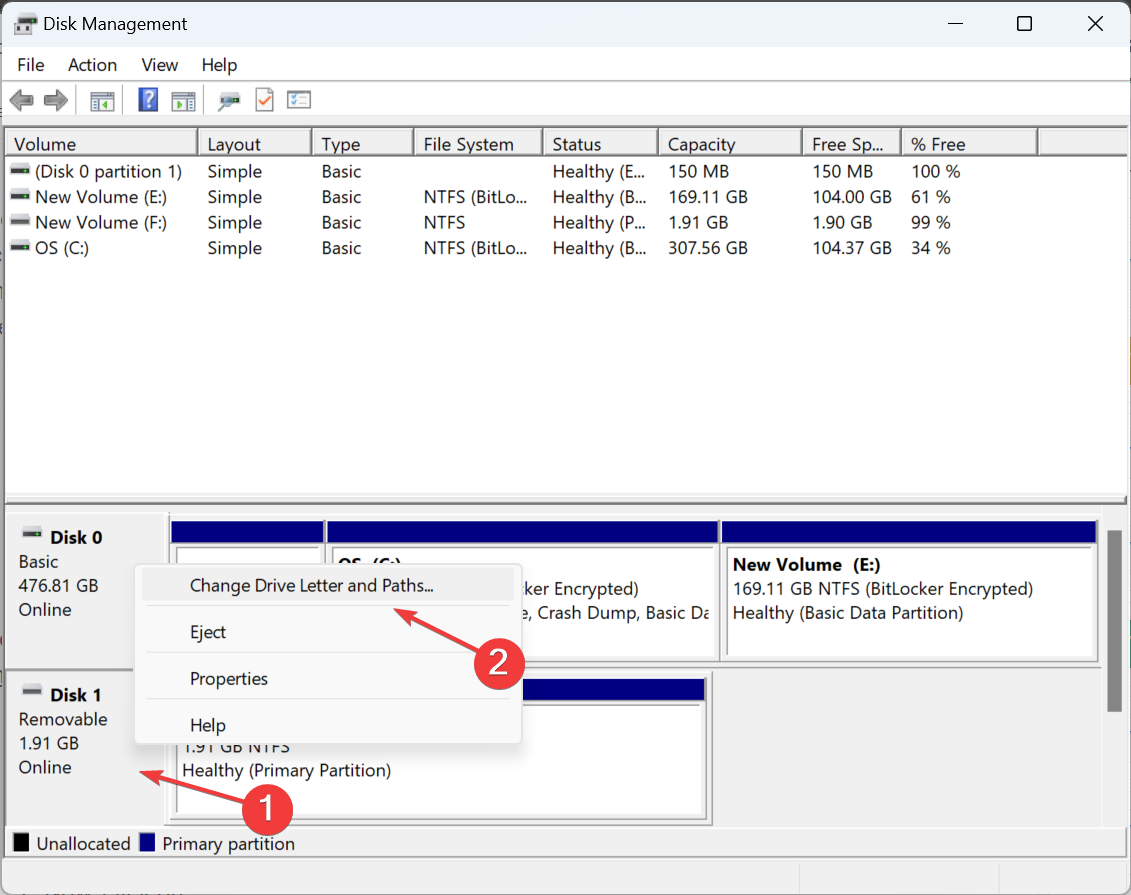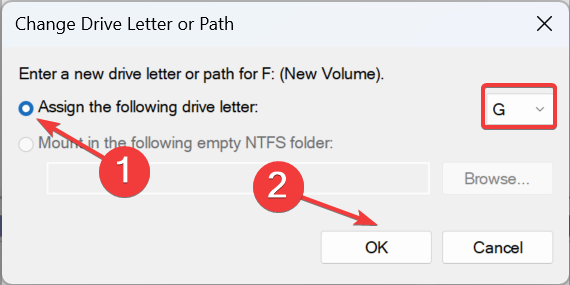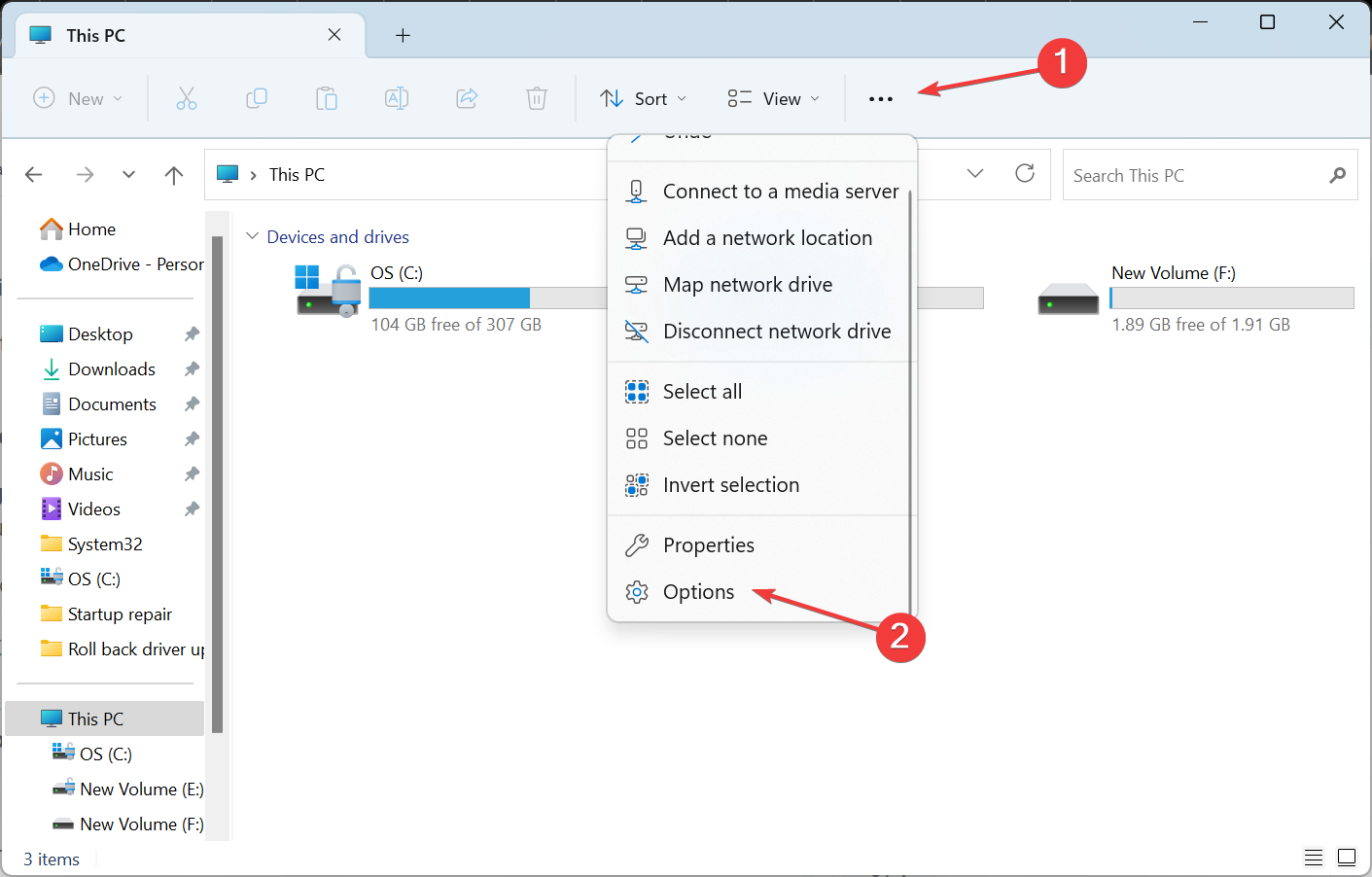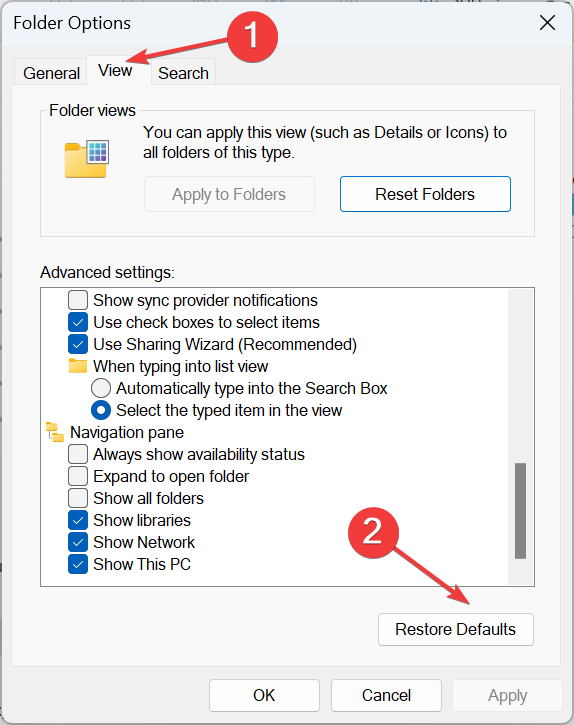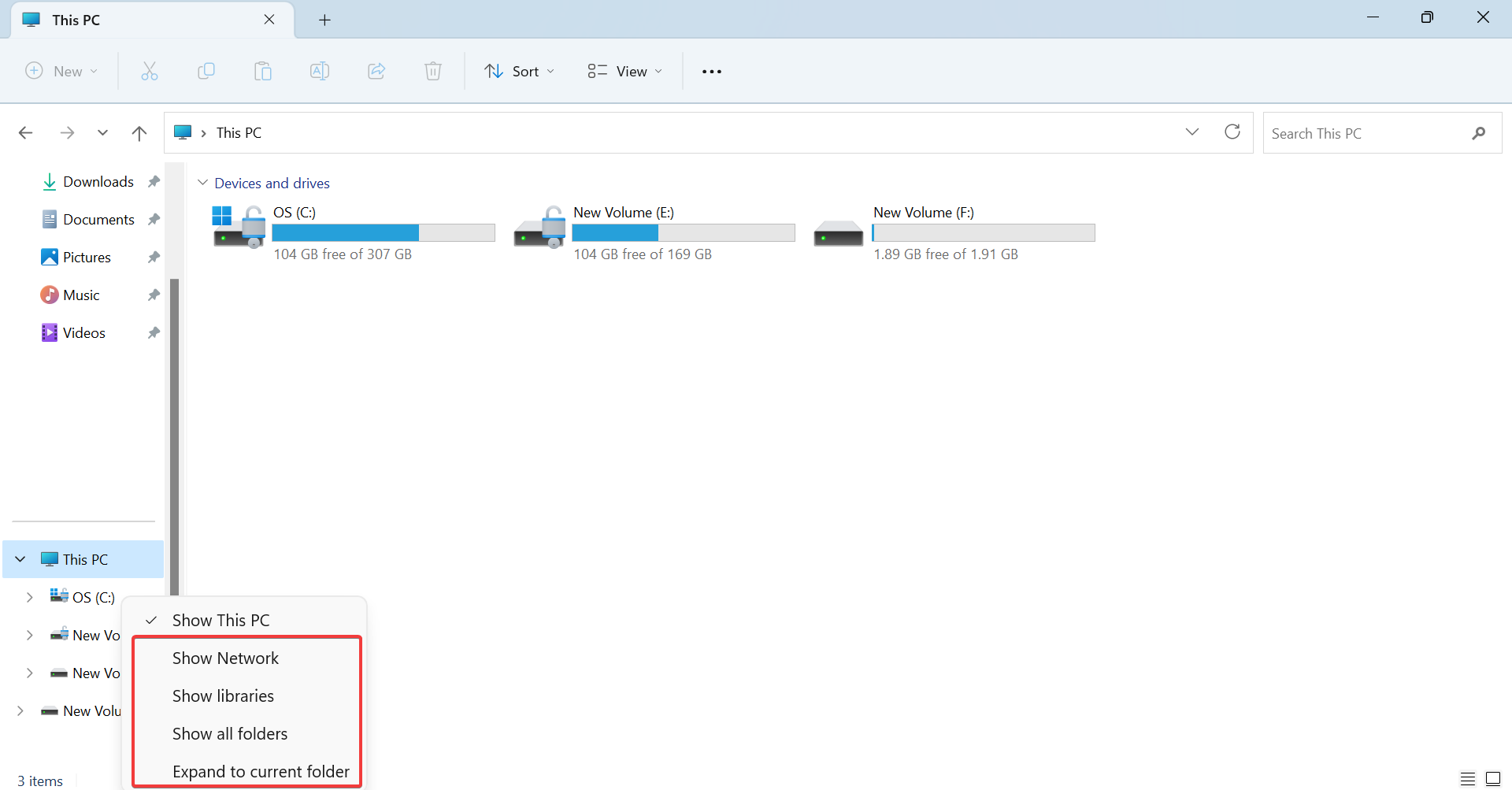Comment nettoyer les lettres de lecteur en double sous Windows 11
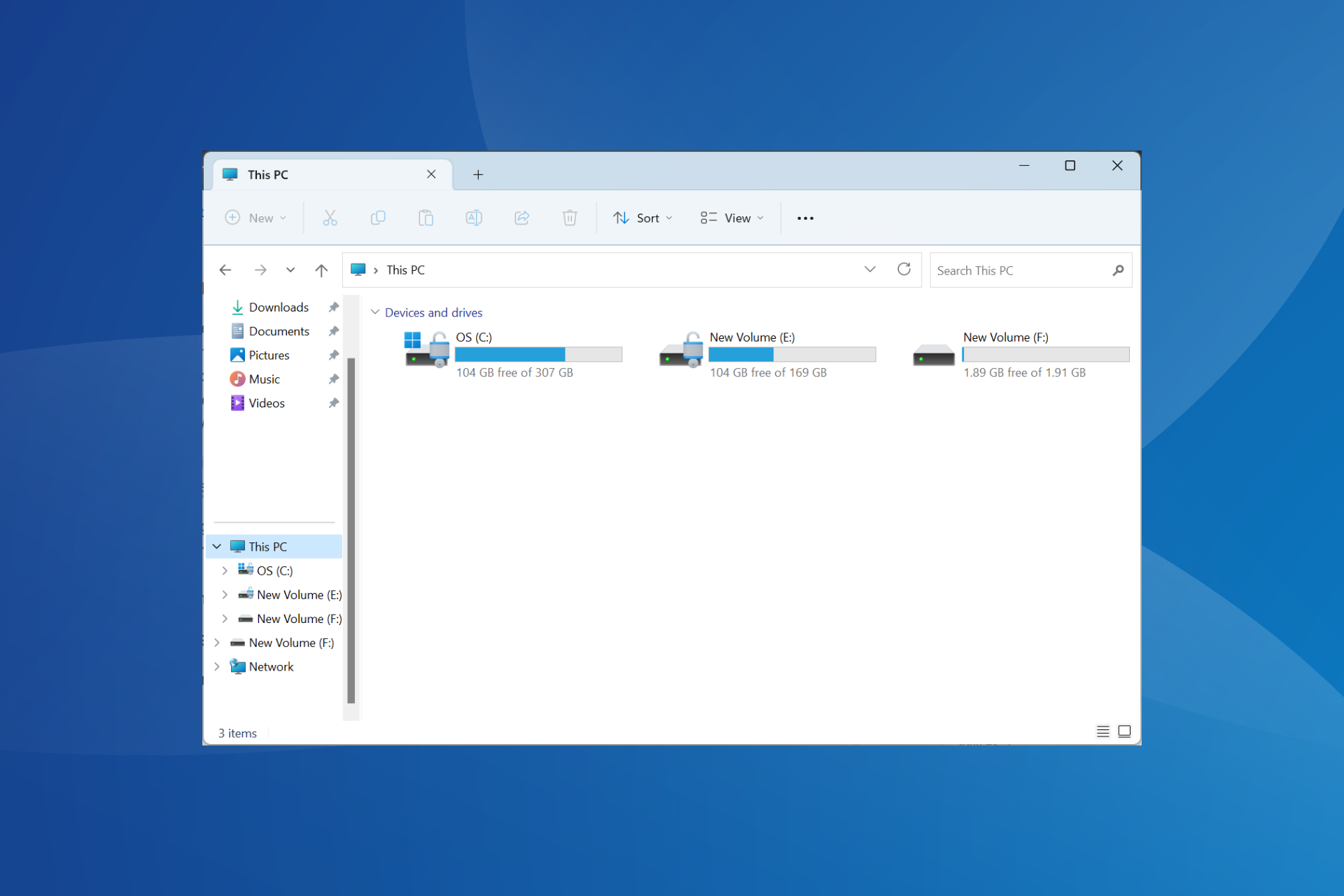
Bien que Windows 11 soit encore une mise à niveau importante par rapport à l'itération précédente, il existe certains problèmes que Microsoft ne semble pas avoir résolus. Un problème courant concerne les lettres de lecteur en double dans Windows 11, où le même lecteur est répertorié deux fois et vous devez supprimer les entrées redondantes.
Par exemple, il sera répertorié sous « Ce PC », puis à nouveau en tant que lecteur amovible dans le volet de navigation. Même si cela ne se traduira pas par une consommation accrue d'espace de stockage, cela encombrera certainement l'Explorateur Windows.
Pourquoi mon disque apparaît-il deux fois dans Windows 11 ?
Par défaut, Windows affiche les disques externes deux fois dans le volet de navigation. C'est comme ça que ça se passe. Cependant, des lettres de lecteur contradictoires ou des fichiers système corrompus peuvent également déclencher le problème pour certaines personnes.
Lorsque nous rencontrons un problème, nous supprimerons d'abord les fichiers de registre sous-jacents, puis rechercherons d'autres problèmes pour supprimer les lecteurs en double dans l'Explorateur de fichiers.
Comment supprimer les lecteurs en double sous Windows 11 ?
1. Modifiez l'éditeur de registre
- Appuyez sur + pour ouvrir "Exécuter", tapez regedit dans le champ de texte et cliquez sur "OK". WindowsR

- Cliquez sur "Oui" à l'invite UAC.
- Collez le chemin suivant dans la barre d'adresse et cliquez : Entrée
<code><strong>HKEY_LOCAL_MACHINESOFTWAREMicrosoftWindowsCurrentVersionExplorerDesktopNameSpaceDelegateFolders</strong> - 在导航窗格中找到 {F5FB2C77-0E2F-4A16-A381-3E560C68BC83} 键,右键单击它,然后选择“删除”。

- 在确认框中单击“是”。
- 重新启动计算机并检查文件资源管理器现在是否仅显示外部驱动器的一个条目。如果没有,并且您运行的是 64 位体系结构,请转到以下路径:
<strong>ComputerHKEY_LOCAL_MACHINESOFTWAREWOW6432NodeMicrosoftWindowsCurrentVersionExplorerDesktopNameSpaceDelegateFolders</strong>HKEY_LOCAL_MACHINESOFTWAREMicrosoftWindowsCurrentVersionExplorerDesktopNameSpaceDelegateFolders
- Trouver {F5FB2C77-0E2F-4A16-A381-3E5 dans le volet de navigation 60C68BC83} touche droite cliquez Cliquez dessus et sélectionnez Supprimer.

« Oui
». 🎜🎜Redémarrez votre ordinateur et vérifiez si l'Explorateur de fichiers n'affiche désormais qu'une seule entrée pour le lecteur externe. Si ce n'est pas le cas et que vous utilisez une architecture 64 bits, accédez au chemin suivant :🎜ComputerHKEY_LOCAL_MACHINESOFTWAREWOW6432NodeMicrosoftWindowsCurrentVersionExplorerDesktopNameSpaceDelegateFolders🎜🎜🎜🎜Enfin, supprimez 🎜{F5FB2C77-0E2F-4A16-A38 ici 1-3E560C68BC83} 🎜 et redémarrez votre ordinateur pour supprimer les lecteurs en double dans l'Explorateur de fichiers. 🎜🎜🎜La suppression des fichiers REG est l'une des meilleures solutions lorsque vous trouvez des icônes de lecteur en double dans Windows 11. Mais n'oubliez pas que l'Éditeur du Registre est un outil complexe. N'apportez aucune autre modification, il est préférable de créer un point de restauration au préalable. 🎜2. Changer la lettre de lecteur
- Appuyez sur + pour ouvrir le menu Rechercher, tapez « Gestion des disques » dans le champ de texte, puis cliquez sur « Créer et formater une partition de disque dur ». WindowsS
- Maintenant, faites un clic droit sur le lecteur concerné et sélectionnez Modifier la lettre et le chemin du lecteur.

- Cliquez sur le bouton Modifier.
- Sélectionnez l'option Attribuer la lettre de lecteur suivante, sélectionnez une lettre de lecteur dans le menu déroulant et cliquez sur OK pour enregistrer les modifications.

- Cliquez « Oui » dans la boîte de dialogue de confirmation.
3. Restaurer les paramètres par défaut de l'Explorateur de fichiers
- Appuyez sur + pour ouvrir l'Explorateur de fichiers, cliquez sur les points de suspension près du coin supérieur droit et sélectionnez « Options » dans le menu contextuel. WindowsE

- Allez dans l'onglet Affichage et cliquez sur le bouton "Restaurer les paramètres par défaut".

- Une fois terminé, la clé USB ne devrait pas apparaître comme une entrée distincte dans l'Explorateur de fichiers.
4. Personnalisez le volet de navigation de l'Explorateur de fichiers
- Appuyez sur + pour ouvrir l'Explorateur de fichiers. WindowsE
- Cliquez avec le bouton droit sur le volet de navigation de gauche et décochez toutes les entrées sauf "Afficher ce PC". Cela inclut "Afficher le réseau", "Afficher la Bibliothèque", "Afficher tous les dossiers" et "Agrandir le dossier actuel".

Gardez à l'esprit qu'il s'agit d'une solution de contournement qui peut dans une certaine mesure ranger le volet de gauche et accélérer l'exécution de l'Explorateur de fichiers. Cela n'aura pas d'impact direct sur le lecteur en double, sauf si vous décochez "Afficher ce PC", mais le lecteur interne n'apparaîtra pas dans le volet de navigation.
Vous savez maintenant pourquoi votre disque externe apparaît deux fois dans Windows 11 et comment supprimer instantanément les disques en double ! Même si nous nous sommes concentrés jusqu'à présent sur les disques, les fichiers en double posent également un problème majeur et finissent par consommer plus d'espace de stockage.
En savoir plus sur la déduplication des données dans Windows 11 vous aidera à débarrasser votre PC des fichiers inutiles et de l'encombrement.
N'oubliez pas non plus que la suppression des fichiers en double est tout aussi simple sous Windows 10. Il existe à la fois des fonctionnalités intégrées pour rechercher les fichiers indésirables, ainsi que la possibilité d'utiliser des outils de recherche de fichiers tiers.
Ce qui précède est le contenu détaillé de. pour plus d'informations, suivez d'autres articles connexes sur le site Web de PHP en chinois!

Outils d'IA chauds

Undresser.AI Undress
Application basée sur l'IA pour créer des photos de nu réalistes

AI Clothes Remover
Outil d'IA en ligne pour supprimer les vêtements des photos.

Undress AI Tool
Images de déshabillage gratuites

Clothoff.io
Dissolvant de vêtements AI

AI Hentai Generator
Générez AI Hentai gratuitement.

Article chaud

Outils chauds

Bloc-notes++7.3.1
Éditeur de code facile à utiliser et gratuit

SublimeText3 version chinoise
Version chinoise, très simple à utiliser

Envoyer Studio 13.0.1
Puissant environnement de développement intégré PHP

Dreamweaver CS6
Outils de développement Web visuel

SublimeText3 version Mac
Logiciel d'édition de code au niveau de Dieu (SublimeText3)
 Comment récupérer des fichiers WeChat expirés ? Les fichiers WeChat expirés peuvent-ils être récupérés ?
Feb 22, 2024 pm 02:46 PM
Comment récupérer des fichiers WeChat expirés ? Les fichiers WeChat expirés peuvent-ils être récupérés ?
Feb 22, 2024 pm 02:46 PM
Ouvrez WeChat, sélectionnez Paramètres dans Moi, sélectionnez Général, puis sélectionnez Espace de stockage, sélectionnez Gestion dans Espace de stockage, sélectionnez la conversation dans laquelle vous souhaitez restaurer les fichiers et sélectionnez l'icône de point d'exclamation. Didacticiel Modèle applicable : iPhone13 Système : iOS15.3 Version : WeChat 8.0.24 Analyse 1 Ouvrez d'abord WeChat et cliquez sur l'option Paramètres sur la page Ma. 2 Ensuite, recherchez et cliquez sur Options générales sur la page des paramètres. 3Cliquez ensuite sur Espace de stockage sur la page générale. 4 Ensuite, cliquez sur Gérer sur la page de l'espace de stockage. 5Enfin, sélectionnez la conversation dans laquelle vous souhaitez récupérer des fichiers et cliquez sur l'icône de point d'exclamation à droite. Supplément : les fichiers WeChat expirent généralement au bout de quelques jours. Si le fichier reçu par WeChat n'a pas été cliqué, le système WeChat l'effacera après 72 heures. Si le fichier WeChat a été consulté,
 Photos ne peut pas ouvrir ce fichier car le format n'est pas pris en charge ou le fichier est corrompu
Feb 22, 2024 am 09:49 AM
Photos ne peut pas ouvrir ce fichier car le format n'est pas pris en charge ou le fichier est corrompu
Feb 22, 2024 am 09:49 AM
Sous Windows, l'application Photos constitue un moyen pratique d'afficher et de gérer des photos et des vidéos. Grâce à cette application, les utilisateurs peuvent facilement accéder à leurs fichiers multimédia sans installer de logiciel supplémentaire. Cependant, les utilisateurs peuvent parfois rencontrer des problèmes, tels que le message d'erreur « Ce fichier ne peut pas être ouvert car le format n'est pas pris en charge » lors de l'utilisation de l'application Photos, ou une corruption de fichier lorsqu'ils tentent d'ouvrir des photos ou des vidéos. Cette situation peut être déroutante et gênante pour les utilisateurs, nécessitant des investigations et des correctifs pour résoudre les problèmes. Les utilisateurs voient l'erreur suivante lorsqu'ils tentent d'ouvrir des photos ou des vidéos sur l'application Photos. Désolé, Photos ne peut pas ouvrir ce fichier car le format n'est pas actuellement pris en charge ou le fichier
 La préparation à la suppression prend beaucoup de temps sous Windows 11/10
Feb 19, 2024 pm 07:42 PM
La préparation à la suppression prend beaucoup de temps sous Windows 11/10
Feb 19, 2024 pm 07:42 PM
Dans cet article, nous expliquerons comment résoudre le problème de l'invite « Prêt à supprimer » lors de la suppression de fichiers ou de dossiers dans le système Windows. Cette invite signifie que le système effectue certaines opérations en arrière-plan, telles que vérifier les autorisations du fichier, vérifier si le fichier est occupé par d'autres programmes, calculer la taille de l'élément à supprimer, etc. Nous vous proposerons quelques solutions de contournement pour vous assurer que vous pouvez supprimer vos fichiers avec succès sans attendre trop longtemps. Pourquoi Windows met-il autant de temps à supprimer des fichiers ? Le temps nécessaire à Windows pour préparer un fichier à la suppression dépend de divers facteurs, notamment la taille du fichier, la vitesse du périphérique de stockage et les processus en arrière-plan. Une invite « Préparation à la suppression » longue ou bloquée peut indiquer des ressources système insuffisantes, des erreurs de disque ou des problèmes de système de fichiers. exister
 Les fichiers au format Tmp peuvent-ils être supprimés ?
Feb 24, 2024 pm 04:33 PM
Les fichiers au format Tmp peuvent-ils être supprimés ?
Feb 24, 2024 pm 04:33 PM
Les fichiers au format Tmp sont un format de fichier temporaire généralement généré par un système informatique ou un programme lors de l'exécution. Le but de ces fichiers est de stocker des données temporaires pour aider le programme à fonctionner correctement ou à améliorer les performances. Une fois l'exécution du programme terminée ou l'ordinateur redémarré, ces fichiers tmp ne sont souvent plus nécessaires. Par conséquent, pour les fichiers au format Tmp, ils sont essentiellement supprimables. De plus, la suppression de ces fichiers tmp peut libérer de l'espace sur le disque dur et assurer le fonctionnement normal de l'ordinateur. Cependant, avant de supprimer les fichiers au format Tmp, nous devons
 Que faire si le code d'erreur 0x80004005 apparaît. L'éditeur vous apprendra comment résoudre le code d'erreur 0x80004005.
Mar 21, 2024 pm 09:17 PM
Que faire si le code d'erreur 0x80004005 apparaît. L'éditeur vous apprendra comment résoudre le code d'erreur 0x80004005.
Mar 21, 2024 pm 09:17 PM
Lors de la suppression ou de la décompression d'un dossier sur votre ordinateur, une boîte de dialogue d'invite « Erreur 0x80004005 : erreur non spécifiée » apparaît parfois. Comment devez-vous résoudre cette situation ? Il existe en fait de nombreuses raisons pour lesquelles le code d'erreur 0x80004005 est demandé, mais la plupart d'entre elles sont causées par des virus. Nous pouvons réenregistrer la DLL pour résoudre le problème. Ci-dessous, l'éditeur vous expliquera l'expérience de gestion du code d'erreur 0x80004005. . Certains utilisateurs reçoivent le code d'erreur 0X80004005 lors de l'utilisation de leur ordinateur. L'erreur 0x80004005 est principalement due au fait que l'ordinateur n'enregistre pas correctement certains fichiers de bibliothèque de liens dynamiques ou à un pare-feu qui n'autorise pas les connexions HTTPS entre l'ordinateur et Internet. Alors que diriez-vous
 Comment installer les fichiers GHO
Feb 19, 2024 pm 10:06 PM
Comment installer les fichiers GHO
Feb 19, 2024 pm 10:06 PM
Le fichier gho est un fichier image GhostImage, qui est généralement utilisé pour sauvegarder l'intégralité des données du disque dur ou de la partition dans un fichier. Dans certains cas spécifiques, nous devons réinstaller ce fichier gho sur le disque dur pour restaurer le disque dur ou la partition à son état précédent. Ce qui suit explique comment installer le fichier gho. Tout d'abord, avant l'installation, nous devons préparer les outils et le matériel suivants : Fichier gho d'entité : assurez-vous d'avoir un fichier gho complet, qui a généralement un suffixe .gho et contient une sauvegarde.
 Comment transférer des fichiers de Quark Cloud Disk vers Baidu Cloud Disk ?
Mar 14, 2024 pm 02:07 PM
Comment transférer des fichiers de Quark Cloud Disk vers Baidu Cloud Disk ?
Mar 14, 2024 pm 02:07 PM
Quark Netdisk et Baidu Netdisk sont actuellement les logiciels Netdisk les plus couramment utilisés pour stocker des fichiers. Si vous souhaitez enregistrer les fichiers de Quark Netdisk sur Baidu Netdisk, comment procéder ? Dans ce numéro, l'éditeur a compilé les étapes du didacticiel pour transférer des fichiers d'un ordinateur Quark Network Disk vers Baidu Network Disk. Voyons comment le faire fonctionner. Comment enregistrer les fichiers du disque réseau Quark sur le disque réseau Baidu ? Pour transférer des fichiers de Quark Network Disk vers Baidu Network Disk, vous devez d'abord télécharger les fichiers requis depuis Quark Network Disk, puis sélectionner le dossier cible dans le client Baidu Network Disk et l'ouvrir. Ensuite, faites glisser et déposez les fichiers téléchargés depuis Quark Cloud Disk dans le dossier ouvert par le client Baidu Cloud Disk, ou utilisez la fonction de téléchargement pour ajouter les fichiers sur Baidu Cloud Disk. Assurez-vous de vérifier si le fichier a été transféré avec succès dans Baidu Cloud Disk une fois le téléchargement terminé. C'est ça
 Utilisation élevée du processeur du service Feature Access Manager dans Windows 11
Feb 19, 2024 pm 03:06 PM
Utilisation élevée du processeur du service Feature Access Manager dans Windows 11
Feb 19, 2024 pm 03:06 PM
Certains utilisateurs de PC et joueurs peuvent rencontrer une utilisation anormalement élevée du processeur lorsqu'ils utilisent Windows 11 ou Windows 10, en particulier lors de l'exécution de certaines applications ou de certains jeux. Cet article fournit quelques suggestions pour aider les utilisateurs à résoudre ce problème. Certains utilisateurs de PC concernés ont noté que lorsqu'ils rencontraient ce problème, ils avaient observé que le Gestionnaire des tâches affichait d'autres applications utilisant seulement 0 à 5 % du processeur, tandis que le service Service Host : Capacity Access Manager voyait une utilisation allant jusqu'à 80 à 100 %. %. Qu'est-ce que le service Hôte du service : Feature Access Manager ? La fonction du service Function Access Manager est de confirmer si l'application est autorisée à accéder à la caméra et au microphone et d'accorder les autorisations nécessaires. Il facilite la gestion des applications UWP