 Opération et maintenance
Opération et maintenance
 exploitation et maintenance Linux
exploitation et maintenance Linux
 Comment utiliser Systemd et Crontab pour sauvegarder régulièrement les données sur les systèmes Linux
Comment utiliser Systemd et Crontab pour sauvegarder régulièrement les données sur les systèmes Linux
Comment utiliser Systemd et Crontab pour sauvegarder régulièrement les données sur les systèmes Linux

Comment utiliser Systemd et Crontab pour sauvegarder régulièrement des données dans un système Linux
Dans le travail et la vie quotidienne, la sauvegarde des données est très importante. Que vous soyez un utilisateur individuel ou un utilisateur professionnel, une sauvegarde régulière des données peut éviter le risque de perte et de dommage des données. Dans les systèmes Linux, nous pouvons utiliser Systemd et Crontab pour sauvegarder automatiquement et régulièrement les données. Cet article utilisera des exemples de code spécifiques pour présenter comment utiliser Systemd et Crontab pour implémenter une sauvegarde planifiée.
Systemd est un système et un gestionnaire d'initialisation du système Linux, qui fournit un moyen plus avancé de gérer les processus système. En utilisant la fonction timer de Systemd, nous pouvons implémenter des tâches planifiées. Crontab est un programme permettant d'exécuter des tâches sur une base planifiée. Nous pouvons mettre en œuvre une sauvegarde planifiée en modifiant le fichier de configuration Crontab.
Voici les étapes spécifiques et des exemples de code :
- Créer un script de sauvegarde
Tout d'abord, nous devons créer un script pour sauvegarder les données. Le script peut être n'importe quel fichier de script exécutable, tel qu'un script Shell, un script Python, etc. Veuillez vous assurer que le script peut implémenter la fonction de sauvegarde des données et être enregistré dans un emplacement approprié.
Par exemple, nous créons un script Shell nommé backup.sh pour sauvegarder tous les fichiers du répertoire /data :
#!/bin/bash
backup_dir="/path/to/backup/"
source_dir="/data/"
timestamp=$(date +%Y%m%d%H%M%S)
backup_file="${backup_dir}/backup_${timestamp}.tar.gz"
tar -czvf ${backup_file} ${source_dir}Ce script regroupera tous les fichiers du répertoire /data dans un fichier nommé d'après l'horodatage actuel. .tar.gz et enregistrez le fichier de sauvegarde dans le répertoire spécifié.
Veuillez modifier le chemin et le nom du fichier dans le script de sauvegarde en fonction des besoins réels.
- Créer une minuterie Systemd
Ensuite, nous devons créer un fichier d'unité de minuterie Systemd pour exécuter régulièrement le script de sauvegarde.
Exécutez la commande suivante dans le terminal pour créer un fichier d'unité de minuterie Systemd nommé backup.timer :
sudo nano /etc/systemd/system/backup.timer
Dans le fichier ouvert, saisissez ce qui suit :
[Unit] Description=Backup Service Timer [Timer] OnCalendar=daily Persistent=true [Install] WantedBy=timers.target
Enregistrez et fermez le fichier.
Cette minuterie effectuera une tâche de sauvegarde une fois par jour. Si vous devez personnaliser le temps d'exécution des tâches planifiées, veuillez modifier les paramètres derrière OnCalendar en fonction de vos besoins.
- Créer un service Systemd
Ensuite, nous devons créer un fichier d'unité de service Systemd pour spécifier le script de sauvegarde à exécuter.
Exécutez la commande suivante dans le terminal pour créer un fichier d'unité de service Systemd nommé backup.service :
sudo nano /etc/systemd/system/backup.service
Dans le fichier ouvert, entrez ce qui suit :
[Unit] Description=Backup Service [Service] ExecStart=/path/to/backup.sh [Install] WantedBy=multi-user.target
Veuillez remplacer le chemin dans ExecStart par le chemin réel du script de sauvegarde.
Enregistrez et fermez le fichier.
- Activer et démarrer les minuteries et les services
Après avoir terminé les étapes ci-dessus, nous devons activer et démarrer les minuteries et les services.
Exécutez la commande suivante dans le terminal pour activer et démarrer la minuterie et le service :
sudo systemctl daemon-reload sudo systemctl enable backup.timer sudo systemctl start backup.timer
Maintenant, la minuterie Systemd effectuera automatiquement la tâche de sauvegarde en fonction de l'heure configurée.
- Utilisez Crontab pour sauvegarder régulièrement
En plus d'utiliser le minuteur Systemd, nous pouvons également utiliser Crontab pour sauvegarder régulièrement les données.
Exécutez la commande suivante dans le terminal pour modifier le profil Crontab de l'utilisateur actuel :
crontab -e
Ajoutez le contenu suivant à la fin du fichier :
0 0 * * * /path/to/backup.sh
Enregistrez et fermez le fichier.
Cette configuration Crontab exécutera la tâche de sauvegarde à minuit tous les jours. Vous pouvez personnaliser le temps d'exécution des tâches de sauvegarde en fonction de vos besoins.
Maintenant, nous avons terminé les étapes d'utilisation de Systemd et Crontab pour sauvegarder régulièrement les données du système Linux. Que vous utilisiez la minuterie Systemd ou Crontab, vous pouvez mettre en œuvre une sauvegarde automatique planifiée. Choisissez simplement la méthode appropriée en fonction des besoins réels.
J'espère que cet article vous sera utile et je vous souhaite bonne chance dans votre travail de sauvegarde de données !
Ce qui précède est le contenu détaillé de. pour plus d'informations, suivez d'autres articles connexes sur le site Web de PHP en chinois!

Outils d'IA chauds

Undresser.AI Undress
Application basée sur l'IA pour créer des photos de nu réalistes

AI Clothes Remover
Outil d'IA en ligne pour supprimer les vêtements des photos.

Undress AI Tool
Images de déshabillage gratuites

Clothoff.io
Dissolvant de vêtements AI

AI Hentai Generator
Générez AI Hentai gratuitement.

Article chaud

Outils chauds

Bloc-notes++7.3.1
Éditeur de code facile à utiliser et gratuit

SublimeText3 version chinoise
Version chinoise, très simple à utiliser

Envoyer Studio 13.0.1
Puissant environnement de développement intégré PHP

Dreamweaver CS6
Outils de développement Web visuel

SublimeText3 version Mac
Logiciel d'édition de code au niveau de Dieu (SublimeText3)
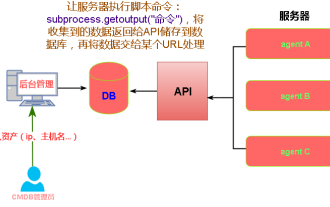 Connaissez-vous quelques raisons pour lesquelles les tâches planifiées de crontab ne sont pas exécutées ?
Mar 09, 2024 am 09:49 AM
Connaissez-vous quelques raisons pour lesquelles les tâches planifiées de crontab ne sont pas exécutées ?
Mar 09, 2024 am 09:49 AM
Résumé de quelques raisons pour lesquelles les tâches planifiées crontab ne sont pas exécutées. Heure de mise à jour : 9 janvier 2019 09:34:57 Auteur : Hope on the field Cet article résume et vous présente principalement quelques raisons pour lesquelles les tâches planifiées crontab ne sont pas exécutées. tout le monde Des solutions sont données pour chacun des déclencheurs possibles, qui ont une certaine valeur de référence et d'apprentissage pour les collègues qui rencontrent ce problème. Les étudiants dans le besoin peuvent suivre l'éditeur pour apprendre ensemble. Préface : J'ai récemment rencontré des problèmes au travail. La tâche n'a pas été exécutée. Plus tard, lors d'une recherche sur Internet, j'ai découvert qu'Internet mentionnait principalement ces cinq incitations : 1. Le service crond n'est pas démarré n'est pas une fonction du noyau Linux, mais repose sur un cron.
 Comment utiliser Systemd et Crontab pour implémenter l'exécution parallèle de tâches dans les systèmes Linux
Sep 26, 2023 pm 06:37 PM
Comment utiliser Systemd et Crontab pour implémenter l'exécution parallèle de tâches dans les systèmes Linux
Sep 26, 2023 pm 06:37 PM
Comment utiliser Systemd et Crontab pour implémenter l'exécution parallèle de tâches dans un système Linux. Dans un système Linux, l'exécution parallèle de tâches est l'un des moyens importants pour améliorer l'efficacité et les performances du système. Cet article expliquera comment utiliser les outils Systemd et Crontab pour implémenter l'exécution parallèle de tâches dans un système Linux et fournira des exemples de code spécifiques. 1. Introduction à Systemd Systemd est un outil utilisé pour gérer le processus de démarrage et la gestion des services des systèmes Linux. via la configuration
 Comment lire le journal des erreurs Linux crontab
Mar 07, 2023 am 09:29 AM
Comment lire le journal des erreurs Linux crontab
Mar 07, 2023 am 09:29 AM
Comment afficher le journal des erreurs crontab sous Linux : 1. Affichez le répertoire de fichiers « /var/log/cron » 2. Utilisez la commande « tail -f /var/log/cron » pour afficher la fin du fichier en temps réel ; time; 3. Utilisez la commande "vim /var /log/cron" qui peut être visualisée via une visionneuse de texte avancée.
 Comment résoudre les pièges de Linux commentant les fichiers crontab et crontab exécutant sh
May 15, 2023 pm 09:58 PM
Comment résoudre les pièges de Linux commentant les fichiers crontab et crontab exécutant sh
May 15, 2023 pm 09:58 PM
Les pièges de Linux commentant les fichiers crontab et crontab exécutant sh. Il s'avère que de nombreuses crontabs sont écrites sous Linux pour effectuer certaines tâches régulièrement : Condition requise : Il est nécessaire d'annoter certaines tâches crontab. Ajoutez simplement la crontab à annuler. Ajoutez simplement « # » avant la tâche. Par exemple, 54**sunecho"runat5after4everysunday"Commentaire : #54**sunecho"runat5after4everysunday"C'est aussi simple que cela. Rencontrez la fosse 1, regardez l'exemple suivant récemment
 Comment compiler Mysql5.7.11 via Systemd
May 29, 2023 pm 06:46 PM
Comment compiler Mysql5.7.11 via Systemd
May 29, 2023 pm 06:46 PM
Principales fonctionnalités de MySQL 5.7 : Prise en charge native de Systemd Meilleures performances : Meilleure optimisation pour les processeurs multicœurs, les disques SSD et les verrous Meilleur moteur de stockage InnoDB Fonction de réplication plus robuste : la réplication n'entraîne aucune perte de données, les clients financiers traditionnels peuvent également choisissez d'utiliser la base de données MySQL. De plus, la mise à niveau fluide en ligne de GTID devient également possible avec un meilleur optimiseur : l'importance de la reconstruction du code de l'optimiseur apportera d'énormes améliorations dans cette version et les versions ultérieures, les responsables d'Oracle résolvent le plus gros problème avant le type JSON natif de MySQL. Prise en charge d'un meilleur support des services d'informations géographiques. : InnoDB prend en charge nativement le type de localisation géographique, prend en charge GeoJSON, GeoHash spécial
 Comment redémarrer automatiquement les applications sous Linux à l'aide de Systemd et Crontab
Sep 28, 2023 pm 03:35 PM
Comment redémarrer automatiquement les applications sous Linux à l'aide de Systemd et Crontab
Sep 28, 2023 pm 03:35 PM
Comment utiliser Systemd et Crontab pour redémarrer automatiquement les applications sur les systèmes Linux. Dans les systèmes Linux, Systemd et Crontab sont deux outils très importants. Systemd est un gestionnaire de systèmes et de services, tandis que Crontab est un outil permettant d'automatiser des tâches à des moments précis. Cet article utilisera un exemple spécifique pour présenter comment utiliser Systemd et Crontab pour redémarrer automatiquement les applications dans les systèmes Linux. Supposons que nous ayons un non
 Comment utiliser Systemd et Crontab pour définir la priorité des tâches planifiées dans le système Linux
Sep 27, 2023 am 08:25 AM
Comment utiliser Systemd et Crontab pour définir la priorité des tâches planifiées dans le système Linux
Sep 27, 2023 am 08:25 AM
Comment utiliser Systemd et Crontab pour définir la priorité des tâches planifiées dans un système Linux nécessite des exemples de code spécifiques. Dans les systèmes Linux, nous devons souvent configurer des tâches planifiées pour effectuer certaines opérations répétitives, telles que la sauvegarde planifiée des fichiers, le nettoyage régulier des journaux, etc. Cependant, différentes tâches peuvent avoir des priorités différentes, certaines tâches nécessitent une priorité plus élevée pour garantir qu'elles sont exécutées à temps, tandis que d'autres peuvent être exécutées plus tard. Cet article explique comment utiliser Systemd et Crontab pour définir les horaires.
 Partage de conseils de dépannage du journal des erreurs Linux Crontab
Mar 18, 2024 am 09:21 AM
Partage de conseils de dépannage du journal des erreurs Linux Crontab
Mar 18, 2024 am 09:21 AM
Les conseils de dépannage du journal des erreurs LinuxCrontab sont partagés dans les systèmes Linux. Crontab est un outil de gestion de tâches planifiées très couramment utilisé qui peut aider les utilisateurs à effectuer régulièrement des tâches spécifiques. Cependant, vous rencontrerez parfois des erreurs lors de l'utilisation de Crontab, qui doivent être vérifiées et résolues à temps. Cet article partagera quelques conseils pour dépanner les journaux d'erreurs Crontab et comment localiser et résoudre les problèmes grâce à des exemples de code spécifiques. Afficher les journaux Crontab Tout d'abord, nous pouvons afficher Crontab





