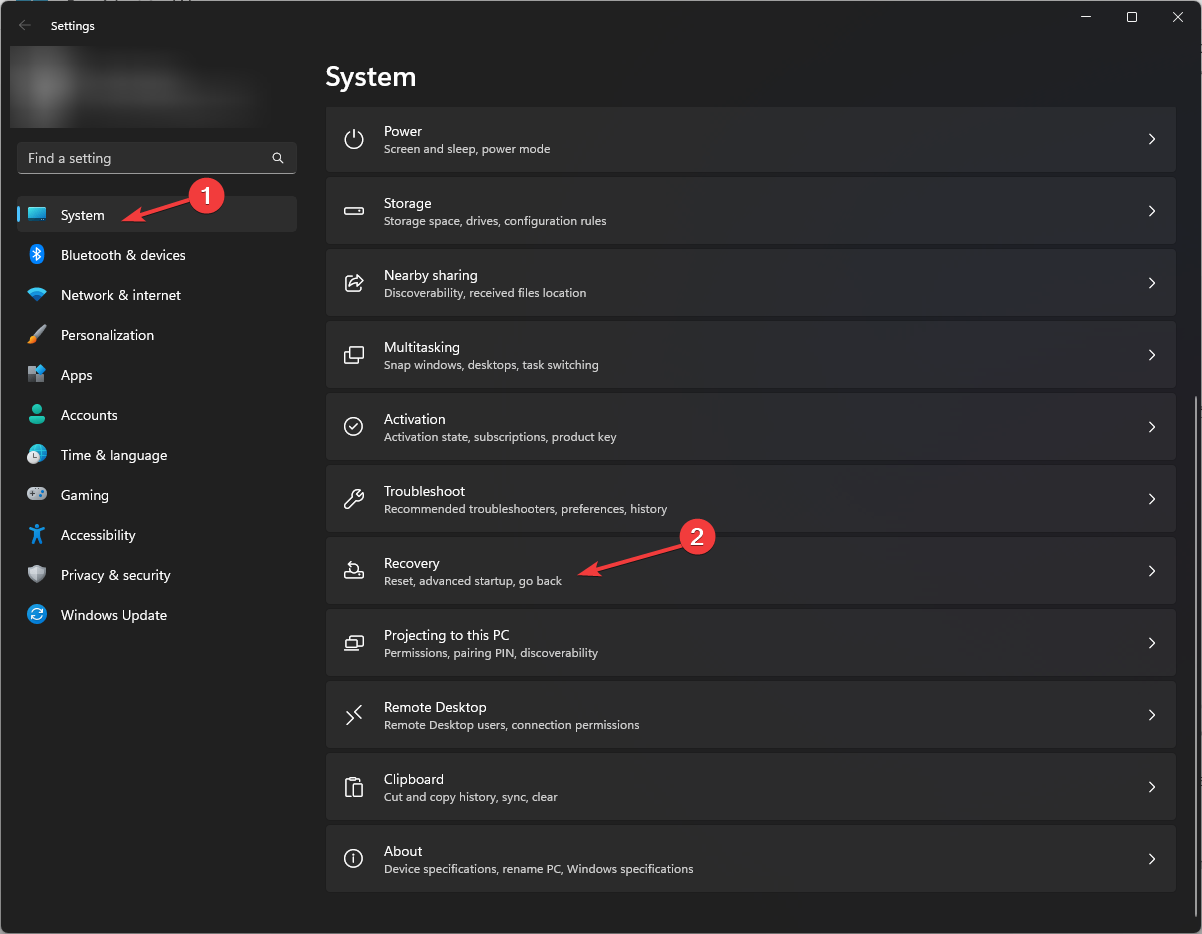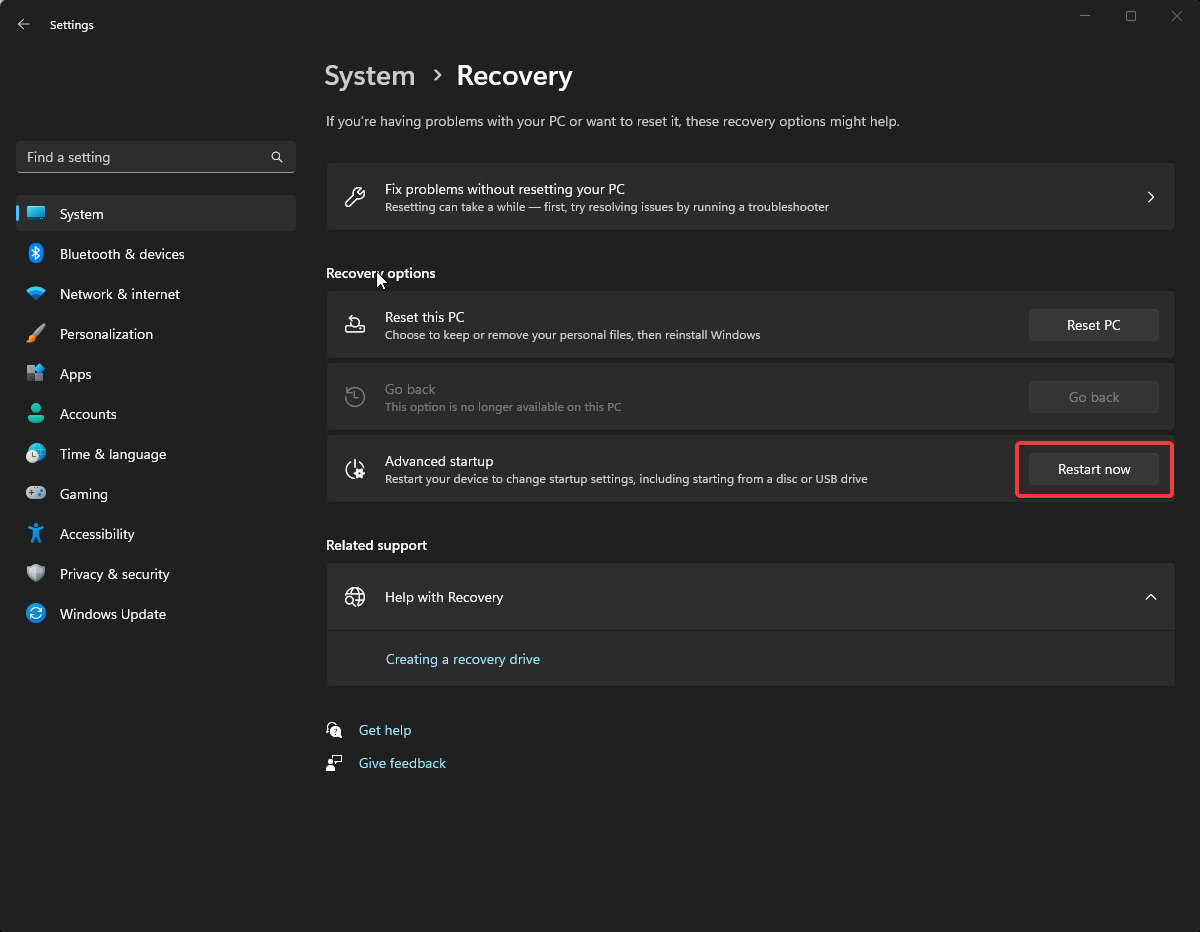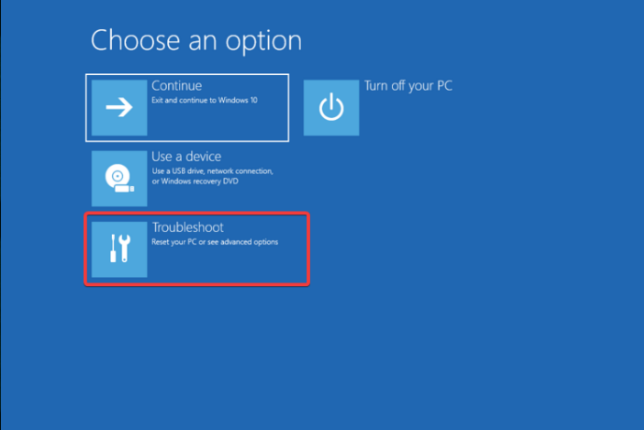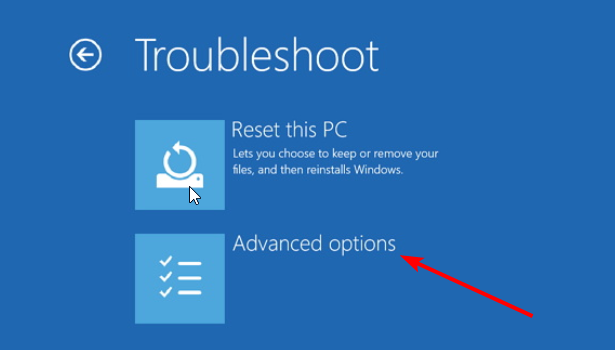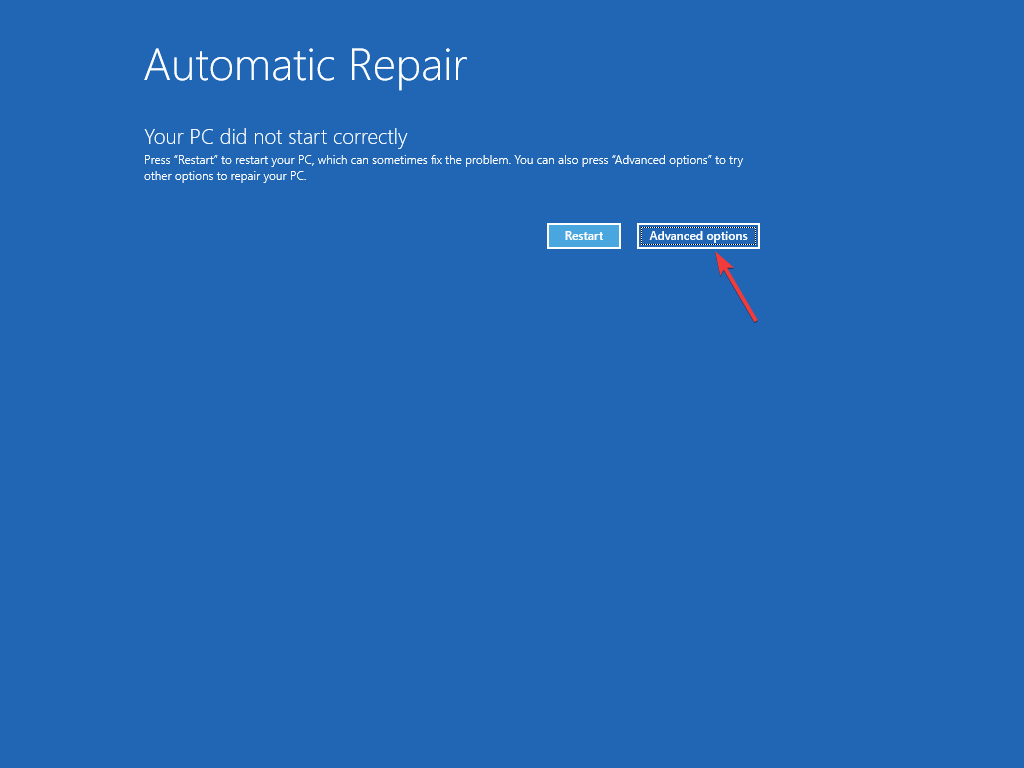Comment entrer en mode invite de commande directement sur Windows 11
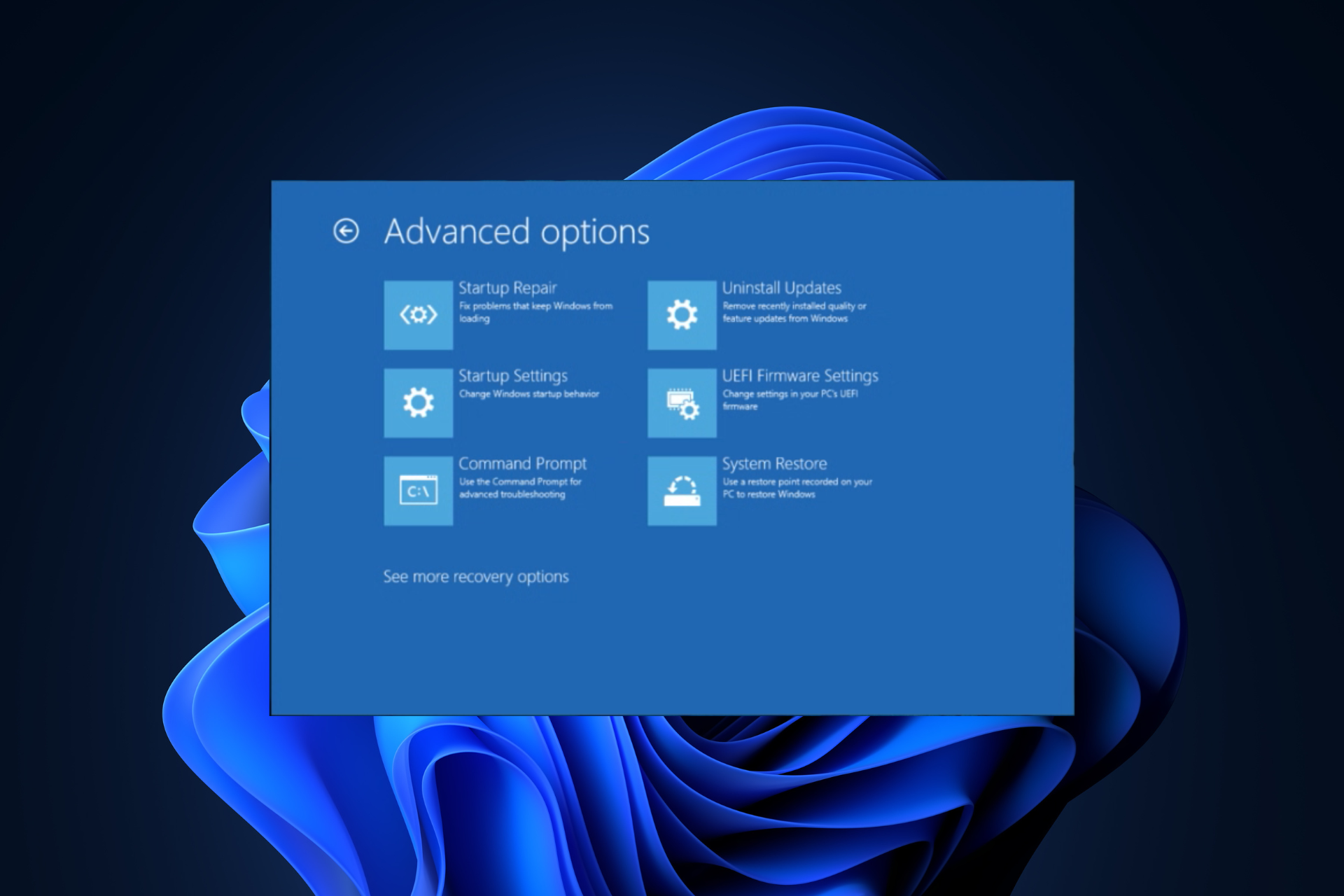
Si vous cherchez un moyen d'accéder à l'invite de commande au démarrage de votre ordinateur, ce guide peut vous aider !
Nous aborderons quatre méthodes ainsi que des instructions étape par étape pour démarrer directement dans l'invite de commande sous Windows 11.
Comment démarrer directement depuis l'invite de commande sous Windows 11 ?
1. Utilisation de l'application Paramètres
- Appuyez sur + pour ouvrir l'application Paramètres. WindowsI
- Allez dans "Système" et cliquez sur "Récupération".

- Recherchez Advanced Startup et cliquez sur Redémarrer maintenant.

- Sur l'écran Sélectionner une option, cliquez sur Dépannage.

- Ensuite, depuis la page Dépannage, sélectionnez "Options avancées".

- Trouvez l'invite de commande et cliquez sur Redémarrer.

- Il vous sera demandé de saisir les informations d'identification de votre compte utilisateur ou votre clé de récupération (disponible sur votre compte Microsoft)
- Après les avoir saisies, votre ordinateur redémarrera et vous recevrez une invite de commande au démarrage.
2. Utilisation de l'environnement de récupération Windows
- Appuyez et maintenez le bouton d'alimentation pendant 10 secondes pour éteindre l'appareil, puis appuyez sur le bouton Power pour redémarrer.
- Lorsque vous voyez le logo du fabricant de l'appareil, appuyez à nouveau sur le bouton d'alimentation et maintenez-le enfoncé pour l'éteindre. Répétez ce processus deux fois.
- Au troisième redémarrage, vous serez redirigé vers la page de réparation automatique et cliquez sur Options avancées.

- Sur la page Sélectionner une option, cliquez sur Dépannage.

- Sélectionnez les options avancées.

- Maintenant, sélectionnez Invite de commandes dans l'écran suivant.

- Vous serez invité à saisir les informations d'identification de votre compte utilisateur ; votre ordinateur redémarrera ensuite et démarrera dans cmd.
Si votre Windows 11 ne démarre pas et que vous souhaitez effectuer un dépannage avancé à l'aide de l'invite de commande, vous pouvez utiliser cette méthode.
3. Utilisation du support d'installation de Windows 11
Tout d'abord, vous devez créer un support d'installation de Windows 11 via une clé USB ; lisez ce guide pour connaître les étapes détaillées. Une fois la clé USB prête, insérez-la dans l'ordinateur concerné et redémarrez.
Si votre Windows ne démarre pas en mode de récupération, suivez ces étapes pour modifier l'ordre de démarrage :
- Lors du redémarrage de votre ordinateur, maintenez enfoncée la touche de fonction désignée pour accéder au BIOS ; il s'agit généralement de ou , mais vous pouvez toujours le vérifier sur le site Web du fabricant pour en être sûr. F2F10
- Une fois dans le BIOS, allez dans le menu Boot et utilisez les touches fléchées pour déplacer USB en haut de la liste.

- Enregistrez les modifications et quittez.
- Maintenant, une fois que vous aurez accédé à la page des paramètres Windows, votre ordinateur démarrera à partir du périphérique USB.
- Appuyez sur + pour ouvrir l'invite de commande au démarrage. ShiftF10
4. Redémarrez l'ordinateur à l'aide du menu du BIOS
- ; lorsque l'ordinateur démarre, appuyez sur pour accéder au menu Démarrage avancé. F8
- Sur la page Options avancées, sélectionnez Invite de commandes, entrez vos informations d'identification et cliquez sur Redémarrer pour ouvrir la fenêtre Invite de commandes après le démarrage.

Pourquoi CMD s'allume et s'éteint de manière aléatoire ?
- Infection par un logiciel malveillant.
- Planifier les tâches.
- Interférence de logiciels tiers.
- Le fichier système est endommagé.
Maintenant que vous savez pourquoi la fenêtre CMD s'ouvre et se ferme de manière aléatoire, consultez ce guide détaillé pour découvrir des solutions rapides pour y remédier.
Comment démarrer en mode sans échec avec CMD ?
- Appuyez sur la touche cmd, puis cliquez sur Exécuter en tant qu'administrateur > dans la fenêtre d'invite de commande, copiez et collez la commande suivante et appuyez sur pour passer en mode sans échec : WindowsEntrée
<code><strong>bcdedit /set {current} safeboot minimal</strong>
- 要退出安全模式,请打开命令提示符,键入以下命令,然后点击:Enter
<strong>bcdedit /deletevalue {current} safeboot </strong>bcdedit /set {current} safeboot minimal

Pour quitter le mode sans échec, ouvrez l'invite de commande, tapez la commande suivante et cliquez :
Entrée<strong>bcdedit /deletevalue {current} safeboot </strong> Puis-je démarrer dans le BIOS à partir de CMD ? Oui, appuyez sur la touche, tapez cmd
shutdown /r /fw
et cliquez. Votre système va maintenant redémarrer en mode BIOS dans environ une minute.Windows
🎜Entrée🎜🎜🎜 Le lancement de l'invite de commande à partir des options avancées est l'un des moyens les plus sûrs de lancer le dépannage des problèmes Windows courants impliquant des logiciels malveillants ou des fichiers système corrompus. 🎜🎜 Vous pouvez également utiliser l'invite de commande pour ouvrir un dossier et accéder au répertoire pour examiner les informations qu'il contient sans avoir à naviguer jusqu'au chemin. Lisez ce guide pour savoir comment procéder. 🎜Ce qui précède est le contenu détaillé de. pour plus d'informations, suivez d'autres articles connexes sur le site Web de PHP en chinois!

Outils d'IA chauds

Undresser.AI Undress
Application basée sur l'IA pour créer des photos de nu réalistes

AI Clothes Remover
Outil d'IA en ligne pour supprimer les vêtements des photos.

Undress AI Tool
Images de déshabillage gratuites

Clothoff.io
Dissolvant de vêtements AI

AI Hentai Generator
Générez AI Hentai gratuitement.

Article chaud

Outils chauds

Bloc-notes++7.3.1
Éditeur de code facile à utiliser et gratuit

SublimeText3 version chinoise
Version chinoise, très simple à utiliser

Envoyer Studio 13.0.1
Puissant environnement de développement intégré PHP

Dreamweaver CS6
Outils de développement Web visuel

SublimeText3 version Mac
Logiciel d'édition de code au niveau de Dieu (SublimeText3)
 Comment activer ou désactiver DLNA sur Windows 11
Sep 28, 2023 pm 11:05 PM
Comment activer ou désactiver DLNA sur Windows 11
Sep 28, 2023 pm 11:05 PM
Le streaming DLNA existe depuis longtemps et est considéré comme l’une des options les plus conviviales. Compte tenu de sa compatibilité avec une variété d’appareils et de systèmes, vous ne devriez pas avoir de problèmes pour vous y connecter. Alors, dites-nous comment activer DLNA dans Windows 11. Il existe deux méthodes : utiliser la fonctionnalité Windows DLNA (Digital Living Network Alliance) intégrée ou installer une application tierce. Bien que la première fonctionne bien et offre la meilleure expérience, vous pouvez essayer l'application avec son ensemble de fonctionnalités améliorées. Nous énumérerons les deux options. Quels sont les avantages de l’utilisation du DLNA ? DLNA permet la diffusion multimédia en continu sur les appareils du réseau, à condition que l'appareil de diffusion en continu soit compatible avec la norme. Une fois configuré sur un téléviseur intelligent ou un autre système, vous pouvez
 Guide Windows 11 : Comment ajuster la résolution d'affichage dans Hyper-V
Sep 23, 2023 pm 08:25 PM
Guide Windows 11 : Comment ajuster la résolution d'affichage dans Hyper-V
Sep 23, 2023 pm 08:25 PM
Si vous utilisez Hyper-V pour exécuter des machines virtuelles sur une machine Windows 11, vous devrez peut-être modifier la résolution d'affichage d'une ou des deux machines virtuelles. Dans ce guide, nous aborderons des méthodes simples et des instructions étape par étape pour ajuster et optimiser la résolution d'affichage dans un environnement Hyper-V. Comment ajuster la résolution de l’écran dans Hyper-V ? Avant de passer aux étapes détaillées pour modifier la résolution d'écran Hyper-V sous Windows 11, assurez-vous d'effectuer les vérifications suivantes pour un fonctionnement plus fluide : Assurez-vous que vous êtes connecté avec un compte administrateur. Assurez-vous que les pilotes graphiques sont mis à jour. Sauvegardez les données importantes dans la VM. Assurez-vous qu'Hyper-V est activé. 1. Configuration à l'aide d'Hyper-V Tout d'abord, nous allons activer le mode session améliorée pour cela ;
 Solution : Votre organisation vous demande de modifier votre code PIN
Oct 04, 2023 pm 05:45 PM
Solution : Votre organisation vous demande de modifier votre code PIN
Oct 04, 2023 pm 05:45 PM
Le message « Votre organisation vous a demandé de modifier votre code PIN » apparaîtra sur l'écran de connexion. Cela se produit lorsque la limite d'expiration du code PIN est atteinte sur un ordinateur utilisant les paramètres de compte basés sur l'organisation, sur lesquels ils contrôlent les appareils personnels. Cependant, si vous configurez Windows à l'aide d'un compte personnel, le message d'erreur ne devrait idéalement pas apparaître. Même si ce n'est pas toujours le cas. La plupart des utilisateurs qui rencontrent des erreurs déclarent utiliser leur compte personnel. Pourquoi mon organisation me demande-t-elle de modifier mon code PIN sous Windows 11 ? Il est possible que votre compte soit associé à une organisation et votre approche principale devrait être de le vérifier. Contacter votre administrateur de domaine peut vous aider ! De plus, des paramètres de stratégie locale mal configurés ou des clés de registre incorrectes peuvent provoquer des erreurs. Tout de suite
 Comment calibrer correctement votre manette Xbox One sous Windows 11
Sep 21, 2023 pm 09:09 PM
Comment calibrer correctement votre manette Xbox One sous Windows 11
Sep 21, 2023 pm 09:09 PM
Depuis que Windows est devenu la plate-forme de jeu de choix, il est encore plus important d'identifier ses fonctionnalités orientées jeux. L'un d'eux est la possibilité de calibrer une manette Xbox One sur Windows 11. Grâce à l'étalonnage manuel intégré, vous pouvez vous débarrasser des problèmes de dérive, de mouvement aléatoire ou de performances et aligner efficacement les axes X, Y et Z. Si les options disponibles ne fonctionnent pas, vous pouvez toujours utiliser un outil tiers d'étalonnage du contrôleur Xbox One. Découvrons-le ! Comment calibrer ma manette Xbox sous Windows 11 ? Avant de continuer, assurez-vous de connecter votre manette à votre ordinateur et de mettre à jour les pilotes de votre manette Xbox One. Pendant que vous y êtes, installez également toutes les mises à jour de micrologiciel disponibles. 1. Utilisez le vent
 Comment afficher la taille du dossier sur Windows 11 ?
Sep 23, 2023 pm 06:13 PM
Comment afficher la taille du dossier sur Windows 11 ?
Sep 23, 2023 pm 06:13 PM
Par défaut, Windows 11 n'affiche pas la taille des dossiers dans l'Explorateur de fichiers. Cependant, vous pouvez apporter certaines modifications aux paramètres de l'Explorateur pour les rendre visibles. Dans ce guide, nous aborderons certaines des façons les plus simples d'afficher la taille des dossiers afin que vous puissiez gérer efficacement l'espace disque sur votre PC. Comment vérifier la taille d’un dossier sous Windows 11 ? 1. Utilisez la fenêtre Propriétés du dossier pour ouvrir une fenêtre de l'Explorateur Windows en appuyant sur +. WindowsE Accédez au dossier dont vous souhaitez vérifier la taille, faites un clic droit dessus et sélectionnez « Propriétés » dans le menu contextuel. Dans la fenêtre des propriétés du dossier, allez dans l'onglet "Général" et recherchez la section "Taille" pour connaître l'espace occupé par le dossier. 2. Activez "
 Correctif : l'aperçu miniature de la barre des tâches disparaît trop rapidement sous Windows 11
Sep 14, 2023 pm 03:33 PM
Correctif : l'aperçu miniature de la barre des tâches disparaît trop rapidement sous Windows 11
Sep 14, 2023 pm 03:33 PM
Bien que l'aperçu miniature de la barre des tâches soit une fonctionnalité très utile, certains utilisateurs ont signalé des problèmes avec celle-ci. Dans la plupart des cas, il est impossible de cliquer sur l’icône de l’application car l’aperçu miniature disparaît trop rapidement. Dans ce guide, nous aborderons les méthodes recommandées par les experts pour résoudre les problèmes d'aperçu de la barre des tâches juste après en avoir expliqué les causes. Pourquoi les aperçus miniatures de la barre des tâches disparaissent-ils si rapidement ? Fichiers système corrompus ou autres erreurs de fichiers système Versions Windows obsolètes Conflits avec des logiciels de sécurité tiers Profils utilisateur corrompus Comment empêcher les aperçus miniatures de la barre des tâches de disparaître rapidement sous Windows 11 ? Avant de procéder à toute étape pour corriger l'aperçu miniature de la barre des tâches qui ne fonctionne pas sous Windows 11, effectuez les vérifications préliminaires suivantes : cliquez avec le bouton droit sur le bureau et
 Comment supprimer complètement les langues d'affichage indésirables sur Windows 11
Sep 24, 2023 pm 04:25 PM
Comment supprimer complètement les langues d'affichage indésirables sur Windows 11
Sep 24, 2023 pm 04:25 PM
Travaillez trop longtemps sur la même configuration ou partagez votre PC avec d’autres. Certains modules linguistiques peuvent être installés, ce qui crée souvent des conflits. Il est donc temps de supprimer les langues d’affichage indésirables dans Windows 11. En parlant de conflits, lorsqu'il existe plusieurs modules linguistiques, appuyer par inadvertance sur Ctrl+Maj modifie la disposition du clavier. Si l’on n’y prend pas garde, cela peut constituer un obstacle à la tâche à accomplir. Alors passons directement à la méthode ! Comment supprimer la langue d’affichage de Windows 11 ? 1. Dans Paramètres, appuyez sur + pour ouvrir l'application Paramètres, accédez à Heure et langue dans le volet de navigation et cliquez sur Langue et région. WindowsJe clique sur les points de suspension à côté de la langue d'affichage que vous souhaitez supprimer et sélectionnez Supprimer dans le menu contextuel. Cliquez sur "
 Comment changer la couleur de la barre de titre sous Windows 11 ?
Sep 14, 2023 pm 03:33 PM
Comment changer la couleur de la barre de titre sous Windows 11 ?
Sep 14, 2023 pm 03:33 PM
Par défaut, la couleur de la barre de titre sous Windows 11 dépend du thème sombre/clair que vous choisissez. Cependant, vous pouvez le changer pour la couleur de votre choix. Dans ce guide, nous discuterons des instructions étape par étape sur trois façons de le modifier et de personnaliser votre expérience de bureau pour la rendre visuellement attrayante. Est-il possible de changer la couleur de la barre de titre des fenêtres actives et inactives ? Oui, vous pouvez modifier la couleur de la barre de titre des fenêtres actives à l'aide de l'application Paramètres, ou vous pouvez modifier la couleur de la barre de titre des fenêtres inactives à l'aide de l'Éditeur du Registre. Pour connaître ces étapes, passez à la section suivante. Comment changer la couleur de la barre de titre sous Windows 11 ? 1. Appuyez sur + pour ouvrir la fenêtre des paramètres à l'aide de l'application Paramètres. WindowsJe vais dans "Personnalisation" puis