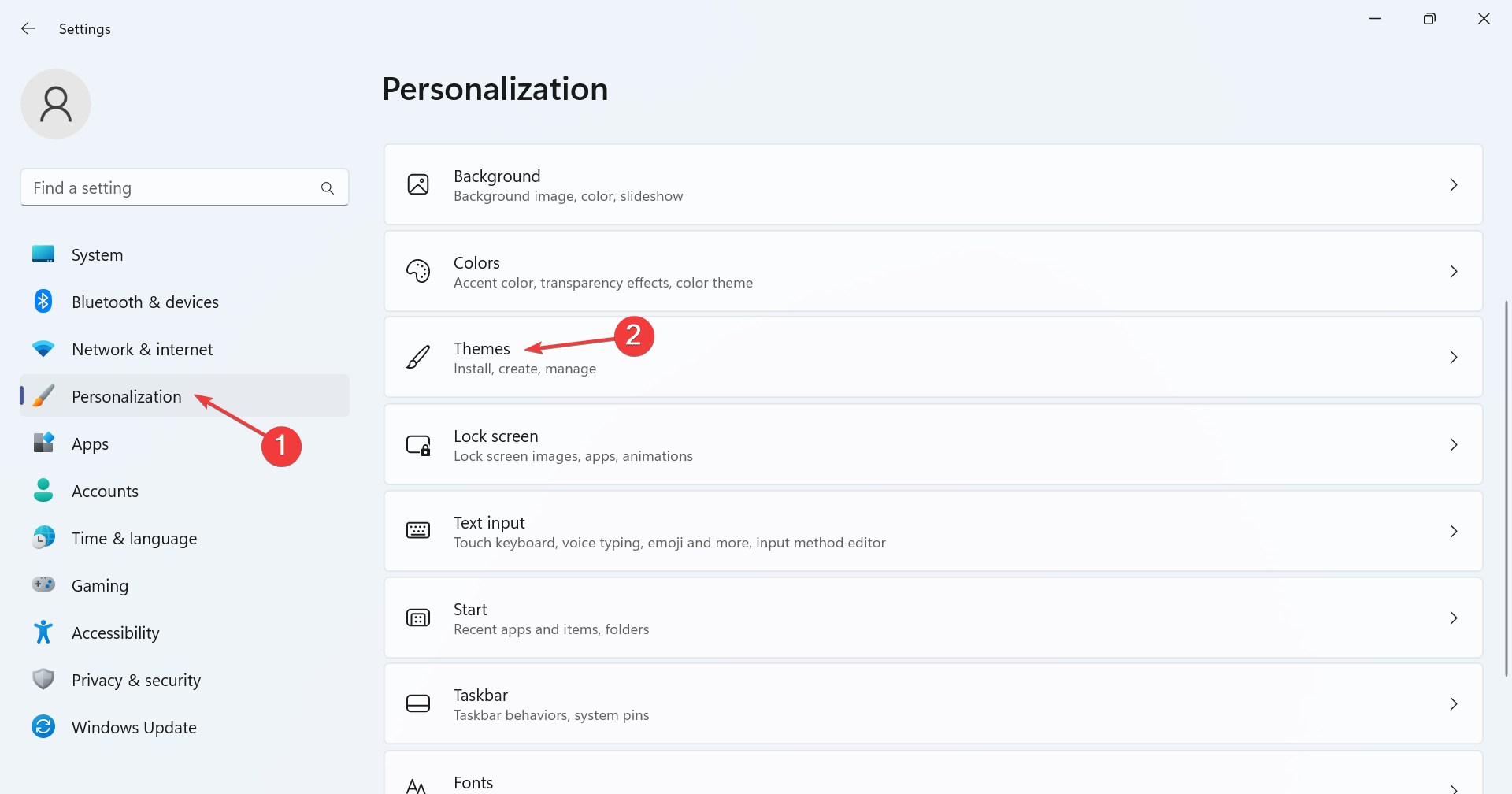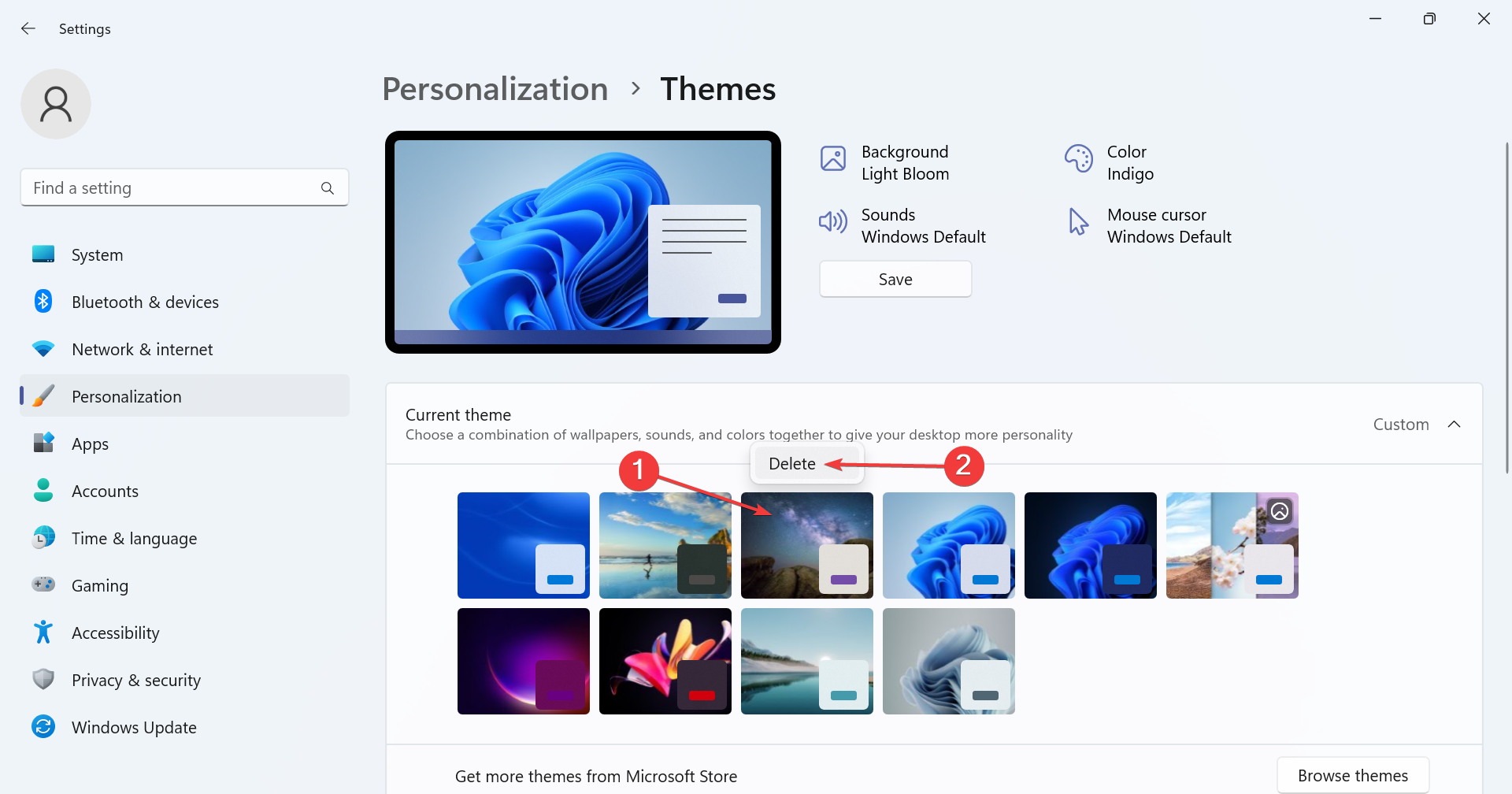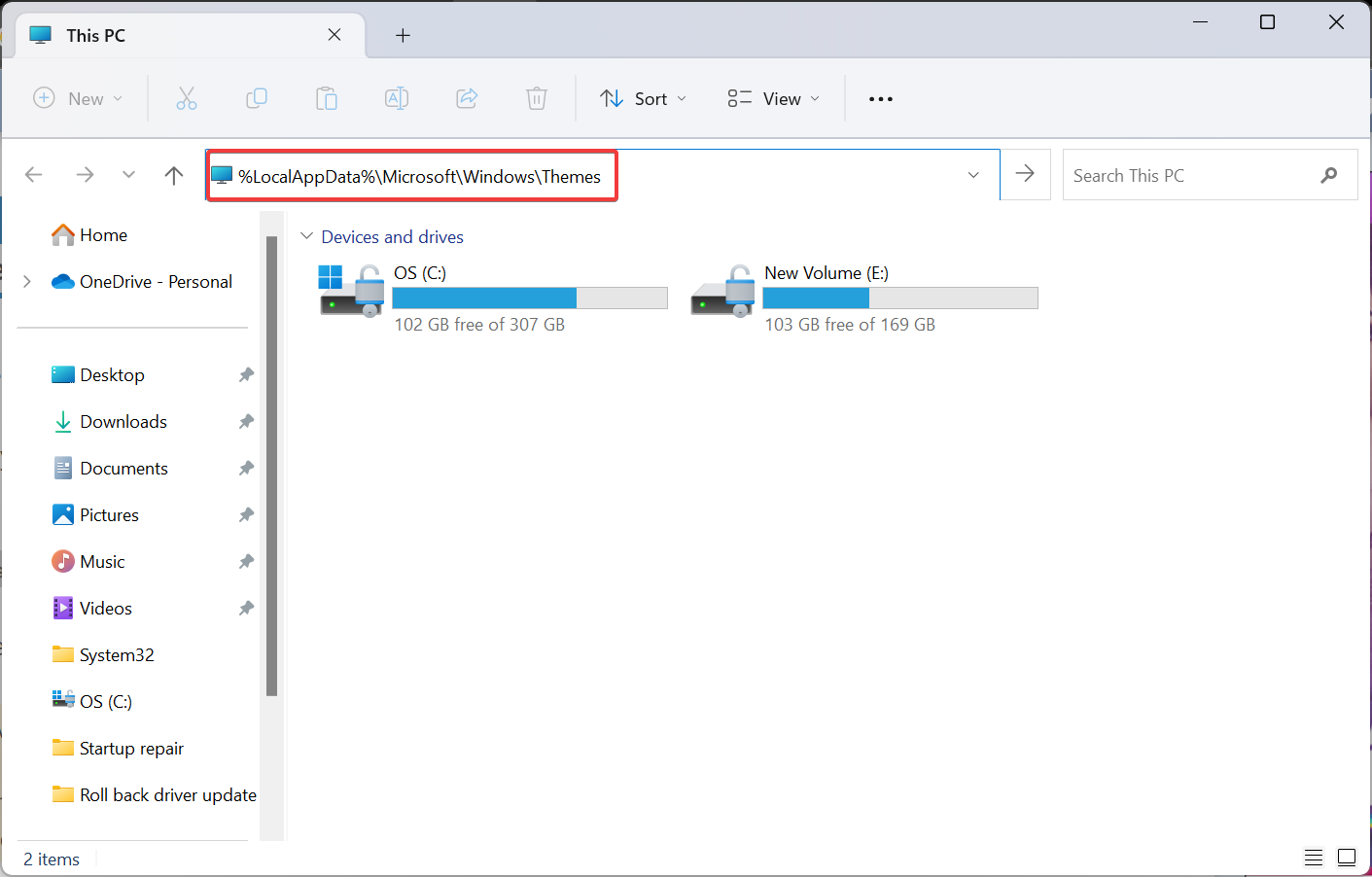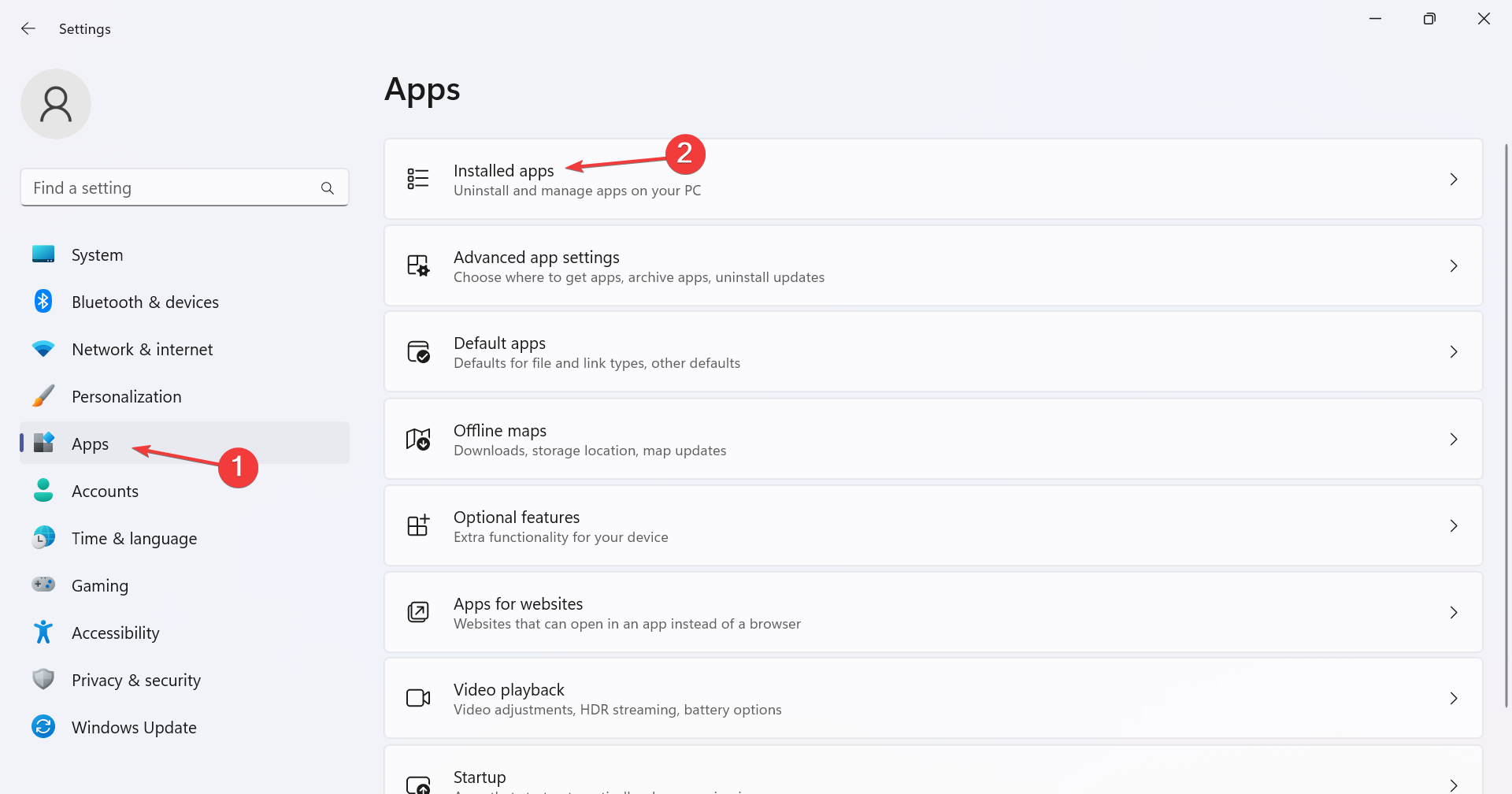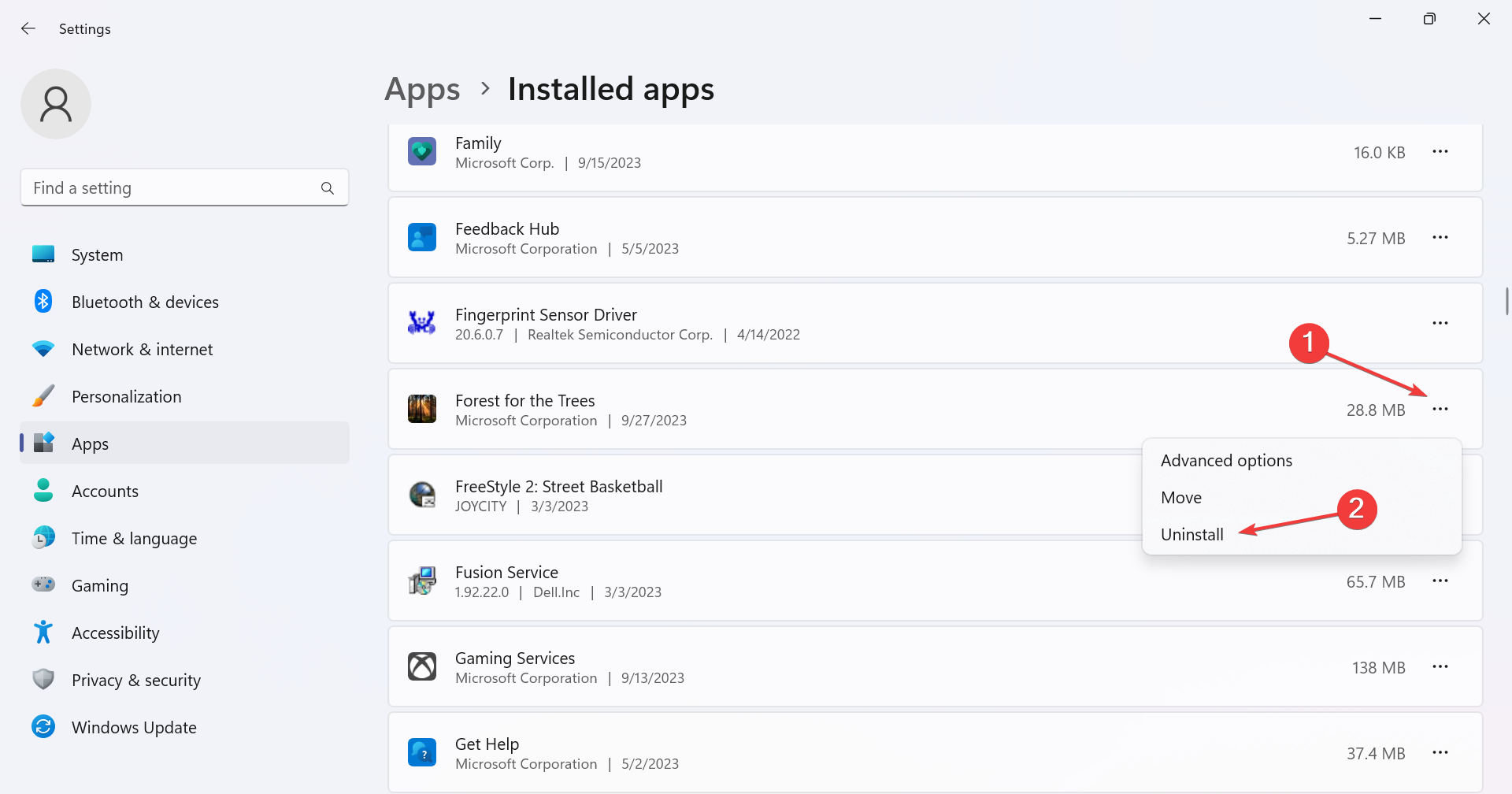Comment désappliquer un thème (modifier ou supprimer) dans Windows 11
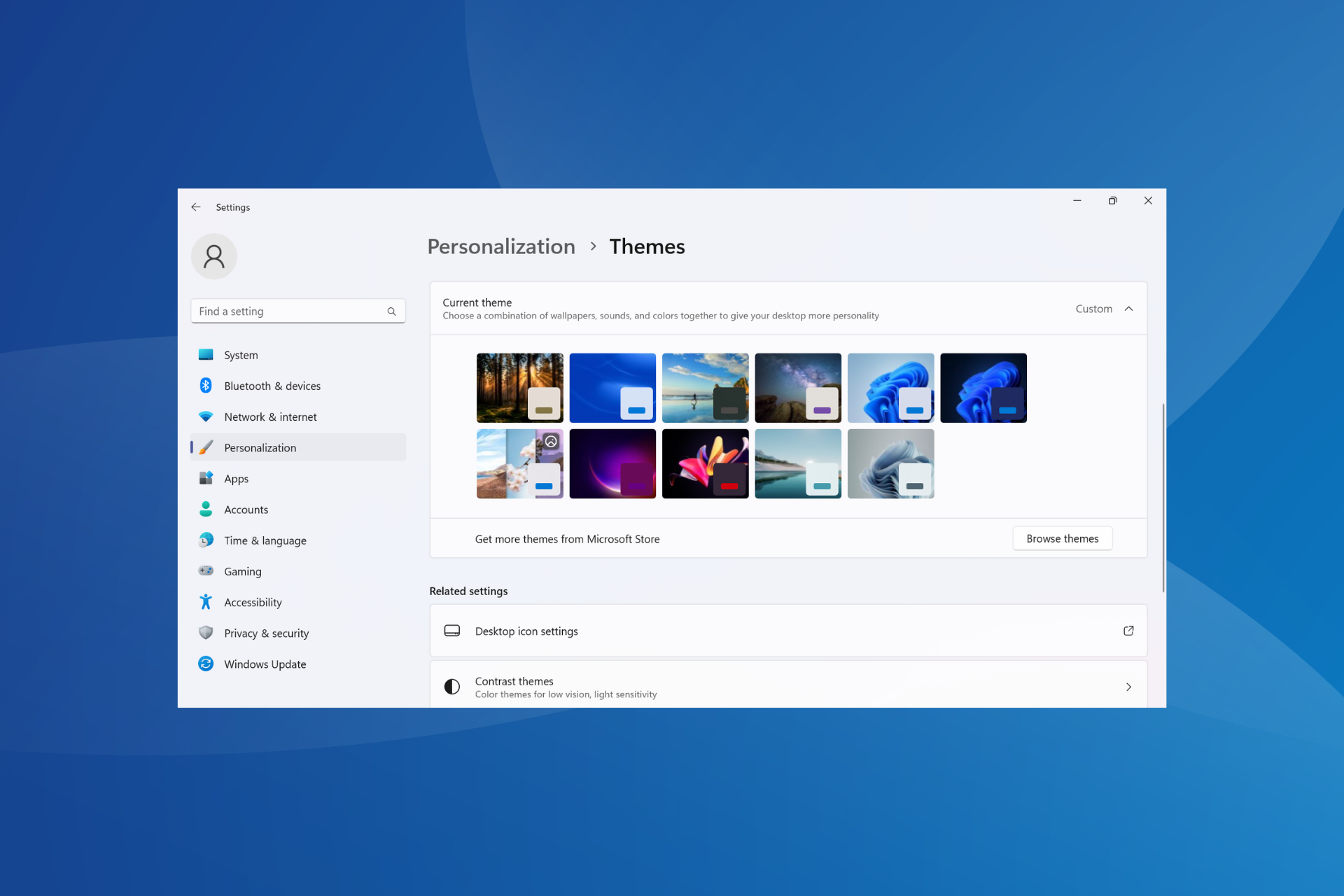
Les thèmes jouent un rôle essentiel pour les utilisateurs qui souhaitent modifier leur expérience Windows. Cela peut modifier l'arrière-plan du bureau, les animations, l'écran de verrouillage, le curseur de la souris, les sons, les icônes, etc. Mais que se passe-t-il si vous souhaitez supprimer des thèmes dans Windows 11 ?
C'est tout aussi simple et des options sont disponibles, à la fois pour le profil utilisateur actuel et pour l'ensemble du système, c'est-à-dire tous les utilisateurs. De plus, vous pouvez même supprimer des thèmes personnalisés dans Windows 11 s'ils ne sont plus utilisés à cette fin.
Comment trouver mon thème actuel ?
Appuyez sur + pour ouvrir l'application Paramètres > Accédez à Personnalisation dans le volet de navigation > Cliquez sur Thèmes > Le thème actuel sera répertorié sur la droite. WindowsI
Comment supprimer/supprimer des thèmes sur Windows 11 ?
1. Via les paramètres du thème
- Appuyez sur + pour ouvrir « Paramètres », sélectionnez « Personnalisation » dans le volet de gauche et cliquez sur « Thème ». WindowsI

- Maintenant, faites un clic droit sur n'importe quel thème répertorié ici et sélectionnez "Supprimer".

- Cliquez sur « Oui » dans l'invite de confirmation.
Si l'option Supprimer est grisée lors de la suppression d'un thème dans Windows 11, elle est actuellement définie sur le thème ou est le thème par défaut fourni par Microsoft. Dans le premier cas, changez simplement le thème actif et procédez à la suppression.
2. Appuyez sur + pour ouvrir Exécuter à partir du Panneau de configuration
- , collez le chemin suivant dans le champ de texte et cliquez : WindowsREntrée
<code><strong>shell:::{ED834ED6-4B5A-4bfe-8F11-A626DCB6A921}</strong>
- 右键单击“我的主题”下列出的任何条目(活动主题除外),然后从上下文菜单中选择“删除主题”。

- 在出现的确认对话框中单击“是”。
您无法通过控制面板甚至内置主题删除 Windows 11 默认主题。
此外,虽然控制面板有一个专门的个性化部分,其中包含之前的主题列表,但情况发生了变化,用户被迫使用设置。但是有了外壳,你仍然可以访问它。
3.通过文件资源管理器
- 按 + 打开文件资源管理器,将以下路径粘贴到地址栏中并点击:WindowsEEnter
<strong>%LocalAppData%MicrosoftWindowsThemes</strong>
- 右键单击要删除的主题,然后选择“删除”。

- 在提示中单击“是”。
在存储主题背景的文件资源管理器中,手动创建的主题(包括浅色主题和高对比度主题)将作为文件列出,而默认操作系统安装中包含的任何主题或从 Microsoft 应用商店下载的任何背景都列在文件夹下。
我们建议您更改主题的路径,而不是将其删除。移动到其他文件夹后,主题将不会在控制面板或设置中列出。
删除文件/文件夹将删除 Windows 11 中活动用户的主题。此外,如果要删除所有用户的主题,请对主题文件夹使用以下路径并清除它们:<strong>C:WindowsResourcesThemes</strong>shell:::{ED834ED6-4B5A-4bfe - 8F11-A626DCB6A921}
 🎜🎜Cliquez avec le bouton droit sur n'importe quelle entrée répertoriée sous "Mes thèmes" (sauf le thème actif) et sélectionnez 🎜"Supprimer le sujet🎜" dans le menu contextuel.
🎜🎜Cliquez avec le bouton droit sur n'importe quelle entrée répertoriée sous "Mes thèmes" (sauf le thème actif) et sélectionnez 🎜"Supprimer le sujet🎜" dans le menu contextuel. 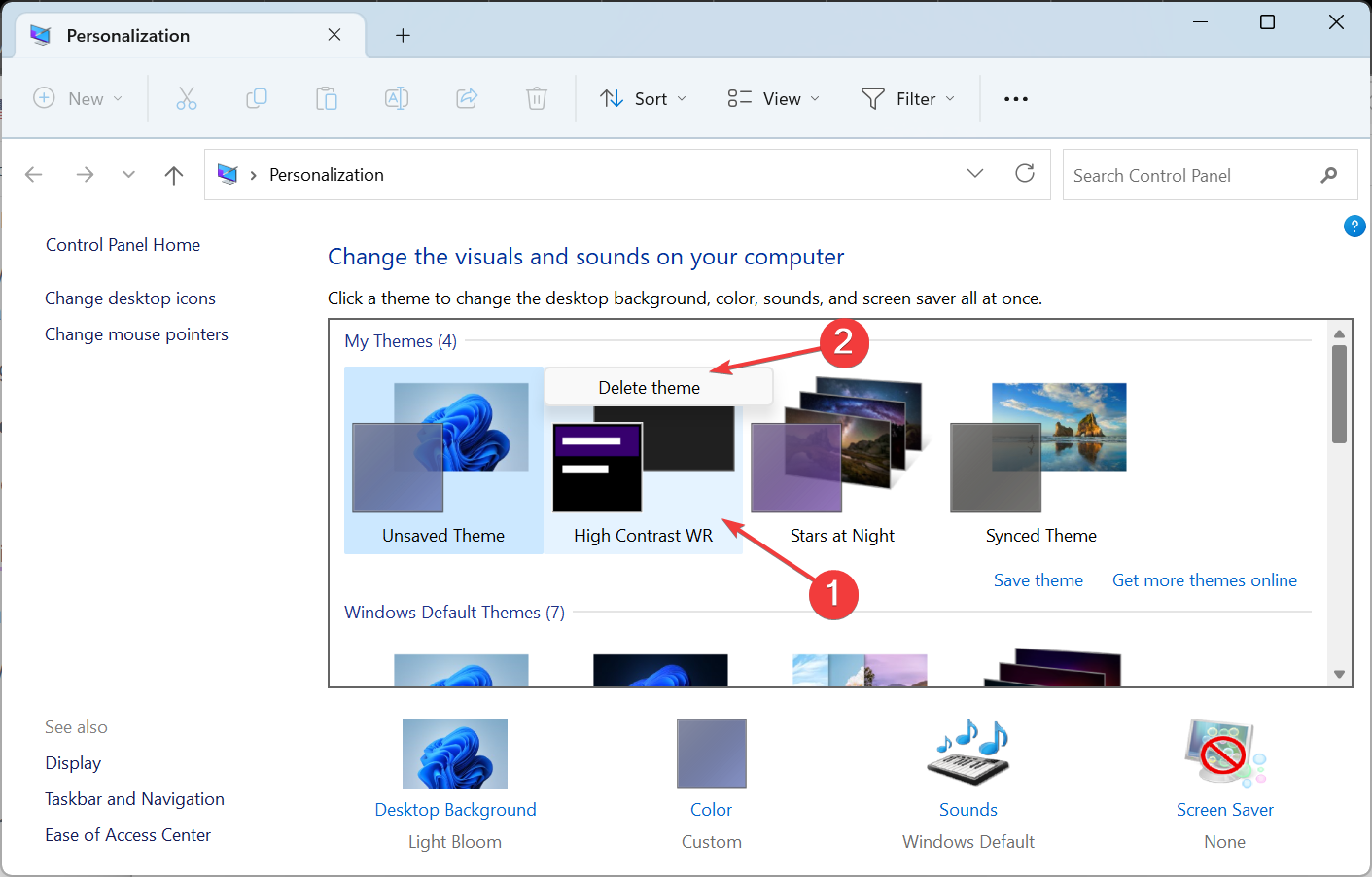 🎜🎜 Cliquez sur « 🎜Oui🎜 » dans la boîte de dialogue de confirmation qui apparaît. 🎜🎜🎜Vous ne pouvez pas supprimer le thème par défaut de Windows 11 via le panneau de configuration ni même les thèmes intégrés. 🎜🎜De plus, alors que le panneau de configuration comportait une section de personnalisation dédiée contenant la liste précédente de thèmes, les choses ont changé et les utilisateurs ont été obligés d'utiliser les paramètres. Mais avec le shell, vous pouvez toujours y accéder. 🎜
🎜🎜 Cliquez sur « 🎜Oui🎜 » dans la boîte de dialogue de confirmation qui apparaît. 🎜🎜🎜Vous ne pouvez pas supprimer le thème par défaut de Windows 11 via le panneau de configuration ni même les thèmes intégrés. 🎜🎜De plus, alors que le panneau de configuration comportait une section de personnalisation dédiée contenant la liste précédente de thèmes, les choses ont changé et les utilisateurs ont été obligés d'utiliser les paramètres. Mais avec le shell, vous pouvez toujours y accéder. 🎜3. Ouvrir via l'explorateur de fichiers 🎜🎜Appuyez sur + Explorateur de fichiers , collez le chemin suivant dans la barre d'adresse et cliquez : 🎜Windows🎜🎜E🎜🎜Enter🎜🎜%LocalAppData%MicrosoftWindowsThemes🎜 🎜🎜Faites un clic droit sur le thème que vous souhaitez supprimer et sélectionnez 🎜" Supprimer 🎜 ".
🎜🎜Faites un clic droit sur le thème que vous souhaitez supprimer et sélectionnez 🎜" Supprimer 🎜 ".  🎜🎜 Cliquez sur « 🎜Oui🎜 » dans l'invite. 🎜🎜🎜 Les thèmes créés manuellement (y compris les thèmes clairs et les thèmes à contraste élevé) seront répertoriés sous forme de fichiers dans l'Explorateur de fichiers où les thèmes sont stockés, tandis que tous les thèmes inclus avec l'installation par défaut du système d'exploitation ou téléchargés depuis le Microsoft Store. Tous les arrière-plans sont répertoriés sous le dossier. 🎜🎜Nous vous recommandons de modifier le chemin d'accès à votre thème au lieu de le supprimer. Après avoir été déplacé vers un autre dossier, le thème ne sera pas répertorié dans le panneau de configuration ou dans les paramètres. 🎜🎜La suppression d'un fichier/dossier supprimera le thème de l'utilisateur actif dans Windows 11. De plus, si vous souhaitez supprimer des thèmes pour tous les utilisateurs, utilisez le chemin suivant vers les dossiers de thèmes et effacez-les :
🎜🎜 Cliquez sur « 🎜Oui🎜 » dans l'invite. 🎜🎜🎜 Les thèmes créés manuellement (y compris les thèmes clairs et les thèmes à contraste élevé) seront répertoriés sous forme de fichiers dans l'Explorateur de fichiers où les thèmes sont stockés, tandis que tous les thèmes inclus avec l'installation par défaut du système d'exploitation ou téléchargés depuis le Microsoft Store. Tous les arrière-plans sont répertoriés sous le dossier. 🎜🎜Nous vous recommandons de modifier le chemin d'accès à votre thème au lieu de le supprimer. Après avoir été déplacé vers un autre dossier, le thème ne sera pas répertorié dans le panneau de configuration ou dans les paramètres. 🎜🎜La suppression d'un fichier/dossier supprimera le thème de l'utilisateur actif dans Windows 11. De plus, si vous souhaitez supprimer des thèmes pour tous les utilisateurs, utilisez le chemin suivant vers les dossiers de thèmes et effacez-les : 🎜C:WindowsResourcesThemes🎜🎜4. Désinstallez les applications (pour les thèmes téléchargés depuis le Microsoft Store)
- Appuyez sur + pour ouvrir les paramètres, accédez aux applications sur la gauche et cliquez sur Applications installées. WindowsI

- Recherchez le thème que vous avez téléchargé depuis le Microsoft Store, cliquez sur les points de suspension à côté et sélectionnez Désinstaller .

- Cliquez à nouveau sur Désinstaller dans la boîte de confirmation.
Comment changer mon thème Windows 11 en thème par défaut ?
Appuyez sur + pour ouvrir « Paramètres » > Accédez à « Personnalisation » > Cliquez sur Thème sur le côté droit > Sélectionnez le thème que vous souhaitez utiliser dans Windows 11. WindowsI
Si les thèmes intégrés ne font pas l'affaire, vous pouvez toujours installer un thème tiers dans Windows.
Maintenant que vous savez comment modifier et supprimer des thèmes dans Windows 11, nous avons créé une liste incontournable des meilleurs thèmes et skins gratuits pour l'itération.
Veuillez garder à l'esprit qu'avoir trop de thèmes peut causer des problèmes et provoquer des changements de thème automatiques. Dans la plupart des cas, ce problème peut être résolu en reconstruisant le cache.
🎜%LocalAppData%MicrosoftWindowsThemes🎜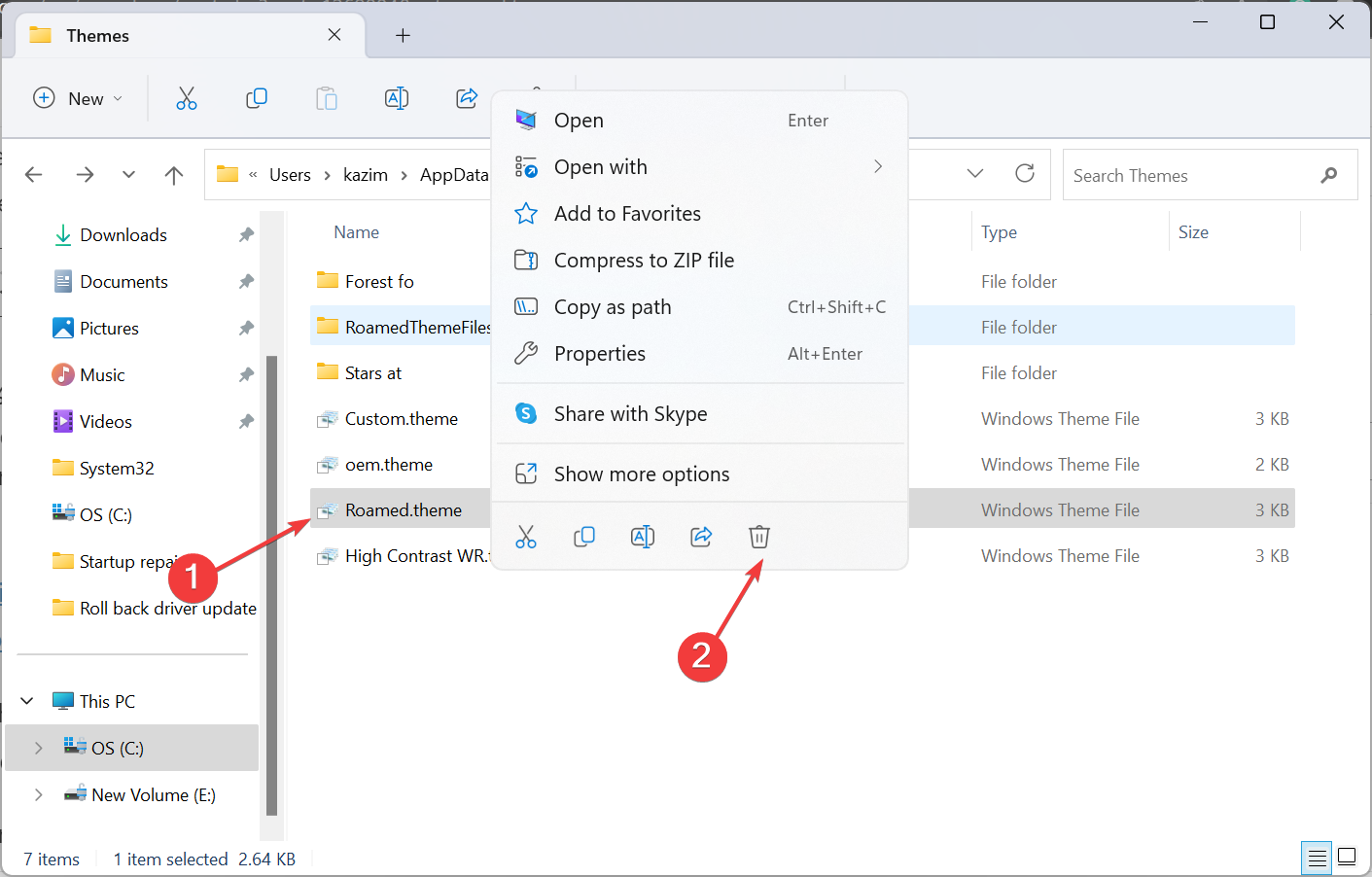 🎜🎜Faites un clic droit sur le thème que vous souhaitez supprimer et sélectionnez 🎜" Supprimer 🎜 ".
🎜🎜Faites un clic droit sur le thème que vous souhaitez supprimer et sélectionnez 🎜" Supprimer 🎜 ". 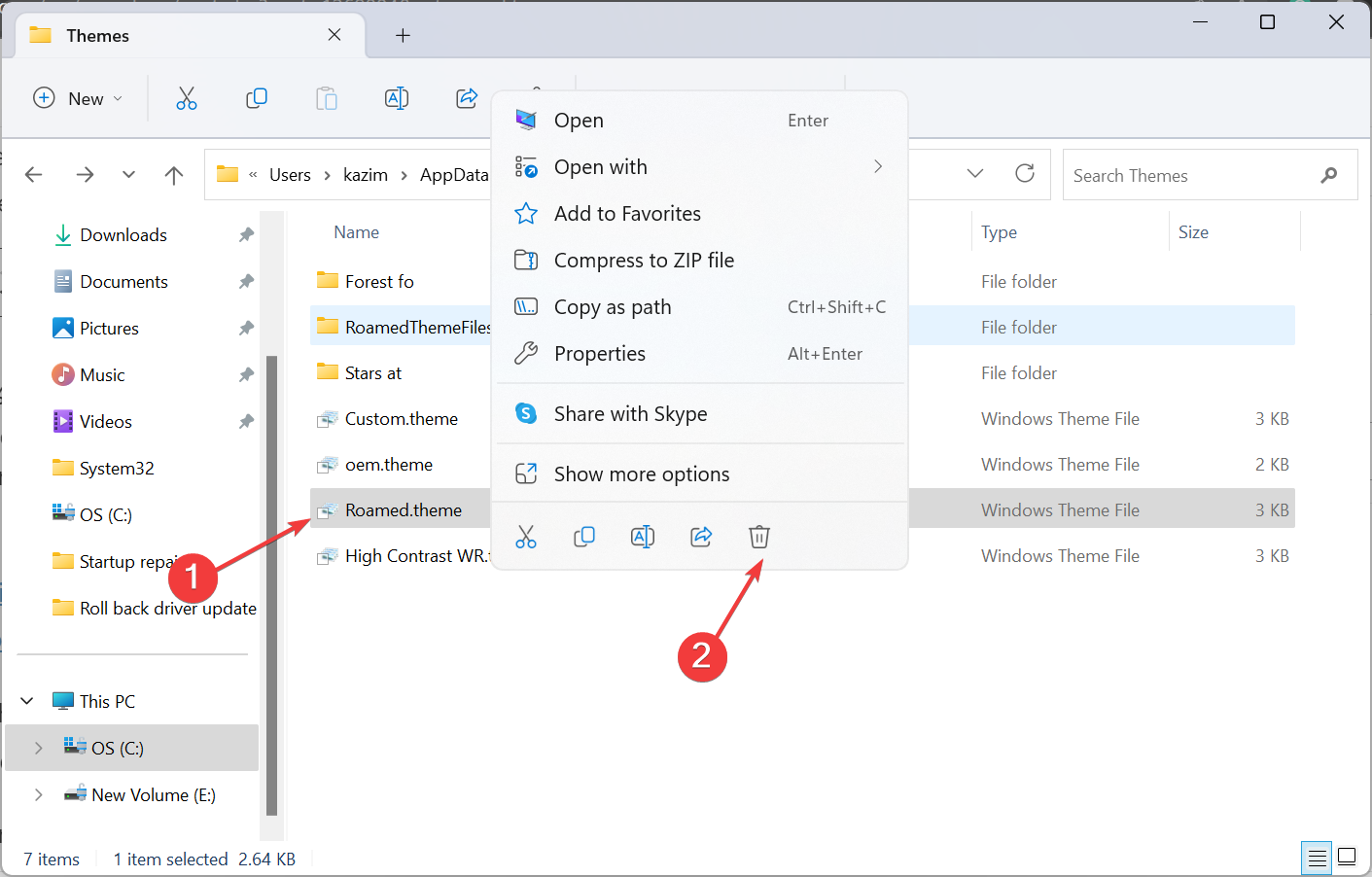 🎜🎜 Cliquez sur « 🎜Oui🎜 » dans l'invite. 🎜🎜🎜 Les thèmes créés manuellement (y compris les thèmes clairs et les thèmes à contraste élevé) seront répertoriés sous forme de fichiers dans l'Explorateur de fichiers où les thèmes sont stockés, tandis que tous les thèmes inclus avec l'installation par défaut du système d'exploitation ou téléchargés depuis le Microsoft Store. Tous les arrière-plans sont répertoriés sous le dossier. 🎜🎜Nous vous recommandons de modifier le chemin d'accès à votre thème au lieu de le supprimer. Après avoir été déplacé vers un autre dossier, le thème ne sera pas répertorié dans le panneau de configuration ou dans les paramètres. 🎜🎜La suppression d'un fichier/dossier supprimera le thème de l'utilisateur actif dans Windows 11. De plus, si vous souhaitez supprimer des thèmes pour tous les utilisateurs, utilisez le chemin suivant vers les dossiers de thèmes et effacez-les :
🎜🎜 Cliquez sur « 🎜Oui🎜 » dans l'invite. 🎜🎜🎜 Les thèmes créés manuellement (y compris les thèmes clairs et les thèmes à contraste élevé) seront répertoriés sous forme de fichiers dans l'Explorateur de fichiers où les thèmes sont stockés, tandis que tous les thèmes inclus avec l'installation par défaut du système d'exploitation ou téléchargés depuis le Microsoft Store. Tous les arrière-plans sont répertoriés sous le dossier. 🎜🎜Nous vous recommandons de modifier le chemin d'accès à votre thème au lieu de le supprimer. Après avoir été déplacé vers un autre dossier, le thème ne sera pas répertorié dans le panneau de configuration ou dans les paramètres. 🎜🎜La suppression d'un fichier/dossier supprimera le thème de l'utilisateur actif dans Windows 11. De plus, si vous souhaitez supprimer des thèmes pour tous les utilisateurs, utilisez le chemin suivant vers les dossiers de thèmes et effacez-les : 🎜C:WindowsResourcesThemes🎜🎜4. Désinstallez les applications (pour les thèmes téléchargés depuis le Microsoft Store)
- Appuyez sur + pour ouvrir les paramètres, accédez aux applications sur la gauche et cliquez sur Applications installées. WindowsI

- Recherchez le thème que vous avez téléchargé depuis le Microsoft Store, cliquez sur les points de suspension à côté et sélectionnez Désinstaller .

- Cliquez à nouveau sur Désinstaller dans la boîte de confirmation.
Comment changer mon thème Windows 11 en thème par défaut ?
Appuyez sur + pour ouvrir « Paramètres » > Accédez à « Personnalisation » > Cliquez sur Thème sur le côté droit > Sélectionnez le thème que vous souhaitez utiliser dans Windows 11. WindowsI
Si les thèmes intégrés ne font pas l'affaire, vous pouvez toujours installer un thème tiers dans Windows.
Maintenant que vous savez comment modifier et supprimer des thèmes dans Windows 11, nous avons créé une liste incontournable des meilleurs thèmes et skins gratuits pour l'itération.
Veuillez garder à l'esprit qu'avoir trop de thèmes peut causer des problèmes et provoquer des changements de thème automatiques. Dans la plupart des cas, ce problème peut être résolu en reconstruisant le cache.
Ce qui précède est le contenu détaillé de. pour plus d'informations, suivez d'autres articles connexes sur le site Web de PHP en chinois!

Outils d'IA chauds

Undresser.AI Undress
Application basée sur l'IA pour créer des photos de nu réalistes

AI Clothes Remover
Outil d'IA en ligne pour supprimer les vêtements des photos.

Undress AI Tool
Images de déshabillage gratuites

Clothoff.io
Dissolvant de vêtements AI

AI Hentai Generator
Générez AI Hentai gratuitement.

Article chaud

Outils chauds

Bloc-notes++7.3.1
Éditeur de code facile à utiliser et gratuit

SublimeText3 version chinoise
Version chinoise, très simple à utiliser

Envoyer Studio 13.0.1
Puissant environnement de développement intégré PHP

Dreamweaver CS6
Outils de développement Web visuel

SublimeText3 version Mac
Logiciel d'édition de code au niveau de Dieu (SublimeText3)
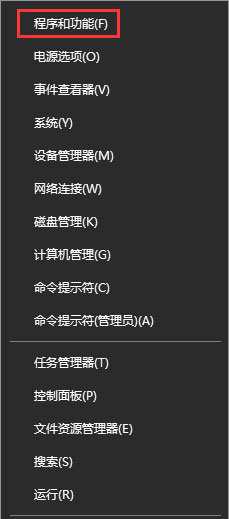 Le dossier inetpub peut-il être supprimé ? Comment supprimer rapidement le dossier inetpub sur le lecteur C
Mar 13, 2024 pm 02:00 PM
Le dossier inetpub peut-il être supprimé ? Comment supprimer rapidement le dossier inetpub sur le lecteur C
Mar 13, 2024 pm 02:00 PM
Il a été constaté qu'il existe un dossier inetpub sur le lecteur C de l'ordinateur qui occupe beaucoup de mémoire. Qu'est-ce que ce dossier inetpub ? Peut-il être supprimé directement ? En fait, inetpub est un dossier sur le serveur IIS. Le nom complet d'IIS est Internet Information Services, qui signifie Internet Information Services. Il peut être utilisé pour créer et déboguer des sites Web. S'il n'est pas nécessaire, il peut être désinstallé. La méthode spécifique est la suivante : 1. Cliquez avec le bouton droit sur le menu Démarrer et sélectionnez « Programmes et fonctionnalités ». 2. Après ouverture, cliquez sur « Activer ou désactiver les fonctionnalités de Windows ». 3. Dans la liste des fonctionnalités Windows, décochez II
 Comment supprimer les notes Xiaohongshu
Mar 21, 2024 pm 08:12 PM
Comment supprimer les notes Xiaohongshu
Mar 21, 2024 pm 08:12 PM
Comment supprimer les notes de Xiaohongshu ? Les notes peuvent être modifiées dans l'application Xiaohongshu. La plupart des utilisateurs ne savent pas comment supprimer les notes de Xiaohongshu. Ensuite, l'éditeur propose aux utilisateurs des images et des textes expliquant comment supprimer les notes de Xiaohongshu. un regard ensemble ! Tutoriel d'utilisation de Xiaohongshu Comment supprimer les notes de Xiaohongshu 1. Ouvrez d'abord l'application Xiaohongshu et entrez dans la page principale, sélectionnez [Moi] dans le coin inférieur droit pour accéder à la zone spéciale 2. Ensuite, dans la zone Ma, cliquez sur la page de note comme suit : indiqué ci-dessous, sélectionnez la note que vous souhaitez supprimer ; 3. Accédez à la page de notes, cliquez sur [trois points] dans le coin supérieur droit ; 4. Enfin, la barre de fonctions s'agrandira en bas, cliquez sur [Supprimer] pour terminer.
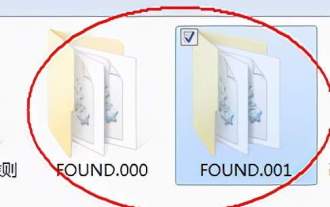 Quel dossier trouve-t-on.000 ? Le dossier found.000 peut-il être supprimé ?
Mar 13, 2024 pm 08:52 PM
Quel dossier trouve-t-on.000 ? Le dossier found.000 peut-il être supprimé ?
Mar 13, 2024 pm 08:52 PM
Au cours de l'utilisation quotidienne de l'ordinateur, vous pouvez recevoir un message d'erreur indiquant que le fichier found.000 est perdu et endommagé. De quel dossier s'agit-il ? Peut-il être supprimé s’il n’est plus utile ? Puisque tant de gens ne connaissent pas ce fichier, laissez-moi vous parler en détail du dossier found.000 ~ 1. Qu'est-ce que le dossier found.000 Lorsque l'ordinateur est partiellement ou complètement perdu en raison d'un arrêt illégal, vous pouvez le trouver ? le dossier spécial nommé "found.000" et les fichiers avec l'extension ".chk" qu'il contient dans le répertoire spécifié de la partition système. Ce "pour
 Est-il vrai que vous pouvez être bloqué et supprimé sur WeChat et ne pas pouvoir être ajouté de manière permanente ?
Apr 08, 2024 am 11:41 AM
Est-il vrai que vous pouvez être bloqué et supprimé sur WeChat et ne pas pouvoir être ajouté de manière permanente ?
Apr 08, 2024 am 11:41 AM
1. Tout d'abord, il est faux de bloquer et de supprimer définitivement quelqu'un et de ne pas l'ajouter de manière permanente. Si vous souhaitez ajouter l'autre partie après l'avoir bloquée et supprimée, vous n'avez besoin que du consentement de l'autre partie. 2. Si un utilisateur bloque quelqu'un, l'autre partie ne pourra pas envoyer de messages à l'utilisateur, voir son cercle d'amis ou passer des appels avec l'utilisateur. 3. Le blocage ne signifie pas la suppression de l'autre partie de la liste de contacts WeChat de l'utilisateur. 4. Si l'utilisateur supprime l'autre partie de sa liste de contacts WeChat après l'avoir bloqué, il n'y a aucun moyen de récupérer après la suppression. 5. Si l'utilisateur souhaite à nouveau ajouter l'autre partie comme ami, l'autre partie doit accepter et ajouter à nouveau l'utilisateur.
 Comment supprimer les versions de Xiaohongshu ? Comment récupérer après suppression ?
Mar 21, 2024 pm 05:10 PM
Comment supprimer les versions de Xiaohongshu ? Comment récupérer après suppression ?
Mar 21, 2024 pm 05:10 PM
En tant que plate-forme sociale de commerce électronique populaire, Xiaohongshu a attiré un grand nombre d'utilisateurs pour partager leur vie quotidienne et leurs expériences d'achat. Parfois, nous pouvons publier par inadvertance du contenu inapproprié, qui doit être supprimé à temps pour mieux préserver notre image personnelle ou respecter les réglementations de la plateforme. 1. Comment supprimer les versions de Xiaohongshu ? 1. Connectez-vous à votre compte Xiaohongshu et accédez à votre page d'accueil personnelle. 2. Au bas de la page d'accueil personnelle, recherchez l'option « Mes créations » et cliquez pour entrer. 3. Sur la page « Mes créations », vous pouvez voir tout le contenu publié, y compris les notes, vidéos, etc. 4. Recherchez le contenu qui doit être supprimé et cliquez sur le bouton "..." à droite. 5. Dans le menu contextuel, sélectionnez l'option "Supprimer". 6. Après avoir confirmé la suppression, le contenu disparaîtra de votre page d'accueil personnelle et de votre page publique.
 Qu'est-ce que le fichier hiberfil.sys ? hiberfil.sys peut-il être supprimé ?
Mar 15, 2024 am 09:49 AM
Qu'est-ce que le fichier hiberfil.sys ? hiberfil.sys peut-il être supprimé ?
Mar 15, 2024 am 09:49 AM
Récemment, de nombreux internautes ont demandé à l'éditeur : quel est le fichier hiberfil.sys ? hiberfil.sys peut-il occuper beaucoup d’espace sur le disque C et être supprimé ? L'éditeur peut vous indiquer que le fichier hiberfil.sys peut être supprimé. Jetons un coup d'œil aux détails ci-dessous. hiberfil.sys est un fichier caché dans le système Windows et également un fichier d'hibernation du système. Il est généralement stocké dans le répertoire racine du lecteur C et sa taille est équivalente à la taille de la mémoire installée du système. Ce fichier est utilisé lorsque l'ordinateur est en veille prolongée et contient les données de mémoire du système actuel afin qu'il puisse être rapidement restauré à son état précédent lors de la récupération. Étant donné que sa taille est égale à la capacité de la mémoire, il peut occuper une plus grande quantité d’espace sur le disque dur. hiberner
 Comment supprimer complètement l'historique des discussions TikTok
May 07, 2024 am 11:14 AM
Comment supprimer complètement l'historique des discussions TikTok
May 07, 2024 am 11:14 AM
1. Ouvrez l'application Douyin, cliquez sur [Message] en bas de l'interface, puis cliquez sur l'entrée de conversation de chat qui doit être supprimée. 2. Appuyez longuement sur n'importe quel enregistrement de discussion, cliquez sur [Sélection multiple] et vérifiez les enregistrements de discussion que vous souhaitez supprimer. 3. Cliquez sur le bouton [Supprimer] dans le coin inférieur droit et sélectionnez [Confirmer la suppression] dans la fenêtre contextuelle pour supprimer définitivement ces enregistrements.
 Comment supprimer complètement WeChat File Transfer Assistant_Introduction à la fermeture de WeChat File Transfer Assistant
Mar 20, 2024 pm 08:31 PM
Comment supprimer complètement WeChat File Transfer Assistant_Introduction à la fermeture de WeChat File Transfer Assistant
Mar 20, 2024 pm 08:31 PM
L'assistant de transfert de fichiers de WeChat est disponible pour tous les utilisateurs. Certains utilisateurs l'utilisent comme mémo pour enregistrer certaines choses. Alors, comment supprimer complètement WeChat File Transfer Assistant ? Laissez-moi vous le présenter en détail ci-dessous. Comment supprimer complètement l'Assistant de transfert de fichiers WeChat ? Réponse : [WeChat]-[Appuyez longuement sur Assistant de transfert de fichiers]-[Supprimer ce chat]. Étapes spécifiques : 1. Ouvrez d'abord le logiciel WeChat. Après être entré dans la page d'accueil, nous trouvons [File Transfer Assistant] et maintenez enfoncé ; 2. Ensuite, une fenêtre contextuelle sera marquée comme non lue, épinglez le chat en haut, faites-le. ne pas afficher le chat et supprimer le chat Ici, nous pouvons cliquer sur [Supprimer ce chat] ;