Comment installer Redhat Podman sur Windows 10 ou 11 via CMD
Installez Red Hat Podman sur Windows 11 ou 10
Suivez les étapes ci-dessous pour installer Red Hat Podman sur votre ordinateur Windows à l'aide de l'invite de commande ou de Powershell :
Étape 1 : Vérifiez la configuration système requise
Tout d'abord, vous devez vous assurer que votre Windows Le système fonctionne avec les dernières mises à jour afin qu'il réponde aux exigences d'exécution de Podman. Vous devez utiliser Windows 11 ou Windows 10 version 1709 (Build 16299) ou version ultérieure, et le sous-système Windows pour Linux 2 (WSL 2) et les fonctionnalités de VM doivent être activés. Eh bien, s'ils ne sont pas déjà activés, vous pouvez le faire. en utilisant la commande de deuxième étape.
Étape 2 : Installez WSL 2 et la plate-forme de machine virtuelle
Ouvrons Windows PowerShell ou l'invite de commande pour commencer à exécuter les commandes requises.
Pour ce faire, cliquez avec le bouton droit sur le bouton Démarrer dans Windows 10 ou 11 et sélectionnez PowerShell (Admin) ou Terminal (Admin), selon ce qui est disponible.
Après cela, exécutez d'abord la commande suivante pour activer la fonctionnalité WSL :
dism.exe /online /enable-feature /featurename:Microsoft-Windows-Subsystem-Linux /all /norestart
Ensuite, activez la fonctionnalité de plate-forme de machine virtuelle :
dism.exe /online /enable-feature /featurename:VirtualMachinePlatform /all /norestart
Redémarrez l'ordinateur pour appliquer les modifications.
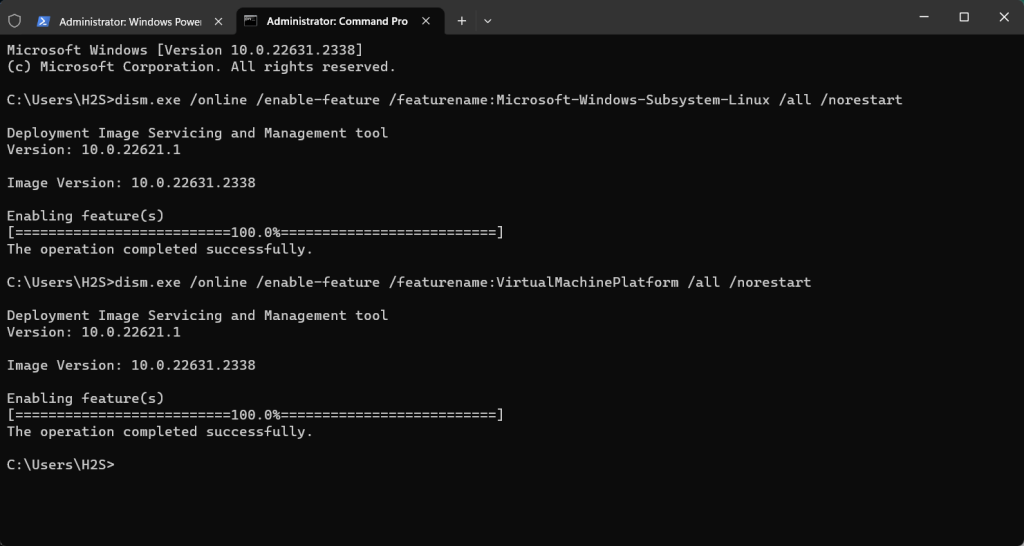
Étape 3 : Installez Podman sur Windows 10 ou 11
Après avoir redémarré le système, ouvrez PowerShell en tant qu'administrateur et utilisez la commande Winget donnée pour télécharger et installer RedHat Podman sur Windows .
winget install RedHat.Podman
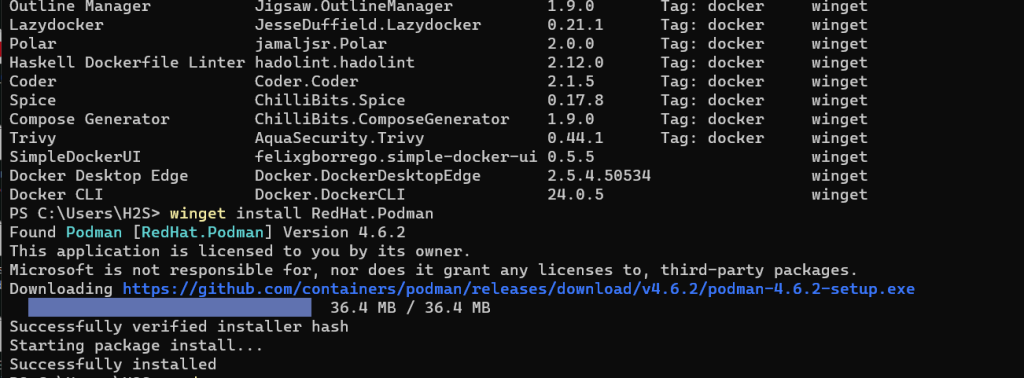
Étape 4 : Initialiser la machine Podman
Une fois l'installation de Podman terminée, l'étape suivante consiste à initialiser la machine Podman, qui téléchargera le backend requis pour créer le conteneur. En bref, il importera un système d'exploitation Linux pour configurer WSL afin que Podman puisse exécuter le conteneur de manière native comme sur n'importe quelle machine Linux.
podman machine init
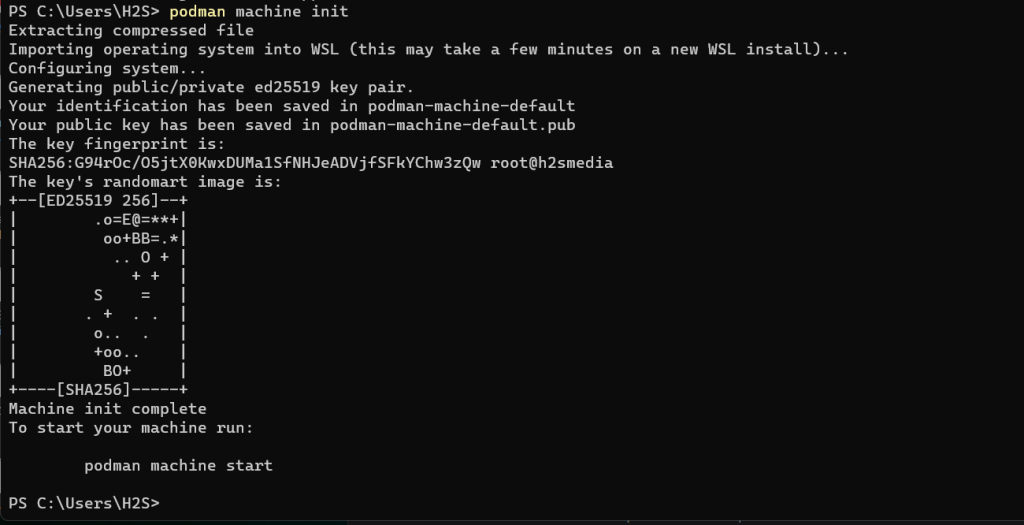
Étape 5 : Démarrez la machine Podman
Lorsque vous configurez la configuration initiale de Podman sous Windows, l'étape suivante consiste à démarrer la machine initialisée. Pour ce faire, tapez simplement dans votre terminal de commande Windows :
podman machine start
Étape 6 : Vérifier l'installation
Pour vérifier que Podman a été correctement installé, vous pouvez exécuter la commande suivante sur PowerShell ou CMD.
podman --version
Vous devriez voir la version Podman affichée dans la sortie.
Création de conteneurs
La ligne de commande de Podman fonctionne exactement comme Docker, cependant, elle est sans démon, ce qui la différencie de Docker. Nous pouvons utiliser les commandes Podman pour gérer les conteneurs, les images et les pods comme sur les systèmes Linux. Si vous êtes intéressé, vous pouvez également consulter un autre de nos tutoriels sur l'installation de Docker Desktop sur Windows 11 ou 10 via PowerShell.
Donc, pour télécharger une image de conteneur, disons Ubuntu, voici la commande :
podman pull ubuntu
Pour vérifier l'image téléchargée :
podman images
Pour créer rapidement un conteneur, utilisez :
podman run -it ubuntu /bin/bash
Command Podman Command
Voici quelques exemples courants ones La commande Podman, dont l'explication est similaire à celle de Docker :
1. Pull image :
Utilisez Podman pull pour télécharger des images de conteneurs à partir d'un registre (tel que Docker Hub).
podman pull ubuntu:latest
2. Liste des conteneurs en cours d'exécution :
Affiche la liste des conteneurs en cours d'exécution.
podman ps
3. Lister tous les conteneurs :
Affiche une liste de tous les conteneurs, y compris ceux arrêtés.
podman ps -a
4. Exécutez le conteneur :
Créez et démarrez le conteneur à partir de l'image. L'indicateur -it alloue un terminal et rend le conteneur interactif.
podman run -it --rm ubuntu:latest /bin/bash
5. Arrêter un conteneur :
Arrêtez un conteneur en cours d'exécution en spécifiant l'ID ou le nom du conteneur.
podman stop container_name_or_id
6. Supprimer le conteneur :
Supprimez un conteneur arrêté en spécifiant l'ID ou le nom du conteneur.
podman rm container_name_or_id
7. Image de liste :
Affiche une liste d'images de conteneurs disponibles localement.
podman images
8. Supprimer l'image :
Supprimez l'image du conteneur du référentiel local.
podman rmi image_name
9. Journaux des conteneurs :
Affichez les journaux des conteneurs en cours d'exécution ou arrêtés.
podman logs container_name_or_id
10. 在正在运行的容器中执行命令:
在正在运行的容器中运行命令,而无需启动新的 shell。
podman exec -it container_name_or_id /bin/bash
11. 端口映射:
将容器的端口映射到主机端口。例如,这会将容器中的端口 80 映射到主机上的端口 8080。
podman run -d -p 8080:80 nginx:latest
12. 列出窗格:
显示 Pod 列表(Podman 用于管理容器组的概念)。
podman pod list
13. 创建一个新容器:
创建一个新容器并向其添加容器。
podman pod create --name mypod
14. 将容器添加到容器:
将现有容器添加到容器。
podman pod container add mypod container_name_or_id
15. 从 Pod 中移除容器:
podman pod container remove mypod container_name_or_id
16. 删除容器:
删除容器及其所有容器。
podman pod rm mypod
卸载
那些还想使用Powershell或命令提示符在Windows上删除Podman的人可以使用给定的命令:
以管理员身份运行命令终端,然后使用:
winget uninstall RedHat. Podman
Ce qui précède est le contenu détaillé de. pour plus d'informations, suivez d'autres articles connexes sur le site Web de PHP en chinois!

Outils d'IA chauds

Undresser.AI Undress
Application basée sur l'IA pour créer des photos de nu réalistes

AI Clothes Remover
Outil d'IA en ligne pour supprimer les vêtements des photos.

Undress AI Tool
Images de déshabillage gratuites

Clothoff.io
Dissolvant de vêtements AI

AI Hentai Generator
Générez AI Hentai gratuitement.

Article chaud

Outils chauds

Bloc-notes++7.3.1
Éditeur de code facile à utiliser et gratuit

SublimeText3 version chinoise
Version chinoise, très simple à utiliser

Envoyer Studio 13.0.1
Puissant environnement de développement intégré PHP

Dreamweaver CS6
Outils de développement Web visuel

SublimeText3 version Mac
Logiciel d'édition de code au niveau de Dieu (SublimeText3)
 Comment installer Podman sur Ubuntu 24.04
Mar 22, 2024 am 11:26 AM
Comment installer Podman sur Ubuntu 24.04
Mar 22, 2024 am 11:26 AM
Si vous avez utilisé Docker, vous devez comprendre les démons, les conteneurs et leurs fonctions. Un démon est un service qui s'exécute en arrière-plan lorsqu'un conteneur est déjà utilisé dans n'importe quel système. Podman est un outil de gestion gratuit permettant de gérer et de créer des conteneurs sans recourir à un démon tel que Docker. Par conséquent, il présente des avantages dans la gestion des conteneurs sans nécessiter de services backend à long terme. De plus, Podman ne nécessite pas d'autorisations au niveau racine pour être utilisé. Ce guide explique en détail comment installer Podman sur Ubuntu24. Pour mettre à jour le système, nous devons d'abord mettre à jour le système et ouvrir le shell du terminal d'Ubuntu24. Pendant les processus d’installation et de mise à niveau, nous devons utiliser la ligne de commande. un simple
 Comment utiliser Docker pour la récupération après panne de conteneur et le redémarrage automatique
Nov 07, 2023 pm 04:28 PM
Comment utiliser Docker pour la récupération après panne de conteneur et le redémarrage automatique
Nov 07, 2023 pm 04:28 PM
Docker, en tant que plate-forme de virtualisation légère basée sur la technologie des conteneurs, a été largement utilisée dans divers scénarios. Dans un environnement de production, la haute disponibilité et la récupération automatique des conteneurs en cas de panne sont cruciales. Cet article explique comment utiliser Docker pour la récupération après panne de conteneur et le redémarrage automatique, y compris des exemples de code spécifiques. 1. Configuration du redémarrage automatique du conteneur Dans Docker, la fonction de redémarrage automatique du conteneur peut être activée en utilisant l'option --restart lors de l'exécution du conteneur. Les options courantes sont : non : ne redémarre pas automatiquement. silencieux
 AtomHub, le centre de mise en miroir de conteneurs open source créé conjointement par Huawei, Inspur et d'autres unités, a annoncé qu'il était officiellement ouvert aux tests publics et qu'il pouvait télécharger de manière stable des services nationaux.
Jan 02, 2024 pm 03:54 PM
AtomHub, le centre de mise en miroir de conteneurs open source créé conjointement par Huawei, Inspur et d'autres unités, a annoncé qu'il était officiellement ouvert aux tests publics et qu'il pouvait télécharger de manière stable des services nationaux.
Jan 02, 2024 pm 03:54 PM
Selon les informations officielles de Huawei, la conférence Open Atomic Developer, sur le thème « Tout pour les développeurs », s'est tenue à Wuxi pendant deux jours, du 16 au 17 décembre. La conférence était dirigée par la Fondation Open Atomic Open Source, Huawei, et Inspur., DaoCloud, Xieyun, Qingyun, Hurricane Engine, ainsi que l'OpenSDV Open Source Alliance, la communauté openEuler, la communauté OpenCloudOS et d'autres unités membres ont lancé conjointement la construction de l'AtomHub Trusted Mirror Center, qui est officiellement ouvert aux tests publics. AtomHub adhère aux concepts de co-construction, de co-gouvernance et de partage, et vise à fournir aux organisations et aux développeurs open source un centre miroir de conteneurs open source de confiance, neutre, ouvert et co-construit. Compte tenu de l'instabilité et du caractère incontrôlable des entrepôts d'images tels que DockerHub et certains
 Comment installer Redhat Podman sur Windows 10 ou 11 via CMD
Oct 02, 2023 pm 09:33 PM
Comment installer Redhat Podman sur Windows 10 ou 11 via CMD
Oct 02, 2023 pm 09:33 PM
Installez RedHatPodman sur Windows 11 ou 10 Suivez ces étapes pour installer RedHatPodman sur votre ordinateur Windows à l'aide de l'invite de commande ou de Powershell : Étape 1 : Vérifiez la configuration système requise. Tout d'abord, vous devez vous assurer que votre système Windows fonctionne avec les dernières mises à jour afin qu'il puisse répondre aux exigences pour exécuter les exigences de Podman. Vous devez utiliser Windows 11 ou Windows 10 version 1709 (Build 16299) ou supérieure et vous devez activer le sous-système Windows pour Linux 2 (WSL2) et les fonctionnalités VM, et si elles ne sont pas encore activées, vous pouvez utiliser la commande en deux étapes. exécute ceci
 Comment trier les conteneurs C++ STL ?
Jun 02, 2024 pm 08:22 PM
Comment trier les conteneurs C++ STL ?
Jun 02, 2024 pm 08:22 PM
Comment trier les conteneurs STL en C++ : utilisez la fonction sort() pour trier les conteneurs sur place, tels que std::vector. En utilisant les conteneurs ordonnés std::set et std::map, les éléments sont automatiquement triés lors de l'insertion. Pour un ordre de tri personnalisé, vous pouvez utiliser une classe de comparaison personnalisée, telle que le tri alphabétique d'un vecteur de chaînes.
 Quels sont les types courants dans les conteneurs C++ STL ?
Jun 02, 2024 pm 02:11 PM
Quels sont les types courants dans les conteneurs C++ STL ?
Jun 02, 2024 pm 02:11 PM
Les types de conteneurs les plus courants en C++STL sont Vector, List, Deque, Set, Map, Stack et Queue. Ces conteneurs fournissent des solutions pour différents besoins de stockage de données, tels que des tableaux dynamiques, des listes doublement chaînées et des conteneurs associatifs basés sur des clés et des valeurs. En pratique, nous pouvons utiliser des conteneurs STL pour organiser et accéder efficacement aux données, par exemple pour stocker les notes des étudiants.
 Trois façons d'utiliser Python comme backend pour les petits programmes
Apr 12, 2023 pm 09:10 PM
Trois façons d'utiliser Python comme backend pour les petits programmes
Apr 12, 2023 pm 09:10 PM
Bonjour, je suis frère Zheng. Le mini programme de WeChat est une très bonne expérience, simple et rapide à utiliser. J'ai appris à utiliser les mini programmes ces jours-ci. J'ai résumé trois façons d'utiliser Python comme backend des mini programmes pour votre référence. Méthode 1. Hébergement cloud WeChat [1]. Avantages : Pas besoin d'acheter un serveur, aucun enregistrement de nom de domaine requis, facturation basée sur l'utilisation, automatisation DevOps, authentification de sécurité, adapté aux personnes sans expérience en exploitation et maintenance. Inconvénients : Le coût est nettement légèrement supérieur au coût de construction d’un serveur auto-construit. Tout comme le même modèle, les voitures à transmission automatique sont plus chères que les voitures à transmission manuelle. Ce qu'on appelle l'hébergement cloud est un conteneur Docker. Il vous suffit d'avoir un entrepôt, qui peut être n'importe quel github, gitlab ou gitee.
 Analyse approfondie des différences entre podman et docker
Jan 06, 2023 pm 04:33 PM
Analyse approfondie des différences entre podman et docker
Jan 06, 2023 pm 04:33 PM
Cet article vous apporte des connaissances pertinentes sur podman et docker. Il vous présente principalement ce que sont podman et docker et quelles sont les différences entre eux. Les amis intéressés peuvent y jeter un œil.





