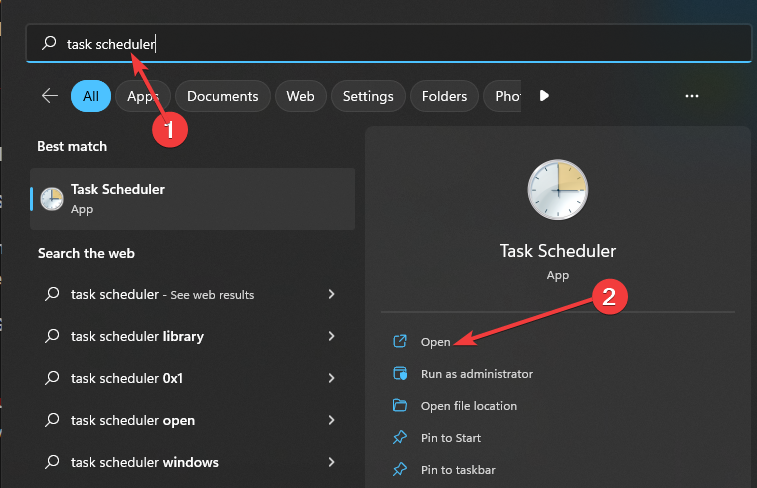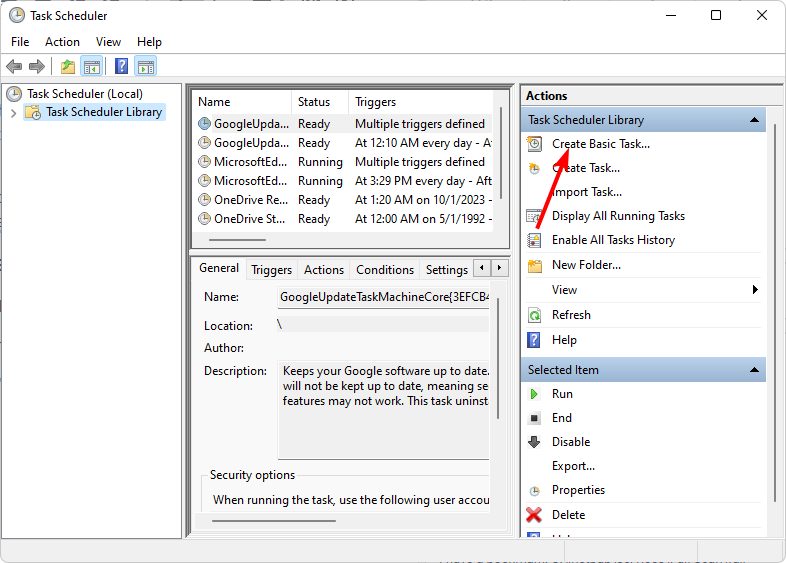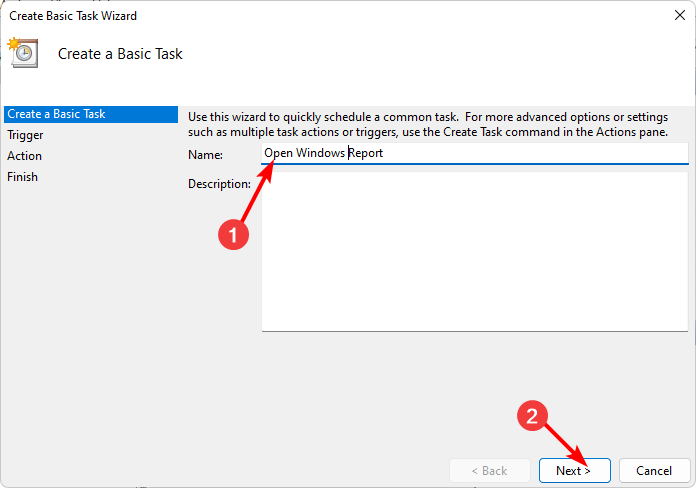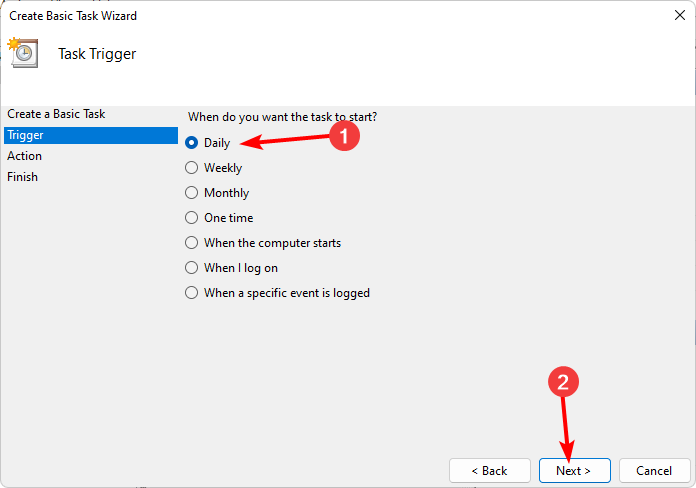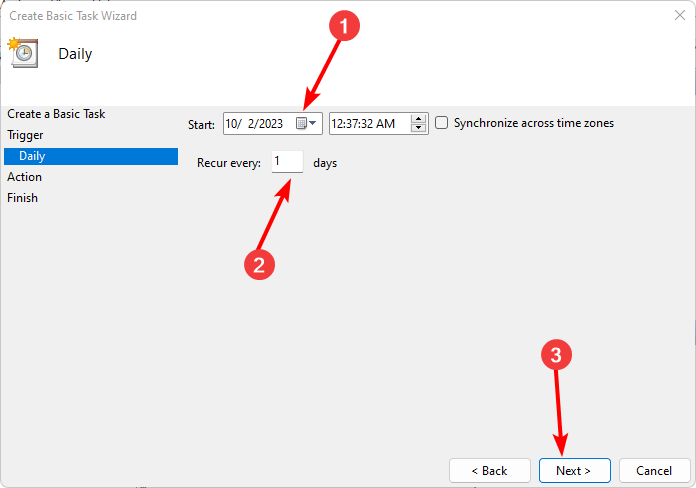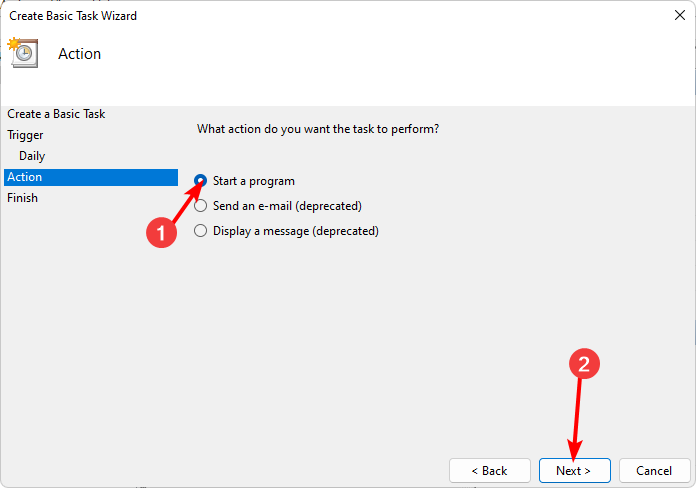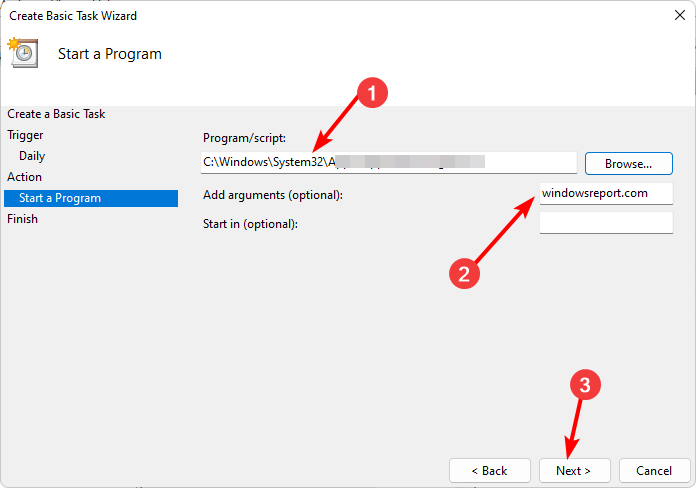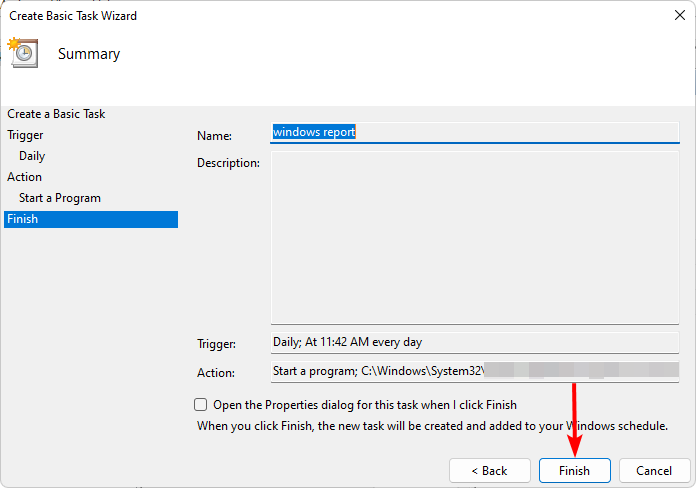Comment ouvrir un site Web à l'aide du Planificateur de tâches
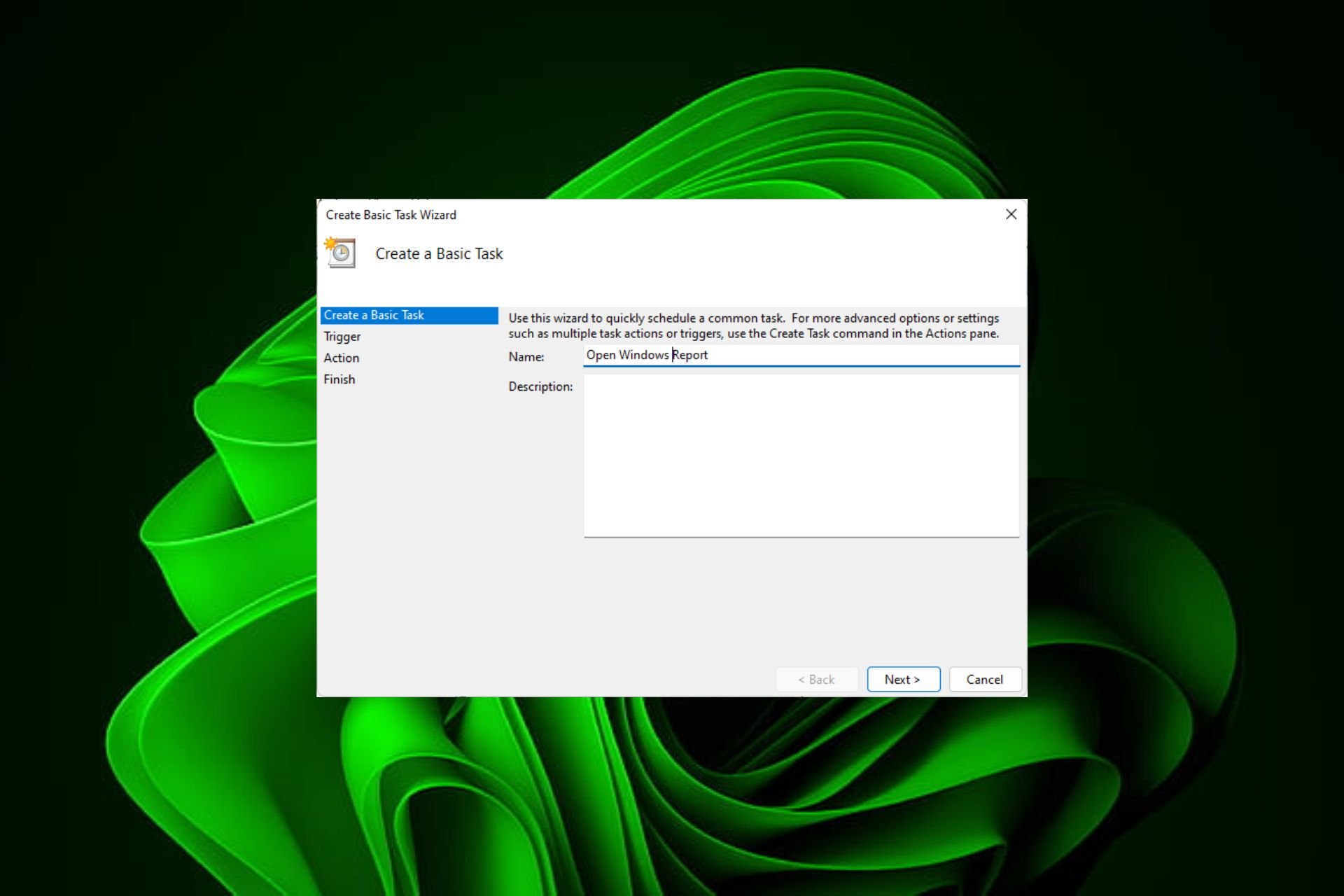
Visitez-vous fréquemment le même site Web à peu près à la même heure chaque jour ? Cela peut conduire à passer beaucoup de temps avec plusieurs onglets de navigateur ouverts et à encombrer le navigateur lors de l'exécution des tâches quotidiennes.
D'accord, que diriez-vous de l'ouvrir sans avoir à lancer le navigateur manuellement ? C'est très simple et ne nécessite pas de télécharger d'applications tierces, comme indiqué ci-dessous.
Comment configurer le planificateur de tâches pour ouvrir un site Web ? Appuyez sur la touche
- , tapez Task Scheduler dans la zone de recherche et cliquez sur Ouvrir. Windows

- Dans la barre latérale droite, cliquez sur l'option Créer une tâche de base.

- Dans le champ Nom, saisissez le nom du site Web que vous souhaitez ouvrir et cliquez sur Suivant .

- Ensuite, sous Déclencheurs, cliquez sur Fréquence temporelle et cliquez sur Suivant.

- Sélectionnez la durée pendant laquelle vous souhaitez que l'événement se répète et cliquez sur Suivant.

- Sélectionnez Lanceur et cliquez sur Suivant.

- Dans l'entrée "Programme/Script", saisissez l'emplacement de l'application cible sur laquelle vous souhaitez ouvrir le site, puis saisissez l'URL du site Web dans le paramètre "Ajouter".

- Cliquez sur Suivant et vérifiez que les informations que vous avez saisies sont correctes et cliquez sur le bouton Terminé.

- Cliquez maintenant sur "Exécuter" pour tester si cela fonctionne correctement et attendez l'heure définie pour que la tâche s'exécute.
Voilà. En ce qui concerne le flux de travail, une certaine personnalisation et quelques ajustements peuvent être très utiles. La planification de tâches peut sembler beaucoup de travail, mais si vous êtes un gros utilisateur de navigateur, c'est vraiment un petit prix à payer pour que le travail soit bien fait.
Bien que cela soit utile pour ouvrir des sites Web fréquemment visités, n'oubliez pas de l'utiliser avec prudence. Parfois, la planification d'un fichier batch peut réduire le temps consacré à certaines tâches, mais si vous n'y faites pas attention, trop de sites Web peuvent ralentir votre ordinateur ou même obstruer votre connexion Internet.
Vous pouvez choisir de retarder le démarrage de certaines applications pour améliorer le temps de démarrage afin de ne pas être en concurrence avec trop de tâches répétitives ou d'utiliser des outils d'automatisation en même temps. Ce n'est pas tout. Vous pouvez également appliquer davantage de conseils du Planificateur de tâches et profiter de ses paramètres avancés.
Ce qui précède est le contenu détaillé de. pour plus d'informations, suivez d'autres articles connexes sur le site Web de PHP en chinois!

Outils d'IA chauds

Undresser.AI Undress
Application basée sur l'IA pour créer des photos de nu réalistes

AI Clothes Remover
Outil d'IA en ligne pour supprimer les vêtements des photos.

Undress AI Tool
Images de déshabillage gratuites

Clothoff.io
Dissolvant de vêtements AI

Video Face Swap
Échangez les visages dans n'importe quelle vidéo sans effort grâce à notre outil d'échange de visage AI entièrement gratuit !

Article chaud

Outils chauds

Bloc-notes++7.3.1
Éditeur de code facile à utiliser et gratuit

SublimeText3 version chinoise
Version chinoise, très simple à utiliser

Envoyer Studio 13.0.1
Puissant environnement de développement intégré PHP

Dreamweaver CS6
Outils de développement Web visuel

SublimeText3 version Mac
Logiciel d'édition de code au niveau de Dieu (SublimeText3)
 Comment faire de Google Maps la carte par défaut sur iPhone
Apr 17, 2024 pm 07:34 PM
Comment faire de Google Maps la carte par défaut sur iPhone
Apr 17, 2024 pm 07:34 PM
La carte par défaut sur l'iPhone est Maps, le fournisseur de géolocalisation propriétaire d'Apple. Même si la carte s’améliore, elle ne fonctionne pas bien en dehors des États-Unis. Il n'a rien à offrir par rapport à Google Maps. Dans cet article, nous discutons des étapes réalisables pour utiliser Google Maps afin de devenir la carte par défaut sur votre iPhone. Comment faire de Google Maps la carte par défaut sur iPhone Définir Google Maps comme application cartographique par défaut sur votre téléphone est plus facile que vous ne le pensez. Suivez les étapes ci-dessous – Étapes préalables – Vous devez avoir Gmail installé sur votre téléphone. Étape 1 – Ouvrez l'AppStore. Étape 2 – Recherchez « Gmail ». Étape 3 – Cliquez à côté de l'application Gmail
 Comment activer ou désactiver DLNA sur Windows 11
Sep 28, 2023 pm 11:05 PM
Comment activer ou désactiver DLNA sur Windows 11
Sep 28, 2023 pm 11:05 PM
Le streaming DLNA existe depuis longtemps et est considéré comme l’une des options les plus conviviales. Compte tenu de sa compatibilité avec une variété d’appareils et de systèmes, vous ne devriez pas avoir de problèmes pour vous y connecter. Alors, dites-nous comment activer DLNA dans Windows 11. Il existe deux méthodes : utiliser la fonctionnalité Windows DLNA (Digital Living Network Alliance) intégrée ou installer une application tierce. Bien que la première fonctionne bien et offre la meilleure expérience, vous pouvez essayer l'application avec son ensemble de fonctionnalités améliorées. Nous énumérerons les deux options. Quels sont les avantages de l’utilisation du DLNA ? DLNA permet la diffusion multimédia en continu sur les appareils du réseau, à condition que l'appareil de diffusion en continu soit compatible avec la norme. Une fois configuré sur un téléviseur intelligent ou un autre système, vous pouvez
 Solution : Votre organisation vous demande de modifier votre code PIN
Oct 04, 2023 pm 05:45 PM
Solution : Votre organisation vous demande de modifier votre code PIN
Oct 04, 2023 pm 05:45 PM
Le message « Votre organisation vous a demandé de modifier votre code PIN » apparaîtra sur l'écran de connexion. Cela se produit lorsque la limite d'expiration du code PIN est atteinte sur un ordinateur utilisant les paramètres de compte basés sur l'organisation, sur lesquels ils contrôlent les appareils personnels. Cependant, si vous configurez Windows à l'aide d'un compte personnel, le message d'erreur ne devrait idéalement pas apparaître. Même si ce n'est pas toujours le cas. La plupart des utilisateurs qui rencontrent des erreurs déclarent utiliser leur compte personnel. Pourquoi mon organisation me demande-t-elle de modifier mon code PIN sous Windows 11 ? Il est possible que votre compte soit associé à une organisation et votre approche principale devrait être de le vérifier. Contacter votre administrateur de domaine peut vous aider ! De plus, des paramètres de stratégie locale mal configurés ou des clés de registre incorrectes peuvent provoquer des erreurs. Tout de suite
 Résolu : Windows 11 23H2 n'apparaît pas dans Windows Update
Nov 08, 2023 pm 02:46 PM
Résolu : Windows 11 23H2 n'apparaît pas dans Windows Update
Nov 08, 2023 pm 02:46 PM
Microsoft a récemment déployé Windows 11 version 23H2 sur tous les appareils compatibles, mais cela n'est pas apparu pour beaucoup de gens. Cette version n'était auparavant disponible que pour les utilisateurs des canaux bêta et développement. Depuis sa sortie publique, les utilisateurs sont impatients d'essayer la dernière version du système d'exploitation. Premièrement, Microsoft déploie les mises à jour par étapes, certains utilisateurs les recevant avant d'autres. Cela ne signifie pas que votre appareil n'est pas compatible ou ne recevra pas de mises à jour. Cependant, si quelques jours se sont écoulés, vous devriez vérifier s'il y a des problèmes. Pourquoi Windows1123H2 n’apparaît-il pas ? Lorsque l'appareil bloque les versions plus récentes de Windows, des composants de mise à jour sont corrompus ou l'ordinateur tombe en panne en raison du manque de TPM2.0 ou de démarrage sécurisé.
 Comment désappliquer un thème (modifier ou supprimer) dans Windows 11
Sep 30, 2023 pm 03:53 PM
Comment désappliquer un thème (modifier ou supprimer) dans Windows 11
Sep 30, 2023 pm 03:53 PM
Les thèmes jouent un rôle essentiel pour les utilisateurs qui souhaitent modifier leur expérience Windows. Cela peut modifier l'arrière-plan du bureau, les animations, l'écran de verrouillage, le curseur de la souris, les sons, les icônes, etc. Mais que se passe-t-il si vous souhaitez supprimer des thèmes dans Windows 11 ? C'est tout aussi simple et des options sont disponibles, à la fois pour le profil utilisateur actuel et pour l'ensemble du système, c'est-à-dire tous les utilisateurs. De plus, vous pouvez même supprimer des thèmes personnalisés dans Windows 11 s'ils ne sont plus utilisés à cette fin. Comment trouver mon sujet actuel ? Appuyez sur + pour ouvrir l'application Paramètres > Accédez à Personnalisation dans le volet de navigation > Cliquez sur Thèmes > Le thème actuel sera répertorié sur la droite. Et Windows?
![Comment régler la balance audio [canaux gauche et droit] sous Windows 11](https://img.php.cn/upload/article/000/000/164/169641822765817.jpg?x-oss-process=image/resize,m_fill,h_207,w_330) Comment régler la balance audio [canaux gauche et droit] sous Windows 11
Oct 04, 2023 pm 07:17 PM
Comment régler la balance audio [canaux gauche et droit] sous Windows 11
Oct 04, 2023 pm 07:17 PM
Si vous écoutez de la musique ou regardez des films sur votre ordinateur Windows, vous avez peut-être remarqué que le son est plus fort d'un côté que de l'autre. Il peut s'agir du paramètre par défaut du périphérique audio. Heureusement, régler la balance audio de votre système est assez simple. Cet article explique les étapes à suivre pour ce faire. Pourquoi un côté de mes écouteurs est-il plus silencieux sous Windows 11 ? La plupart du temps, le problème peut être que les écouteurs ne sont pas bien branchés ou que la connexion est lâche. De plus, si la prise casque est endommagée, si vous avez un problème avec votre carte son ou si votre appareil audio subit des interférences, vous remarquerez une différence dans le son. Une autre raison pourrait être due au câblage à l’intérieur. Les fils peuvent s'être desserrés ou déconnectés les uns des autres, ce qui peut entraîner des problèmes de communication entre les différentes parties du casque. Comment équilibrer les canaux audio gauche et droit dans Windows 11
 7 façons de réinitialiser les paramètres sonores sous Windows 11
Nov 08, 2023 pm 05:17 PM
7 façons de réinitialiser les paramètres sonores sous Windows 11
Nov 08, 2023 pm 05:17 PM
Bien que Windows soit capable de gérer le son sur votre ordinateur, vous souhaiterez peut-être toujours intervenir et réinitialiser vos paramètres sonores au cas où vous rencontreriez des problèmes ou des problèmes audio. Cependant, avec les changements esthétiques apportés par Microsoft à Windows 11, il est devenu plus difficile de se concentrer sur ces paramètres. Voyons donc comment rechercher et gérer ces paramètres sur Windows 11 ou les réinitialiser en cas de problème. Comment réinitialiser les paramètres sonores dans Windows 11 de 7 manières simples Voici sept façons de réinitialiser les paramètres sonores dans Windows 11, en fonction du problème auquel vous êtes confronté. Commençons. Méthode 1 : Réinitialiser les paramètres de son et de volume de l'application. Appuyez sur le bouton de votre clavier pour ouvrir l'application Paramètres. Cliquez maintenant
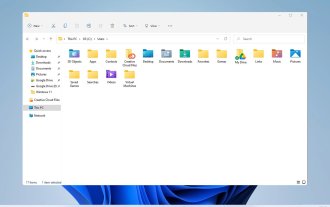 Explorez le guide Windows 11 : Comment accéder aux dossiers utilisateur sur votre ancien disque dur
Sep 27, 2023 am 10:17 AM
Explorez le guide Windows 11 : Comment accéder aux dossiers utilisateur sur votre ancien disque dur
Sep 27, 2023 am 10:17 AM
Certains dossiers ne sont pas toujours accessibles en raison des autorisations, et dans le guide d'aujourd'hui, nous allons vous montrer comment accéder aux dossiers utilisateur sur votre ancien disque dur sous Windows 11. Le processus est simple mais peut prendre un certain temps, parfois même des heures, selon la taille du lecteur, alors soyez extrêmement patient et suivez exactement les instructions de ce guide. Pourquoi ne puis-je pas accéder à mes dossiers utilisateur sur mon ancien disque dur ? Les dossiers utilisateur appartiennent à un autre ordinateur, vous ne pouvez donc pas les modifier. Vous ne disposez d'aucune autorisation sur le dossier autre que la propriété. Comment ouvrir les fichiers utilisateur sur un ancien disque dur ? 1. Devenez propriétaire du dossier et modifiez les autorisations. Recherchez l'ancien répertoire utilisateur, cliquez dessus avec le bouton droit et sélectionnez Propriétés. Accédez à "Un