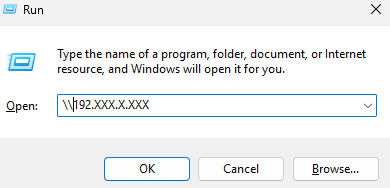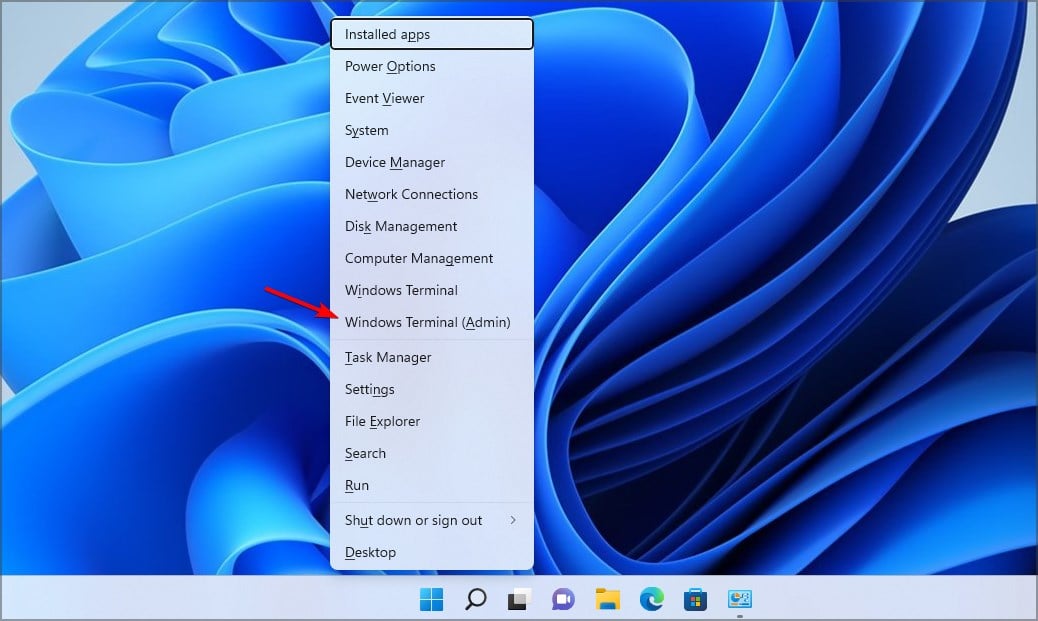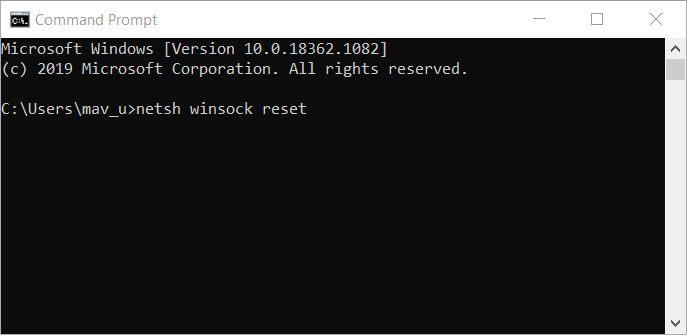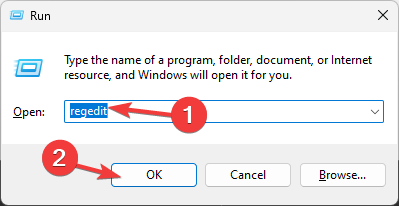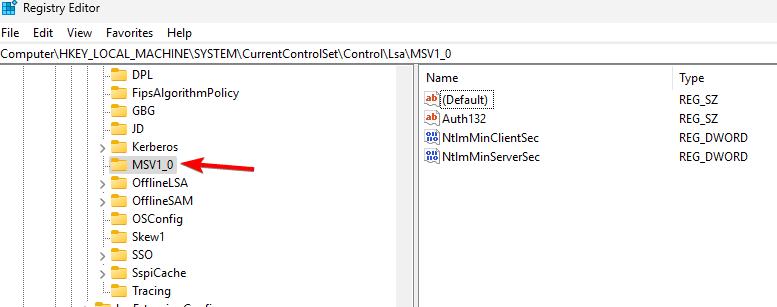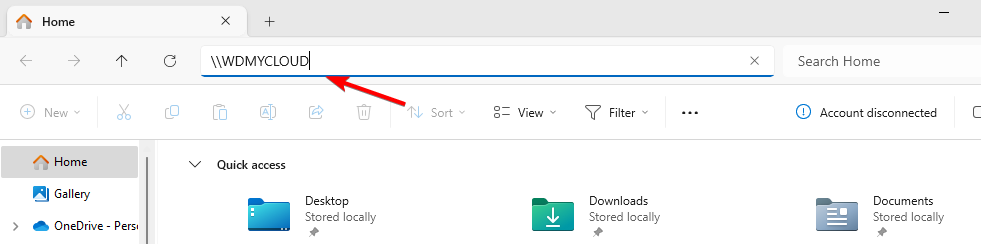Correctif : WD My Cloud n'apparaît pas sur le réseau sous Windows 11
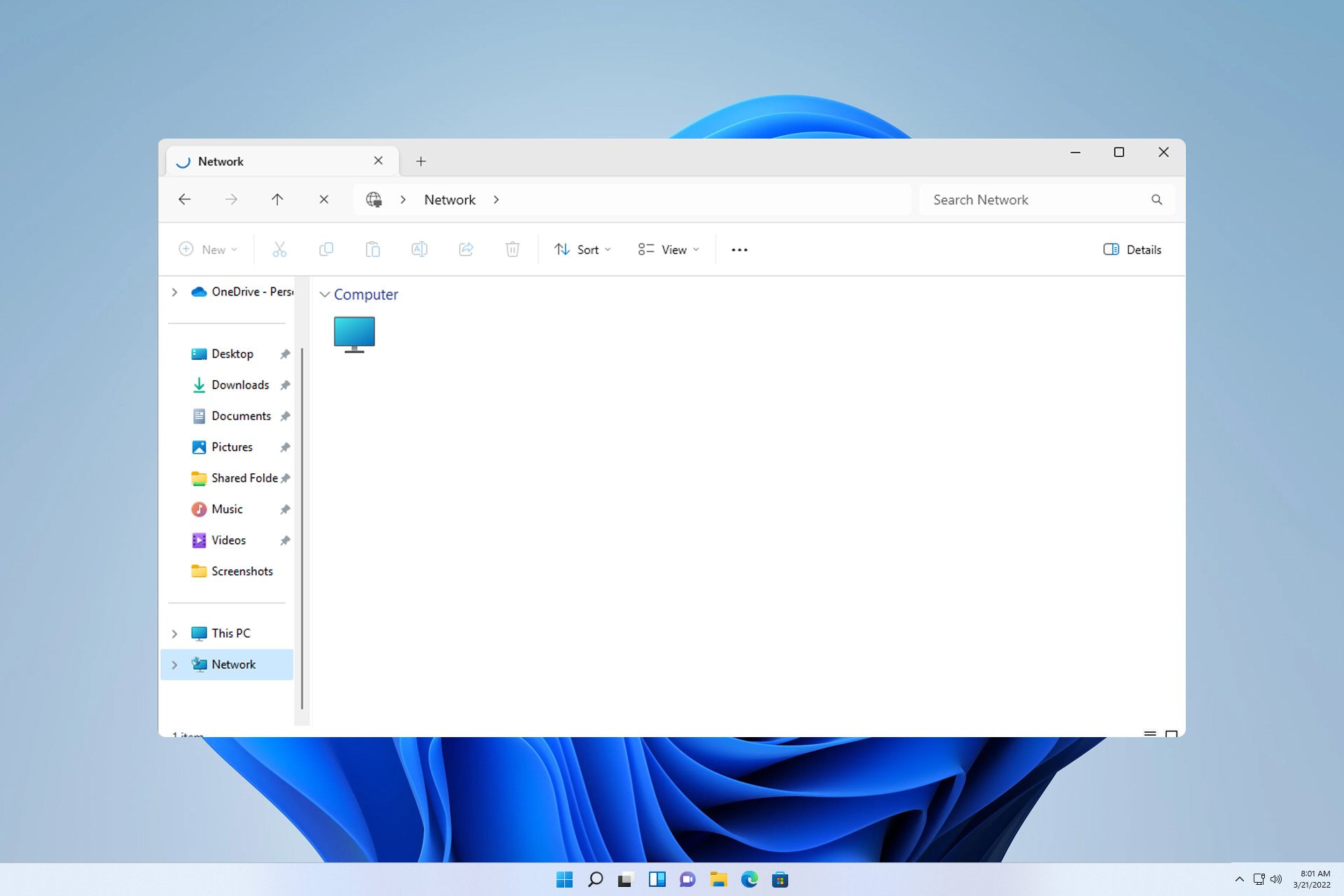
Si WD My Cloud n'apparaît pas sur le réseau sous Windows 11, cela peut être un gros problème, surtout si vous y stockez des sauvegardes ou d'autres fichiers importants.
Cela peut être un gros problème pour les utilisateurs qui ont fréquemment besoin d'accéder au stockage réseau, c'est pourquoi dans le guide d'aujourd'hui, nous allons vous montrer comment résoudre ce problème de manière permanente.
Pourquoi WD My Cloud n'apparaît-il pas sur le réseau Windows 11 ?
- Votre appareil My Cloud, votre adaptateur réseau ou votre connexion Internet n'est pas configuré correctement.
- La fonction SMB n'est pas installée sur l'ordinateur.
- Un problème temporaire dans Winsock peut parfois provoquer ce problème.
Que dois-je faire si mon cloud n'apparaît pas sur le réseau ?
Avant de commencer à résoudre le problème, vous pouvez effectuer quelques vérifications préliminaires :
- Dans les paramètres réseau de votre appareil My Cloud, modifiez le paramètre par défaut de SMB1 à SMB3.
- Assurez-vous que vos pilotes My Cloud sont à jour.
- Désactivez MU-MIMO sur Netgear Orbi. Vous pouvez trouver ce paramètre dans les paramètres avancés.
- Sur certains routeurs, vous devez désactiver le réseau 2,4 GHz pour utiliser cette fonctionnalité.
1. Essayez d'accéder à My Cloud via l'adresse réseau
- Cliquez sur l'icône Cloud Storage. Cela devrait ouvrir WD My Cloud dans votre navigateur.
- Copiez l'adresse IP de la barre d'adresse. Il s'agit du chemin réseau de l'appareil.
- Appuyez sur la touche + et collez l'adresse IP dans ce format. Assurez-vous d'utiliser l'adresse IP obtenue à l'étape 2 : WindowsR
<code><strong>2.XXX.X.XXX</strong>
2. 确保已安装 SMB 功能
- 在 Windows 搜索框中输入功能。选择“打开或关闭 Windows 功能”。

- 找到 SMB 1.0/CIFS 文件共享支持并启用它及其所有功能。

- 单击“确定”,然后按照屏幕上的说明进行安装。
3.重置温索克
- 按键 + 并选择终端(管理员)。WindowsX

- 运行以下命令:
<strong>netsh winsock reset</strong>\192.XXX.X.XXX

2. Assurez-vous que les fonctionnalités SMB sont installées
- Key+ et sélectionnez 🎜Terminal (Administrateur). 🎜🎜Windows🎜🎜X🎜🎜
 🎜🎜🎜Exécutez la commande suivante :
🎜🎜🎜Exécutez la commande suivante : 🎜netsh winsock reset🎜🎜🎜🎜🎜Attendez la fin de la réinitialisation du réseau. 🎜🎜🎜4. Modifier le registre 🎜🎜🎜Notez que cette méthode peut entraîner des problèmes de sécurité potentiels, utilisez donc cette méthode à vos propres risques. 🎜- Appuyez sur la touche + et tapez Éditeur du Registre pour ouvrir Éditeur du Registre. WindowsR

- Dans le panneau de gauche, accédez à
<code><strong>ComputerHKEY_LOCAL_MACHINESYSTEMCurrentControlSetControlLsaMSV1_0</strong>
- 右键单击MSV1_0并选择导出。保存文件,并在出现任何问题时使用它来还原注册表。
- 选择右窗格中除“默认”之外的所有项目,右键单击它们,然后选择“删除”。

- 之后,单击“是”进行确认。
如何在 Windows 11 中映射我的 WD 云驱动器?
- 打开文件资源管理器并转到“网络”部分。
- 在地址栏中输入以下内容。请记住,名称可能会根据型号而更改:
<strong>\WDMYCLOUD</strong>ComputerHKEY_LOCAL_MACHINESYSTEMCurrentControlSetControlLsaMSV1_0

- Cliquez avec le bouton droit sur MSV1_0 et sélectionnez Exporter. Enregistrez le fichier et utilisez-le pour restaurer le registre en cas de problème.
- Sélectionnez tous les éléments dans le volet de droite sauf "Par défaut", faites un clic droit dessus et sélectionnez "Supprimer".

Après cela, cliquez sur "
Oui" pour confirmer.
🎜Comment mapper mon disque cloud WD sous Windows 11 ?
🎜🎜Ouvrez l'Explorateur de fichiers et accédez à la section "🎜Réseau🎜". 🎜🎜Entrez ce qui suit dans la barre d'adresse. Gardez à l'esprit que le nom peut changer selon le modèle :🎜\WDMYCLOUD🎜🎜🎜🎜🎜Entrez vos identifiants. Ensuite, faites un clic droit sur le lecteur et sélectionnez 🎜Map Network Drive🎜. 🎜🎜Sélectionnez la lettre du lecteur et cliquez sur 🎜Terminé🎜. 🎜🎜🎜Malheureusement, ce n'est pas le seul problème avec Western Digital My Cloud, de nombreuses personnes ont signalé que WD My Cloud ne fonctionnait pas correctement. D'autres modèles ont des problèmes similaires, et nous avons déjà écrit sur le fait que le WD Passport n'apparaissait pas dans notre ancien guide. 🎜🎜 Puisqu'il s'agit d'un problème de configuration réseau, il n'est pas rare de ne pas pouvoir reconnecter tous les lecteurs réseau, surtout si l'option Map Network Drive est manquante sur l'ordinateur. 🎜 - Appuyez sur la touche + et tapez Éditeur du Registre pour ouvrir Éditeur du Registre. WindowsR
Activer ou désactiver des fonctionnalités Windows
».

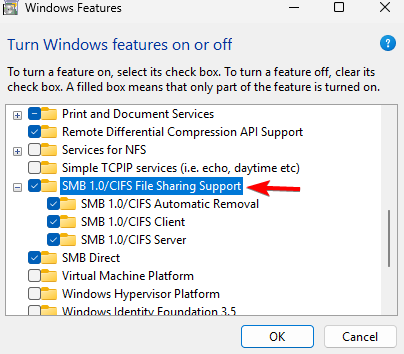 🎜🎜Cliquez sur 🎜 "OK🎜" et suivez les instructions à l'écran pour installer. 🎜🎜
🎜🎜Cliquez sur 🎜 "OK🎜" et suivez les instructions à l'écran pour installer. 🎜🎜3. Réinitialiser Winsock🎜
Ce qui précède est le contenu détaillé de. pour plus d'informations, suivez d'autres articles connexes sur le site Web de PHP en chinois!

Outils d'IA chauds

Undresser.AI Undress
Application basée sur l'IA pour créer des photos de nu réalistes

AI Clothes Remover
Outil d'IA en ligne pour supprimer les vêtements des photos.

Undress AI Tool
Images de déshabillage gratuites

Clothoff.io
Dissolvant de vêtements AI

AI Hentai Generator
Générez AI Hentai gratuitement.

Article chaud

Outils chauds

Bloc-notes++7.3.1
Éditeur de code facile à utiliser et gratuit

SublimeText3 version chinoise
Version chinoise, très simple à utiliser

Envoyer Studio 13.0.1
Puissant environnement de développement intégré PHP

Dreamweaver CS6
Outils de développement Web visuel

SublimeText3 version Mac
Logiciel d'édition de code au niveau de Dieu (SublimeText3)
![Le module d'extension WLAN s'est arrêté [correctif]](https://img.php.cn/upload/article/000/465/014/170832352052603.gif?x-oss-process=image/resize,m_fill,h_207,w_330) Le module d'extension WLAN s'est arrêté [correctif]
Feb 19, 2024 pm 02:18 PM
Le module d'extension WLAN s'est arrêté [correctif]
Feb 19, 2024 pm 02:18 PM
S'il y a un problème avec le module d'extension WLAN sur votre ordinateur Windows, cela peut entraîner une déconnexion d'Internet. Cette situation est souvent frustrante, mais heureusement, cet article propose quelques suggestions simples qui peuvent vous aider à résoudre ce problème et à rétablir le bon fonctionnement de votre connexion sans fil. Réparer le module d'extensibilité WLAN s'est arrêté Si le module d'extensibilité WLAN a cessé de fonctionner sur votre ordinateur Windows, suivez ces suggestions pour le réparer : Exécutez l'utilitaire de résolution des problèmes réseau et Internet pour désactiver et réactiver les connexions réseau sans fil Redémarrez le service de configuration automatique WLAN Modifier les options d'alimentation Modifier Paramètres d'alimentation avancés Réinstaller le pilote de la carte réseau Exécuter certaines commandes réseau Examinons-le maintenant en détail
 Comment résoudre l'erreur du serveur DNS Win11
Jan 10, 2024 pm 09:02 PM
Comment résoudre l'erreur du serveur DNS Win11
Jan 10, 2024 pm 09:02 PM
Nous devons utiliser le DNS correct lors de la connexion à Internet pour accéder à Internet. De la même manière, si nous utilisons des paramètres DNS incorrects, cela entraînera une erreur du serveur DNS. À ce stade, nous pouvons essayer de résoudre le problème en sélectionnant d'obtenir automatiquement le DNS dans les paramètres réseau. solutions. Comment résoudre l'erreur du serveur DNS du réseau Win11. Méthode 1 : Réinitialiser le DNS 1. Tout d'abord, cliquez sur Démarrer dans la barre des tâches pour entrer, recherchez et cliquez sur le bouton icône « Paramètres ». 2. Cliquez ensuite sur la commande d'option "Réseau et Internet" dans la colonne de gauche. 3. Recherchez ensuite l'option « Ethernet » sur la droite et cliquez pour entrer. 4. Après cela, cliquez sur "Modifier" dans l'attribution du serveur DNS et définissez enfin DNS sur "Automatique (D
 Corrigez les téléchargements « Échec de l'erreur réseau » sur Chrome, Google Drive et Photos !
Oct 27, 2023 pm 11:13 PM
Corrigez les téléchargements « Échec de l'erreur réseau » sur Chrome, Google Drive et Photos !
Oct 27, 2023 pm 11:13 PM
Qu'est-ce que le problème « Échec du téléchargement de l'erreur réseau » ? Avant d’aborder les solutions, comprenons d’abord ce que signifie le problème « Échec du téléchargement de l’erreur réseau ». Cette erreur se produit généralement lorsque la connexion réseau est interrompue pendant le téléchargement. Cela peut se produire pour diverses raisons telles qu'une faible connexion Internet, une congestion du réseau ou des problèmes de serveur. Lorsque cette erreur se produit, le téléchargement s'arrêtera et un message d'erreur s'affichera. Comment réparer l’échec du téléchargement avec une erreur réseau ? Faire face à « Échec du téléchargement d'une erreur réseau » peut devenir un obstacle lors de l'accès ou du téléchargement des fichiers nécessaires. Que vous utilisiez des navigateurs comme Chrome ou des plateformes comme Google Drive et Google Photos, cette erreur apparaîtra, provoquant des désagréments. Vous trouverez ci-dessous des points pour vous aider à naviguer et à résoudre ce problème.
 Correctif : WD My Cloud n'apparaît pas sur le réseau sous Windows 11
Oct 02, 2023 pm 11:21 PM
Correctif : WD My Cloud n'apparaît pas sur le réseau sous Windows 11
Oct 02, 2023 pm 11:21 PM
Si WDMyCloud n'apparaît pas sur le réseau sous Windows 11, cela peut être un gros problème, surtout si vous y stockez des sauvegardes ou d'autres fichiers importants. Cela peut constituer un gros problème pour les utilisateurs qui ont fréquemment besoin d'accéder au stockage réseau. Dans le guide d'aujourd'hui, nous allons donc vous montrer comment résoudre ce problème de manière permanente. Pourquoi WDMyCloud n'apparaît-il pas sur le réseau Windows 11 ? Votre appareil MyCloud, votre adaptateur réseau ou votre connexion Internet n'est pas configuré correctement. La fonction SMB n'est pas installée sur l'ordinateur. Un problème temporaire dans Winsock peut parfois être à l'origine de ce problème. Que dois-je faire si mon cloud n'apparaît pas sur le réseau ? Avant de commencer à résoudre le problème, vous pouvez effectuer quelques vérifications préliminaires :
 Que dois-je faire si la Terre s'affiche dans le coin inférieur droit de Windows 10 alors que je ne peux pas accéder à Internet Diverses solutions au problème selon lequel la Terre ne peut pas accéder à Internet dans Win10 ?
Feb 29, 2024 am 09:52 AM
Que dois-je faire si la Terre s'affiche dans le coin inférieur droit de Windows 10 alors que je ne peux pas accéder à Internet Diverses solutions au problème selon lequel la Terre ne peut pas accéder à Internet dans Win10 ?
Feb 29, 2024 am 09:52 AM
Cet article présentera la solution au problème selon lequel le symbole du globe s'affiche sur le réseau du système Win10 mais ne peut pas accéder à Internet. L'article fournira des étapes détaillées pour aider les lecteurs à résoudre le problème du réseau Win10 montrant que la Terre ne peut pas accéder à Internet. Méthode 1 : Redémarrez directement. Vérifiez d'abord si le câble réseau n'est pas correctement branché et si le haut débit est en retard. Dans ce cas, vous devez redémarrer le routeur ou le modem optique. Si aucune action importante n'est effectuée sur l'ordinateur, vous pouvez redémarrer l'ordinateur directement. La plupart des problèmes mineurs peuvent être rapidement résolus en redémarrant l'ordinateur. S’il est déterminé que le haut débit n’est pas en retard et que le réseau est normal, c’est une autre affaire. Méthode 2 : 1. Appuyez sur la touche [Win] ou cliquez sur [Menu Démarrer] dans le coin inférieur gauche. Dans l'élément de menu qui s'ouvre, cliquez sur l'icône d'engrenage au-dessus du bouton d'alimentation. Il s'agit de [Paramètres].
 Comment mettre à jour les informations de connexion au lecteur réseau dans Windows 11
Feb 19, 2024 pm 12:18 PM
Comment mettre à jour les informations de connexion au lecteur réseau dans Windows 11
Feb 19, 2024 pm 12:18 PM
Pour améliorer la sécurité des lecteurs réseau, Microsoft prend en charge la protection par mot de passe des dossiers partagés ou des lecteurs réseau. Cependant, pour garantir une protection continue, nous devons modifier régulièrement le mot de passe du lecteur réseau. Cet article explique comment mettre à jour les informations de connexion d'un lecteur réseau sous Windows 11/10. Comment mettre à jour les informations de connexion au lecteur réseau sous Windows Afin de mettre à jour les informations de connexion du pilote réseau, nous devons utiliser Credential Manager. Il s'agit d'une fonctionnalité préinstallée sur les ordinateurs Windows et accessible via le Panneau de configuration. Alors, suivez les étapes ci-dessous pour effectuer la même chose. Cliquez sur Win+S, recherchez « Panneau de configuration » et cliquez sur « Ouvrir ». Modifiez l'affichage de l'écran proportionnellement aux grandes icônes.
 Comment améliorer la vitesse de démarrage de l'ordinateur en modifiant le registre Windows 10
Apr 19, 2024 am 08:01 AM
Comment améliorer la vitesse de démarrage de l'ordinateur en modifiant le registre Windows 10
Apr 19, 2024 am 08:01 AM
Lors de l'utilisation du système d'exploitation Windows 10, de nombreux utilisateurs constatent que le démarrage de leur ordinateur prend beaucoup de temps, ce qui affecte l'expérience utilisateur. Afin d'optimiser la vitesse de démarrage, certaines personnes ont suggéré que cet objectif puisse être atteint en modifiant le registre système. En réponse à cette demande, cet article fournira une analyse approfondie sur la manière d'améliorer efficacement la vitesse de démarrage de l'ordinateur en ajustant correctement les paramètres du registre Windows 10. Jetons un coup d'œil ci-dessous. Méthode de fonctionnement 1. Utilisez la touche de raccourci « win+R » pour démarrer l'exécution, entrez « regedit » et cliquez sur « OK » pour ouvrir. 2. Après être entré dans l'éditeur de registre, cliquez sur "HKEY_CURRENT_USERSoftwareMicrosoftWindowsCurren" dans la colonne de gauche.
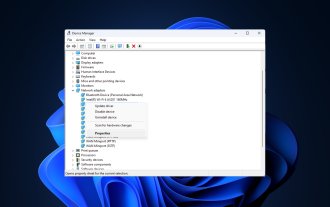 Correctif : problème de connexion réseau qui empêche l'accès à Internet en mode sans échec de Windows 11
Sep 23, 2023 pm 01:13 PM
Correctif : problème de connexion réseau qui empêche l'accès à Internet en mode sans échec de Windows 11
Sep 23, 2023 pm 01:13 PM
Ne pas avoir de connexion Internet sur votre ordinateur Windows 11 en mode sans échec avec réseau peut être frustrant, en particulier lors du diagnostic et du dépannage des problèmes du système. Dans ce guide, nous discuterons des causes potentielles du problème et énumérerons des solutions efficaces pour garantir que vous puissiez accéder à Internet en mode sans échec. Pourquoi n’y a-t-il pas Internet en mode sans échec avec réseau ? La carte réseau est incompatible ou ne se charge pas correctement. Des pare-feu, des logiciels de sécurité ou des logiciels antivirus tiers peuvent interférer avec les connexions réseau en mode sans échec. Le service réseau ne fonctionne pas. Infection par logiciel malveillant Que dois-je faire si Internet ne peut pas être utilisé en mode sans échec sous Windows 11 ? Avant d'effectuer des étapes de dépannage avancées, vous devez envisager d'effectuer les vérifications suivantes : Assurez-vous d'utiliser