Comment ajouter des widgets sur votre Mac dans macOS Sonoma
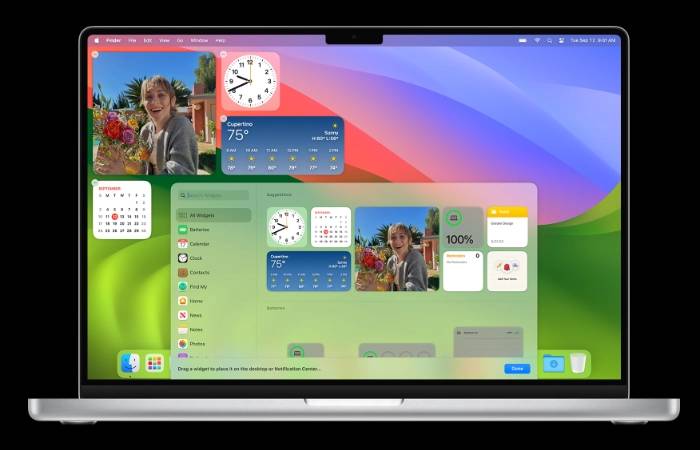
Le dernier système d'exploitation de bureau Mac d'Apple, macOS Sonoma, a lancé une nouvelle fonctionnalité. Vous permet de personnaliser et de personnaliser facilement votre bureau avec des fonctionnalités supplémentaires. Ce guide rapide expliquera comment ajouter des widgets au bureau de votre Mac dans macOS Sonoma, modifier et interagir avec les widgets sur votre bureau, y compris les widgets dans les applications installées sur votre iPhone.
À partir de macOS Sonoma, Apple a introduit la possibilité d'utiliser des widgets directement sur le bureau pour fournir des informations en un coup d'œil. Ces widgets ajustent intelligemment leur couleur en fonction de la couleur derrière eux pour maintenir la lisibilité et l'esthétique sur votre bureau. Ils deviennent plus colorés au premier plan et disparaissent lorsque vous vous concentrez sur autre chose. Vous pouvez également choisir de toujours définir des préférences de couleur pour les widgets. Comment ajouter des widgets sur MacTout d'abord, vous devez ouvrir la galerie de widgets. Cette galerie affiche tous les widgets disponibles, y compris les widgets des applications installées sur votre Mac et les widgets des applications installées sur votre iPhone. Pour accéder à la galerie de widgets, cliquez sur le bouton Modifier les widgets en bas du Centre de notifications ou Ctrl-cliquez sur le bureau et choisissez Modifier les widgets dans le menu contextuel. Bibliothèque de widgetsIl est facile d'ajouter des widgets de la bibliothèque de widgets à votre bureau dans macOS Sonoma. Faites simplement glisser le widget de la bibliothèque de widgets vers un emplacement sur votre bureau. Vous pouvez également faire glisser des widgets vers et hors du Centre de notifications. Vous pouvez également cliquer sur un widget dans la galerie de widgets pour l'ajouter à la première zone disponible sur votre bureau (en commençant par le coin supérieur gauche). Certains widgets sont conçus pour être interactifs, vous permettant d'effectuer des actions directement sur le widget de votre bureau. Par exemple, vous pouvez compléter les éléments de votre liste de tâches dans le widget Rappels, lire ou mettre en pause un podcast dans le widget Podcasts ou accéder aux commandes de votre page d'accueil dans le widget Accueil. Lorsque vous cliquez sur une zone non interactive d'un widget, l'application du widget s'ouvre afin que vous puissiez continuer à travailler dans l'application. Vous pouvez également modifier la taille d'un widget en faisant un Ctrl-clic sur le widget. Si le widget est disponible dans une autre taille, vous pouvez sélectionner une option de taille dans le menu contextuel. Pour supprimer un widget, faites un Ctrl-clic sur le widget, puis choisissez Supprimer le widget dans le menu contextuel. Vous pouvez également ouvrir la bibliothèque de widgets et cliquer sur le bouton Supprimer dans le coin du widget. Certains widgets vous permettent de modifier les informations qu'ils affichent. Par exemple, vous pouvez modifier le widget Météo pour modifier l'emplacement des prévisions, ou modifier le widget Actions pour modifier les actions de votre liste de surveillance. Pour ce faire, faites un Ctrl-clic sur le widget sur le bureau, puis choisissez Modifier [nom du widget] dans le menu contextuel. Enfin, plusieurs paramètres du bureau et du dock affectent l'utilisation de tous les widgets. Pour accéder à ces paramètres, choisissez le menu Pomme > Paramètres système, puis cliquez sur Bureau et Dock dans la barre latérale. Ici, vous pouvez choisir d'afficher le widget sur le bureau, si le widget s'affiche automatiquement en monochrome ou en couleur et si la bibliothèque de widgets inclut des widgets de l'iPhone. Ajoutez des widgets à votre bureau Mac dans macOS Sonoma pour offrir une expérience de bureau personnalisée et interactive. Que vous utilisiez les widgets des applications installées sur votre Mac ou iPhone, le processus est simple et intuitif, vous permettant de personnaliser votre bureau en fonction de vos besoins et préférences.Ce qui précède est le contenu détaillé de. pour plus d'informations, suivez d'autres articles connexes sur le site Web de PHP en chinois!

Outils d'IA chauds

Undresser.AI Undress
Application basée sur l'IA pour créer des photos de nu réalistes

AI Clothes Remover
Outil d'IA en ligne pour supprimer les vêtements des photos.

Undress AI Tool
Images de déshabillage gratuites

Clothoff.io
Dissolvant de vêtements AI

AI Hentai Generator
Générez AI Hentai gratuitement.

Article chaud

Outils chauds

Bloc-notes++7.3.1
Éditeur de code facile à utiliser et gratuit

SublimeText3 version chinoise
Version chinoise, très simple à utiliser

Envoyer Studio 13.0.1
Puissant environnement de développement intégré PHP

Dreamweaver CS6
Outils de développement Web visuel

SublimeText3 version Mac
Logiciel d'édition de code au niveau de Dieu (SublimeText3)
 Pourquoi y a-t-il des bordures noires sur les côtés gauche et droit du moniteur Win11 ? Comment résoudre la bordure sombre sur le côté gauche du bureau Win11 ?
Feb 29, 2024 pm 01:00 PM
Pourquoi y a-t-il des bordures noires sur les côtés gauche et droit du moniteur Win11 ? Comment résoudre la bordure sombre sur le côté gauche du bureau Win11 ?
Feb 29, 2024 pm 01:00 PM
Nous rencontrons tous des problèmes de fonctionnement lors de l'utilisation du système Win11. Récemment, de nombreux utilisateurs ont demandé que faire s'il y avait une boîte sombre sur le côté gauche du bureau Win11 ? Les utilisateurs peuvent sélectionner directement les paramètres recommandés sous la résolution de l'écran, puis procéder à l'opération. Laissez ce site présenter soigneusement aux utilisateurs l'analyse du problème de la boîte noire sur le côté gauche du bureau Win11. Analyse du problème des cases sombres sur le côté gauche du bureau win11. Ajustez la résolution de l'écran : faites un clic droit sur une zone vide du bureau, sélectionnez « Paramètres d'affichage », et sélectionnez la résolution appropriée dans la colonne « Résolution ». . Mettez à jour le pilote de la carte graphique : ouvrez le Gestionnaire de périphériques, développez "Cartes graphiques", faites un clic droit
 Windows 11 : le moyen simple d'importer et d'exporter des mises en page de démarrage
Aug 22, 2023 am 10:13 AM
Windows 11 : le moyen simple d'importer et d'exporter des mises en page de démarrage
Aug 22, 2023 am 10:13 AM
Dans Windows 11, le menu Démarrer a été repensé et propose un ensemble simplifié d'applications disposées dans une grille de pages, contrairement à son prédécesseur, qui comportait des dossiers, des applications et des applications dans le groupe du menu Démarrer. Vous pouvez personnaliser la disposition du menu Démarrer, l'importer et l'exporter vers d'autres appareils Windows pour la personnaliser à votre guise. Dans ce guide, nous discuterons des instructions étape par étape pour importer la disposition de démarrage afin de personnaliser la disposition par défaut sur Windows 11. Qu’est-ce qu’Import-StartLayout dans Windows 11 ? Import Start Layout est une applet de commande utilisée dans Windows 10 et les versions antérieures pour importer les personnalisations du menu Démarrer dans
 Comment envoyer des pages Web sur le bureau comme raccourci dans le navigateur Edge ?
Mar 14, 2024 pm 05:22 PM
Comment envoyer des pages Web sur le bureau comme raccourci dans le navigateur Edge ?
Mar 14, 2024 pm 05:22 PM
Comment envoyer des pages Web sur le bureau sous forme de raccourci dans le navigateur Edge ? Beaucoup de nos utilisateurs souhaitent afficher les pages Web fréquemment utilisées sur le bureau sous forme de raccourcis pour faciliter l'ouverture directe des pages d'accès, mais ils ne savent pas comment procéder. En réponse à ce problème, l'éditeur de ce numéro partagera le. solution avec la majorité des utilisateurs, jetons un coup d’œil au contenu partagé dans le didacticiel du logiciel d’aujourd’hui. La méthode de raccourci pour envoyer des pages Web au bureau dans le navigateur Edge : 1. Ouvrez le logiciel et cliquez sur le bouton "..." sur la page. 2. Sélectionnez « Installer ce site en tant qu'application » dans « Application » dans l'option du menu déroulant. 3. Enfin, cliquez dessus dans la fenêtre pop-up
 Comment organiser librement les icônes du bureau de Windows 10
Jan 02, 2024 am 11:59 AM
Comment organiser librement les icônes du bureau de Windows 10
Jan 02, 2024 am 11:59 AM
Lorsque nous utilisions le système Win10, nous avons constaté que les icônes du bureau de certains amis étaient placées arbitrairement, alors que nos ordinateurs étaient soigneusement disposés en rangée. Si nous voulons placer les icônes de manière aléatoire, nous pouvons cliquer avec le bouton droit sur le bureau avec la souris et effectuer les sélections pertinentes dans les options contextuelles pour réaliser cette opération. Jetons un coup d'œil aux étapes spécifiques pour voir comment l'éditeur a procédé ~ J'espère que cela pourra vous aider. Comment placer les icônes du bureau Windows 10 de manière aléatoire 1. Cliquez avec le bouton droit sur l'option « Afficher » dans un espace vide du bureau 2. Sélectionnez pour désactiver « Organiser automatiquement les icônes » dans le mode d'affichage. faites glisser et déposez les icônes du bureau là où vous le souhaitez. La position souhaitée est en place. Extension : méthode d'affichage de l'icône raisons pour lesquelles elle ne s'affiche pas
 Comment effacer toutes les images d'arrière-plan du bureau dans Win7 ? Conseils pour supprimer les images d'arrière-plan personnalisées dans Win7 ?
Jun 02, 2024 am 09:01 AM
Comment effacer toutes les images d'arrière-plan du bureau dans Win7 ? Conseils pour supprimer les images d'arrière-plan personnalisées dans Win7 ?
Jun 02, 2024 am 09:01 AM
Dans le système Win7, de nombreux utilisateurs souhaitent supprimer les images d'arrière-plan personnalisées du bureau, mais ne savent pas comment les supprimer. Cet article vous montrera comment supprimer les images d'arrière-plan personnalisées dans le système Win7. 1. Tout d'abord, ouvrez l'interface du panneau de configuration du système Win7 et cliquez pour entrer les paramètres « Apparence et personnalisation » ; 2. Ensuite, dans l'interface ouverte, cliquez sur le paramètre « Modifier l'arrière-plan du bureau » 3. Ensuite, cliquez ci-dessous « ; Option « Arrière-plan du bureau » ; 4. Sélectionnez ensuite Tout sélectionner, puis cliquez sur Tout effacer. Bien sûr, vous pouvez également l'utiliser sous « Personnaliser », cliquez avec le bouton droit sur le thème que vous souhaitez supprimer, puis cliquez sur &q dans le menu contextuel.
 Solution à l'impossibilité de se connecter au serveur RPC et à l'impossibilité d'accéder au bureau
Feb 18, 2024 am 10:34 AM
Solution à l'impossibilité de se connecter au serveur RPC et à l'impossibilité d'accéder au bureau
Feb 18, 2024 am 10:34 AM
Que dois-je faire si le serveur RPC est indisponible et n'est pas accessible sur le bureau Ces dernières années, les ordinateurs et Internet ont pénétré tous les recoins de nos vies. En tant que technologie de calcul centralisé et de partage de ressources, l'appel de procédure à distance (RPC) joue un rôle essentiel dans la communication réseau. Cependant, nous pouvons parfois rencontrer une situation dans laquelle le serveur RPC n'est pas disponible, ce qui entraîne l'impossibilité d'accéder au bureau. Cet article décrit certaines des causes possibles de ce problème et propose des solutions. Tout d’abord, nous devons comprendre pourquoi le serveur RPC n’est pas disponible. Le serveur RPC est un
 macOS : Comment changer la couleur des widgets du bureau
Oct 07, 2023 am 08:17 AM
macOS : Comment changer la couleur des widgets du bureau
Oct 07, 2023 am 08:17 AM
Dans macOS Sonoma, les widgets n'ont pas besoin d'être masqués hors écran ou oubliés dans le panneau du Centre de notifications comme c'était le cas dans les versions précédentes de macOS d'Apple. Au lieu de cela, ils peuvent être placés directement sur le bureau de votre Mac – ils sont également interactifs. Lorsqu'ils ne sont pas utilisés, les widgets du bureau macOS s'effacent en arrière-plan dans un style monochrome, réduisant ainsi les distractions et vous permettant de vous concentrer sur la tâche à accomplir dans l'application ou la fenêtre active. Cependant, lorsque vous cliquez sur le bureau, ils reviennent en couleur. Si vous préférez un aspect terne et souhaitez conserver cet aspect d'uniformité sur votre bureau, il existe un moyen de le rendre permanent. Les étapes suivantes montrent comment procéder. Ouvrez l'application Paramètres système
 Tutoriel d'impression rapide sur le bureau Win11
Jan 09, 2024 pm 04:14 PM
Tutoriel d'impression rapide sur le bureau Win11
Jan 09, 2024 pm 04:14 PM
Dans Win10 et Win7, nous pouvons directement cliquer avec le bouton droit sur le document que nous voulons imprimer, mais dans Win11, nous ne trouvons pas comment imprimer directement en cliquant avec le bouton droit sur le bureau. Ceci est en fait caché dans le menu secondaire. Tutoriel sur la façon d'imprimer directement en cliquant avec le bouton droit sur le bureau win11 : 1. Tout d'abord, cliquez avec le bouton droit sur le contenu que vous souhaitez imprimer. 2. Cliquez ensuite sur « Afficher plus d'options » en bas. 3. Cliquez sur « Imprimer » pour l'imprimer. 4. L'impression de cette manière utilisera l'imprimante par défaut, nous devons donc d'abord accéder aux « Imprimantes et scanners » de Bluetooth. 5. Choisissez à l'avance l'imprimante que vous souhaitez utiliser. 6. Définissez-le par défaut





