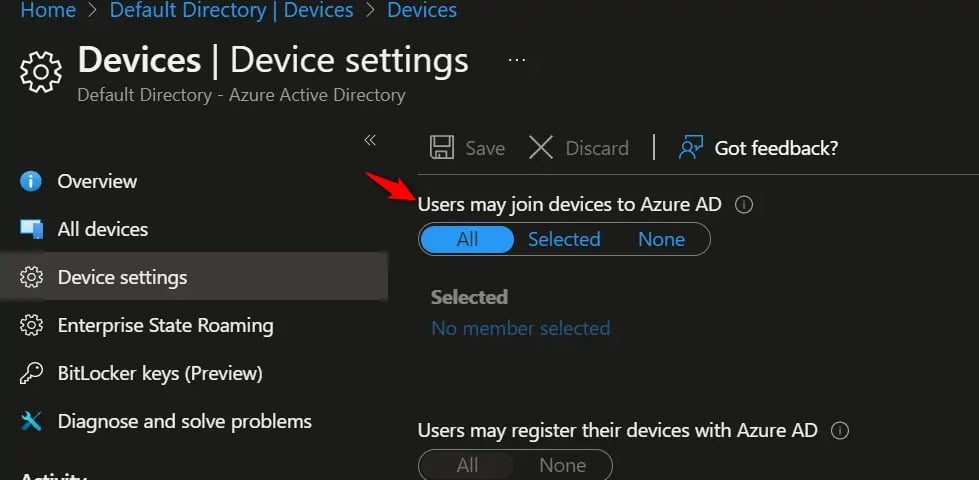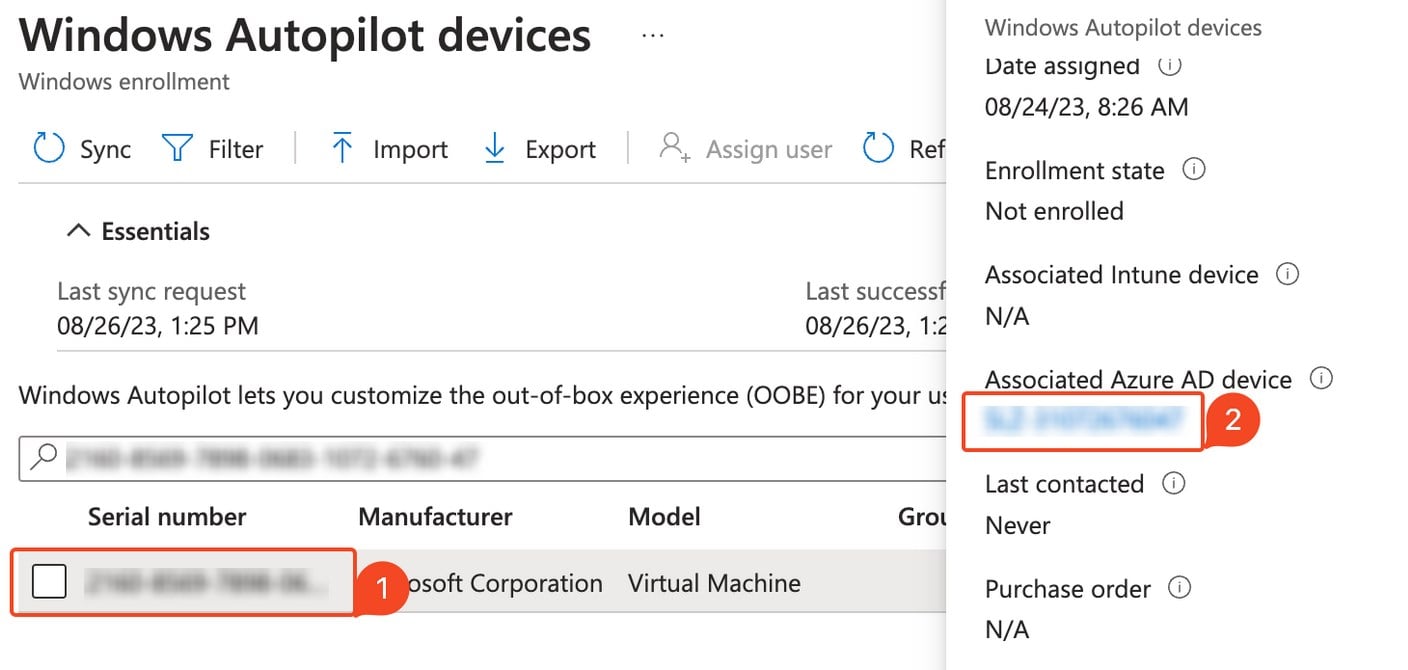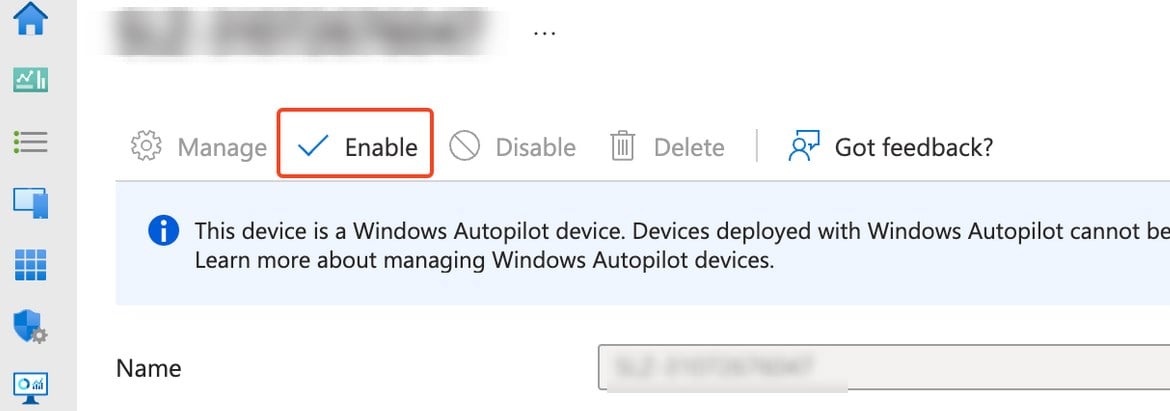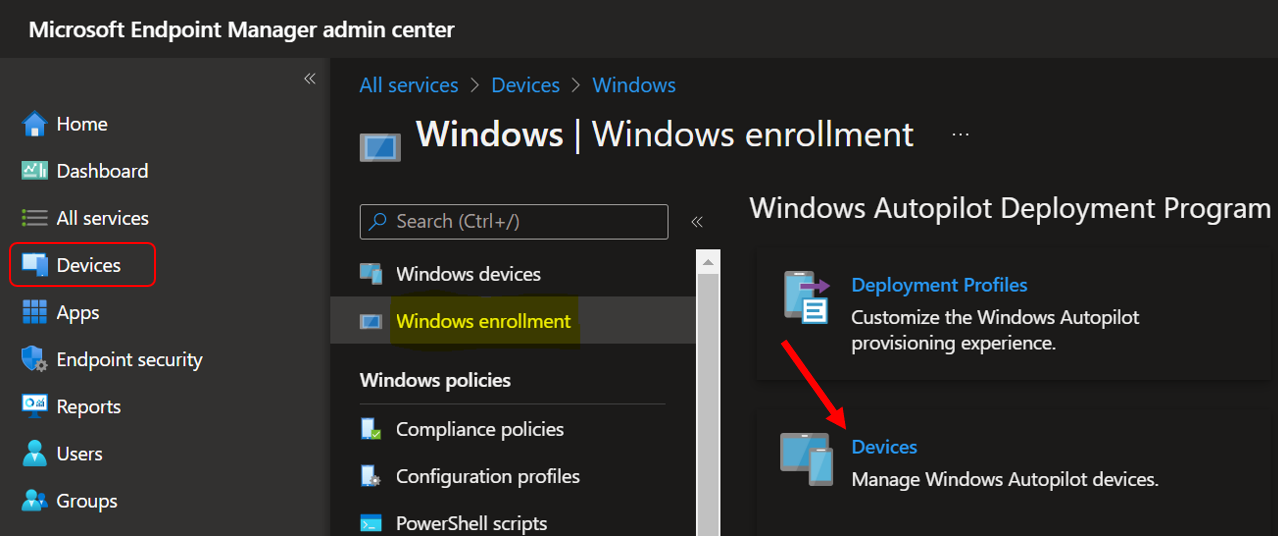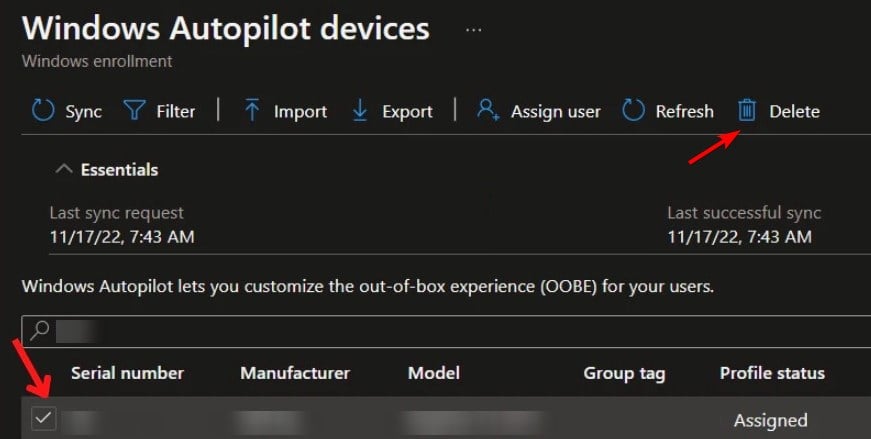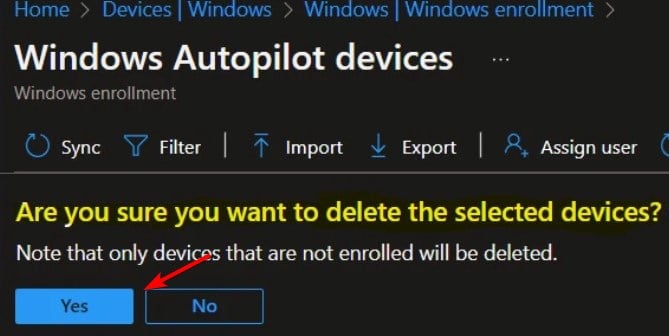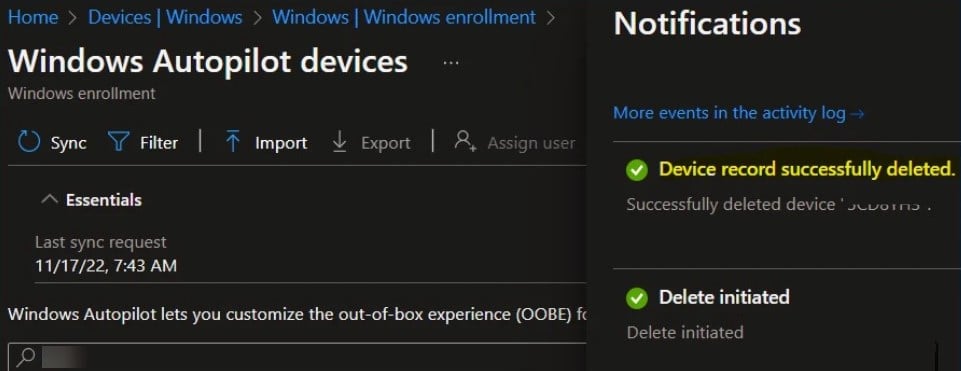Code d'erreur 801c03ed : Comment le réparer sous Windows 11
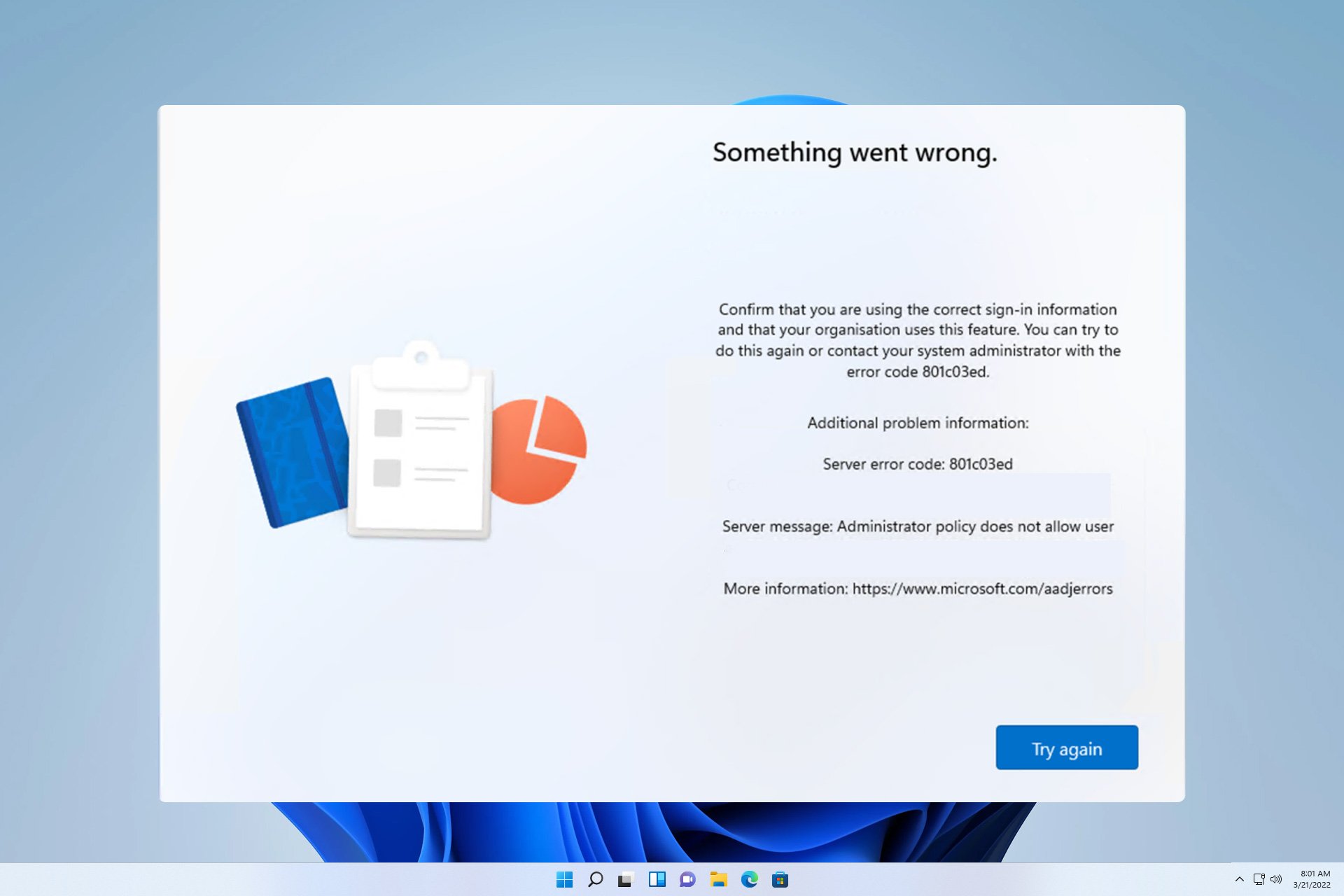
L'erreur 801c03ed est généralement accompagnée du message suivant : La politique de l'administrateur n'autorise pas cet utilisateur à rejoindre l'appareil.
Ce message d'erreur vous empêchera d'installer Windows et de rejoindre un réseau, vous empêchant ainsi d'utiliser votre ordinateur, il est donc important de résoudre ce problème dès que possible.
Qu'est-ce que le code d'erreur 801c03ed ? Il s'agit d'une erreur d'installation de Windows qui se produit pour les raisons suivantes :
- La configuration d'Azure n'autorise pas les nouveaux utilisateurs à se joindre.
- L’objet Device n’est pas activé sur Azure.
- Le hachage matériel dans le panneau Azure fonctionne mal.
Comment corriger le code d'erreur 03c11ed sur Windows 801 ?
1. Vérifiez les paramètres Intune
- Connectez-vous au portail Azure.
- Accédez à "Appareils" et sélectionnez "Paramètres de l'appareil".
- Définissez "Les utilisateurs peuvent joindre des appareils à Azure AD" sur "Tous".

- Facultatif : vous pouvez également modifier le nombre maximum d'appareils par utilisateur en illimité.
- Enregistrez les modifications.
Pour plus de sécurité, vous pouvez également utiliser l'option « Sélectionné » à l'étape 3 et sélectionner les groupes auxquels vous souhaitez avoir accès.
2. Assurez-vous que l'objet appareil Azure AD est activé
- Dans Intune, accédez à Appareils et sélectionnez Enregistrer l'appareil.
- Sélectionnez Appareil et recherchez l'appareil par numéro de série.
- Cliquez maintenant sur le périphérique Azure AD souhaité.

- Sélectionnez Activer.

3. Supprimez le hachage matériel de l'appareil et réimportez-le
- Dans Intune, accédez à Appareils et sélectionnez Inscription Windows. Ensuite, sélectionnez "Appareils".

- Sélectionnez l'appareil que vous souhaitez supprimer et cliquez sur Supprimer.

- Cliquez sur "Oui" pour confirmer.

- Attendez maintenant quelques minutes que l'appareil soit retiré.

- Après cela, vous devez importer le hachage matériel de l'appareil dans Intune et le problème disparaîtra.
L'erreur 801c03ed est liée à la configuration Azure et peut être corrigée en modifiant simplement les paramètres de l'appareil par l'administrateur Azure. Cependant, ce n'est pas le seul problème que vous pouvez rencontrer, nous avons déjà abordé l'erreur d'installation 0x80242fff ainsi que l'erreur 0x80070643.
De nombreux utilisateurs ont également signalé des problèmes avec leurs profils utilisateur et nous avons expliqué comment charger les profils utilisateur dans Windows 11 dans un article précédent.
Ce qui précède est le contenu détaillé de. pour plus d'informations, suivez d'autres articles connexes sur le site Web de PHP en chinois!

Outils d'IA chauds

Undresser.AI Undress
Application basée sur l'IA pour créer des photos de nu réalistes

AI Clothes Remover
Outil d'IA en ligne pour supprimer les vêtements des photos.

Undress AI Tool
Images de déshabillage gratuites

Clothoff.io
Dissolvant de vêtements AI

AI Hentai Generator
Générez AI Hentai gratuitement.

Article chaud

Outils chauds

Bloc-notes++7.3.1
Éditeur de code facile à utiliser et gratuit

SublimeText3 version chinoise
Version chinoise, très simple à utiliser

Envoyer Studio 13.0.1
Puissant environnement de développement intégré PHP

Dreamweaver CS6
Outils de développement Web visuel

SublimeText3 version Mac
Logiciel d'édition de code au niveau de Dieu (SublimeText3)
 Impossible de terminer l'opération (Erreur 0x0000771) Erreur d'imprimante
Mar 16, 2024 pm 03:50 PM
Impossible de terminer l'opération (Erreur 0x0000771) Erreur d'imprimante
Mar 16, 2024 pm 03:50 PM
Si vous rencontrez un message d'erreur lors de l'utilisation de votre imprimante, tel que l'opération n'a pas pu être terminée (erreur 0x00000771), cela peut être dû au fait que l'imprimante a été déconnectée. Dans ce cas, vous pouvez résoudre le problème grâce aux méthodes suivantes. Dans cet article, nous verrons comment résoudre ce problème sur un PC Windows 11/10. Le message d'erreur complet indique : L'opération n'a pas pu être terminée (erreur 0x0000771). L'imprimante spécifiée a été supprimée. Correction de l'erreur d'imprimante 0x00000771 sur un PC Windows Pour corriger l'erreur d'imprimante, l'opération n'a pas pu être terminée (erreur 0x0000771), l'imprimante spécifiée a été supprimée sur un PC Windows 11/10, suivez cette solution : Redémarrez le spool d'impression
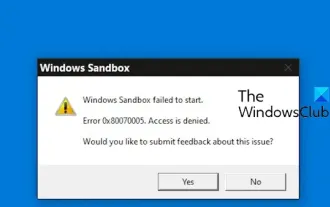 Échec du démarrage de Windows Sandbox - Accès refusé
Feb 19, 2024 pm 01:00 PM
Échec du démarrage de Windows Sandbox - Accès refusé
Feb 19, 2024 pm 01:00 PM
Windows Sandbox se termine-t-il avec Windows Sandbox impossible à démarrer, erreur 0x80070005, message Accès refusé ? Certains utilisateurs ont signalé que Windows Sandbox ne pouvait pas être ouvert. Si vous rencontrez également cette erreur, vous pouvez suivre ce guide pour la corriger. Windows Sandbox ne parvient pas à démarrer - Accès refusé Si Windows Sandbox se termine avec Windows Sandbox Impossible de démarrer, erreur 0x80070005, message Accès refusé, assurez-vous que vous êtes connecté en tant qu'administrateur. Ce type d'erreur est généralement dû à des autorisations insuffisantes. Essayez donc de vous connecter en tant qu'administrateur et voyez si cela résout le problème. Si le problème persiste, vous pouvez essayer les solutions suivantes : Exécutez le Wi-Fi en tant qu'administrateur
 Révéler les causes du code d'état HTTP 460
Feb 19, 2024 pm 08:30 PM
Révéler les causes du code d'état HTTP 460
Feb 19, 2024 pm 08:30 PM
Décryptage du code d'état HTTP 460 : pourquoi cette erreur se produit-elle ? Introduction : Lors de l'utilisation quotidienne du réseau, nous rencontrons souvent diverses invites d'erreur, notamment des codes d'état HTTP. Ces codes d'état sont un mécanisme défini par le protocole HTTP pour indiquer le traitement d'une requête. Parmi ces codes d’état, il existe un code d’erreur relativement rare, à savoir le 460. Cet article examinera ce code d'erreur et expliquera pourquoi cette erreur se produit. Définition du code d'état HTTP 460 : Tout d'abord, nous devons comprendre les bases du code d'état HTTP
 Solution à l'erreur d'invite de mise à jour Windows 0x8024401c
Jun 08, 2024 pm 12:18 PM
Solution à l'erreur d'invite de mise à jour Windows 0x8024401c
Jun 08, 2024 pm 12:18 PM
Table des matières Solution 1 Solution 21. Supprimez les fichiers temporaires de Windows Update 2. Réparez les fichiers système endommagés 3. Afficher et modifier les entrées de registre 4. Éteignez la carte réseau IPv6 5. Exécutez l'outil WindowsUpdateTroubleshooter pour réparer 6. Éteignez le pare-feu et autres logiciels antivirus associés. 7. Fermez le service WidowsUpdate. Solution 3 Solution 4 Une erreur « 0x8024401c » se produit lors de la mise à jour de Windows sur les ordinateurs Huawei Symptôme Problème Cause Solution Toujours pas résolu ? Récemment, le serveur Web a dû être mis à jour en raison de vulnérabilités du système. Après la connexion au serveur, la mise à jour affiche le code d'erreur 0x8024401c.
 Le serveur a rencontré une erreur, 0x80070003, lors de la création d'une nouvelle machine virtuelle.
Feb 19, 2024 pm 02:30 PM
Le serveur a rencontré une erreur, 0x80070003, lors de la création d'une nouvelle machine virtuelle.
Feb 19, 2024 pm 02:30 PM
Si vous rencontrez le code d'erreur 0x80070003 lors de l'utilisation d'Hyper-V pour créer ou démarrer une machine virtuelle, cela peut être dû à des problèmes d'autorisation, à une corruption de fichier ou à des erreurs de configuration. Les solutions incluent la vérification des autorisations des fichiers, la réparation des fichiers endommagés, la garantie d'une configuration correcte, etc. Ce problème peut être résolu en excluant les différentes possibilités une à une. L'intégralité du message d'erreur ressemble à ceci : Le serveur a rencontré une erreur lors de la création de [nom de la machine virtuelle]. Impossible de créer une nouvelle machine virtuelle. Impossible d'accéder au magasin de configuration : le système ne trouve pas le chemin spécifié. (0x80070003). Certaines causes possibles de cette erreur incluent : Le fichier de la machine virtuelle est corrompu. Cela peut se produire en raison d’attaques de logiciels malveillants, de virus ou de logiciels publicitaires. Même si la probabilité que cela se produise soit faible, vous ne pouvez pas complètement
 Veuillez mettre à jour les paramètres de votre appareil pour accepter les transferts multimédias
Feb 19, 2024 pm 12:24 PM
Veuillez mettre à jour les paramètres de votre appareil pour accepter les transferts multimédias
Feb 19, 2024 pm 12:24 PM
Nous allons vous montrer comment corriger l'erreur de transfert multimédia lors de la connexion de votre téléphone au PC via un câble USB. Lorsque vous essayez d'importer des photos et des vidéos de votre téléphone vers votre ordinateur, vous pouvez rencontrer un message d'erreur « Veuillez mettre à jour les paramètres de votre appareil pour accepter les transferts multimédias » affiché par l'application Photos. Veuillez mettre à jour les paramètres de votre appareil pour accepter les transferts multimédias. Mettez à jour les paramètres de votre appareil pour autoriser les transferts multimédias afin de résoudre le message d'erreur. Redémarrez vos deux appareils Utilisez des câbles USB différents Vérifiez les paramètres de votre téléphone Android Installez le pilote de périphérique USB MTP Utilisez d'autres méthodes pour transférer vos photos et vidéos Commençons. 1] Redémarrez les deux appareils Il est recommandé d'essayer d'abord de redémarrer vos appareils, y compris les ordinateurs et les téléphones, lorsque vous rencontrez une panne temporaire. Lourd
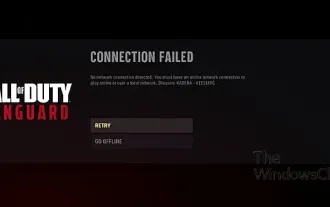 Correction du code d'erreur Pioneer Kadena-Keesler
Feb 19, 2024 pm 02:20 PM
Correction du code d'erreur Pioneer Kadena-Keesler
Feb 19, 2024 pm 02:20 PM
Si vous rencontrez l'erreur Kadena-Keesler en jouant à Call of Duty : Vanguard, cet article peut vous être utile. Selon les retours de certains joueurs, le jeu présente ce problème sur PC Windows, Xbox, PlayStation et autres plateformes. Une fois déclenché, le message d'erreur suivant peut s'afficher : Échec de la connexion Aucune connexion réseau n'a échoué. Vous devez disposer d'une connexion Internet active pour jouer en ligne ou sur un réseau local. [Raison : Kadena-Keesler] Vous pouvez également recevoir le message d'erreur suivant : Échec de la connexion Impossible d'accéder aux services en ligne. [Raison : Kadena-Keesler] Une autre instance de cette erreur sur Xbox est la suivante : Vous devez disposer d'une connexion réseau active.
 Résoudre l'erreur du code 0xc000007b
Feb 18, 2024 pm 07:34 PM
Résoudre l'erreur du code 0xc000007b
Feb 18, 2024 pm 07:34 PM
Code de terminaison 0xc000007b Lors de l'utilisation de votre ordinateur, vous rencontrez parfois divers problèmes et codes d'erreur. Parmi eux, le code de terminaison est le plus inquiétant, notamment le code de terminaison 0xc000007b. Ce code indique qu'une application ne peut pas démarrer correctement, provoquant des désagréments pour l'utilisateur. Tout d’abord, comprenons la signification du code de terminaison 0xc000007b. Ce code est un code d'erreur du système d'exploitation Windows qui se produit généralement lorsqu'une application 32 bits tente de s'exécuter sur un système d'exploitation 64 bits. Cela signifie que ça devrait