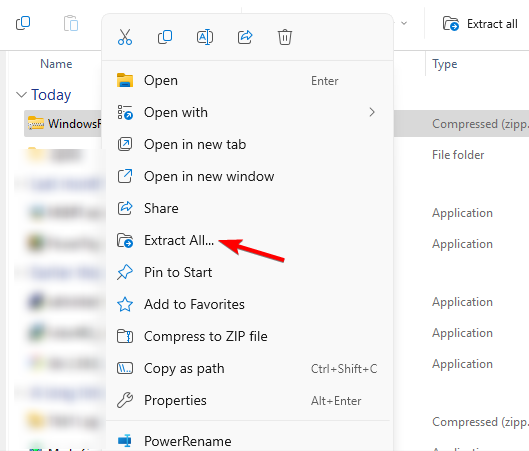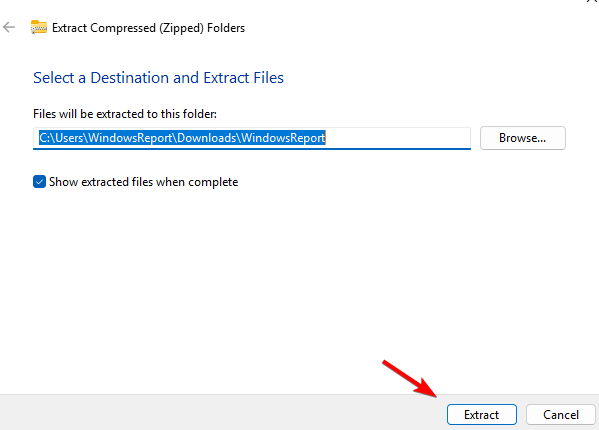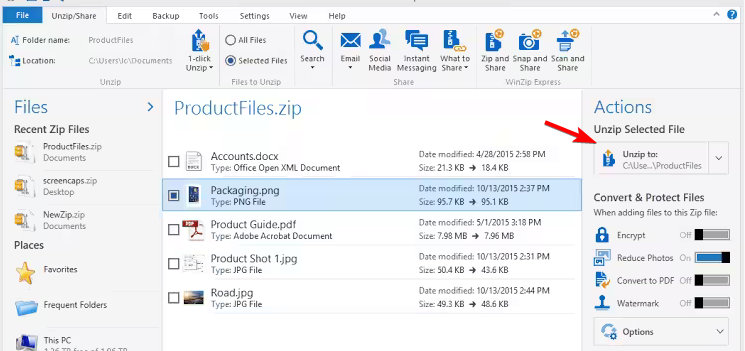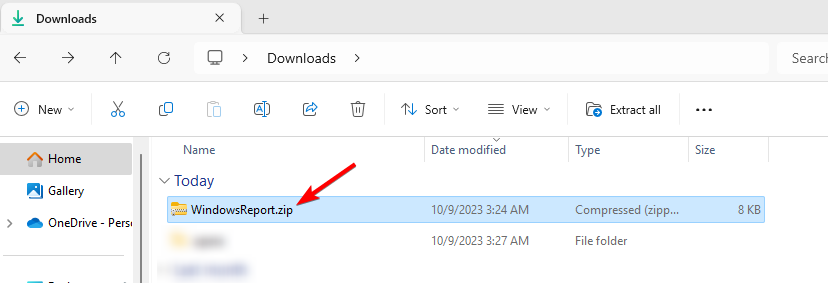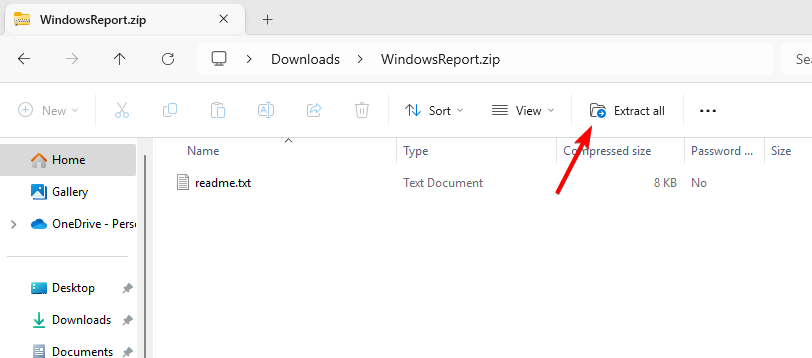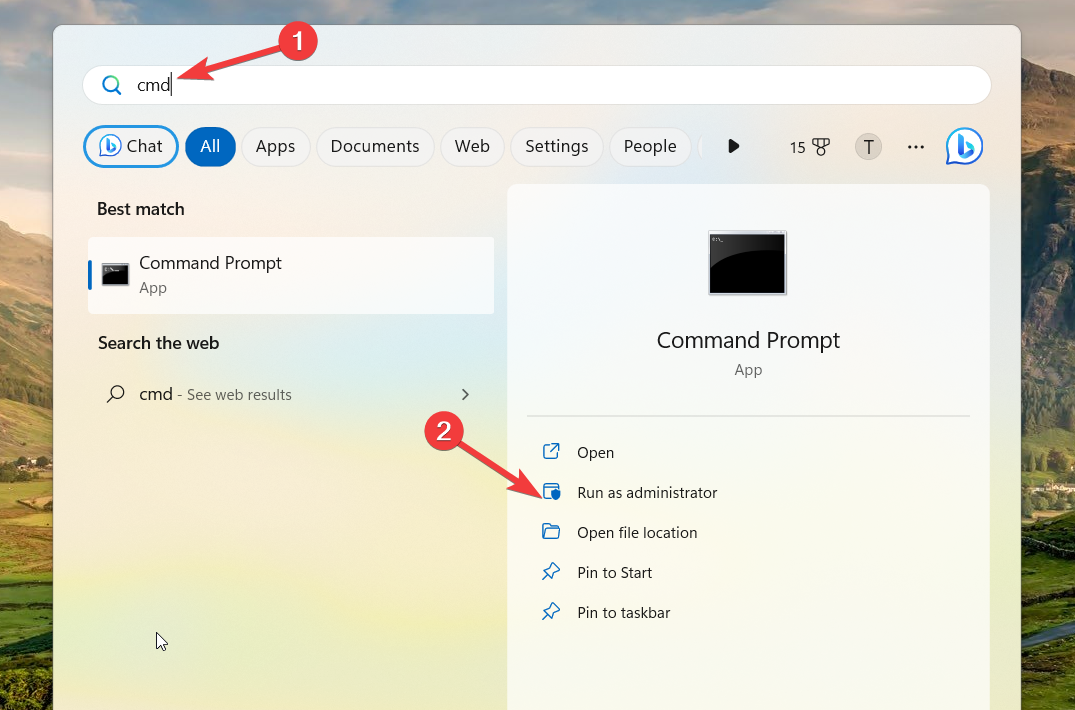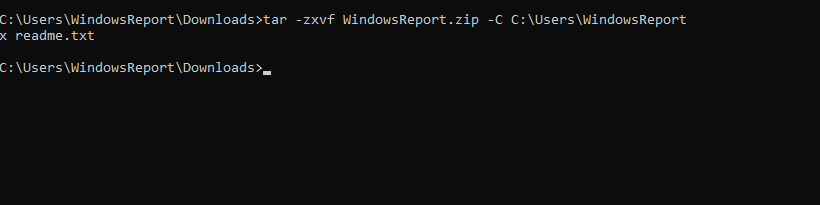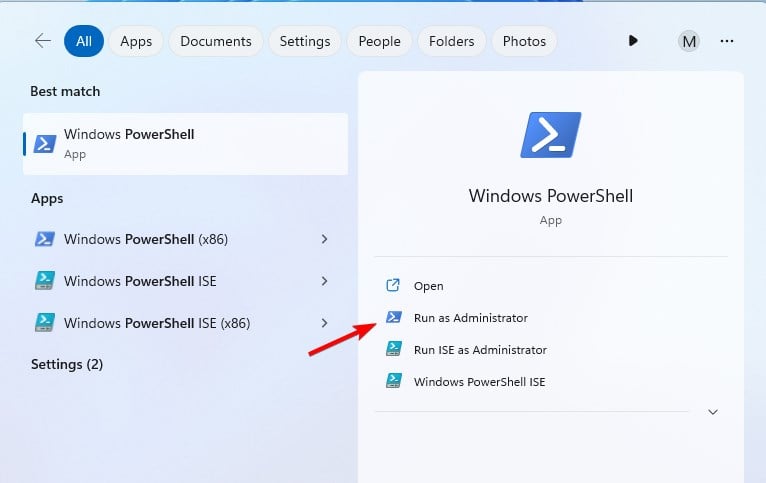Comment décompresser des fichiers sous Windows 11
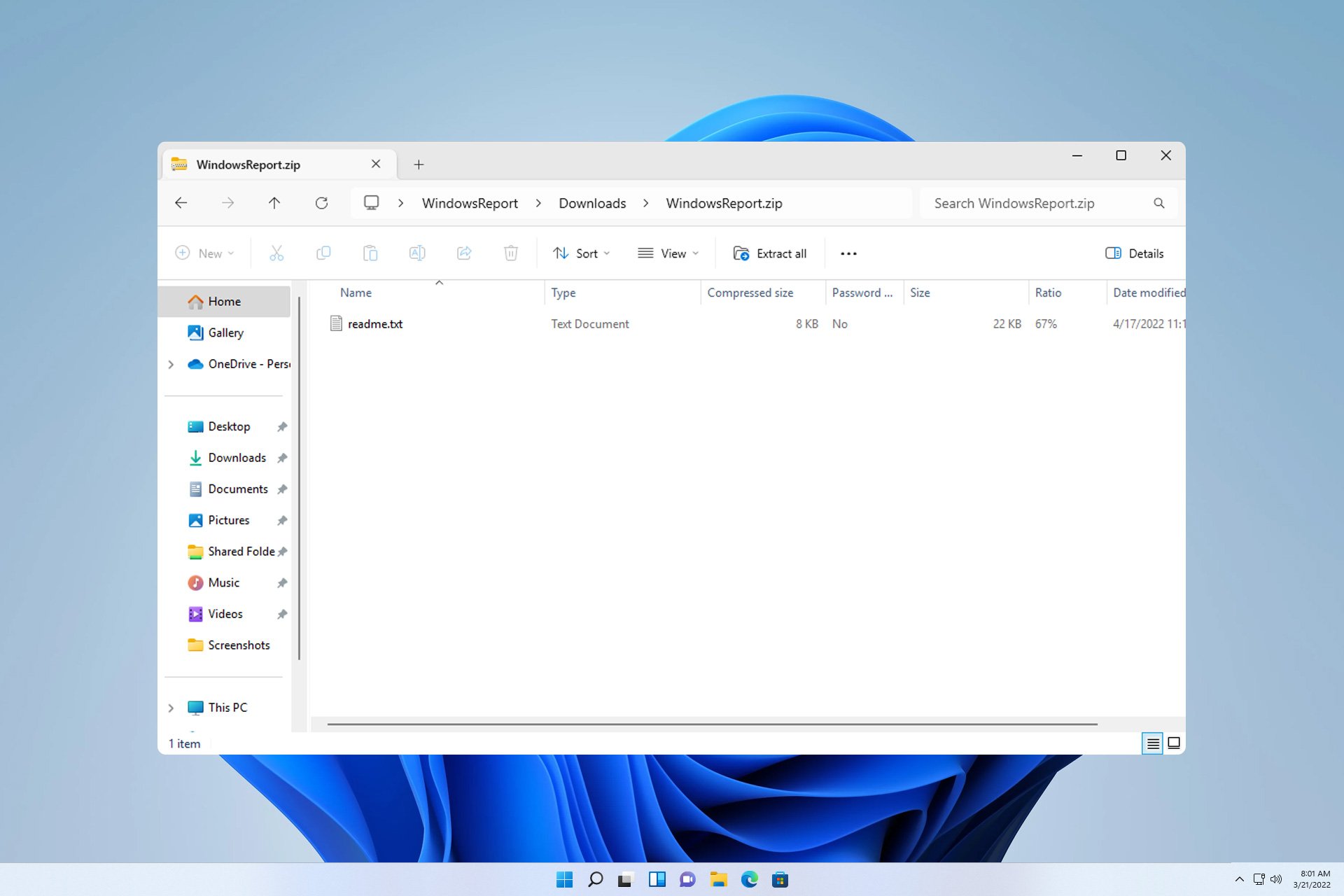
Si vous ne savez pas comment décompresser des fichiers sous Windows 11, vous ne pourrez peut-être pas installer certains logiciels ou afficher les fichiers que d'autres vous envoient au format d'archive.
Ce processus est très simple à réaliser et dans le guide d'aujourd'hui, nous allons vous montrer la meilleure façon de le faire sous Windows 11.
Comment décompresser des fichiers sous Windows 11 ?
1. Utilisez le menu contextuel
- pour trouver le fichier zip sur votre PC et faites un clic droit dessus.
- Ensuite, sélectionnez « Extraire tout ».

- Sélectionnez l'emplacement d'extraction et cliquez sur le bouton "Extraire".

- Attendez que Windows extraie les fichiers.
2. Utilisez un outil tiers
- pour télécharger WinZip et l'installer.
- Double-cliquez sur le fichier zip que vous souhaitez extraire.
- Cliquez maintenant sur Extraire vers et sélectionnez le dossier de destination.

3. Utilisez l'Explorateur de fichiers
- pour double-cliquer sur le fichier compressé que vous souhaitez décompresser.

- Sélectionnez tous les fichiers et faites-les glisser vers l'emplacement souhaité.
- Vous pouvez également cliquer sur Extraire tout et sélectionner le répertoire Extraire.

4. Décompressez à l'aide de la ligne de commande
Utilisez l'invite de commande
- Appuyez sur + et tapez cmd. Sélectionnez "Exécuter en tant qu'administrateur". WindowsS

- Utilisez la commande cd pour accéder au répertoire dans lequel le fichier zip est enregistré.
- Exécutez la commande suivante :
<code><strong>tar -zxvf WindowsReport.zip -C C:UsersWindowsReport</strong>
- 这会将文件提取到 WindowsReport 目录,但是,您可以根据需要更改提取文件路径。
使用 PowerShell
- 按键 + 并进入电源外壳。选择“以管理员身份运行”。WindowsS

- 使用 cd 命令导航到包含 zip 文件的路径。
- 运行以下命令:
<strong>Expand-Archive -Path WindowsReport.zip -DestinationPath C:UsersWindowsReport</strong>tar -zxvf WindowsReport.zip -C C:UsersWindowsReport

- Cela extraira les fichiers dans le répertoire WindowsReport, cependant, vous pouvez modifier le chemin du fichier d'extraction si nécessaire.
Utiliser PowerShell
Appuyez sur + et entrez PowerShell. Sélectionnez "- Exécuter en tant qu'administrateur
". - Windows
- S

Utilisez la commande cd pour accéder au chemin contenant le fichier zip.
Exécutez la commande suivante :
Expand-Archive -Path WindowsReport.zip -DestinationPath C:UsersWindowsReport
Attendez que Windows traite le fichier compressé.
Pourquoi ne puis-je pas extraire les fichiers ZIP sous Windows 11 ?
Votre archive est peut-être corrompue ou mal téléchargée. 🎜🎜L'emplacement cible peut être inaccessible ou trop long. 🎜🎜Erreur temporaire avec l'Explorateur de fichiers. 🎜🎜🎜Pour savoir comment résoudre ce problème, consultez notre guide sur la marche à suivre si vous ne parvenez pas à extraire un fichier ZIP sous Windows. 🎜🎜🎜Comment tester, évaluer et noter ? 🎜🎜Au cours des 6 derniers mois, nous avons travaillé sur un nouveau système de révision de la façon dont nous produisons du contenu. Grâce à cela, nous avons ensuite refait une grande partie de l'article pour fournir une expertise pratique sur les guides que nous avons produits. 🎜🎜🎜Utilisez des formats de fichiers d'archives autres que ZIP 🎜🎜Microsoft travaille à la prise en charge d'autres formats d'archives, notamment RAR, 7Z, TAR, etc. Ces types de fichiers sont disponibles pour les initiés et nous espérons les rendre bientôt accessibles au public. 🎜🎜Actuellement, pour une meilleure compatibilité, vous devez utiliser une application tierce pour l'archivage. 🎜🎜Vous pouvez décompresser des fichiers de manière native sur Windows 11, cependant, la prise en charge est actuellement limitée, mais cela changera bientôt à mesure que Windows obtiendra une prise en charge native pour d'autres types d'archives de fichiers. 🎜Si vous souhaitez améliorer vos compétences, consultez notre guide sur la façon d'extraire plusieurs fichiers Zip. Si vous devez utiliser d'autres types de fichiers, notre guide sur la façon d'ouvrir les fichiers RAR sans WinRAR vous fournira des informations utiles.
Ce qui précède est le contenu détaillé de. pour plus d'informations, suivez d'autres articles connexes sur le site Web de PHP en chinois!

Outils d'IA chauds

Undresser.AI Undress
Application basée sur l'IA pour créer des photos de nu réalistes

AI Clothes Remover
Outil d'IA en ligne pour supprimer les vêtements des photos.

Undress AI Tool
Images de déshabillage gratuites

Clothoff.io
Dissolvant de vêtements AI

AI Hentai Generator
Générez AI Hentai gratuitement.

Article chaud

Outils chauds

Bloc-notes++7.3.1
Éditeur de code facile à utiliser et gratuit

SublimeText3 version chinoise
Version chinoise, très simple à utiliser

Envoyer Studio 13.0.1
Puissant environnement de développement intégré PHP

Dreamweaver CS6
Outils de développement Web visuel

SublimeText3 version Mac
Logiciel d'édition de code au niveau de Dieu (SublimeText3)
 Comment récupérer des fichiers WeChat expirés ? Les fichiers WeChat expirés peuvent-ils être récupérés ?
Feb 22, 2024 pm 02:46 PM
Comment récupérer des fichiers WeChat expirés ? Les fichiers WeChat expirés peuvent-ils être récupérés ?
Feb 22, 2024 pm 02:46 PM
Ouvrez WeChat, sélectionnez Paramètres dans Moi, sélectionnez Général, puis sélectionnez Espace de stockage, sélectionnez Gestion dans Espace de stockage, sélectionnez la conversation dans laquelle vous souhaitez restaurer les fichiers et sélectionnez l'icône de point d'exclamation. Didacticiel Modèle applicable : iPhone13 Système : iOS15.3 Version : WeChat 8.0.24 Analyse 1 Ouvrez d'abord WeChat et cliquez sur l'option Paramètres sur la page Ma. 2 Ensuite, recherchez et cliquez sur Options générales sur la page des paramètres. 3Cliquez ensuite sur Espace de stockage sur la page générale. 4 Ensuite, cliquez sur Gérer sur la page de l'espace de stockage. 5Enfin, sélectionnez la conversation dans laquelle vous souhaitez récupérer des fichiers et cliquez sur l'icône de point d'exclamation à droite. Supplément : les fichiers WeChat expirent généralement au bout de quelques jours. Si le fichier reçu par WeChat n'a pas été cliqué, le système WeChat l'effacera après 72 heures. Si le fichier WeChat a été consulté,
 Photos ne peut pas ouvrir ce fichier car le format n'est pas pris en charge ou le fichier est corrompu
Feb 22, 2024 am 09:49 AM
Photos ne peut pas ouvrir ce fichier car le format n'est pas pris en charge ou le fichier est corrompu
Feb 22, 2024 am 09:49 AM
Sous Windows, l'application Photos constitue un moyen pratique d'afficher et de gérer des photos et des vidéos. Grâce à cette application, les utilisateurs peuvent facilement accéder à leurs fichiers multimédia sans installer de logiciel supplémentaire. Cependant, les utilisateurs peuvent parfois rencontrer des problèmes, tels que le message d'erreur « Ce fichier ne peut pas être ouvert car le format n'est pas pris en charge » lors de l'utilisation de l'application Photos, ou une corruption de fichier lorsqu'ils tentent d'ouvrir des photos ou des vidéos. Cette situation peut être déroutante et gênante pour les utilisateurs, nécessitant des investigations et des correctifs pour résoudre les problèmes. Les utilisateurs voient l'erreur suivante lorsqu'ils tentent d'ouvrir des photos ou des vidéos sur l'application Photos. Désolé, Photos ne peut pas ouvrir ce fichier car le format n'est pas actuellement pris en charge ou le fichier
 Les fichiers au format Tmp peuvent-ils être supprimés ?
Feb 24, 2024 pm 04:33 PM
Les fichiers au format Tmp peuvent-ils être supprimés ?
Feb 24, 2024 pm 04:33 PM
Les fichiers au format Tmp sont un format de fichier temporaire généralement généré par un système informatique ou un programme lors de l'exécution. Le but de ces fichiers est de stocker des données temporaires pour aider le programme à fonctionner correctement ou à améliorer les performances. Une fois l'exécution du programme terminée ou l'ordinateur redémarré, ces fichiers tmp ne sont souvent plus nécessaires. Par conséquent, pour les fichiers au format Tmp, ils sont essentiellement supprimables. De plus, la suppression de ces fichiers tmp peut libérer de l'espace sur le disque dur et assurer le fonctionnement normal de l'ordinateur. Cependant, avant de supprimer les fichiers au format Tmp, nous devons
 Que faire si le code d'erreur 0x80004005 apparaît. L'éditeur vous apprendra comment résoudre le code d'erreur 0x80004005.
Mar 21, 2024 pm 09:17 PM
Que faire si le code d'erreur 0x80004005 apparaît. L'éditeur vous apprendra comment résoudre le code d'erreur 0x80004005.
Mar 21, 2024 pm 09:17 PM
Lors de la suppression ou de la décompression d'un dossier sur votre ordinateur, une boîte de dialogue d'invite « Erreur 0x80004005 : erreur non spécifiée » apparaît parfois. Comment devez-vous résoudre cette situation ? Il existe en fait de nombreuses raisons pour lesquelles le code d'erreur 0x80004005 est demandé, mais la plupart d'entre elles sont causées par des virus. Nous pouvons réenregistrer la DLL pour résoudre le problème. Ci-dessous, l'éditeur vous expliquera l'expérience de gestion du code d'erreur 0x80004005. . Certains utilisateurs reçoivent le code d'erreur 0X80004005 lors de l'utilisation de leur ordinateur. L'erreur 0x80004005 est principalement due au fait que l'ordinateur n'enregistre pas correctement certains fichiers de bibliothèque de liens dynamiques ou à un pare-feu qui n'autorise pas les connexions HTTPS entre l'ordinateur et Internet. Alors que diriez-vous
 Comment transférer des fichiers de Quark Cloud Disk vers Baidu Cloud Disk ?
Mar 14, 2024 pm 02:07 PM
Comment transférer des fichiers de Quark Cloud Disk vers Baidu Cloud Disk ?
Mar 14, 2024 pm 02:07 PM
Quark Netdisk et Baidu Netdisk sont actuellement les logiciels Netdisk les plus couramment utilisés pour stocker des fichiers. Si vous souhaitez enregistrer les fichiers de Quark Netdisk sur Baidu Netdisk, comment procéder ? Dans ce numéro, l'éditeur a compilé les étapes du didacticiel pour transférer des fichiers d'un ordinateur Quark Network Disk vers Baidu Network Disk. Voyons comment le faire fonctionner. Comment enregistrer les fichiers du disque réseau Quark sur le disque réseau Baidu ? Pour transférer des fichiers de Quark Network Disk vers Baidu Network Disk, vous devez d'abord télécharger les fichiers requis depuis Quark Network Disk, puis sélectionner le dossier cible dans le client Baidu Network Disk et l'ouvrir. Ensuite, faites glisser et déposez les fichiers téléchargés depuis Quark Cloud Disk dans le dossier ouvert par le client Baidu Cloud Disk, ou utilisez la fonction de téléchargement pour ajouter les fichiers sur Baidu Cloud Disk. Assurez-vous de vérifier si le fichier a été transféré avec succès dans Baidu Cloud Disk une fois le téléchargement terminé. C'est ça
 Qu'est-ce que le fichier hiberfil.sys ? hiberfil.sys peut-il être supprimé ?
Mar 15, 2024 am 09:49 AM
Qu'est-ce que le fichier hiberfil.sys ? hiberfil.sys peut-il être supprimé ?
Mar 15, 2024 am 09:49 AM
Récemment, de nombreux internautes ont demandé à l'éditeur : quel est le fichier hiberfil.sys ? hiberfil.sys peut-il occuper beaucoup d’espace sur le disque C et être supprimé ? L'éditeur peut vous indiquer que le fichier hiberfil.sys peut être supprimé. Jetons un coup d'œil aux détails ci-dessous. hiberfil.sys est un fichier caché dans le système Windows et également un fichier d'hibernation du système. Il est généralement stocké dans le répertoire racine du lecteur C et sa taille est équivalente à la taille de la mémoire installée du système. Ce fichier est utilisé lorsque l'ordinateur est en veille prolongée et contient les données de mémoire du système actuel afin qu'il puisse être rapidement restauré à son état précédent lors de la récupération. Étant donné que sa taille est égale à la capacité de la mémoire, il peut occuper une plus grande quantité d’espace sur le disque dur. hiberner
 Différentes utilisations des barres obliques et des barres obliques inverses dans les chemins de fichiers
Feb 26, 2024 pm 04:36 PM
Différentes utilisations des barres obliques et des barres obliques inverses dans les chemins de fichiers
Feb 26, 2024 pm 04:36 PM
Un chemin de fichier est une chaîne utilisée par le système d'exploitation pour identifier et localiser un fichier ou un dossier. Dans les chemins de fichiers, il existe deux symboles courants séparant les chemins, à savoir la barre oblique (/) et la barre oblique inverse (). Ces deux symboles ont des utilisations et des significations différentes selon les systèmes d'exploitation. La barre oblique (/) est un séparateur de chemin couramment utilisé dans les systèmes Unix et Linux. Sur ces systèmes, les chemins de fichiers partent du répertoire racine (/) et sont séparés par des barres obliques entre chaque répertoire. Par exemple, le chemin /home/user/Docume
 Explication détaillée des techniques de visualisation de l'heure des fichiers Linux
Feb 21, 2024 pm 01:15 PM
Explication détaillée des techniques de visualisation de l'heure des fichiers Linux
Feb 21, 2024 pm 01:15 PM
Explication détaillée des techniques d'affichage de l'heure des fichiers Linux Dans les systèmes Linux, les informations sur l'heure des fichiers sont très importantes pour la gestion des fichiers et le suivi des modifications. Le système Linux enregistre les informations de modification de fichier via trois attributs temporels principaux, à savoir l'heure d'accès (atime), l'heure de modification (mtime) et l'heure de modification (ctime). Cet article explique comment afficher et gérer ces informations d'heure de fichier et fournit des exemples de code spécifiques. 1. Vérifiez les informations d'heure du fichier en utilisant la commande ls avec le paramètre -l pour répertorier les fichiers.