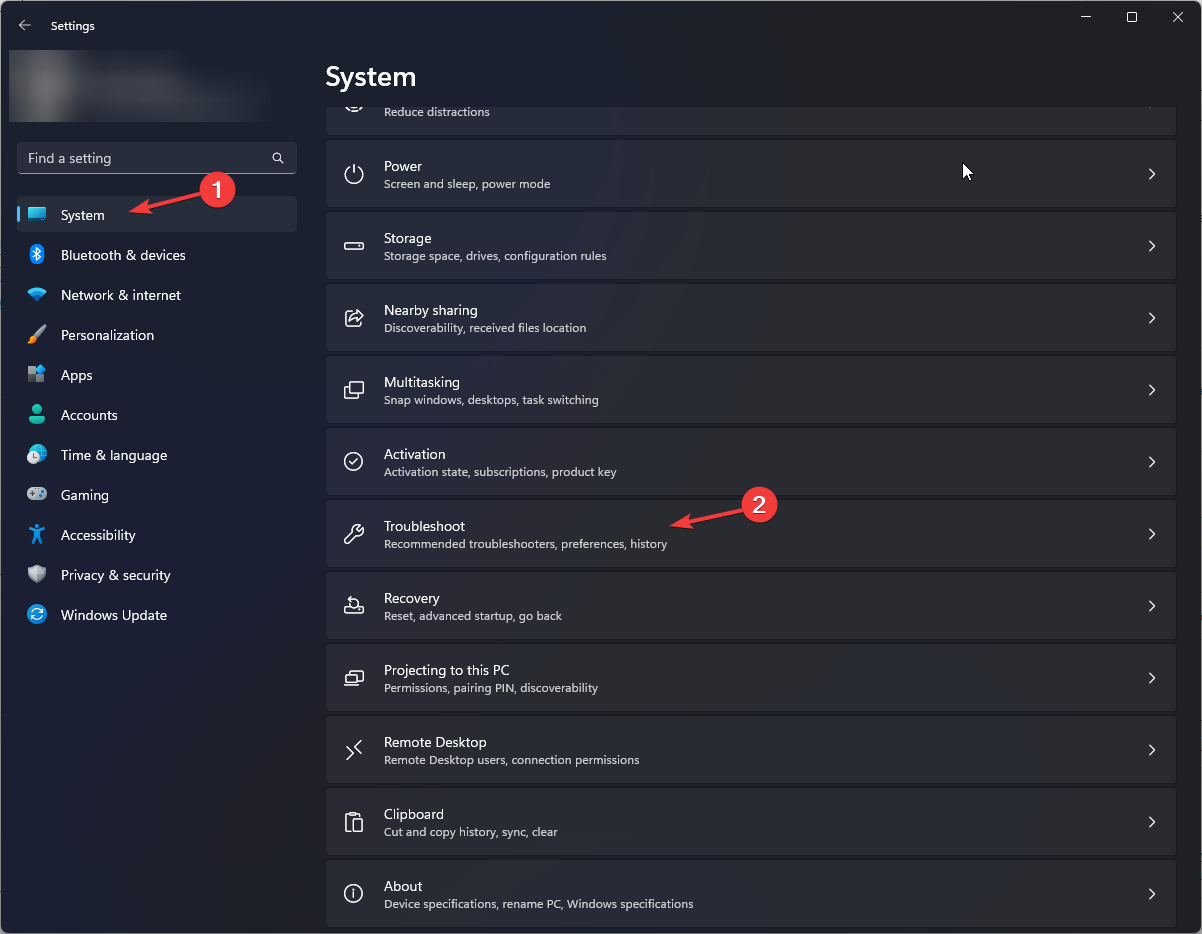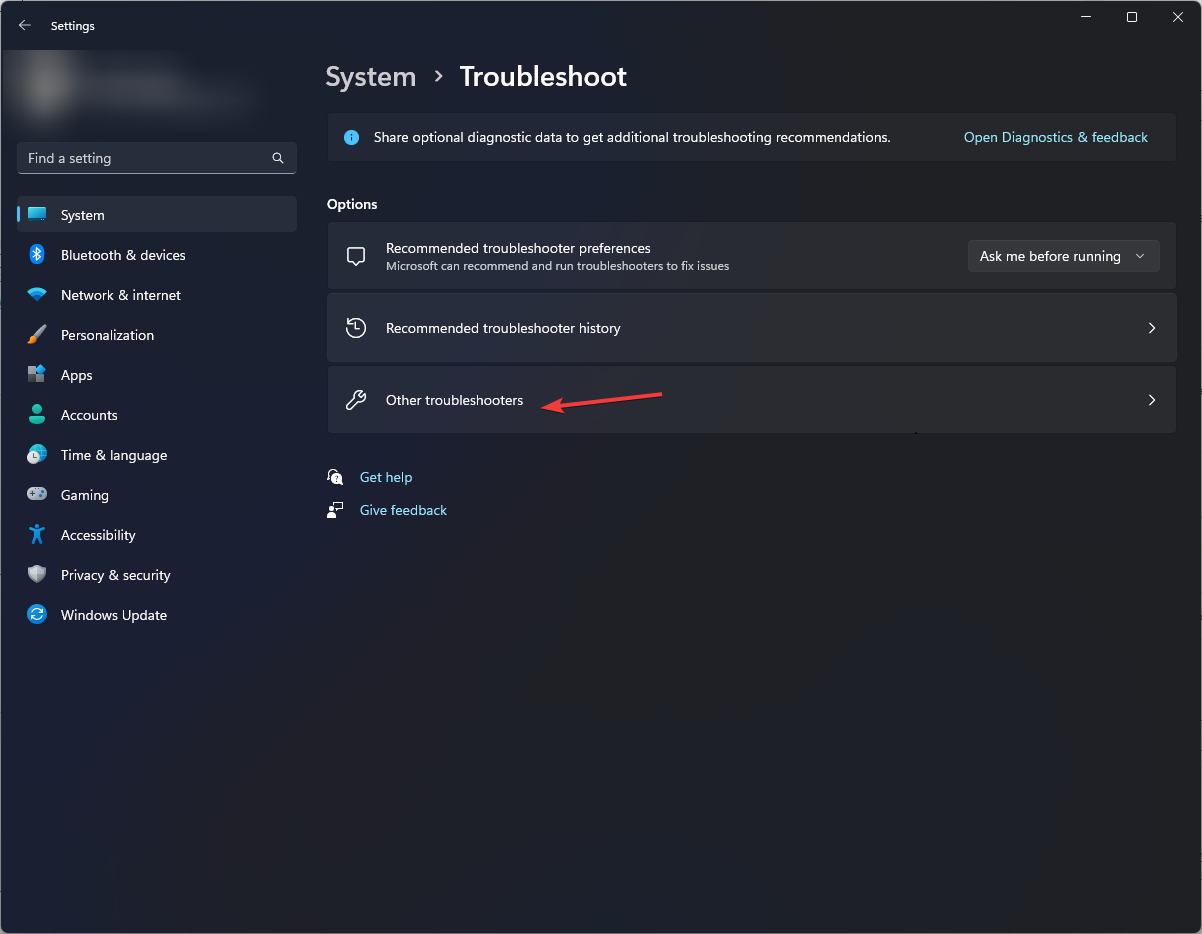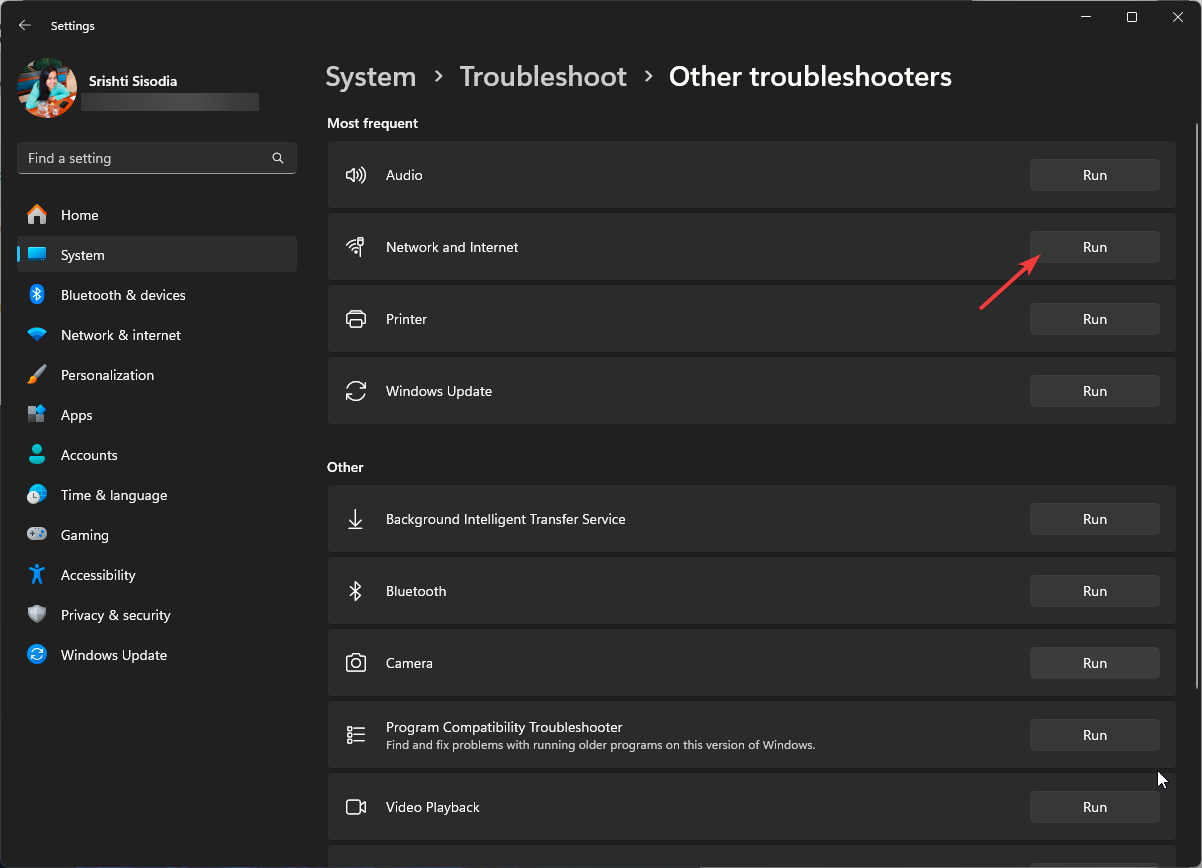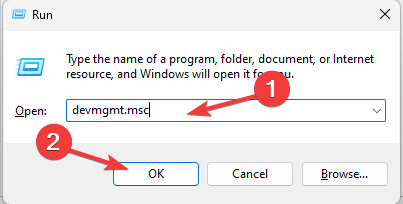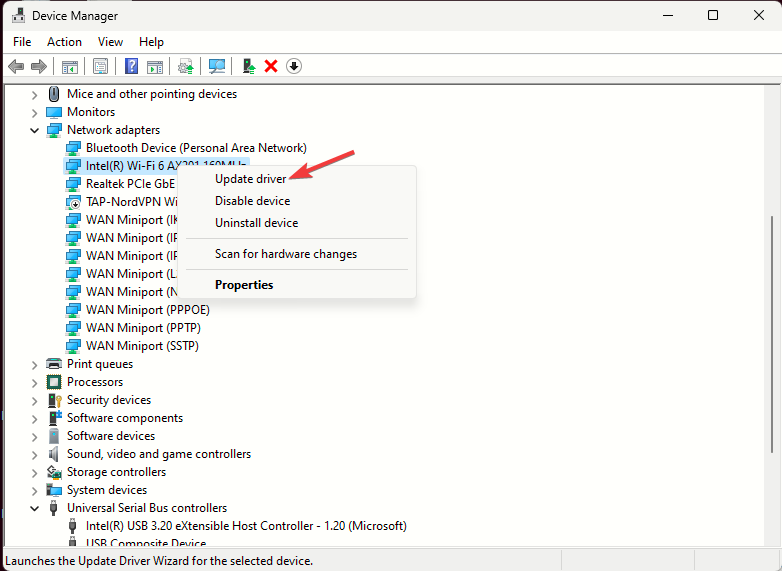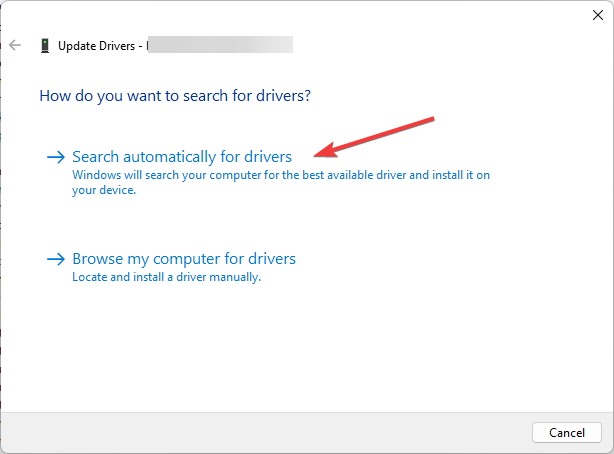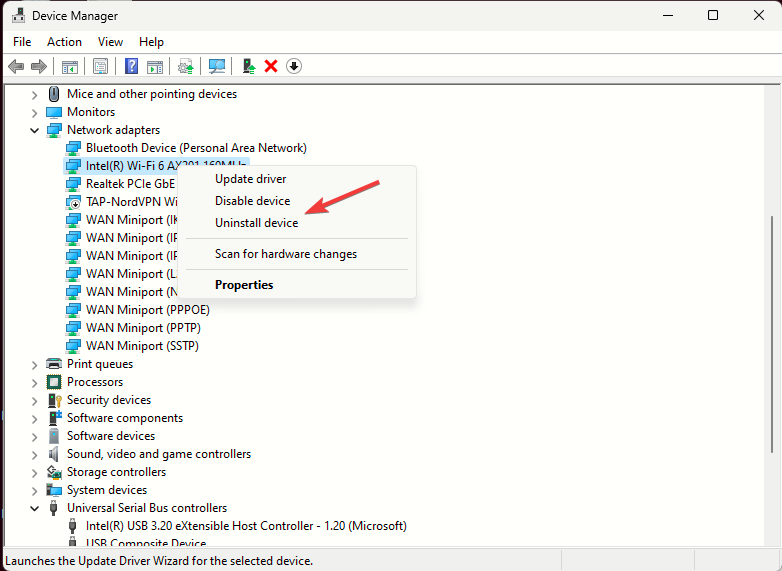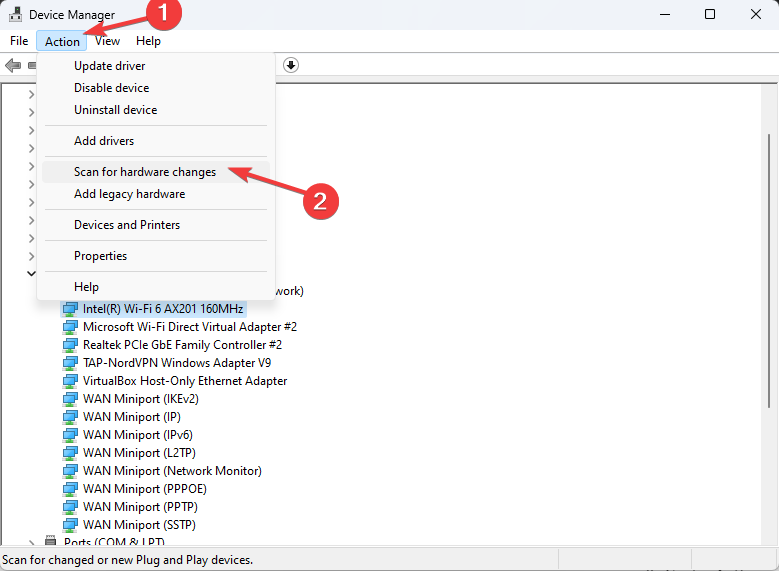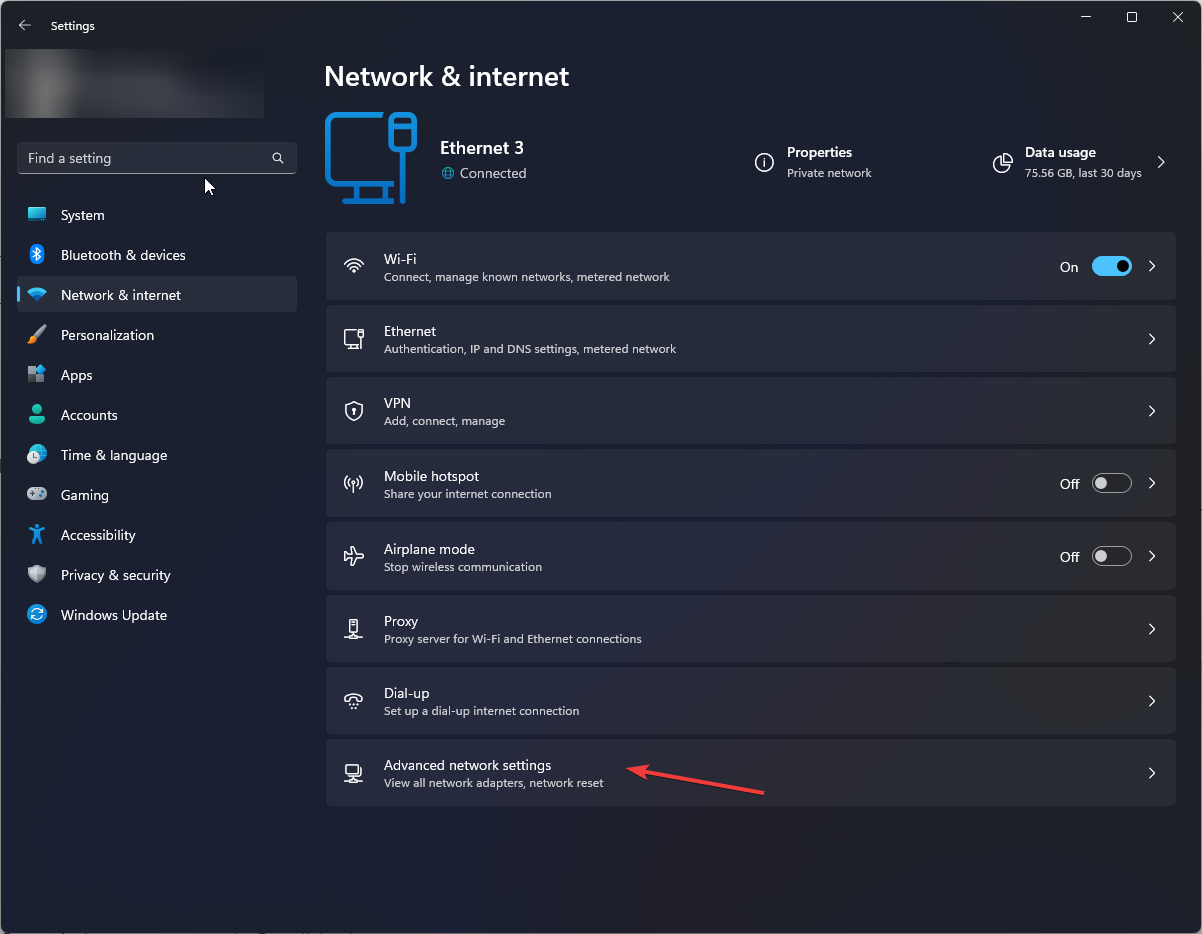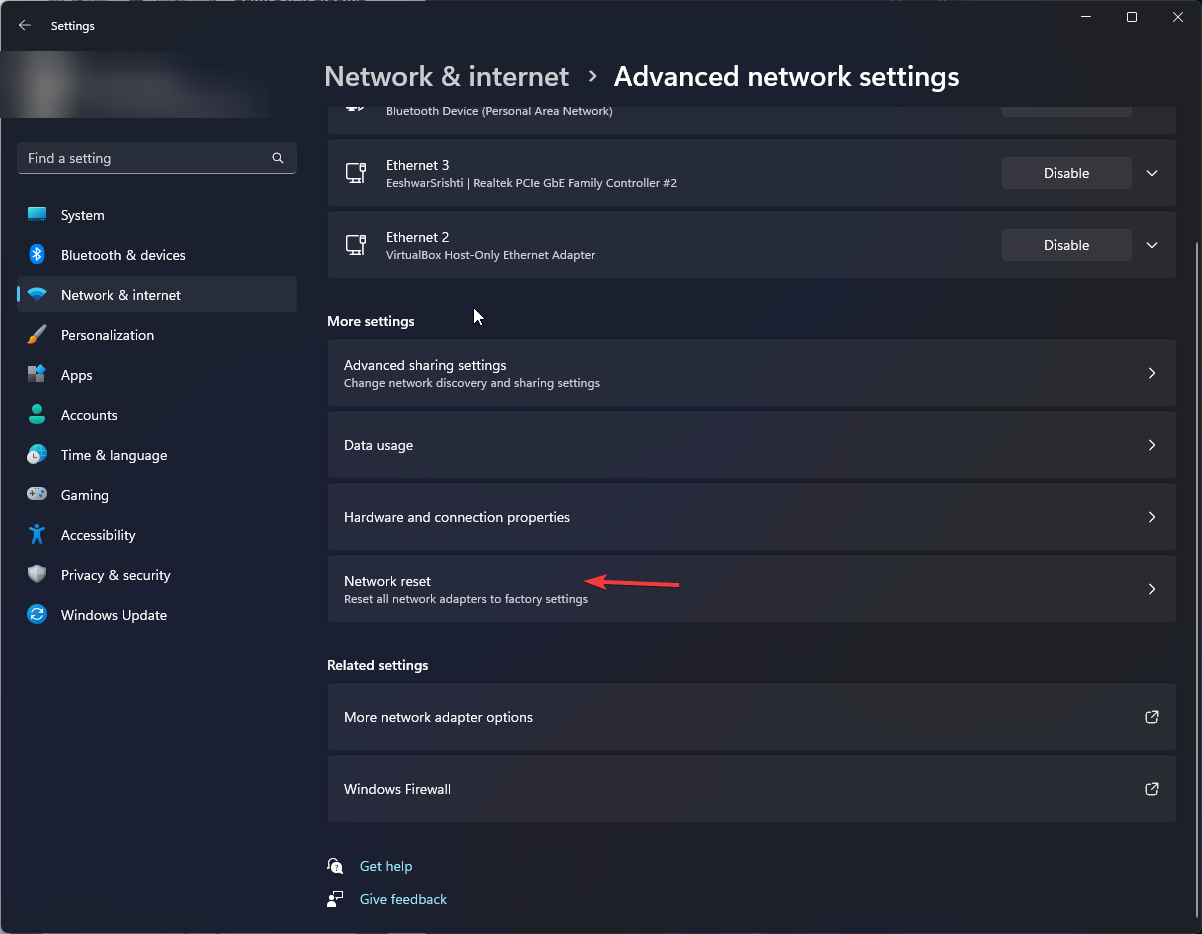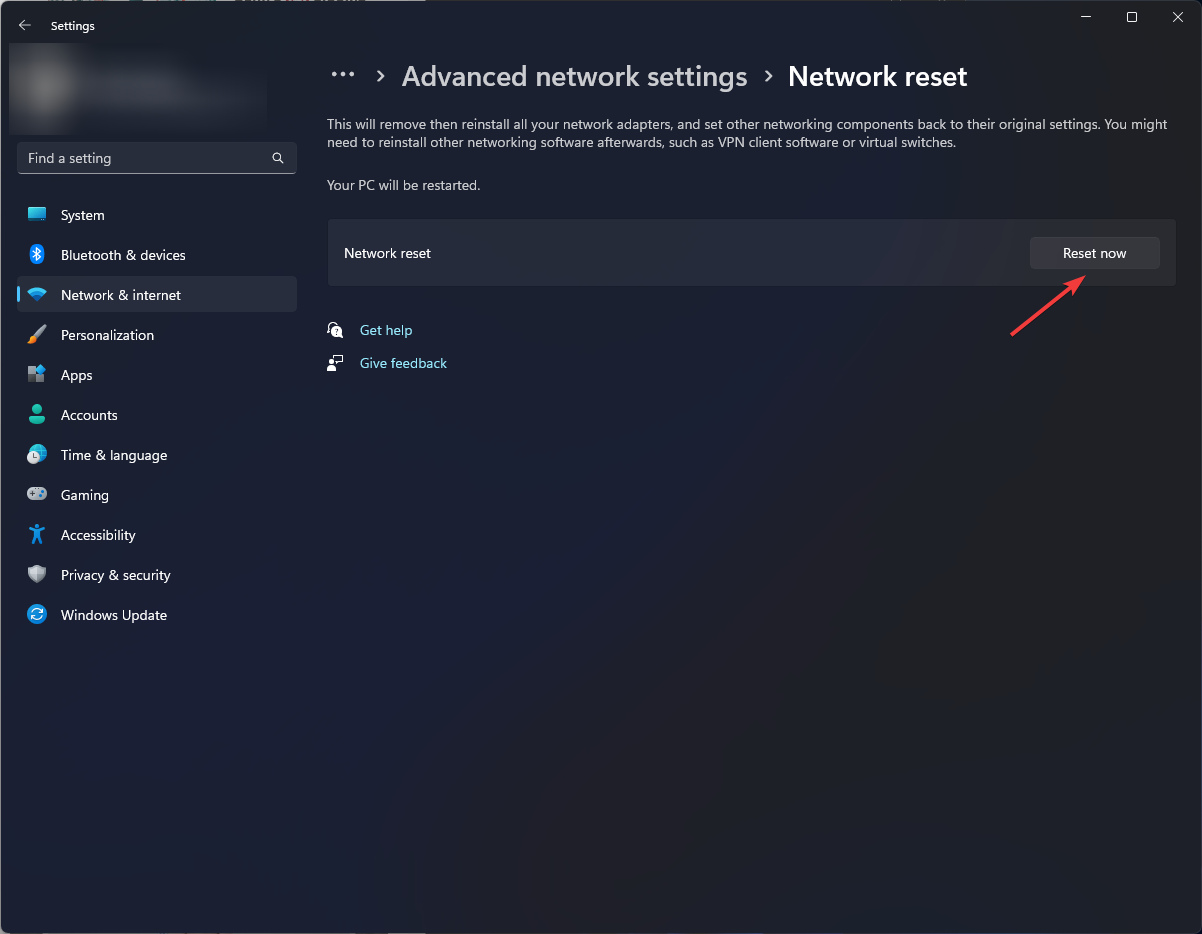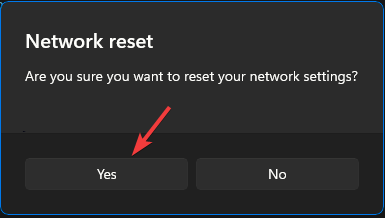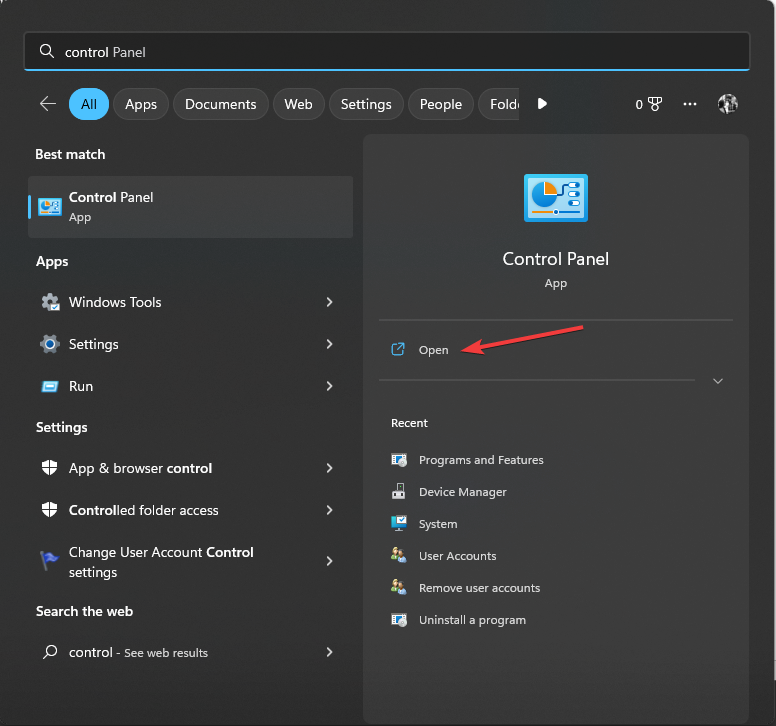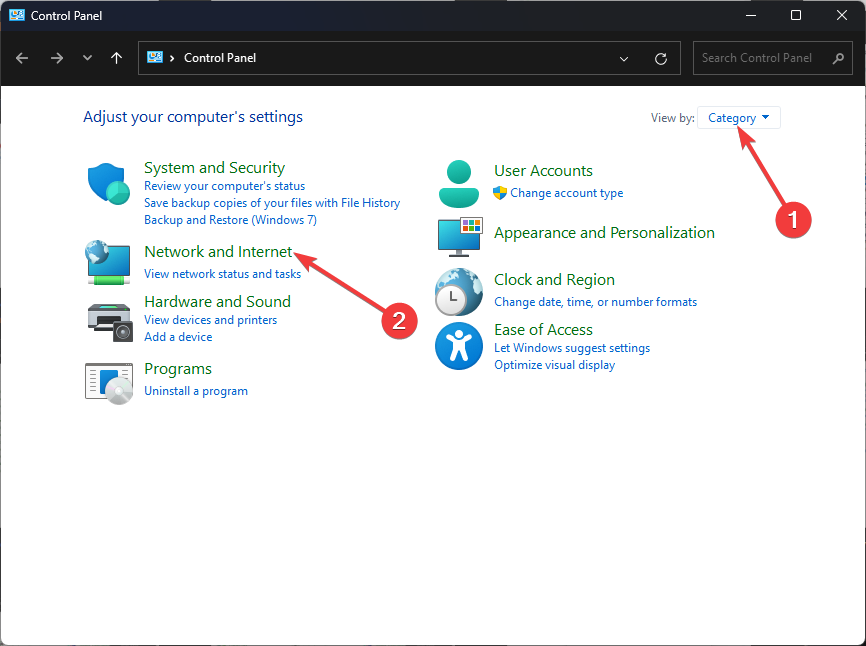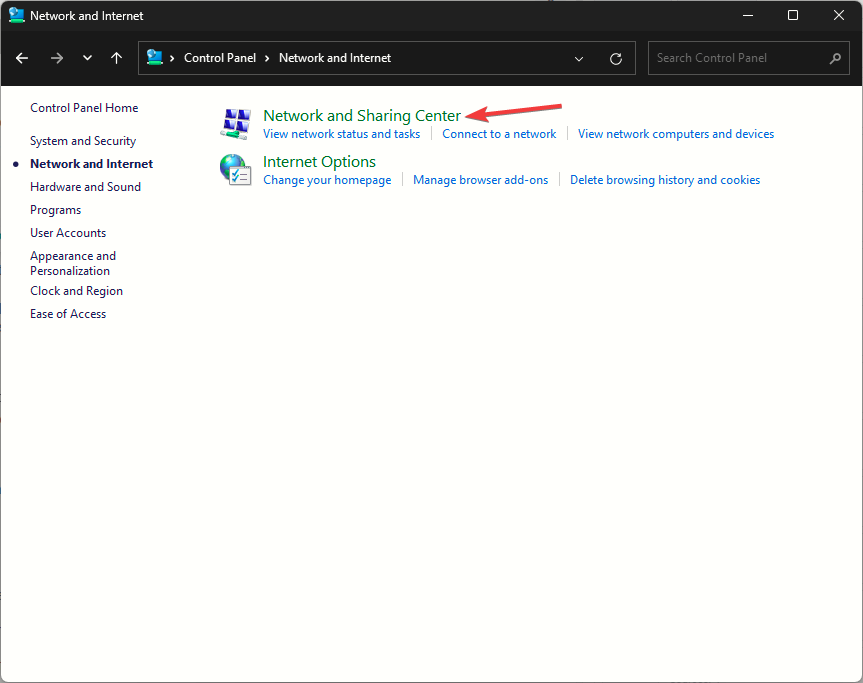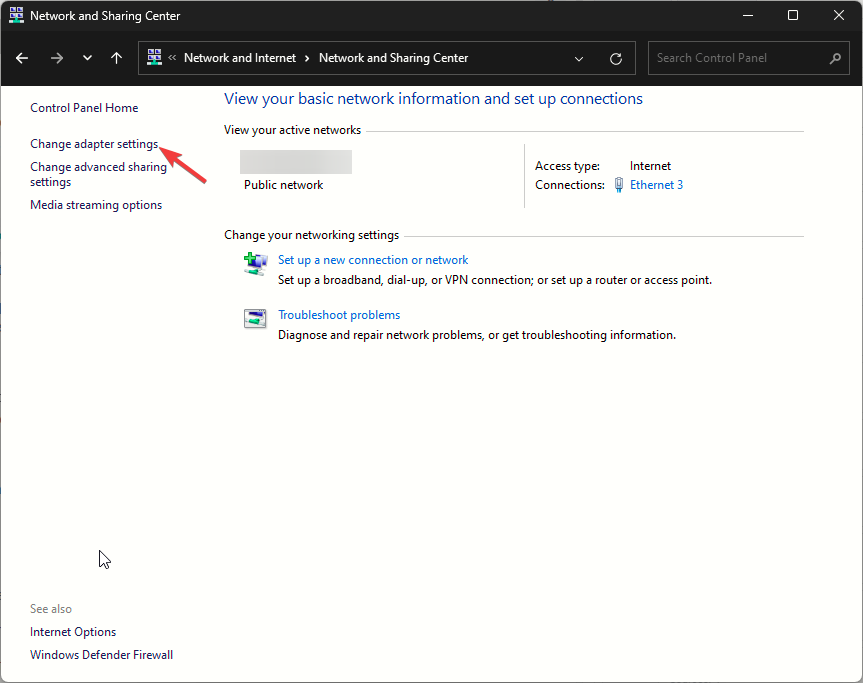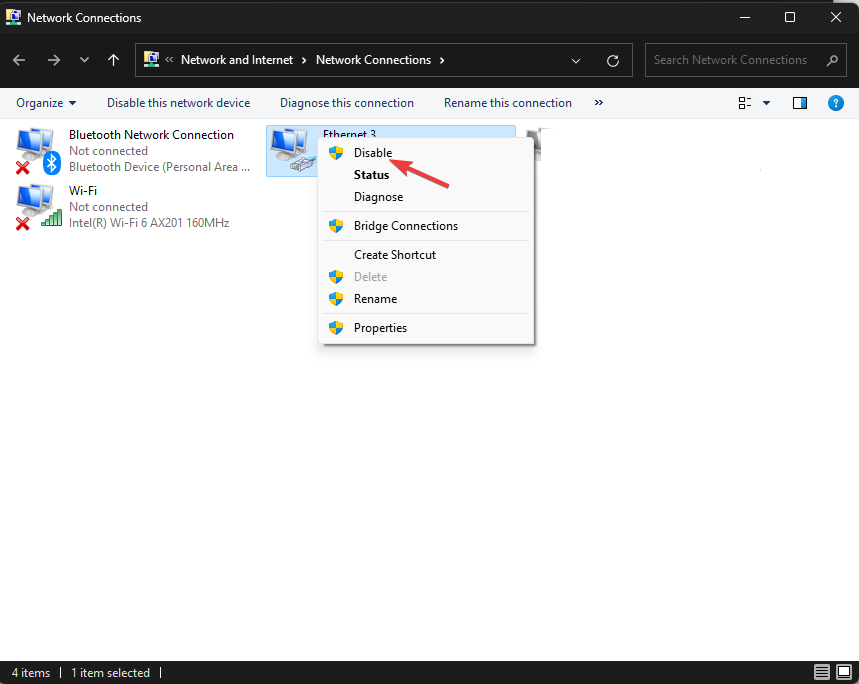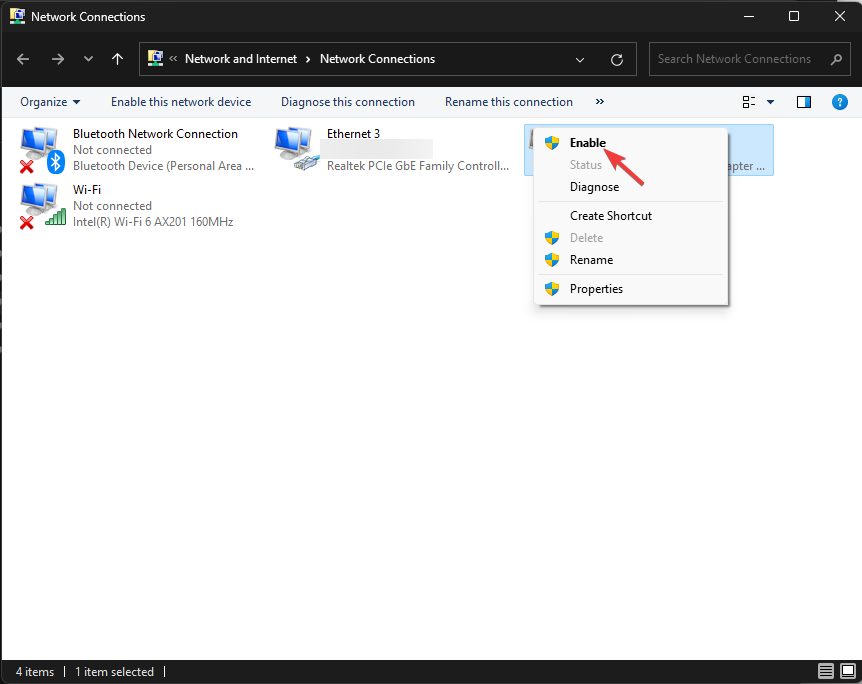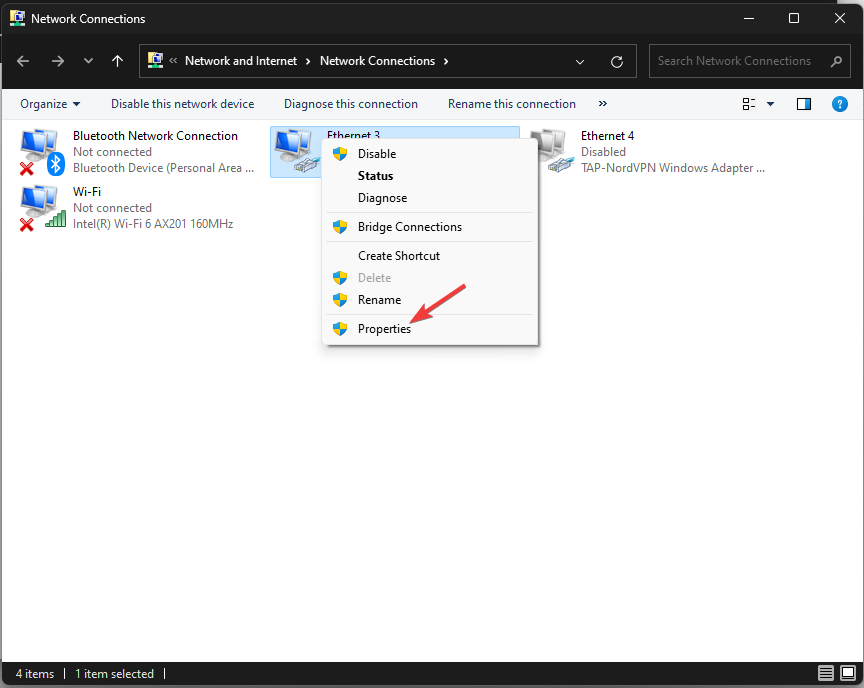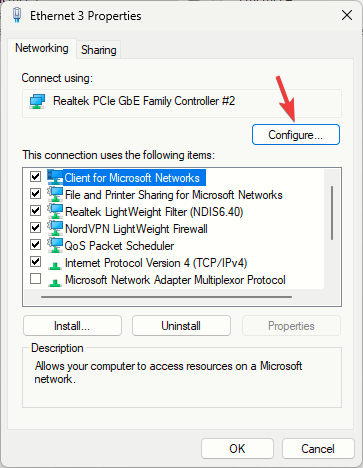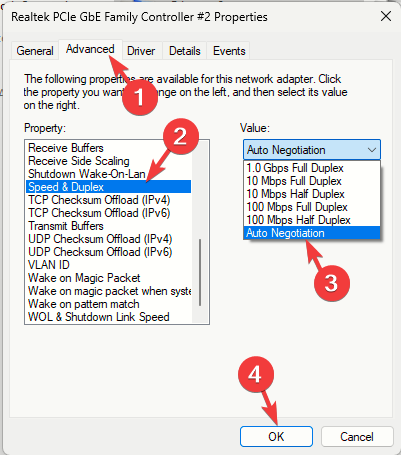Solution : le point d'accès filaire est plus lent que le routeur sans fil
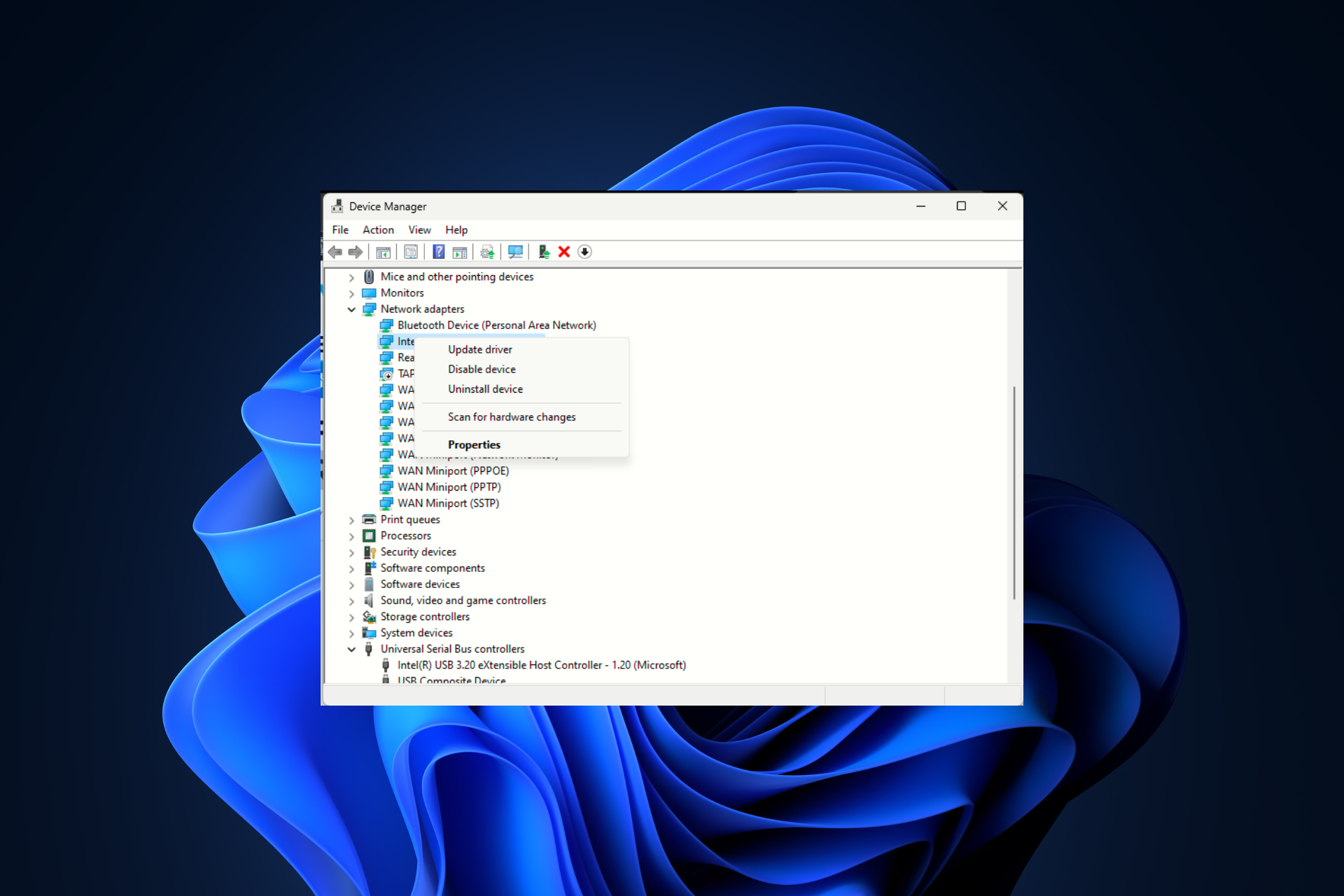
Si vous êtes confronté à des problèmes tels que mon point d'accès qui me ralentit ou pourquoi mon Wi-Fi est plus rapide que le filaire, ce guide peut vous aider !
Nous discuterons des causes possibles et des solutions pratiques pour résoudre le problème du point d'accès filaire plus lentement que le problème du routeur Wi-Fi.
Pourquoi mon Wi-Fi est-il plus rapide que ma connexion filaire ?
- Défaillance du port ou du câble.
- Pilotes réseau obsolètes.
- Configuration du routeur ou limitations matérielles.
- Les câbles Ethernet appartiennent à la catégorie inférieure et peuvent avoir des plafonds de transfert de données inférieurs.
Comment accélérer un point d'accès filaire ?
Avant d'effectuer des étapes de dépannage avancées pour réparer une connexion Internet lente via un point d'accès filaire, vous devriez envisager d'effectuer les vérifications suivantes :
Comment tester, examiner et évaluer ?
Au cours des 6 derniers mois, nous avons travaillé sur un nouveau système de révision de la façon dont nous produisons du contenu. Grâce à cela, nous avons ensuite refait une grande partie de l'article pour fournir une expertise pratique sur les guides que nous avons produits.
Pour plus de détails, vous pouvez lire comment nous testons, évaluons et évaluons sur WindowsReport.
- Tout d'abord, vérifiez si le câble Ethernet est endommagé ou vérifiez qu'il est correctement connecté au point d'accès et à l'appareil.
- Essayez d'utiliser un autre port Ethernet pour résoudre les problèmes de défaillance de port.
- Assurez-vous d'avoir une version plus récente de Windows et exécutez une analyse approfondie des logiciels malveillants à l'aide d'un outil de sécurité fiable.
- Vérifiez la catégorie du câble Ethernet à partir de la couche externe du câble ; elle doit être supérieure à CAT3.
- Vérifiez également sur le site Web du fabricant du routeur si le port AP est limité à une vitesse spécifique et mettez à jour le micrologiciel du routeur.
1. Réinitialisez votre routeur
- Débranchez tous les fils de votre routeur et de votre modem, puis débranchez la fiche d'alimentation de la prise.

- Attendez quelques minutes, puis rebranchez tout et redémarrez votre modem et votre routeur.
- Lorsque tout est prêt, testez à nouveau la vitesse pour vérifier si le point d'accès ralentit le réseau.
2. Exécutez l'utilitaire de résolution des problèmes de réseau
- Appuyez sur + pour ouvrir les Paramètres. WindowsI
- Allez dans Système et cliquez sur Dépannage.

- Choisissez un autre outil de dépannage.

- Dans la liste des dépanneurs, recherchez Réseau et Internet et cliquez sur Exécuter.

- Suivez les instructions à l'écran pour terminer.
L'exécution de l'utilitaire de résolution des problèmes de réseau peut vous aider à résoudre d'autres problèmes liés au réseau, tels que le Wi-Fi est plus lent que votre connexion Ethernet ; lisez ce guide pour en savoir plus.
3. Mettre à jour/réinstaller le pilote réseau
- Appuyez sur + pour ouvrir la boîte de dialogue « Exécuter ». WindowsR

- Tapez devmgmt.msc et cliquez sur OK pour ouvrir l'application Gestionnaire de périphériques.
- Recherchez et double-cliquez sur la carte réseau pour la développer.
- Faites un clic droit sur le pilote USB concerné et sélectionnez Mettre à jour le pilote dans le menu contextuel.

- Cliquez pour rechercher automatiquement les pilotes.

- Si une mise à jour est disponible, suivez les instructions à l'écran pour terminer le processus.
Redémarrez votre ordinateur et vérifiez votre vitesse Internet maintenant. La mise à jour des pilotes peut vous aider à résoudre des problèmes similaires, tels que des vitesses Internet différentes sur votre ordinateur. Pour en savoir plus, lisez ce guide.
Si toujours le même problème, suivez ces étapes pour réinstaller le pilote :
- Sur l'application Gestionnaire de périphériques, recherchez et double-cliquez sur Adaptateurs réseau pour la développer.
- Cliquez avec le bouton droit sur le pilote USB concerné et sélectionnez Désinstaller le pilote dans le menu contextuel.

- Ensuite, allez dans « Actions » et sélectionnez « Rechercher les modifications matérielles ».

- Attendez quelques minutes ; le pilote sera réinstallé.
4. Réinitialiser les paramètres réseau
- Appuyez sur + pour ouvrir l'application « Paramètres ». WindowsI
- Allez dans « Réseau et Internet » et sélectionnez « Paramètres réseau avancés ».

- Cliquez sur Réinitialisation du réseau.

- Sur la page suivante, cliquez sur le bouton "Réinitialiser maintenant" à côté de l'option "Réinitialisation du réseau".

- Cliquez sur « Oui » dans la boîte de dialogue Avertissement de réinitialisation du réseau.

- Redémarrez votre ordinateur pour confirmer les modifications.
5. Réactivez la touche
- de connexion, tapez Panneau de configuration et cliquez sur Ouvrir. Windows

- Sélectionnez "Catégories" comme "Afficher par" et cliquez sur "Réseau et Internet".

- Cliquez sur Centre Réseau et partage.

- Cliquez sur le lien Modifier les paramètres de l'adaptateur.

- Recherchez et cliquez avec le bouton droit sur la connexion Ethernet et sélectionnez Désactiver dans le menu contextuel.

- Veuillez patienter un instant, faites à nouveau un clic droit dessus et sélectionnez "Activer".

6. Vérifiez la clé
- des paramètres de la carte réseau, tapez Panneau de configuration et cliquez sur Ouvrir. Windows

- Sélectionnez "Catégories" comme "Afficher par" et cliquez sur "Réseau et Internet".

- Cliquez sur Centre Réseau et partage.

- Cliquez sur le lien Modifier les paramètres de l'adaptateur.

- Dans la fenêtre Connexions réseau, recherchez et cliquez avec le bouton droit sur la connexion Ethernet et sélectionnez Propriétés dans le menu contextuel.

- Cliquez sur Configurer.

- Dans la fenêtre Propriétés, passez à Avancé ; sous Propriétés, recherchez « Vitesse » et « Duplex ».

- Pour la liste déroulante Valeur, sélectionnez « Négociation automatique » ou une valeur supérieure à la vitesse de téléchargement ou de téléchargement de votre réseau sans fil et cliquez sur OK.
Comment les points d'accès filaires affectent-ils la vitesse d'Internet ?
Un point d'accès filaire n'affecte pas la vitesse Internet fournie par le fournisseur d'accès Internet (FAI), mais il joue un rôle essentiel dans la manière dont Internet est distribué aux appareils connectés via le réseau filaire.
Il fournit une connexion directe et stable, permettant un transfert de données efficace et à haut débit entre les appareils et les réseaux, et comme ils ont des chemins différents, il peut également réduire la congestion du réseau.
Donc, afin de résoudre les problèmes de vitesse Internet lente sur votre appareil, assurez-vous que vous utilisez la dernière version de votre système d'exploitation et de vos pilotes.
De plus, pour éviter les problèmes de point d'accès filaire plus lent que ceux du routeur, assurez-vous que le câble Ethernet que vous utilisez est d'une catégorie supérieure comme CAT6, et respectez toujours une configuration de routeur simple, qui vous offre des vitesses constantes.
Ce qui précède est le contenu détaillé de. pour plus d'informations, suivez d'autres articles connexes sur le site Web de PHP en chinois!

Outils d'IA chauds

Undresser.AI Undress
Application basée sur l'IA pour créer des photos de nu réalistes

AI Clothes Remover
Outil d'IA en ligne pour supprimer les vêtements des photos.

Undress AI Tool
Images de déshabillage gratuites

Clothoff.io
Dissolvant de vêtements AI

AI Hentai Generator
Générez AI Hentai gratuitement.

Article chaud

Outils chauds

Bloc-notes++7.3.1
Éditeur de code facile à utiliser et gratuit

SublimeText3 version chinoise
Version chinoise, très simple à utiliser

Envoyer Studio 13.0.1
Puissant environnement de développement intégré PHP

Dreamweaver CS6
Outils de développement Web visuel

SublimeText3 version Mac
Logiciel d'édition de code au niveau de Dieu (SublimeText3)
 Introduction détaillée à la différence entre le pilote de carte graphique NVIDIA Game Ready et Studio
Mar 14, 2024 am 10:00 AM
Introduction détaillée à la différence entre le pilote de carte graphique NVIDIA Game Ready et Studio
Mar 14, 2024 am 10:00 AM
NVIDIA est une marque de carte graphique utilisée par de nombreux utilisateurs, c'est-à-dire la carte N. Cependant, certains utilisateurs ont découvert qu'il existe Gameready et Studio lors du téléchargement du pilote de la carte graphique. Jetons un coup d'œil à l'introduction détaillée de la différence entre le pilote de carte graphique NVIDIA Gameready et Studio. Gameready est un produit de cartes graphiques NVIDIA optimisées pour le domaine des jeux, tandis que la série Studio s'adresse aux utilisateurs professionnels et optimise l'expérience d'utilisation des logiciels de productivité. Ces deux séries de cartes graphiques offrent les meilleures performances et stabilité pour différents domaines d'application afin de répondre aux besoins des utilisateurs en matière de jeux et de logiciels professionnels. 2. La fréquence des mises à jour est différente : gameready est mis à jour fréquemment et sera publié
![Le module d'extension WLAN s'est arrêté [correctif]](https://img.php.cn/upload/article/000/465/014/170832352052603.gif?x-oss-process=image/resize,m_fill,h_207,w_330) Le module d'extension WLAN s'est arrêté [correctif]
Feb 19, 2024 pm 02:18 PM
Le module d'extension WLAN s'est arrêté [correctif]
Feb 19, 2024 pm 02:18 PM
S'il y a un problème avec le module d'extension WLAN sur votre ordinateur Windows, cela peut entraîner une déconnexion d'Internet. Cette situation est souvent frustrante, mais heureusement, cet article propose quelques suggestions simples qui peuvent vous aider à résoudre ce problème et à rétablir le bon fonctionnement de votre connexion sans fil. Réparer le module d'extensibilité WLAN s'est arrêté Si le module d'extensibilité WLAN a cessé de fonctionner sur votre ordinateur Windows, suivez ces suggestions pour le réparer : Exécutez l'utilitaire de résolution des problèmes réseau et Internet pour désactiver et réactiver les connexions réseau sans fil Redémarrez le service de configuration automatique WLAN Modifier les options d'alimentation Modifier Paramètres d'alimentation avancés Réinstaller le pilote de la carte réseau Exécuter certaines commandes réseau Examinons-le maintenant en détail
 Comment résoudre l'erreur du serveur DNS Win11
Jan 10, 2024 pm 09:02 PM
Comment résoudre l'erreur du serveur DNS Win11
Jan 10, 2024 pm 09:02 PM
Nous devons utiliser le DNS correct lors de la connexion à Internet pour accéder à Internet. De la même manière, si nous utilisons des paramètres DNS incorrects, cela entraînera une erreur du serveur DNS. À ce stade, nous pouvons essayer de résoudre le problème en sélectionnant d'obtenir automatiquement le DNS dans les paramètres réseau. solutions. Comment résoudre l'erreur du serveur DNS du réseau Win11. Méthode 1 : Réinitialiser le DNS 1. Tout d'abord, cliquez sur Démarrer dans la barre des tâches pour entrer, recherchez et cliquez sur le bouton icône « Paramètres ». 2. Cliquez ensuite sur la commande d'option "Réseau et Internet" dans la colonne de gauche. 3. Recherchez ensuite l'option « Ethernet » sur la droite et cliquez pour entrer. 4. Après cela, cliquez sur "Modifier" dans l'attribution du serveur DNS et définissez enfin DNS sur "Automatique (D
 Que dois-je faire si Win11 ne parvient pas à charger le pilote ? Que faire si le pilote ne peut pas être chargé sur cet appareil ?
Apr 11, 2024 pm 05:01 PM
Que dois-je faire si Win11 ne parvient pas à charger le pilote ? Que faire si le pilote ne peut pas être chargé sur cet appareil ?
Apr 11, 2024 pm 05:01 PM
Cet article vise à résoudre le message d'erreur « Le pilote ne peut pas être chargé sur ce périphérique » que les utilisateurs de Win11 rencontrent lorsqu'ils tentent d'installer ou de mettre à jour les pilotes. En lisant cet article, les utilisateurs de Win11 pourront résoudre le problème « Le pilote ne peut pas être chargé sur ce périphérique », garantissant ainsi la stabilité du système et le fonctionnement normal du périphérique matériel. L'Assistant de compatibilité des programmes vous invite : Le pilote ne peut pas être chargé sur ce périphérique. Méthode 1 : 1. Appuyez sur la combinaison de touches [Win+X], ou [cliquez avec le bouton droit], cliquez sur [Logo Démarrer de Windows] dans la barre des tâches et ouvrez le menu caché. élément , sélectionnez [Administrateur de terminal] ; 2. Fenêtre de contrôle de compte d'utilisateur, souhaitez-vous autoriser cette application à apporter des modifications à votre appareil ? Cliquez sur【
 UCM sous Windows 11/10 - Erreur du pilote de périphérique UCSI VPI
Mar 24, 2024 am 09:50 AM
UCM sous Windows 11/10 - Erreur du pilote de périphérique UCSI VPI
Mar 24, 2024 am 09:50 AM
UCM-UCSIVPI est crucial pour votre ordinateur car il est responsable de la gestion du port USB Type-C. Lorsque vous rencontrez des messages d'erreur pour ce pilote dans le Gestionnaire de périphériques, cela affectera le fonctionnement normal de votre port USB Type-C. Par conséquent, il est crucial de résoudre ce problème rapidement et cet article vous guidera sur la façon de résoudre les problèmes causés par ce message d'erreur. UCM-UCSIACPI, Windows a arrêté ce périphérique car il a signalé un problème (code 43). Qu'est-ce que le pilote de périphérique UCM—UCSIVPI ? Microsoft fournit un pilote conforme à la spécification UCSI (USB Type-C Connector System Software Interface) pour la transmission TPI. Si votre système est configuré
![Que dois-je faire si mon périphérique Bluetooth ne dispose pas de pilote ? [résolu]](https://img.php.cn/upload/article/000/465/014/171033721377290.jpg?x-oss-process=image/resize,m_fill,h_207,w_330) Que dois-je faire si mon périphérique Bluetooth ne dispose pas de pilote ? [résolu]
Mar 13, 2024 pm 09:40 PM
Que dois-je faire si mon périphérique Bluetooth ne dispose pas de pilote ? [résolu]
Mar 13, 2024 pm 09:40 PM
Lorsque de nombreux utilisateurs utilisent la fonction Bluetooth, une boîte de message d'erreur apparaît : Le pilote du périphérique Bluetooth est introuvable et un point d'exclamation s'affiche à l'ouverture du gestionnaire de périphériques. Que se passe-t-il ? En réponse à ce problème, je vais aujourd'hui partager avec vous comment résoudre le problème de l'impossibilité de trouver le pilote pour les périphériques Bluetooth. Comment résoudre le problème de l'impossibilité de trouver le pilote pour les périphériques Bluetooth ? Cliquez avec le bouton droit sur l'icône Bluetooth dans le coin inférieur droit pour afficher les appareils Bluetooth. Cliquez avec le bouton droit sur le périphérique Bluetooth couplé et cliquez sur Supprimer le périphérique, et le périphérique Bluetooth disparaîtra. Il y a un « Périphérique Bluetooth » désinstallé dans le « Gestionnaire de périphériques »
 Que dois-je faire si la Terre s'affiche dans le coin inférieur droit de Windows 10 alors que je ne peux pas accéder à Internet Diverses solutions au problème selon lequel la Terre ne peut pas accéder à Internet dans Win10 ?
Feb 29, 2024 am 09:52 AM
Que dois-je faire si la Terre s'affiche dans le coin inférieur droit de Windows 10 alors que je ne peux pas accéder à Internet Diverses solutions au problème selon lequel la Terre ne peut pas accéder à Internet dans Win10 ?
Feb 29, 2024 am 09:52 AM
Cet article présentera la solution au problème selon lequel le symbole du globe s'affiche sur le réseau du système Win10 mais ne peut pas accéder à Internet. L'article fournira des étapes détaillées pour aider les lecteurs à résoudre le problème du réseau Win10 montrant que la Terre ne peut pas accéder à Internet. Méthode 1 : Redémarrez directement. Vérifiez d'abord si le câble réseau n'est pas correctement branché et si le haut débit est en retard. Dans ce cas, vous devez redémarrer le routeur ou le modem optique. Si aucune action importante n'est effectuée sur l'ordinateur, vous pouvez redémarrer l'ordinateur directement. La plupart des problèmes mineurs peuvent être rapidement résolus en redémarrant l'ordinateur. S’il est déterminé que le haut débit n’est pas en retard et que le réseau est normal, c’est une autre affaire. Méthode 2 : 1. Appuyez sur la touche [Win] ou cliquez sur [Menu Démarrer] dans le coin inférieur gauche. Dans l'élément de menu qui s'ouvre, cliquez sur l'icône d'engrenage au-dessus du bouton d'alimentation. Il s'agit de [Paramètres].
 L'adaptateur USB vers HDMI ne fonctionne pas correctement sous Windows 11/10
Feb 19, 2024 pm 12:00 PM
L'adaptateur USB vers HDMI ne fonctionne pas correctement sous Windows 11/10
Feb 19, 2024 pm 12:00 PM
Si vous rencontrez des problèmes avec votre adaptateur USB vers HDMI qui ne fonctionne pas correctement sous Windows, cela peut être dû à un pilote de carte graphique obsolète ou à un problème avec l'adaptateur lui-même. Le contenu suivant vous aidera à résoudre ce dilemme. Réparer l'adaptateur USB vers HDMI qui ne fonctionne pas sous Windows 11/10 Utilisez les solutions suivantes pour réparer l'adaptateur USB vers HDMI qui ne fonctionne pas sous Windows 10/11 : Mettre à jour le pilote de l'adaptateur d'affichage, restaurer le pilote graphique, débrancher et brancher l'adaptateur USB vers HDMI, BIOS mis à jour Commençons. 1] Mettre à jour le pilote de la carte graphique Les problèmes peuvent être causés par des pilotes de carte graphique obsolètes ou corrompus. Vous pouvez essayer de télécharger depuis le site officiel du fabricant