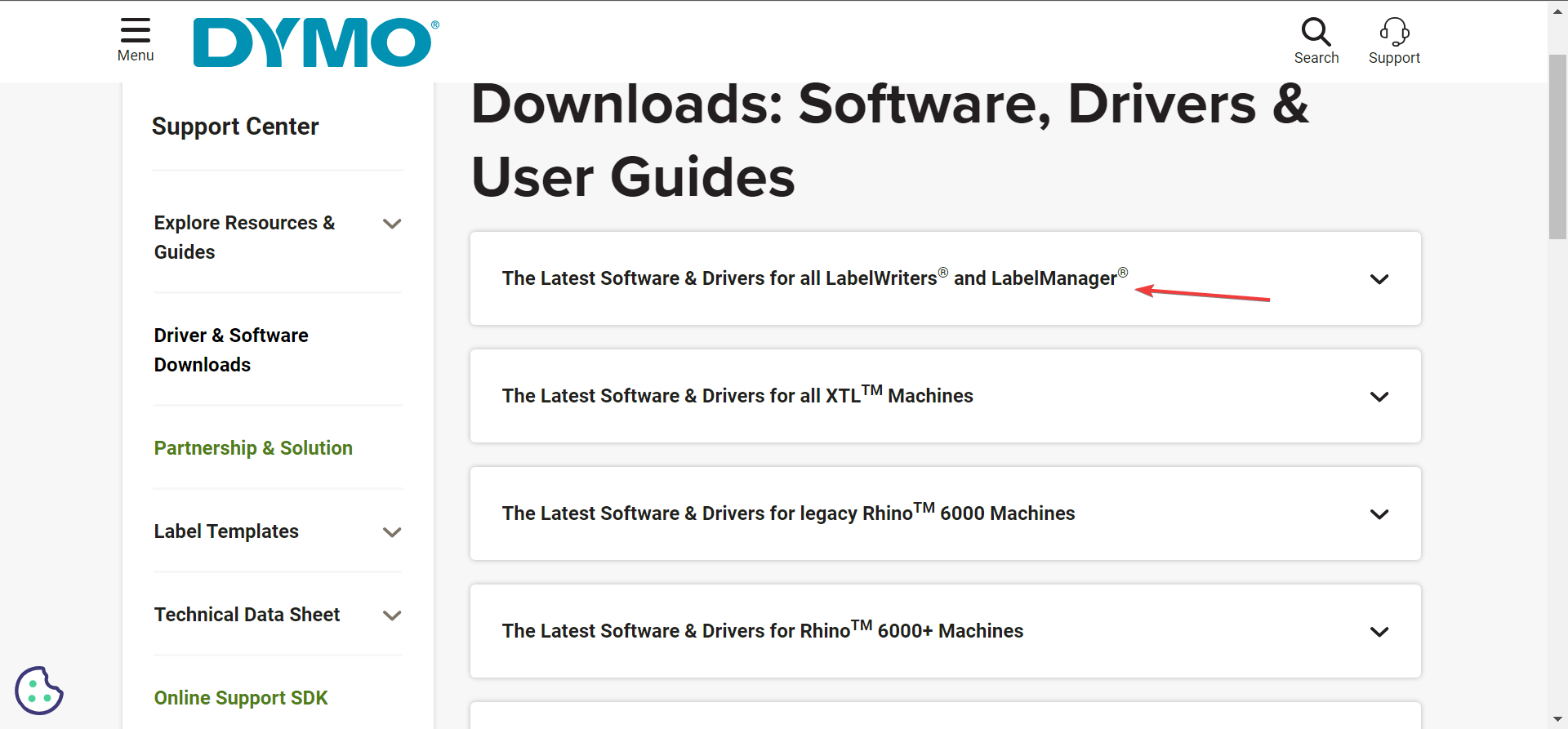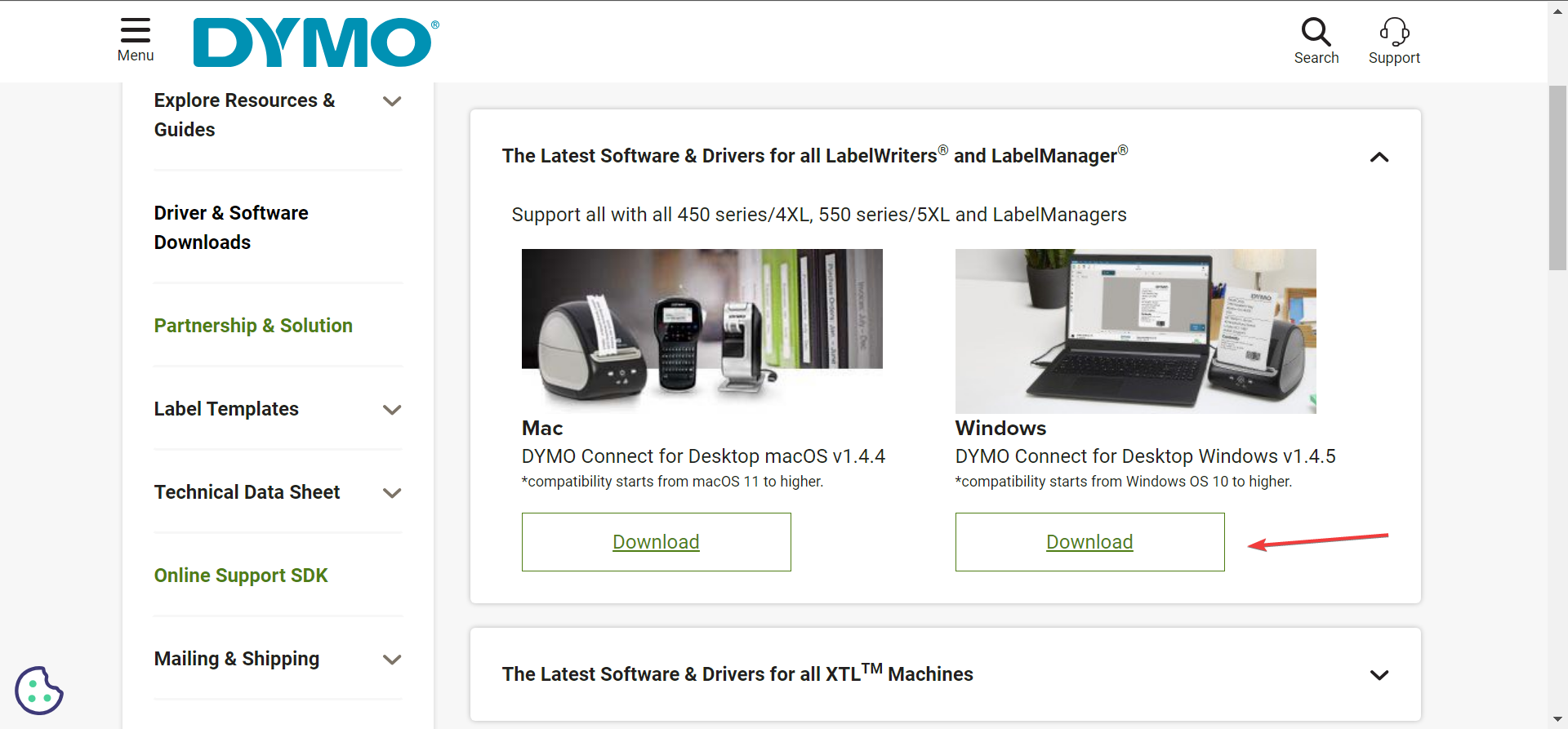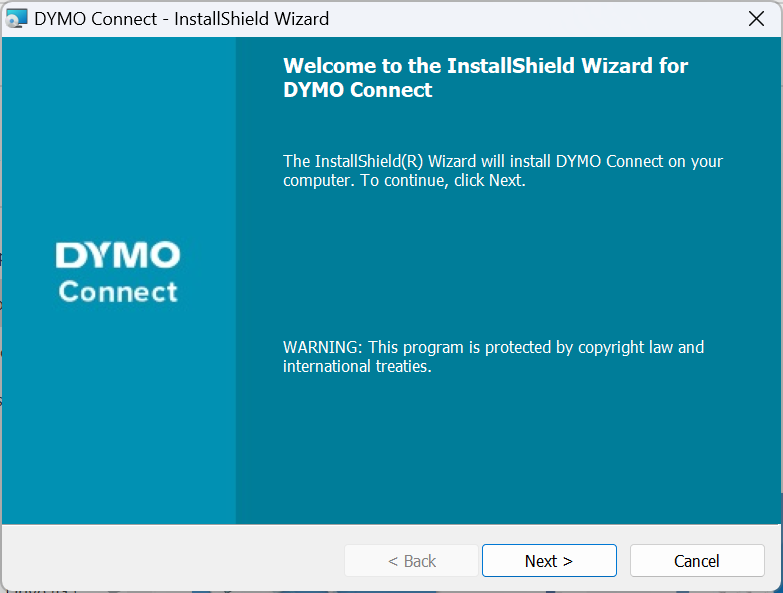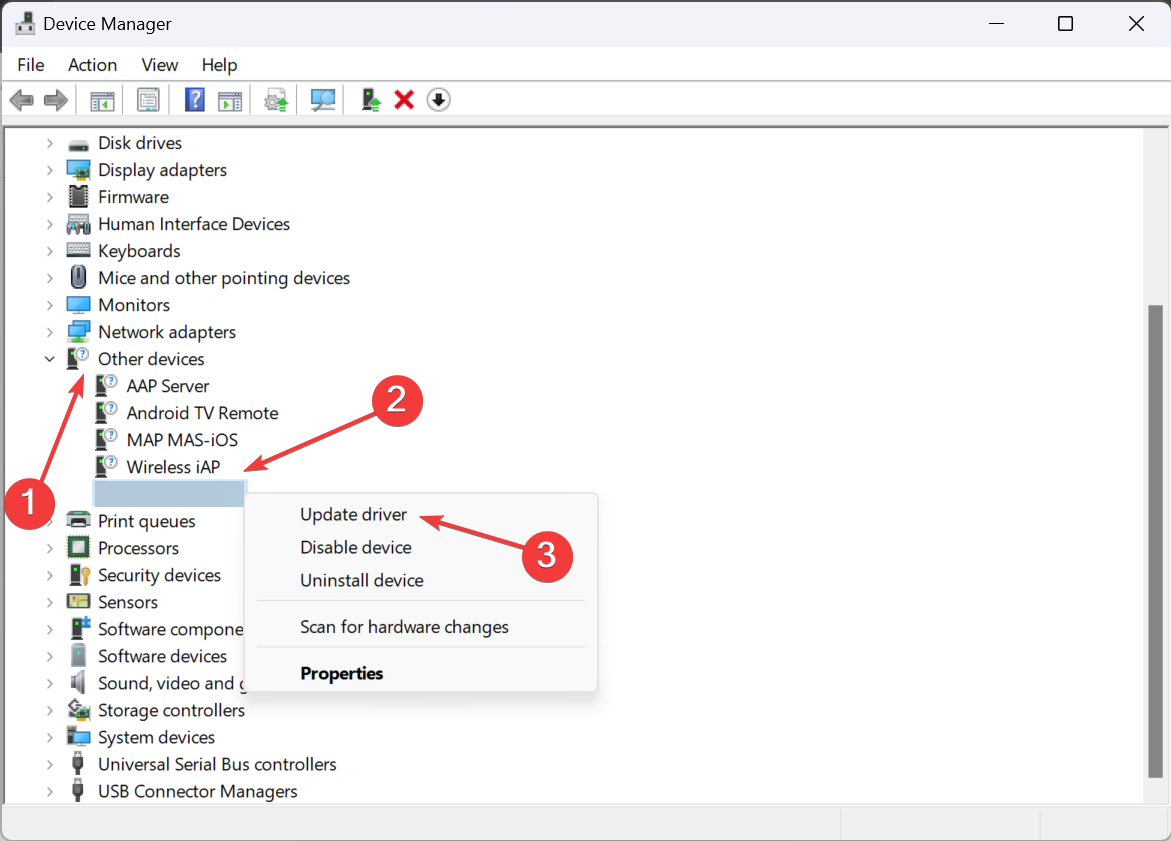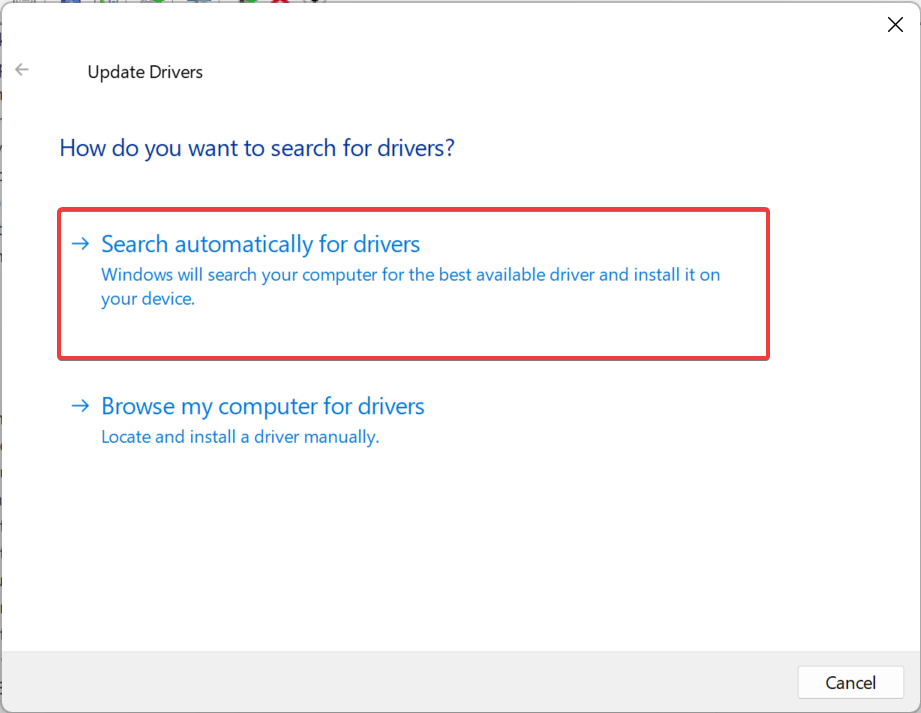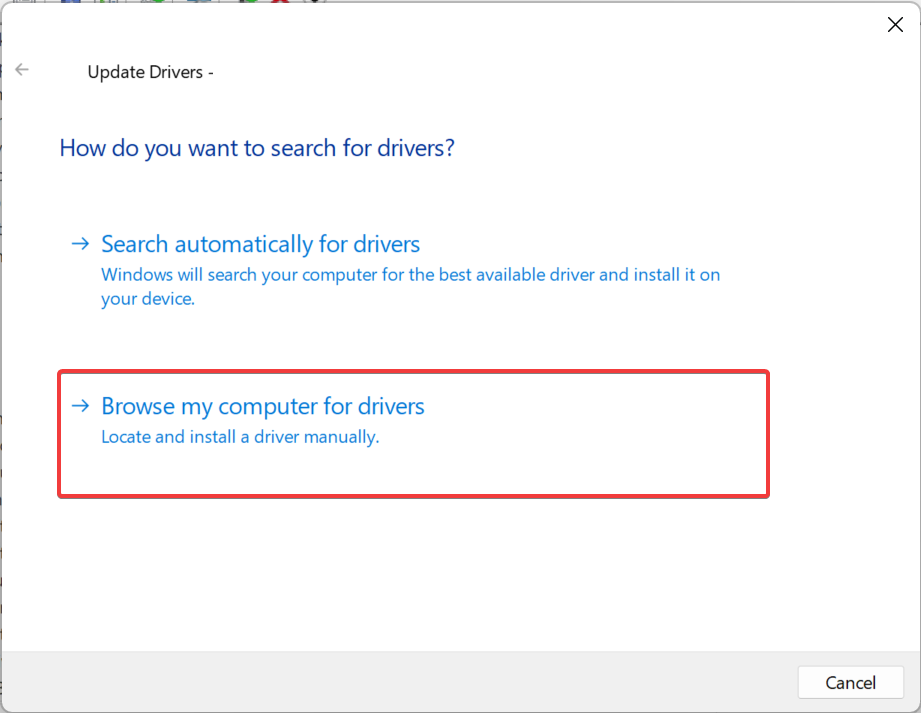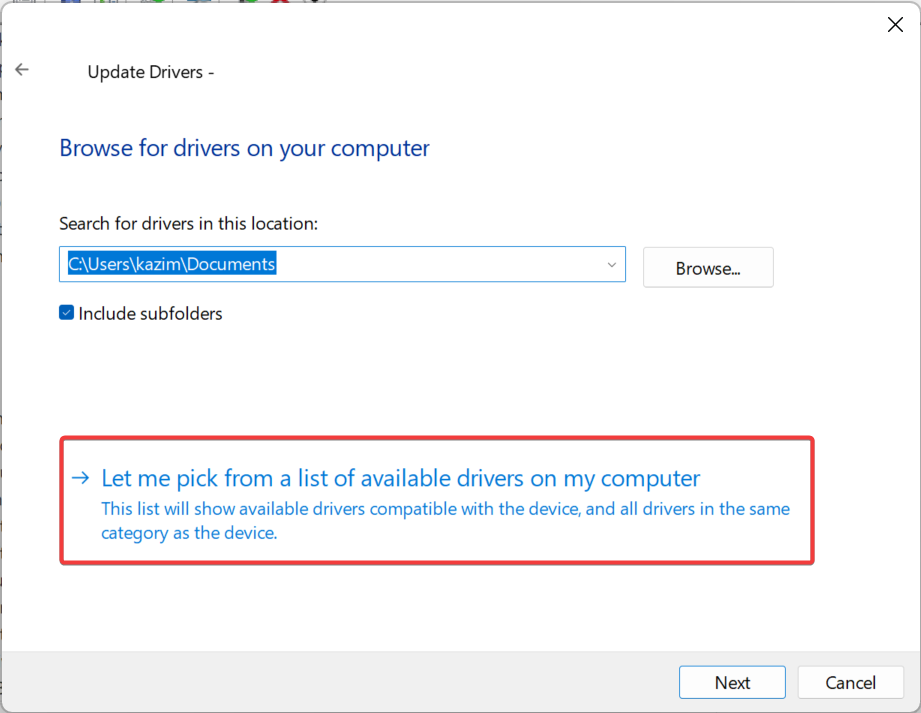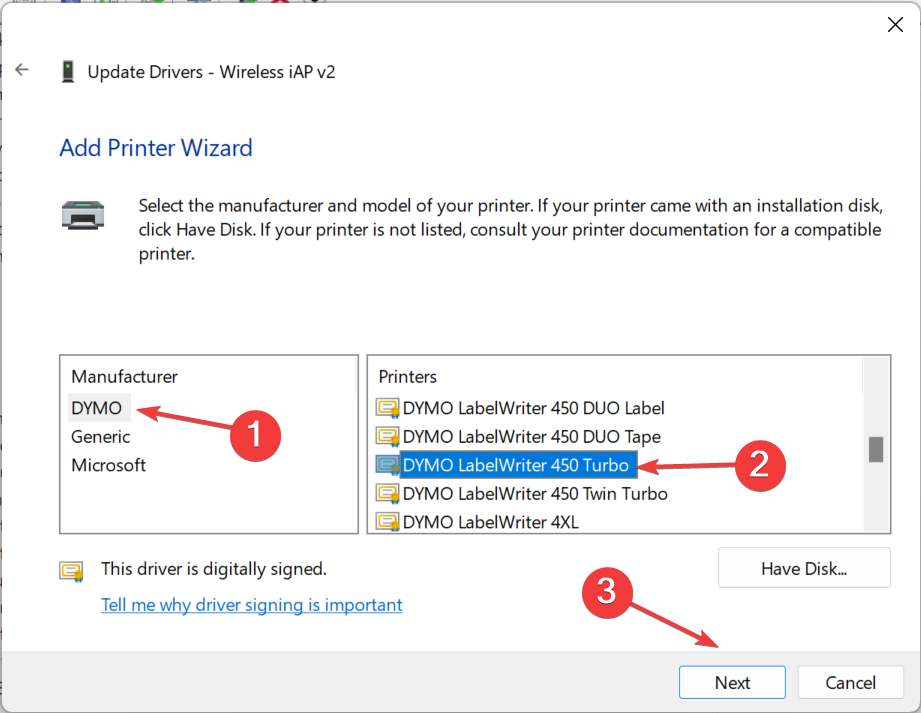Pilote DYMO pour Windows 11 : comment télécharger et installer
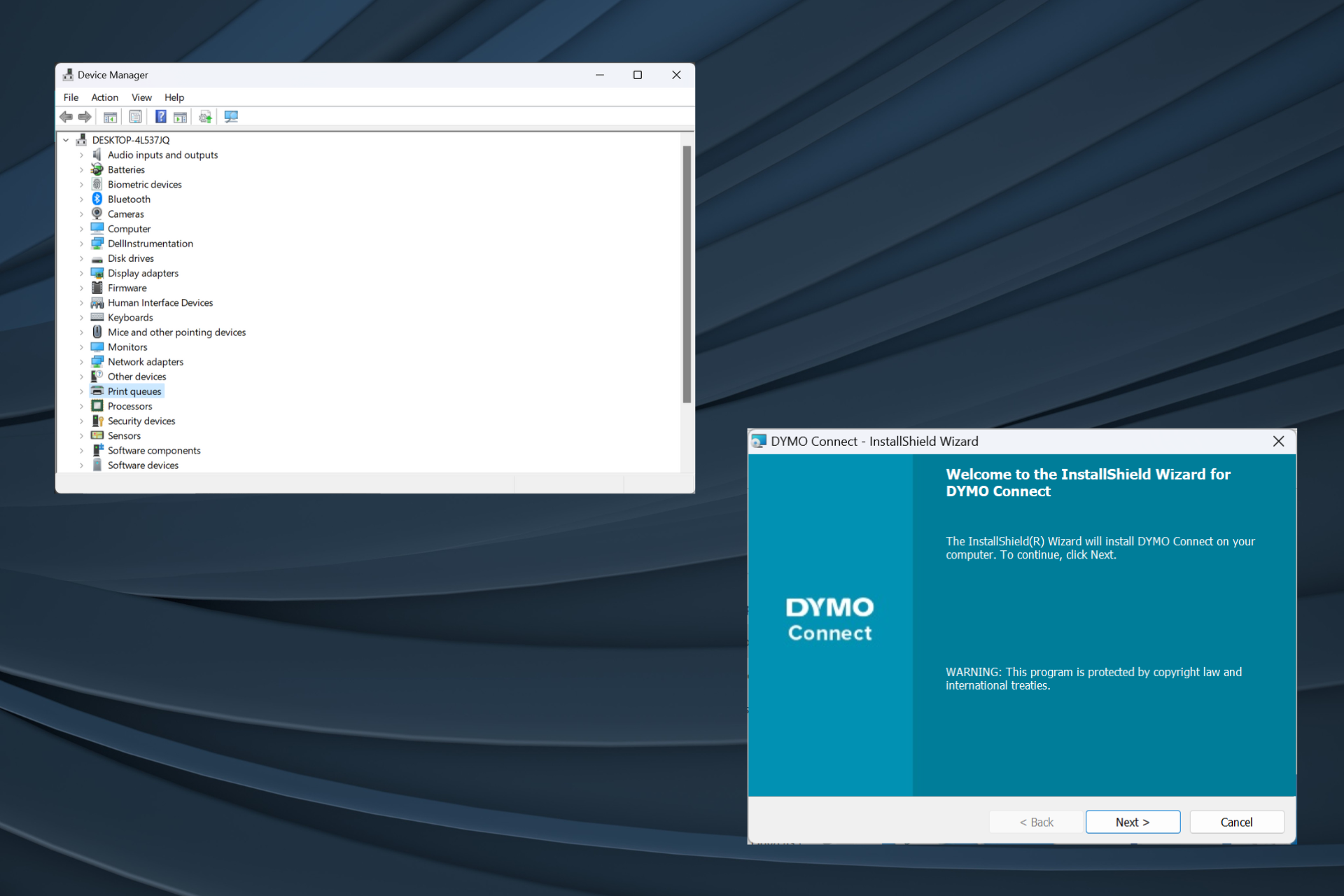
Les pilotes sont des logiciels clés qui aident à transmettre les commandes entre le système d'exploitation et l'appareil, et il est encore plus important d'obtenir les derniers pilotes Dymo pour Windows 11.
Lors de la mise à niveau de votre système d'exploitation, vous pouvez rencontrer des problèmes de connexion ou d'imprimante si les pilotes précédemment installés sont incompatibles avec l'itération actuelle. Même d’une autre manière, il est recommandé d’utiliser les derniers pilotes pour profiter d’une connexion transparente.
Est-ce que Dymo LabelWriter fonctionne avec Windows 11 ?
Oui, les derniers modèles de LabelWriter sont compatibles avec Windows 11, notamment les modèles 550, 550 Turbo, 450, 450 Turbo et 450 Turbo.
Mais certains anciens appareils ne peuvent pas fonctionner sous Windows 11. Cela inclut les 310, 330, 330 Turbo et 400 Turbo, selon le tableau de compatibilité Dymo.
Comment tester, évaluer et noter ?
Au cours des 6 derniers mois, nous avons travaillé sur la création d'un nouveau système d'évaluation sur la façon dont nous produisons du contenu. Grâce à cela, nous avons ensuite refait une grande partie de l'article pour fournir une expertise pratique et concrète sur les guides que nous avons produits.
Pour plus de détails, vous pouvez lire comment nous testons, évaluons et évaluons sur WindowsReport.
Comment télécharger et installer le pilote DYMO sur Windows 11 ?
1. Téléchargez et installez à partir du site officiel
- Accédez à la page Web du centre d'assistance de Dymo et développez la section qui répertorie votre modèle d'imprimante. Par exemple, pour le téléchargement du pilote Dymo LabelWriter 450, nous sélectionnerons les derniers logiciels et pilotes pour tous les LabelWriters et LabelManagers.

- Cliquez sur le bouton Télécharger sous Dymo Connection dans la fenêtre du bureau.

- Après avoir téléchargé le logiciel Dymo, double-cliquez sur le fichier DCDSetup pour l'exécuter.
- Cliquez sur « Oui » à l'invite UAC.
- Maintenant, suivez les instructions à l'écran pour terminer le processus d'installation.

Après avoir téléchargé Dymo Connect, établissez une connexion avec votre imprimante et elle installera automatiquement la dernière version du Dymo 400 et d'autres pilotes Windows, en fonction de l'imprimante connectée. De plus, il est recommandé d'installer l'utilitaire de connexion Dymo pour un fonctionnement fluide.
N'oubliez pas que différents modèles d'imprimantes Dymo nécessitent un logiciel différent. Par exemple, vous avez besoin d'identifiants Dymo pour les machines XTL et Rhino.
2. Via le Gestionnaire de périphériques
- Appuyez sur + pour ouvrir le menu Power User et sélectionnez "Gestionnaire de périphériques " dans la liste des options. WindowsX
- Développez l'entrée de l'imprimante, faites un clic droit sur l'imprimante Dymo et sélectionnez Mettre à jour le pilote. Si votre imprimante n'est pas répertoriée ici, vérifiez la catégorie « Autres périphériques » et assurez-vous que les périphériques masqués sont visibles.

- Maintenant, cliquez sur Rechercher automatiquement les pilotes et attendez que Windows installe la meilleure version disponible localement.

- Si cela ne fonctionne pas, accédez à nouveau à la mise à jour des pilotes et cette fois, sélectionnez Parcourir Mon ordinateur pour les pilotes.

- Cliquez pour me laisser sélectionner parmi une liste de pilotes disponibles sur votre ordinateur.

- Si une liste de périphériques s'affiche, sélectionnez Imprimante et cliquez sur Suivant.
- Sélectionnez DYMO dans le volet de gauche, puis sélectionnez votre modèle d'imprimante dans la partie droite et cliquez sur Suivant.

- Après avoir installé le pilote d'imprimante, redémarrez votre ordinateur pour que les modifications prennent effet.
Si vous rencontrez des problèmes de périphérique, tels que l'impression de marques noires par Dymo, une solution simple consiste à installer le dernier pilote d'imprimante. Assurez-vous de choisir le bon modèle, car des pilotes incompatibles peuvent entraîner un dysfonctionnement de votre appareil.
3. Utilisez un utilitaire de mise à jour des pilotes
Beaucoup d'entre nous se sentent mal à l'aise avec l'installation manuelle du pilote, et cela est logique puisque toute erreur ici peut rendre l'appareil inutilisable, même temporairement.
C'est là qu'intervient l'outil de mise à jour automatique des pilotes. Les meilleurs identifient automatiquement tous les appareils connectés, recherchent les dernières versions de pilotes pour chacun, puis les téléchargent.
Le pilote d'imprimante Windows 10 fonctionnera-t-il sous Windows 11 ?
On ne peut pas généraliser. Pour certaines imprimantes, les pilotes de Windows 10 fonctionneront sous Windows 11, mais pour d’autres, non. Cela dépend donc du modèle spécifique, du matériel de votre PC et d'autres changements lors de la mise à niveau.
Par exemple, peu de temps après la sortie de la dernière version, les imprimantes Brother connectées via USB ne fonctionnaient pas correctement, mais le problème a été résolu dans les mises à jour ultérieures.
Vous savez maintenant que le téléchargement du pilote d'imprimante Dymo sous Windows 11 n'est pas si compliqué. La meilleure partie est que vous pouvez installer des pilotes d’imprimante sans droits d’administrateur.
Dans le cas peu probable où votre imprimante cesserait de fonctionner, désinstallez les mises à jour récentes du système d'exploitation, exécutez un outil de dépannage dédié ou installez les derniers pilotes !
Ce qui précède est le contenu détaillé de. pour plus d'informations, suivez d'autres articles connexes sur le site Web de PHP en chinois!

Outils d'IA chauds

Undresser.AI Undress
Application basée sur l'IA pour créer des photos de nu réalistes

AI Clothes Remover
Outil d'IA en ligne pour supprimer les vêtements des photos.

Undress AI Tool
Images de déshabillage gratuites

Clothoff.io
Dissolvant de vêtements AI

AI Hentai Generator
Générez AI Hentai gratuitement.

Article chaud

Outils chauds

Bloc-notes++7.3.1
Éditeur de code facile à utiliser et gratuit

SublimeText3 version chinoise
Version chinoise, très simple à utiliser

Envoyer Studio 13.0.1
Puissant environnement de développement intégré PHP

Dreamweaver CS6
Outils de développement Web visuel

SublimeText3 version Mac
Logiciel d'édition de code au niveau de Dieu (SublimeText3)

Sujets chauds
 Comment faire de Google Maps la carte par défaut sur iPhone
Apr 17, 2024 pm 07:34 PM
Comment faire de Google Maps la carte par défaut sur iPhone
Apr 17, 2024 pm 07:34 PM
La carte par défaut sur l'iPhone est Maps, le fournisseur de géolocalisation propriétaire d'Apple. Même si la carte s’améliore, elle ne fonctionne pas bien en dehors des États-Unis. Il n'a rien à offrir par rapport à Google Maps. Dans cet article, nous discutons des étapes réalisables pour utiliser Google Maps afin de devenir la carte par défaut sur votre iPhone. Comment faire de Google Maps la carte par défaut sur iPhone Définir Google Maps comme application cartographique par défaut sur votre téléphone est plus facile que vous ne le pensez. Suivez les étapes ci-dessous – Étapes préalables – Vous devez avoir Gmail installé sur votre téléphone. Étape 1 – Ouvrez l'AppStore. Étape 2 – Recherchez « Gmail ». Étape 3 – Cliquez à côté de l'application Gmail
 Le pilote Logitech Ghub ne prend-il pas en charge Win7 ? -Pourquoi le pilote Logitech ghub peut-il être installé uniquement sur le lecteur C ?
Mar 18, 2024 pm 05:37 PM
Le pilote Logitech Ghub ne prend-il pas en charge Win7 ? -Pourquoi le pilote Logitech ghub peut-il être installé uniquement sur le lecteur C ?
Mar 18, 2024 pm 05:37 PM
Le pilote Logitech Ghub ne prend-il pas en charge Win7 ? Pas compatible. Depuis que Windows 7 a cessé de se mettre à jour et n'est plus le système d'exploitation principal de Microsoft, de nombreux nouveaux logiciels ne le prennent plus en charge, comme Logitech ghub. L'interface principale du pilote Logitech : 1. L'interface principale du logiciel se trouve à gauche. Les trois boutons sont l'éclairage, les boutons et les paramètres de sensibilité. 2. Dans les paramètres de l'interface d'éclairage, les effets spéciaux généraux sont relativement conventionnels et les effets audiovisuels sont le point culminant. Ils peuvent changer de couleur en fonction de la fréquence sonore et peuvent être réglés en fonction des bandes hautes, moyennes et basses. , avec différentes couleurs et effets. 3. Dans les paramètres des boutons, les utilisateurs peuvent les modifier ici en fonction de leurs besoins particuliers. 4. Dans les paramètres de sensibilité, de nombreux utilisateurs auront certains de leurs propres paramètres. Ils peuvent ajouter eux-mêmes le point de commutation de vitesse DPI, mais.
 Impossible de terminer l'opération (Erreur 0x0000771) Erreur d'imprimante
Mar 16, 2024 pm 03:50 PM
Impossible de terminer l'opération (Erreur 0x0000771) Erreur d'imprimante
Mar 16, 2024 pm 03:50 PM
Si vous rencontrez un message d'erreur lors de l'utilisation de votre imprimante, tel que l'opération n'a pas pu être terminée (erreur 0x00000771), cela peut être dû au fait que l'imprimante a été déconnectée. Dans ce cas, vous pouvez résoudre le problème grâce aux méthodes suivantes. Dans cet article, nous verrons comment résoudre ce problème sur un PC Windows 11/10. Le message d'erreur complet indique : L'opération n'a pas pu être terminée (erreur 0x0000771). L'imprimante spécifiée a été supprimée. Correction de l'erreur d'imprimante 0x00000771 sur un PC Windows Pour corriger l'erreur d'imprimante, l'opération n'a pas pu être terminée (erreur 0x0000771), l'imprimante spécifiée a été supprimée sur un PC Windows 11/10, suivez cette solution : Redémarrez le spool d'impression
 Que dois-je faire si WPS ne parvient pas à démarrer le travail d'impression ?
Mar 20, 2024 am 08:20 AM
Que dois-je faire si WPS ne parvient pas à démarrer le travail d'impression ?
Mar 20, 2024 am 08:20 AM
Nous pouvons utiliser des logiciels de bureau pour produire divers documents électroniques. Les documents électroniques économisent considérablement l'utilisation du papier et sont plus faciles à sauvegarder et à lire. Cependant, parfois, en fonction des exigences du travail, les supérieurs exigent l'impression de documents papier pour que tout le monde puisse les faire circuler. mais impossible d'imprimer. Il est très difficile de rencontrer une telle situation. Le cours que nous avons proposé aujourd'hui peut résoudre ce problème. La leçon suivante est la suivante : Que dois-je faire si WPS ne peut pas démarrer le travail d'impression ? Lorsque vous essayez d'imprimer un document à l'aide d'une imprimante LAN, un problème s'est produit indiquant "WPSOffice ne peut pas démarrer le travail d'impression. Veuillez vérifier si l'imprimante est allumée et en ligne." Mais en fait, l’imprimante est sous tension et en ligne. 2. Cliquez sur "OK", puis cliquez sur le coin supérieur gauche de la barre de titre comme indiqué sur l'image
 Étapes pour restaurer le pilote Logitech à la configuration par défaut
Feb 28, 2024 am 11:04 AM
Étapes pour restaurer le pilote Logitech à la configuration par défaut
Feb 28, 2024 am 11:04 AM
Face au pilote Logitech qui ne peut pas être utilisé normalement, cela ne peut être résolu qu'en restaurant les paramètres d'usine. Cependant, de nombreux amis ne savent pas comment restaurer les paramètres d'usine. Ce qui suit vous fournira des étapes détaillées pour restaurer les paramètres d'usine. Espérons que cela peut vous aider. Étapes pour restaurer le pilote Logitech à la configuration par défaut : 1. Téléchargez d'abord le logiciel pilote dédié Logitech GHub et ouvrez-le une fois le téléchargement terminé. 2. Ouvrez ensuite la souris pour la configurer et cliquez sur les paramètres (engrenage) dans le. coin supérieur droit. 3. En bas, cliquez sur « Restaurer les paramètres par défaut », cliquez directement et rouvrez le logiciel pour restaurer les paramètres d'usine. Comment connecter le pilote Logitech à l'appareil 1. Ouvrez le capot arrière de la souris et retirez la prise de la souris sans fil 2. Sélectionnez la prise de la souris à côté de l'ordinateur 3. Définissez les informations de paramètre correspondantes pour la souris. Associez Bluetooth à l'appareil et appuyez longuement sur Bluetooth.
 Comment télécharger le pilote de la souris Razer
Mar 11, 2024 pm 03:40 PM
Comment télécharger le pilote de la souris Razer
Mar 11, 2024 pm 03:40 PM
Étapes pour télécharger le pilote de la souris Razer : 1. Ouvrez le navigateur et accédez au site Web officiel de Razer ; 2. Sur la page du site Web officiel, recherchez et cliquez sur "Support technique" ou une option similaire 3. Sur la page de support technique, sélectionnez " ; Souris" ou la sous-catégorie spécifique ; 4. Sur la page de téléchargement du pilote de souris, vous pouvez voir différents modèles de souris et leurs pilotes correspondants ; 5. Cliquez sur le lien de téléchargement du pilote sélectionné ; 6. Une fois le téléchargement terminé, vérifiez si le fichier téléchargé Le fichier est complet, assurez-vous que rien n’est endommagé ou manquant.
 Lenovo Xiaoxin Panda Pro Panda Printer Pro sera mise en vente le 6 mai : impression laser noir et blanc, ressources d'apprentissage intégrées, 999 yuans
May 01, 2024 am 08:46 AM
Lenovo Xiaoxin Panda Pro Panda Printer Pro sera mise en vente le 6 mai : impression laser noir et blanc, ressources d'apprentissage intégrées, 999 yuans
May 01, 2024 am 08:46 AM
Selon les informations de ce site Web du 30 avril, Lenovo Xiaoxin PandaPro Panda Printer Pro est désormais disponible sur JD.com. Cette imprimante sera mise en vente le 6 mai. Elle prend en charge l'impression laser noir et blanc, possède un corps bicolore en option, et dispose de ressources d'apprentissage intégrées. Le prix initial est de 999 yuans. Lenovo Xiaoxin Panda Printer Pro mesure 350 x 275 x 141 mm et est disponible en deux options de couleurs : Xiling White et Qingcheng Grey. Cette imprimante prend en charge le Wi-Fi double bande 2,4 GHz/5 GHz, le câble USB et d'autres méthodes de connexion. Elle peut imprimer en un clic après avoir été configurée avec le réseau, et peut également réaliser une impression NFC à une touche. Xiaoxin Panda Printer Pro prend en charge l'impression laser noir et blanc et peut imprimer 22 pages par minute. En plus des fonctions d'impression, ce modèle prend également en charge les fonctions de copie et de numérisation, avec une résolution de numérisation couleur de 4800d.
 Application d'horloge manquante sur iPhone : comment y remédier
May 03, 2024 pm 09:19 PM
Application d'horloge manquante sur iPhone : comment y remédier
May 03, 2024 pm 09:19 PM
L'application horloge est-elle absente de votre téléphone ? La date et l'heure apparaîtront toujours sur la barre d'état de votre iPhone. Cependant, sans l'application Horloge, vous ne pourrez pas utiliser l'horloge mondiale, le chronomètre, le réveil et bien d'autres fonctionnalités. Par conséquent, réparer l’application d’horloge manquante devrait figurer en haut de votre liste de tâches. Ces solutions peuvent vous aider à résoudre ce problème. Correctif 1 – Placer l’application Horloge Si vous avez supprimé par erreur l’application Horloge de votre écran d’accueil, vous pouvez remettre l’application Horloge à sa place. Étape 1 – Déverrouillez votre iPhone et commencez à faire glisser votre doigt vers la gauche jusqu'à atteindre la page Bibliothèque d'applications. Étape 2 – Ensuite, recherchez « horloge » dans le champ de recherche. Étape 3 – Lorsque vous voyez « Horloge » ci-dessous dans les résultats de recherche, maintenez-la enfoncée et