 Problème commun
Problème commun
 Comment partager des mots de passe avec un groupe de personnes sur iPhone et iPad
Comment partager des mots de passe avec un groupe de personnes sur iPhone et iPad
Comment partager des mots de passe avec un groupe de personnes sur iPhone et iPad
Dans iOS 17 et iPadOS 17, Apple a ajouté la possibilité de partager en toute sécurité des mots de passe et des clés avec les personnes de vos contacts à l'aide de la nouvelle fonctionnalité Mots de passe partagés. C'est ce qu'on appelle un mot de passe familial, et voici comment l'utiliser.

Family Password vous permet de créer un groupe de contacts de confiance avec lesquels vous pouvez partager des mots de passe et des clés sur tous les appareils. (Les mots de passe permettent aux utilisateurs de se connecter à des applications et à des sites Web tout comme déverrouiller leur appareil : à l'aide d'une empreinte digitale, d'une numérisation faciale ou d'un code PIN de verrouillage d'écran.
Avec de nouvelles fonctionnalités, des mots de passe et des clés pour les comptes multimédias partagés, les utilitaires, les factures et bien plus encore peuvent être attribué à plusieurs personnes, et tous les membres du groupe peuvent accéder, ajouter et modifier les mots de passe partagés
Vous pouvez ajouter des contacts à un groupe de mots de passe partagés afin qu'ils ne soient pas nécessairement des membres de la famille. Par exemple, vous souhaiterez peut-être le faire. partagez un flux avec un colocataire. Mot de passe pour un service ou identifiants de connexion d'un partenaire commercial pour accéder à un site Web spécifique.
Voici comment créer un groupe de mots de passe partagés dans iOS 17 et iPadOS 17.
- Ouvrez l'application Paramètres sur. votre iPhone ou iPad. Faites défiler vers le bas et appuyez sur
- Mot de passe. Sous la carte Mot de passe familial, appuyez sur Commencer .
- Appuyez sur Continuer et
- ajoutez un nom de groupe au groupe partagé. Option Ajouter des personnes
- pour sélectionner des personnes de confiance dans votre carnet d'adresses Une fois terminé, appuyez sur Créer pour sélectionner le mot de passe et la clé que vous souhaitez déplacer vers le groupe nouvellement créé et appuyez sur " Mobile
- ". Après avoir déplacé vos mots de passe vers un groupe, vous pouvez y accéder à tout moment sur votre appareil en allant dans "Paramètres" - > "Mots de passe" - "> Mots de passe familiaux" Ici, vous pouvez également gérer les mots de passe partagés, en ajouter ou en ajouter. supprimez des personnes du groupe et supprimez le groupe lorsqu'il n'est plus nécessaire
- Veuillez noter que les contacts que vous ajoutez au groupe devront mettre à jour leurs appareils vers iOS 17 ou iPadOS 17 et supérieur avant de pouvoir accéder aux groupes de mots de passe partagés .
Ce qui précède est le contenu détaillé de. pour plus d'informations, suivez d'autres articles connexes sur le site Web de PHP en chinois!

Outils d'IA chauds

Undresser.AI Undress
Application basée sur l'IA pour créer des photos de nu réalistes

AI Clothes Remover
Outil d'IA en ligne pour supprimer les vêtements des photos.

Undress AI Tool
Images de déshabillage gratuites

Clothoff.io
Dissolvant de vêtements AI

AI Hentai Generator
Générez AI Hentai gratuitement.

Article chaud

Outils chauds

Bloc-notes++7.3.1
Éditeur de code facile à utiliser et gratuit

SublimeText3 version chinoise
Version chinoise, très simple à utiliser

Envoyer Studio 13.0.1
Puissant environnement de développement intégré PHP

Dreamweaver CS6
Outils de développement Web visuel

SublimeText3 version Mac
Logiciel d'édition de code au niveau de Dieu (SublimeText3)
 Comment trier les photos par visage sous Windows 10 et 11
Aug 08, 2023 pm 10:41 PM
Comment trier les photos par visage sous Windows 10 et 11
Aug 08, 2023 pm 10:41 PM
Le fonctionnement de Windows s'améliore de plus en plus à chaque version, avec des fonctionnalités attrayantes pour améliorer l'expérience utilisateur. Une fonctionnalité que les utilisateurs voudront explorer sur Windows 10 et 11 est la possibilité de trier les photos par visages. Cette fonctionnalité vous permet de regrouper les photos de vos amis et de votre famille grâce à la reconnaissance faciale. Ça a l'air amusant, non ? Lisez la suite pour savoir comment profiter de cette fonctionnalité. Puis-je regrouper des photos par visages sous Windows ? Oui, vous pouvez utiliser l'application Photos pour regrouper les images par visages sous Windows 10 et 11. Cependant, cette fonctionnalité n'est pas disponible sur la version de l'application Photos. De plus, vous pouvez lier ces photos à des contacts à l'aide de l'onglet Personnes. Ainsi, en utilisant cette fonction, vous pouvez
 Comment partager WallpaperEngine avec des amis
Mar 18, 2024 pm 10:00 PM
Comment partager WallpaperEngine avec des amis
Mar 18, 2024 pm 10:00 PM
Les utilisateurs peuvent partager les fonds d'écran qu'ils obtiennent avec des amis lorsqu'ils utilisent WallpaperEngine. De nombreux utilisateurs ne savent pas comment partager WallpaperEngine avec des amis. Ils peuvent enregistrer leurs fonds d'écran préférés localement, puis les partager avec des amis via un logiciel social. Comment partager WallpaperEngine avec des amis Réponse : Enregistrez-le localement et partagez-le avec vos amis. 1. Il est recommandé d'enregistrer vos fonds d'écran préférés localement, puis de les partager avec vos amis via un logiciel social. 2. Vous pouvez également le télécharger sur l'ordinateur via un dossier, puis cliquer sur Partager à l'aide de la fonction atelier créatif sur l'ordinateur. 3. Utilisez Wallpaperengine sur l'ordinateur, ouvrez la barre d'options de l'atelier créatif et recherchez
 8 façons de réparer les photos et les affiches des contacts désactivées dans iOS 17
Sep 22, 2023 am 10:33 AM
8 façons de réparer les photos et les affiches des contacts désactivées dans iOS 17
Sep 22, 2023 am 10:33 AM
Découvrez la bonne façon de configurer les photos et affiches de contact Les photos et affiches de contact sont une nouvelle fonctionnalité qui peut être configurée dans iOS 17 pour vos cartes de contact et autres contacts enregistrés sur votre iPhone. Pour ceux qui ne le savent pas, la fonctionnalité vous permet de personnaliser l'apparence de votre écran d'appel avec des affiches personnalisées, que vous pouvez concevoir avec des photos, des noms, des couleurs, des polices, des emojis et des Memoji. Une fois créées, les affiches de contact peuvent être partagées avec vos contacts enregistrés ou restreintes afin que seules quelques personnes sélectionnées puissent les voir. Pour savoir comment créer votre propre affiche de contact et comment la partager avec d'autres, vous pouvez consulter le guide au lien suivant : Photos de contact et affiches de contact désactivées : 8 correctifs expliqués malgré la définition des photos de contact.
 Comment partager l'écran sur WeChat Enterprise
Feb 28, 2024 pm 12:43 PM
Comment partager l'écran sur WeChat Enterprise
Feb 28, 2024 pm 12:43 PM
De plus en plus d'entreprises choisissent d'utiliser WeChat d'entreprise exclusif, ce qui non seulement facilite la communication entre les entreprises, les clients et les partenaires, mais améliore également considérablement l'efficacité du travail. Enterprise WeChat possède de riches fonctions, parmi lesquelles la fonction de partage d'écran est très populaire. Pendant la réunion, en partageant l'écran, les participants peuvent afficher le contenu de manière plus intuitive et collaborer plus efficacement. Alors, comment partager efficacement votre écran dans WeChat Enterprise ? Pour les utilisateurs qui ne le savent pas encore, ce guide didacticiel vous donnera une introduction détaillée. J'espère qu'il pourra vous aider ! Comment partager l'écran sur WeChat Enterprise ? 1. Dans la zone bleue sur le côté gauche de l'interface principale d'Enterprise WeChat, vous pouvez voir une liste de fonctions. Nous trouvons l'icône « Conférence ». Après avoir cliqué pour entrer, trois modes de conférence apparaîtront.
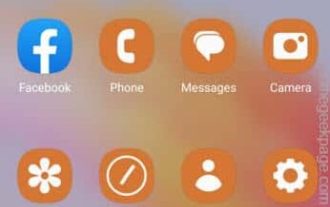 La fonctionnalité de partage rapide ne fonctionne pas sur les téléphones Samsung – Correctif
Sep 19, 2023 pm 04:25 PM
La fonctionnalité de partage rapide ne fonctionne pas sur les téléphones Samsung – Correctif
Sep 19, 2023 pm 04:25 PM
Quick Share peut faire gagner beaucoup de temps aux utilisateurs de Samsung lors du transfert de fichiers entre appareils. Mais les utilisateurs de Samsung Galaxy se sont plaints de problèmes avec la fonction Quick Share sur leurs téléphones. En règle générale, les problèmes de visibilité lors du partage rapide sont à l'origine de ce problème. C'est donc le seul guide dont vous avez besoin pour dépanner la fonction Quick Share sur votre appareil Galaxy. Correctif 1 – Modifier les paramètres de visibilité de partage rapide Basculez le paramètre de visibilité de partage rapide sur votre téléphone. Quick Share peut être défini sur des paramètres incorrects, provoquant ce problème. Étape 1 – Tout d’abord, faites glisser votre doigt vers le haut pour ouvrir le tiroir d’applications. Étape 2 – Une fois là-bas, ouvrez Paramètres. Étape 3 – Accédez à la page Paramètres et ouvrez l'onglet Appareils connectés. Étape 4 – Activez la fonction « Partage rapide ». Étape 5
 Comment ajouter des contacts d'urgence sur Lalamove
Feb 29, 2024 pm 08:31 PM
Comment ajouter des contacts d'urgence sur Lalamove
Feb 29, 2024 pm 08:31 PM
Lors de l'utilisation du logiciel Lalamove, il existe une fonction de contact d'urgence, qui vous permet de contacter de manière proactive l'autre partie en cas d'urgence. Ici, je vais vous présenter la méthode d'ajout d'un contact d'urgence. Pour ceux qui ne le savent pas encore, venez. et jetez un oeil avec moi. Tout d'abord, ouvrez le logiciel Lalamove sur votre téléphone mobile. Après avoir entré, cliquez sur « Mon » dans le coin inférieur droit de la page pour basculer, puis cliquez sur l'icône en forme d'engrenage dans le coin supérieur droit de la page « Mon » pour entrer. la fonction "Paramètres". 2. Après avoir accédé à la page des paramètres, cliquez sur le bouton « Ajouter » derrière l'élément « Contact d'urgence ». 3. Ensuite, dans la nouvelle interface, entrez le numéro de téléphone et le nom du contact d'urgence selon les invites. Après avoir entré, cliquez sur le bouton « Confirmer l'enregistrement » ci-dessous et le contact d'urgence sera ajouté.
 6 correctifs : comment résoudre le problème de l'affiche de contact qui ne s'affiche pas correctement sur iPhone ?
Sep 17, 2023 pm 12:41 PM
6 correctifs : comment résoudre le problème de l'affiche de contact qui ne s'affiche pas correctement sur iPhone ?
Sep 17, 2023 pm 12:41 PM
1. Vérifiez si votre iPhone prend en charge iOS17. Si la fonction d'affiche de contact ne fonctionne pas sur votre iPhone, la première chose à faire est de vérifier si votre iPhone prend en charge iOS17. Cette nouvelle fonctionnalité n'est disponible que sur les iPhones exécutant iOS 17, alors assurez-vous de mettre à jour votre téléphone avec la dernière mise à jour. De plus, même si votre iPhone exécute iOS17, vos contacts doivent disposer d'iPhone avec les mises à jour iOS17. Voici une liste de tous les iPhones prenant en charge iOS17 : iPhone15, 15PlusiPhone15Pro, 15ProMaxiPhone14, 14PlusiPhone14Pro, 1
 Comment personnaliser votre iPhone sur le dernier iOS 17
Sep 21, 2023 am 08:17 AM
Comment personnaliser votre iPhone sur le dernier iOS 17
Sep 21, 2023 am 08:17 AM
Comment personnaliser les appels sur iPhone L'iOS 17 d'Apple introduit une nouvelle fonctionnalité appelée Affiches de contact qui vous permet de personnaliser l'apparence de votre écran d'appel sur votre iPhone. Cette fonctionnalité vous permet de concevoir une affiche en utilisant des photos, des couleurs, des polices et des Memoji sélectionnés comme cartes de contact. Ainsi, lorsque vous passez un appel, votre image personnalisée apparaîtra sur l'iPhone du destinataire exactement comme vous l'aviez imaginé. Vous pouvez choisir de partager votre affiche de contact unique avec tous vos contacts enregistrés ou choisir qui peut la voir. De même, lors d’un échange d’appels, vous verrez également les affiches de contact d’autres personnes. De plus, Apple vous permet de définir des photos de contact spécifiques pour des contacts individuels, en passant des appels à partir de ces contacts.




