
Les widgets interactifs sont une nouvelle fonctionnalité d'iOS 17 qui vous permet d'interagir avec les widgets directement depuis votre écran d'accueil. Cela permet de gagner beaucoup de temps car cela élimine le besoin d'ouvrir l'application associée au widget. 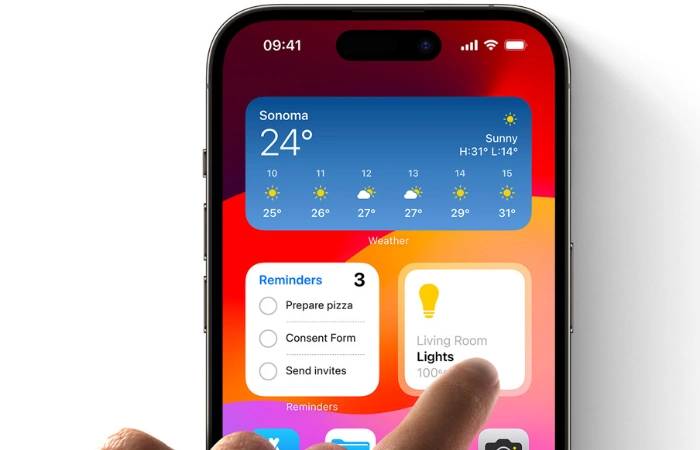
Vous pouvez également ajouter des widgets interactifs à l'écran de verrouillage dans iOS 17. Pour ce faire, procédez comme suit :
Après avoir ajouté un widget à votre écran de verrouillage, vous pouvez appuyer dessus pour interagir avec lui.
Vous pouvez utiliser plusieurs widgets pour la même application. Par exemple, vous pouvez avoir un grand widget Musique sur l'écran d'accueil qui affiche les illustrations de l'album et les commandes de lecture, et un plus petit widget Musique sur l'écran de verrouillage qui affiche les titres des chansons et les artistes.
Vous pouvez empiler les widgets les uns sur les autres pour économiser de l'espace sur votre écran d'accueil. Pour ce faire, faites glisser un widget au-dessus d'un autre widget. Vous pouvez ensuite faire glisser votre doigt vers le haut ou vers le bas pour afficher différents widgets dans la pile.
Vous pouvez personnaliser l'apparence de certains widgets interactifs. Par exemple, vous pouvez modifier la couleur de l’arrière-plan ou la police du texte. Pour ce faire, appuyez longuement sur le widget, puis appuyez sur « Modifier le widget ».
Ce qui précède est le contenu détaillé de. pour plus d'informations, suivez d'autres articles connexes sur le site Web de PHP en chinois!
 Quelles sont les principales caractéristiques des ordinateurs ?
Quelles sont les principales caractéristiques des ordinateurs ?
 Plateforme de trading Ripple
Plateforme de trading Ripple
 Quelles sont les techniques de test courantes ?
Quelles sont les techniques de test courantes ?
 Comment utiliser la fonction imfinfo
Comment utiliser la fonction imfinfo
 L'ordinateur dispose d'Internet mais le navigateur ne peut pas ouvrir la page Web
L'ordinateur dispose d'Internet mais le navigateur ne peut pas ouvrir la page Web
 Comment configurer la redirection de nom de domaine
Comment configurer la redirection de nom de domaine
 Quelle plateforme est la meilleure pour le trading de devises virtuelles ?
Quelle plateforme est la meilleure pour le trading de devises virtuelles ?
 La pièce la plus prometteuse en 2024
La pièce la plus prometteuse en 2024