 outils de développement
outils de développement
 git
git
 Comment utiliser GitLab pour la publication et la restauration de la version du projet
Comment utiliser GitLab pour la publication et la restauration de la version du projet
Comment utiliser GitLab pour la publication et la restauration de la version du projet

Comment utiliser GitLab pour la publication et la restauration de versions de projets
Introduction :
Dans le processus de développement logiciel, la publication et la restauration de versions de projets sont une tâche essentielle pour l'équipe de développement. GitLab est un puissant système de contrôle de version qui fournit des fonctions et des outils riches pour gérer et publier différentes versions d'un projet. Cet article explique comment utiliser GitLab pour la publication et la restauration de versions de projets, et fournit des exemples de code spécifiques.
1. Sortie de la version du projet
- Créer une nouvelle branche
Sur GitLab, chaque projet a une branche principale (généralement master ou main). Lorsqu'une nouvelle version doit être publiée, nous devons créer une nouvelle branche pour le développement et les tests. Vous pouvez créer une nouvelle branche localement et la pousser vers GitLab avec la commande suivante :
$ git checkout -b new_branch $ git push origin new_branch
- Développer et tester
Développer et tester sur la nouvelle branche pour vous assurer qu'il n'y a pas de problèmes avec les nouvelles fonctionnalités du projet ou des bugs corrigés, et Validé par diverses méthodes de test. À ce stade, le code peut être soumis à GitLab plusieurs fois et fusionné dans la branche principale via Merge Request. Dans la page de demande de fusion de GitLab, vous pouvez afficher et réviser les modifications de code d'autres personnes. - Réviser et fusionner les branches
Lorsque tous les développements et tests sont terminés, une révision du code est requise. Les membres de l'équipe de projet peuvent être organisés pour examiner et évaluer le code de la nouvelle branche. Dans GitLab, la fusion de code peut être effectuée via Merge Request. Utilisez Merge Request pour visualiser et comparer facilement les modifications de code, et effectuer des révisions et des commentaires en ligne. - Version Release
Une fois la révision du code réussie, la nouvelle branche peut être fusionnée dans la branche principale et une nouvelle version publiée. La nouvelle branche peut être fusionnée avec la branche principale via la commande suivante :
$ git checkout main $ git merge --no-ff new_branch $ git push origin main
2. Restauration de la version du projet
- Afficher l'historique de soumission
Sur GitLab, vous pouvez afficher l'enregistrement des modifications de version du projet via l'historique de soumission. Vous pouvez utiliser la commande suivante pour afficher l'historique des commits de la branche :
$ git log
- Revenir à un certain commit
Lorsque vous devez revenir à une version spécifique, vous pouvez utiliser la commande suivante pour restaurer la branche au commit spécifié. :
$ git revert <commit_id> $ git push origin main
Où, <commit_id> est l'ID du commit à annuler. <commit_id>是要回滚的提交的ID。
- 创建新版本
当回滚完成后,可以将分支合并到主分支中,并发布新的版本。可以使用以下命令将回滚后的分支合并到主分支中:
$ git checkout main $ git merge --no-ff rolled_back_branch $ git push origin main
其中,rolled_back_branch
- Créer une nouvelle version
Une fois la restauration terminée, la branche peut être fusionnée dans la branche principale et la nouvelle version publiée. La branche restaurée peut être fusionnée dans la branche principale à l'aide de la commande suivante :
rrreee
oùrolled_back_branch est le nom de la branche restaurée. 🎜🎜Conclusion : 🎜🎜GitLab est un puissant système de contrôle de version. En utilisant GitLab, nous pouvons facilement publier et restaurer la version du projet. Lors de la publication d'une version, de nouvelles branches doivent être créées, développées et testées, les branches examinées et fusionnées, et enfin fusionnées dans la branche principale. Lors de la restauration d'une version, vous pouvez afficher l'historique des validations, revenir à la validation spécifiée et fusionner le code restauré dans la branche principale. En utilisant rationnellement les fonctions et les outils de GitLab, l'efficacité du développement et de la gestion de projets peut être améliorée. 🎜Ce qui précède est le contenu détaillé de. pour plus d'informations, suivez d'autres articles connexes sur le site Web de PHP en chinois!

Outils d'IA chauds

Undresser.AI Undress
Application basée sur l'IA pour créer des photos de nu réalistes

AI Clothes Remover
Outil d'IA en ligne pour supprimer les vêtements des photos.

Undress AI Tool
Images de déshabillage gratuites

Clothoff.io
Dissolvant de vêtements AI

AI Hentai Generator
Générez AI Hentai gratuitement.

Article chaud

Outils chauds

Bloc-notes++7.3.1
Éditeur de code facile à utiliser et gratuit

SublimeText3 version chinoise
Version chinoise, très simple à utiliser

Envoyer Studio 13.0.1
Puissant environnement de développement intégré PHP

Dreamweaver CS6
Outils de développement Web visuel

SublimeText3 version Mac
Logiciel d'édition de code au niveau de Dieu (SublimeText3)
 Le pilote ne peut pas charger ene.sys sur cet appareil sous Windows 11
May 05, 2023 am 09:13 AM
Le pilote ne peut pas charger ene.sys sur cet appareil sous Windows 11
May 05, 2023 am 09:13 AM
De nombreux utilisateurs de Windows 11 ont rencontré le message d'erreur « Le pilote n'a pas pu être chargé sur ce périphérique (ene.sys) » qui empêche le chargement du pilote sur le système et est marqué comme vulnérable. Cependant, ce problème est principalement signalé par les utilisateurs qui ont mis à niveau leur PC vers Windows 11. Cette erreur est étroitement liée aux pilotes et aux fichiers corrompus en raison de problèmes de mise à jour du système d'exploitation. Si vous rencontrez cette erreur «ene.sys» à chaque fois que vous allumez votre ordinateur Windows 11 après une mise à jour, continuez à lire cet article. Vous trouverez ici quelques méthodes de dépannage que vous pouvez utiliser si vous voyez cette erreur sur votre PC. Correctif 1 – Installer la mise à jour facultative, étape 1. Utiliser le groupe Windows+R
 Vous ne migrez pas les paramètres de l'appareil sous Windows 11 ? C'est la solution
May 13, 2023 pm 02:10 PM
Vous ne migrez pas les paramètres de l'appareil sous Windows 11 ? C'est la solution
May 13, 2023 pm 02:10 PM
Évidemment, toutes les migrations d’appareils ne se déroulent pas sans problème. La non migration des paramètres de l'appareil est un problème très courant dans Windows 11 et peut survenir lors de la mise à niveau à partir de Windows 7 et 10. Ce problème peut également se produire si vous avez déjà installé le système d'exploitation et installez de nouvelles mises à jour. Lors de la mise à niveau vers Windows 11, votre appareil doit également répondre à la configuration système requise et à d'autres éléments importants requis pour fonctionner correctement. Si vous souhaitez conserver vos données personnelles, fichiers, photos et applications de votre précédente installation de Windows, assurez-vous de sélectionner l'option Conserver les fichiers et applications personnels lors de la première mise à niveau vers Windows 11. Lorsque vous effectuez une mise à niveau vers Windows 11, le programme d'installation vérifie
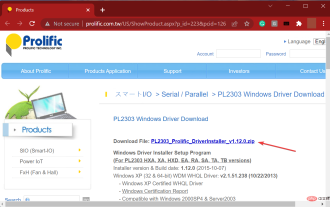 Comment installer le pilote PL2303 (Prolific) sous Windows 11
May 03, 2023 pm 10:28 PM
Comment installer le pilote PL2303 (Prolific) sous Windows 11
May 03, 2023 pm 10:28 PM
Le câble ProlificPL2303 vous permet de connecter un périphérique série à un port USB de votre ordinateur. Cependant, certains utilisateurs ont signalé avoir rencontré des problèmes avec le pilote PL2303 manquant dans Windows 11. Dans la plupart des cas, Windows 11 devrait installer automatiquement le pilote du câble, mais vous devez parfois télécharger manuellement le pilote PL2303 pour Windows 11. Bien que la plupart des utilisateurs abandonnent l’idée d’utiliser des câbles lorsqu’ils rencontrent l’erreur, la solution est assez simple. Suivez ce didacticiel de téléchargement, d'installation et de dépannage pour savoir comment installer le pilote PL2303USB vers série sous Windows 11 et résoudre les problèmes. Pourquoi le vent
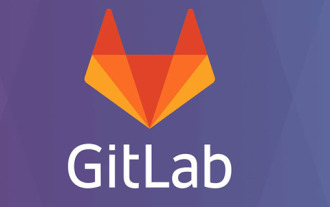 Comment restaurer un projet au numéro de version précédent dans gitlab
Mar 27, 2023 pm 07:09 PM
Comment restaurer un projet au numéro de version précédent dans gitlab
Mar 27, 2023 pm 07:09 PM
GitLab est un outil de gestion de versions et de collaboration pour les développeurs. Ses versions historiques permettent aux utilisateurs de récupérer facilement le code précédent. Parfois, nous pouvons accidentellement mettre à jour un mauvais code ou supprimer accidentellement certains fichiers. À ce stade, nous devons revenir à une version précédente afin de recommencer à travailler. Cet article présente principalement comment restaurer le numéro de version précédent sur GitLab.
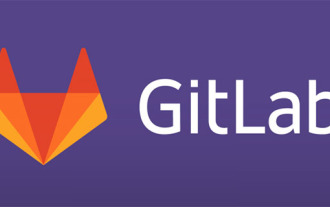 Comment se connecter pour la première fois sur GitLab et changer votre mot de passe
Mar 24, 2023 pm 05:46 PM
Comment se connecter pour la première fois sur GitLab et changer votre mot de passe
Mar 24, 2023 pm 05:46 PM
GitLab est un logiciel Web de gestion de bibliothèque de contrôle de version Git conçu pour aider les équipes de développement à mieux travailler ensemble et à améliorer l'efficacité du travail. Lorsque vous vous connectez à GitLab pour la première fois, vous serez invité à modifier votre mot de passe initial pour garantir la sécurité de votre compte. Cet article vous expliquera comment vous connecter pour la première fois et changer votre mot de passe sur GitLab.
 Planification des versions de GitLab et gestion de la feuille de route
Oct 20, 2023 pm 01:57 PM
Planification des versions de GitLab et gestion de la feuille de route
Oct 20, 2023 pm 01:57 PM
Planification des versions et gestion de la feuille de route de GitLab Ces dernières années, avec l'évolution continue du développement logiciel, la gestion des versions et de la feuille de route joue un rôle crucial dans le succès et le développement continu du projet. En tant qu'outil de gestion de code source, GitLab fournit non seulement des fonctions d'hébergement de code et de collaboration, mais également des fonctions de planification des versions et de gestion de la feuille de route, qui peuvent aider les équipes à mieux organiser, suivre et gérer l'avancement du projet. La planification des versions de version fait référence à la détermination d'un cycle de publication de version et d'un contenu de version raisonnables pendant le processus de développement du projet.
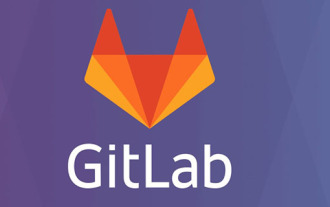 Parlons de la façon de créer une branche protégée et de soumettre un PR dans Gitlab
Mar 30, 2023 pm 09:01 PM
Parlons de la façon de créer une branche protégée et de soumettre un PR dans Gitlab
Mar 30, 2023 pm 09:01 PM
Cet article concerne l'apprentissage de Gitlab, explique comment créer une branche protégée et soumettre un PR à votre leader. J'espère que cela sera utile à tout le monde !
 Comment utiliser GitLab pour la gestion des documents de projet
Oct 20, 2023 am 10:40 AM
Comment utiliser GitLab pour la gestion des documents de projet
Oct 20, 2023 am 10:40 AM
Comment utiliser GitLab pour la gestion des documents de projet 1. Introduction générale Dans le processus de développement logiciel, les documents de projet sont des informations très importantes. Ils peuvent non seulement aider l'équipe de développement à comprendre les besoins et la conception du projet, mais également fournir une référence à l'équipe de test. et les clients. Afin de faciliter le contrôle de version et la collaboration en équipe sur les documents de projet, nous pouvons utiliser GitLab pour la gestion des documents de projet. GitLab est un système de contrôle de version basé sur Git. En plus de prendre en charge la gestion du code, il peut également gérer les documents de projet. 2. Configuration de l'environnement GitLab Tout d'abord, je





