 outils de développement
outils de développement
 git
git
 La fonction d'intégration continue de GitLab et comment l'utiliser
La fonction d'intégration continue de GitLab et comment l'utiliser
La fonction d'intégration continue de GitLab et comment l'utiliser

La fonction d'intégration continue de GitLab et comment l'utiliser
Présentation :
Dans le processus de développement logiciel, l'intégration continue (Continuous Integration, CI) est un maillon crucial. Il intègre plus fréquemment le code du développeur dans la ligne principale et réduit les erreurs et problèmes potentiels en automatisant le processus de création, de test et de déploiement. GitLab est une puissante plate-forme d'hébergement de code qui fournit non seulement des fonctions de contrôle de version, mais intègre également de riches fonctions CI/CD (Continuous Integration/Continuous Deployment), rendant l'intégration continue plus simple et plus efficace.
Cet article présentera la fonction d'intégration continue de GitLab et comment l'utiliser, et donnera des exemples de code spécifiques.
1. Le concept et le principe de l'intégration continue de GitLab
L'intégration continue fait référence à l'intégration plus fréquente du code du développeur dans la ligne principale et à la réduction des erreurs et des problèmes potentiels en automatisant le processus de construction, de test et de déploiement.
L'intégration continue de GitLab est basée sur le framework GitLab CI/CD, qui nous permet de définir le processus CI en créant un fichier de configuration nommé .gitlab-ci.yml dans le projet. Ce fichier définit une série d'étapes, de tâches (tâches) et de scripts (scripts), et chaque tâche sera exécutée dans une étape spécifique.
2. Fichier de configuration d'intégration continue de GitLab
Ce qui suit est un exemple de fichier de configuration .gitlab-ci.yml typique :
stages:
- build
- test
- deploy
build:
stage: build
script:
- echo "Building..."
- make build
test:
stage: test
script:
- echo "Testing..."
- make test
deploy:
stage: deploy
script:
- echo "Deploying..."
- make deployLe fichier de configuration ci-dessus définit trois étapes (construire, tester, déployer), à chaque étape correspond tâches. Dans chaque tâche, nous pouvons écrire des commandes de script qui doivent être exécutées.
3. Méthodes d'utilisation et exemples d'intégration continue de GitLab
- Créez un nouveau projet sur GitLab et poussez le code vers l'entrepôt.
- Créez le fichier .gitlab-ci.yml dans le répertoire racine du projet et remplissez les informations de configuration selon le format ci-dessus.
- Soumettez le fichier de configuration au référentiel GitLab et poussez le code.
- Ouvrez la page du projet GitLab et cliquez sur l'option CI/CD dans la barre de navigation de gauche pour afficher les résultats d'exécution de l'intégration continue.
Démonstration spécifique :
Supposons que nous ayons un simple projet en langage Go qui utilise Ginkgo comme framework de test et utilise Docker pour la conteneurisation :
stages:
- build
- test
build:
stage: build
script:
- echo "Building..."
- make build
test:
stage: test
script:
- echo "Testing..."
- make testDans l'exemple ci-dessus, nous avons défini deux phases (build, test), où la phase de build est utilisé pour construire le projet et la phase de test est utilisée pour exécuter les tests.
Dans le projet, nous pouvons écrire le script Makefile correspondant pour définir les commandes spécifiques de build et de test :
build:
go build -o myapp main.go
test:
ginkgo -rGrâce à la configuration et au script ci-dessus, nous pouvons réaliser la fonction d'intégration continue. Lorsque nous transmettons le code à l'entrepôt GitLab, GitLab effectuera automatiquement les opérations de construction et de test selon les définitions du fichier de configuration, et générera les rapports et journaux correspondants.
Résumé :
La fonction d'intégration continue de GitLab nous facilite l'intégration, la création et le test du code. En configurant correctement les fichiers de configuration d'intégration continue, nous pouvons créer un processus CI/CD automatisé pour améliorer l'efficacité du développement et la qualité du code.
Grâce à l'introduction de cet article, je pense que les lecteurs ont une compréhension plus approfondie de la fonction d'intégration continue de GitLab et peuvent pratiquer et appliquer cette fonction à travers des exemples de code spécifiques. J'espère que tout le monde pourra utiliser pleinement la fonction d'intégration continue de GitLab dans le développement de logiciels et améliorer l'efficacité du développement et la qualité du code.
Ce qui précède est le contenu détaillé de. pour plus d'informations, suivez d'autres articles connexes sur le site Web de PHP en chinois!

Outils d'IA chauds

Undresser.AI Undress
Application basée sur l'IA pour créer des photos de nu réalistes

AI Clothes Remover
Outil d'IA en ligne pour supprimer les vêtements des photos.

Undress AI Tool
Images de déshabillage gratuites

Clothoff.io
Dissolvant de vêtements AI

AI Hentai Generator
Générez AI Hentai gratuitement.

Article chaud

Outils chauds

Bloc-notes++7.3.1
Éditeur de code facile à utiliser et gratuit

SublimeText3 version chinoise
Version chinoise, très simple à utiliser

Envoyer Studio 13.0.1
Puissant environnement de développement intégré PHP

Dreamweaver CS6
Outils de développement Web visuel

SublimeText3 version Mac
Logiciel d'édition de code au niveau de Dieu (SublimeText3)
 Comment utiliser l'outil de réparation DirectX ? Utilisation détaillée de l'outil de réparation DirectX
Mar 15, 2024 am 08:31 AM
Comment utiliser l'outil de réparation DirectX ? Utilisation détaillée de l'outil de réparation DirectX
Mar 15, 2024 am 08:31 AM
L'outil de réparation DirectX est un outil système professionnel. Sa fonction principale est de détecter l'état DirectX du système actuel. Si une anomalie est détectée, elle peut être réparée directement. De nombreux utilisateurs ne savent peut-être pas comment utiliser l'outil de réparation DirectX. Jetons un coup d'œil au didacticiel détaillé ci-dessous. 1. Utilisez le logiciel de l'outil de réparation pour effectuer la détection des réparations. 2. S'il y a un problème anormal dans le composant C++ une fois la réparation terminée, cliquez sur le bouton Annuler, puis sur la barre de menu Outils. 3. Cliquez sur le bouton Options, sélectionnez l'extension, puis cliquez sur le bouton Démarrer l'extension. 4. Une fois l'extension terminée, détectez-la à nouveau et réparez-la. 5. Si le problème n'est toujours pas résolu une fois l'opération de l'outil de réparation terminée, vous pouvez essayer de désinstaller et de réinstaller le programme qui a signalé l'erreur.
 Introduction au code d'état HTTP 525 : explorez sa définition et son application
Feb 18, 2024 pm 10:12 PM
Introduction au code d'état HTTP 525 : explorez sa définition et son application
Feb 18, 2024 pm 10:12 PM
Introduction au code d'état HTTP 525 : Comprendre sa définition et son utilisation Le code d'état HTTP (HypertextTransferProtocol) 525 signifie que le serveur a une erreur lors du processus de prise de contact SSL, entraînant l'incapacité d'établir une connexion sécurisée. Le serveur renvoie ce code d'état lorsqu'une erreur se produit lors de la négociation TLS (Transport Layer Security). Ce code d'état appartient à la catégorie des erreurs de serveur et indique généralement un problème de configuration ou d'installation du serveur. Lorsque le client tente de se connecter au serveur via HTTPS, le serveur n'a aucun
 Comment utiliser Baidu Netdisk-Comment utiliser Baidu Netdisk
Mar 04, 2024 pm 09:28 PM
Comment utiliser Baidu Netdisk-Comment utiliser Baidu Netdisk
Mar 04, 2024 pm 09:28 PM
De nombreux amis ne savent toujours pas comment utiliser Baidu Netdisk, c'est pourquoi l'éditeur vous expliquera ci-dessous comment utiliser Baidu Netdisk. Si vous en avez besoin, dépêchez-vous et jetez un œil. Étape 1 : Connectez-vous directement après avoir installé Baidu Netdisk (comme indiqué sur l'image) ; Étape 2 : Sélectionnez ensuite « Mon partage » et « Liste de transfert » selon les invites de la page (comme indiqué sur l'image) ; Partage entre amis", vous pouvez partager des images et des fichiers directement avec des amis (comme indiqué sur l'image) ; Étape 4 : Sélectionnez ensuite "Partager", puis sélectionnez les fichiers de l'ordinateur ou les fichiers du disque réseau (comme indiqué sur l'image) ; Cinquième étape 1 : Ensuite, vous pouvez trouver des amis (comme indiqué sur l'image) ; Étape 6 : Vous pouvez également trouver les fonctions dont vous avez besoin dans la « Boîte au trésor des fonctions » (comme indiqué sur l'image). Ce qui précède est l’opinion de l’éditeur
 Apprenez à copier et coller rapidement
Feb 18, 2024 pm 03:25 PM
Apprenez à copier et coller rapidement
Feb 18, 2024 pm 03:25 PM
Comment utiliser les touches de raccourci copier-coller Le copier-coller est une opération que l'on rencontre souvent lors de l'utilisation quotidienne d'un ordinateur. Afin d'améliorer l'efficacité du travail, il est très important de maîtriser les touches de raccourci copier-coller. Cet article présentera certaines touches de raccourci copier-coller couramment utilisées pour aider les lecteurs à effectuer plus facilement les opérations de copier-coller. Touche de raccourci de copie : Ctrl+CCtrl+C est la touche de raccourci pour la copie. En maintenant la touche Ctrl enfoncée puis en appuyant sur la touche C, vous pouvez copier le texte, les fichiers, les images, etc. sélectionnés dans le presse-papiers. Pour utiliser cette touche de raccourci,
 Qu'est-ce que l'outil d'activation KMS ? Comment utiliser l'outil d'activation KMS ? Comment utiliser l'outil d'activation KMS ?
Mar 18, 2024 am 11:07 AM
Qu'est-ce que l'outil d'activation KMS ? Comment utiliser l'outil d'activation KMS ? Comment utiliser l'outil d'activation KMS ?
Mar 18, 2024 am 11:07 AM
L'outil d'activation KMS est un outil logiciel utilisé pour activer les produits Microsoft Windows et Office. KMS est l'abréviation de KeyManagementService, qui est un service de gestion de clés. L'outil d'activation KMS simule les fonctions du serveur KMS afin que l'ordinateur puisse se connecter au serveur KMS virtuel pour activer les produits Windows et Office. L'outil d'activation KMS est de petite taille et puissant en fonction. Il peut être activé en permanence en un seul clic. Il peut activer n'importe quelle version du système Windows et n'importe quelle version du logiciel Office sans être connecté à Internet. et outil d'activation Windows fréquemment mis à jour. Aujourd'hui, je vais le présenter. Permettez-moi de vous présenter le travail d'activation de kms.
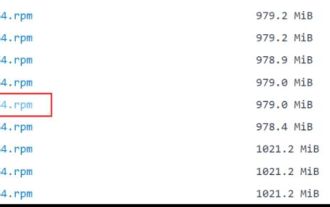 Installation hors ligne Centos de la version chinoise de GitLab
Feb 19, 2024 am 11:36 AM
Installation hors ligne Centos de la version chinoise de GitLab
Feb 19, 2024 am 11:36 AM
1. Téléchargez le package d'installation de gitlab. Téléchargez la dernière version chinoise du package d'installation de gitlab à partir de [Tsinghua University Open Source Software Mirror Station]. Le package d'installation est livré avec un package de localisation en chinois simplifié. Téléchargez le dernier package d'installation de gitlab depuis le [site officiel de gitlab]. 2. Installez gitlab, prenez gitlab-ce-14.9.4-ce.0.el7.x86_64 comme exemple, téléchargez-le sur le serveur centos et utilisez yum pour installer gitlabyum-yinstallgitlab-ce-14.3.2-ce.0. el7.x86_64.rpm utilise yum pour installer gityum-yinstallgit#Installer git et modifier le fichier de configuration gitlab vi
 Comment fusionner des cellules à l'aide des touches de raccourci
Feb 26, 2024 am 10:27 AM
Comment fusionner des cellules à l'aide des touches de raccourci
Feb 26, 2024 am 10:27 AM
Comment utiliser les touches de raccourci pour fusionner des cellules Dans le travail quotidien, nous devons souvent éditer et formater des tableaux. La fusion de cellules est une opération courante qui permet de fusionner plusieurs cellules adjacentes en une seule cellule pour améliorer la beauté du tableau et l'effet d'affichage des informations. Dans les tableurs grand public tels que Microsoft Excel et Google Sheets, l'opération de fusion de cellules est très simple et peut être réalisée via des touches de raccourci. Ce qui suit présentera l'utilisation des touches de raccourci pour fusionner des cellules dans ces deux logiciels. exister
 Comment utiliser Potplayer-Comment utiliser Potplayer
Mar 04, 2024 pm 06:10 PM
Comment utiliser Potplayer-Comment utiliser Potplayer
Mar 04, 2024 pm 06:10 PM
Potplayer est un lecteur multimédia très puissant, mais de nombreux amis ne savent toujours pas comment utiliser potplayer. Aujourd'hui, je vais vous présenter en détail comment utiliser potplayer, dans l'espoir d'aider tout le monde. 1. Touches de raccourci PotPlayer. Les touches de raccourci communes par défaut pour le lecteur PotPlayer sont les suivantes : (1) Lecture/pause : espace (2) Volume : molette de la souris, touches fléchées haut et bas (3) avant/arrière : flèches gauche et droite. touches (4) signet : P- Ajouter des signets, H-View signets (5) Plein écran/restauration : Entrée (6) Vitesse : C-accélération, 7) Image précédente/suivante : D/





