 interface Web
interface Web
 js tutoriel
js tutoriel
 Comment utiliser JavaScript pour réaliser la fonction d'ajustement par glisser-déposer de la largeur des colonnes du tableau ?
Comment utiliser JavaScript pour réaliser la fonction d'ajustement par glisser-déposer de la largeur des colonnes du tableau ?
Comment utiliser JavaScript pour réaliser la fonction d'ajustement par glisser-déposer de la largeur des colonnes du tableau ?
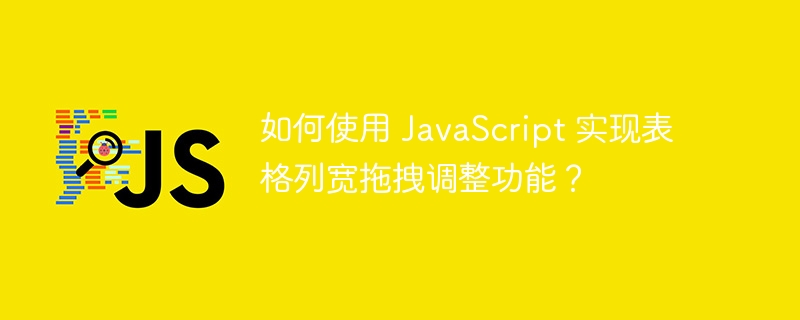
Comment utiliser JavaScript pour implémenter l'ajustement par glisser-déposer de la largeur des colonnes du tableau ?
Avec le développement de la technologie web, de plus en plus de données sont affichées sur les pages web sous forme de tableaux. Cependant, il arrive parfois que la largeur des colonnes du tableau ne puisse pas répondre à nos besoins et que le contenu puisse déborder ou que la largeur soit insuffisante. Afin de résoudre ce problème, nous pouvons utiliser JavaScript pour implémenter la fonction d'ajustement par glisser-déposer de la largeur des colonnes du tableau, afin que les utilisateurs puissent ajuster librement la largeur des colonnes en fonction de leurs besoins.
Pour implémenter la fonction d'ajustement par glisser-déposer de la largeur des colonnes du tableau, les trois étapes principales suivantes sont requises :
- Surveillance des événements de souris : Il est nécessaire d'ajouter la surveillance des événements de souris au tableau pour capturer le comportement de fonctionnement de l'utilisateur.
- Ajustement dynamique de la largeur des colonnes : ajustez dynamiquement la largeur des colonnes du tableau en fonction de l'opération de glissement de l'utilisateur.
- Enregistrer l'état de la table : enregistrez l'état de la largeur de colonne ajusté par l'utilisateur afin que les résultats de l'ajustement puissent être conservés après l'actualisation ou le rechargement de la page.
La méthode de mise en œuvre des trois étapes ci-dessus sera présentée en détail ci-dessous et des exemples de code correspondants seront donnés.
- Écoute d'événement de souris
Tout d'abord, ajoutez l'événement mousedown écoutant la table. Lorsque l'utilisateur clique sur le bord d'une colonne de tableau, il peut commencer à faire glisser pour ajuster la largeur de la colonne. Dans le gestionnaire d'événements mousedown, la position du clic de souris doit être enregistrée. mousedown 事件监听。当用户点击表格列边缘时,可以开始拖拽调整列宽。在 mousedown 事件处理函数中,需要记录鼠标点击的位置。
function tableMouseDown(event) {
// 记录鼠标点击的位置
const startX = event.clientX;
// ...
}接着,为 document 对象添加 mousemove 事件监听。在 mousemove 事件处理函数中,需要计算鼠标移动的距离,并动态改变表格列的宽度。
function documentMouseMove(event) {
// 计算鼠标移动的距离
const distanceX = event.clientX - startX;
// 动态改变表格列的宽度
// ...
}最后,为 document 对象添加 mouseup 事件监听。当用户释放鼠标时,停止调整列宽。
function documentMouseUp() {
// 停止调整列宽
// ...
}- 动态调整列宽
在 mousemove 事件处理函数中,根据用户的拖拽操作,动态调整表格列的宽度。首先,需要确定当前拖拽的是哪一列,可以通过表格头部的 th 元素来确定。然后,根据计算得到的鼠标移动距离,动态改变表格列的宽度。
function documentMouseMove(event) {
// 计算鼠标移动的距离
const distanceX = event.clientX - startX;
// 动态改变表格列的宽度
const th = document.elementFromPoint(startX, event.clientY);
const columnIndex = th.cellIndex;
const table = th.parentNode.parentNode.parentNode;
const cells = table.querySelectorAll(`tr th:nth-child(${columnIndex + 1}), tr td:nth-child(${columnIndex + 1})`);
const newWidth = parseFloat(getComputedStyle(cells[0]).width) + distanceX;
for (const cell of cells) {
cell.style.width = `${newWidth}px`;
}
}- 记录表格状态
为了在页面刷新或者重新加载后保持用户调整的列宽,我们需要将表格的列宽状态记录下来。可以使用 localStorage 或者 cookie 来实现数据的持久化保存。
function documentMouseUp() {
// 停止调整列宽
// ...
// 记录表格的列宽状态
const columnWidths = {};
const table = document.querySelector('table');
const columns = table.querySelectorAll('th');
for (const column of columns) {
columnWidths[column.cellIndex] = parseFloat(getComputedStyle(column).width);
}
localStorage.setItem('columnWidths', JSON.stringify(columnWidths));
}在页面加载时,可以从 localStorage
window.addEventListener('load', function() {
const columnWidths = JSON.parse(localStorage.getItem('columnWidths'));
if (columnWidths) {
const table = document.querySelector('table');
const columns = table.querySelectorAll('th');
for (const [index, width] of Object.entries(columnWidths)) {
columns[index].style.width = `${width}px`;
}
}
});mousemove pour l'objet document. Dans le gestionnaire d'événements mousemove, vous devez calculer la distance déplacée par la souris et modifier dynamiquement la largeur de la colonne du tableau. rrreee
Enfin, ajoutez l'écouteur d'événementmouseup pour l'objet document. Lorsque l'utilisateur relâche la souris, arrêtez de redimensionner la largeur de la colonne. 🎜rrreee- 🎜Ajustement dynamique des largeurs de colonnes🎜🎜🎜Dans le gestionnaire d'événements
mousemove, ajustez dynamiquement la largeur des colonnes du tableau en fonction de l'opération de glisser de l'utilisateur. Tout d'abord, vous devez déterminer quelle colonne est actuellement déplacée, ce qui peut être déterminé via l'élément th en tête du tableau. Ensuite, modifiez dynamiquement la largeur de la colonne du tableau en fonction de la distance de mouvement calculée de la souris. 🎜rrreee- 🎜Enregistrer l'état du tableau🎜🎜🎜Afin de maintenir la largeur de colonne ajustée par l'utilisateur après l'actualisation ou le rechargement de la page, nous devons enregistrer l'état de la largeur de colonne du tableau. Vous pouvez utiliser
localStorage ou cookie pour obtenir un stockage de données persistant. 🎜rrreee🎜Au chargement de la page, l'état de largeur de colonne enregistré peut être lu à partir de localStorage et appliqué à la table. 🎜rrreee🎜Grâce aux trois étapes ci-dessus, nous pouvons réaliser la fonction d'ajustement par glisser-déposer de la largeur des colonnes du tableau. Les utilisateurs peuvent ajuster librement la largeur des colonnes du tableau et optimiser l'effet d'affichage du tableau en fonction des besoins réels. J'espère que cet article vous sera utile ! 🎜Ce qui précède est le contenu détaillé de. pour plus d'informations, suivez d'autres articles connexes sur le site Web de PHP en chinois!

Outils d'IA chauds

Undresser.AI Undress
Application basée sur l'IA pour créer des photos de nu réalistes

AI Clothes Remover
Outil d'IA en ligne pour supprimer les vêtements des photos.

Undress AI Tool
Images de déshabillage gratuites

Clothoff.io
Dissolvant de vêtements AI

AI Hentai Generator
Générez AI Hentai gratuitement.

Article chaud

Outils chauds

Bloc-notes++7.3.1
Éditeur de code facile à utiliser et gratuit

SublimeText3 version chinoise
Version chinoise, très simple à utiliser

Envoyer Studio 13.0.1
Puissant environnement de développement intégré PHP

Dreamweaver CS6
Outils de développement Web visuel

SublimeText3 version Mac
Logiciel d'édition de code au niveau de Dieu (SublimeText3)
 Étapes pour ajuster le format des images insérées dans les tableaux PPT
Mar 26, 2024 pm 04:16 PM
Étapes pour ajuster le format des images insérées dans les tableaux PPT
Mar 26, 2024 pm 04:16 PM
1. Créez un nouveau fichier PPT et nommez-le [Conseils PPT] à titre d'exemple. 2. Double-cliquez sur [Conseils PPT] pour ouvrir le fichier PPT. 3. Insérez un tableau avec deux lignes et deux colonnes à titre d'exemple. 4. Double-cliquez sur la bordure du tableau et l'option [Conception] apparaîtra dans la barre d'outils supérieure. 5. Cliquez sur l'option [Ombrage] et cliquez sur [Image]. 6. Cliquez sur [Image] pour faire apparaître la boîte de dialogue des options de remplissage avec l'image comme arrière-plan. 7. Recherchez le bac que vous souhaitez insérer dans le répertoire et cliquez sur OK pour insérer l'image. 8. Cliquez avec le bouton droit sur la zone de tableau pour afficher la boîte de dialogue des paramètres. 9. Cliquez sur [Formater les cellules] et cochez [Carreler les images en ombrage]. 10. Définissez [Centre], [Miroir] et les autres fonctions dont vous avez besoin, puis cliquez sur OK. Remarque : Par défaut, les images doivent être remplies dans le tableau.
 Comment faire un tableau pour les prévisions de ventes
Mar 20, 2024 pm 03:06 PM
Comment faire un tableau pour les prévisions de ventes
Mar 20, 2024 pm 03:06 PM
Être capable de créer habilement des formulaires n'est pas seulement une compétence nécessaire pour la comptabilité, les ressources humaines et la finance, mais est également très importante pour de nombreux vendeurs. Parce que les données liées aux ventes sont très volumineuses et complexes, et qu’elles ne peuvent pas être simplement enregistrées dans un document pour expliquer le problème. Afin de permettre à davantage de vendeurs de maîtriser l'utilisation d'Excel pour créer des tableaux, l'éditeur présentera les numéros de création de tableaux sur les prévisions de ventes. Les amis dans le besoin ne devraient pas le manquer ! 1. Ouvrez [Sales Forecast and Target Setting], xlsm, pour analyser les données stockées dans chaque table. 2. Créez une nouvelle [Feuille de travail vierge], sélectionnez [Cellule] et saisissez les [Informations sur l'étiquette]. [Faites glisser] vers le bas et [remplissez] le mois. Saisissez les données [Autres] et cliquez sur [
 Comment définir la valeur WPS pour changer automatiquement la couleur en fonction des conditions_Étapes pour définir la valeur du tableau WPS pour changer automatiquement la couleur en fonction des conditions
Mar 27, 2024 pm 07:30 PM
Comment définir la valeur WPS pour changer automatiquement la couleur en fonction des conditions_Étapes pour définir la valeur du tableau WPS pour changer automatiquement la couleur en fonction des conditions
Mar 27, 2024 pm 07:30 PM
1. Ouvrez la feuille de calcul et recherchez le bouton [Démarrer]-[Formatage conditionnel]. 2. Cliquez sur Sélection de colonne et sélectionnez la colonne à laquelle la mise en forme conditionnelle sera ajoutée. 3. Cliquez sur le bouton [Formatage conditionnel] pour afficher le menu d'options. 4. Sélectionnez [Mettre en surbrillance les règles conditionnelles]-[Entre]. 5. Remplissez les règles : 20, 24, texte vert foncé avec une couleur de remplissage sombre. 6. Après confirmation, les données de la colonne sélectionnée seront colorées avec les chiffres, le texte et les zones de cellules correspondants en fonction des paramètres. 7. Des règles conditionnelles sans conflits peuvent être ajoutées à plusieurs reprises, mais pour les règles conflictuelles, WPS remplacera les règles conditionnelles précédemment établies par la dernière règle ajoutée. 8. Ajoutez à plusieurs reprises les colonnes de cellules après les règles [Entre] 20 à 24 et [Moins de] 20. 9. Si vous devez modifier les règles, vous pouvez simplement les effacer, puis les réinitialiser.
 Savez-vous comment résumer un tableau Word ?
Mar 21, 2024 pm 01:10 PM
Savez-vous comment résumer un tableau Word ?
Mar 21, 2024 pm 01:10 PM
Parfois, nous rencontrons souvent des problèmes de comptage dans les tableaux Word. Généralement, lorsqu'ils rencontrent de tels problèmes, la plupart des étudiants copient le tableau Word dans Excel pour le calcul ; certains étudiants prennent silencieusement la calculatrice. Existe-t-il un moyen rapide de le calculer ? Bien sûr, la somme peut également être calculée dans Word. Alors, savez-vous comment faire ? Aujourd’hui, jetons un coup d’œil ensemble ! Sans plus attendre, les amis dans le besoin devraient rapidement le récupérer ! Détails de l'étape : 1. Tout d'abord, nous ouvrons le logiciel Word sur l'ordinateur et ouvrons le document qui doit être traité. (Comme le montre l'image) 2. Ensuite, nous plaçons le curseur sur la cellule où se trouve la valeur additionnée (comme le montre l'image), puis nous cliquons sur [Barre de menu) ;
 WebSocket et JavaScript : technologies clés pour mettre en œuvre des systèmes de surveillance en temps réel
Dec 17, 2023 pm 05:30 PM
WebSocket et JavaScript : technologies clés pour mettre en œuvre des systèmes de surveillance en temps réel
Dec 17, 2023 pm 05:30 PM
WebSocket et JavaScript : technologies clés pour réaliser des systèmes de surveillance en temps réel Introduction : Avec le développement rapide de la technologie Internet, les systèmes de surveillance en temps réel ont été largement utilisés dans divers domaines. L'une des technologies clés pour réaliser une surveillance en temps réel est la combinaison de WebSocket et de JavaScript. Cet article présentera l'application de WebSocket et JavaScript dans les systèmes de surveillance en temps réel, donnera des exemples de code et expliquera leurs principes de mise en œuvre en détail. 1. Technologie WebSocket
 Quelles sont les astuces pour les novices pour créer des formulaires ?
Mar 21, 2024 am 09:11 AM
Quelles sont les astuces pour les novices pour créer des formulaires ?
Mar 21, 2024 am 09:11 AM
Nous créons et éditons souvent des tableaux dans Excel, mais en tant que novice qui vient d'entrer en contact avec le logiciel, comment utiliser Excel pour créer des tableaux n'est pas aussi simple que pour nous. Ci-dessous, nous réaliserons quelques exercices sur certaines étapes de création de tables que les novices, c'est-à-dire les débutants, doivent maîtriser. Nous espérons que cela sera utile à ceux qui en ont besoin. Un exemple de formulaire pour les débutants est présenté ci-dessous : voyons comment le remplir ! 1. Il existe deux méthodes pour créer un nouveau document Excel. Vous pouvez cliquer avec le bouton droit de la souris sur un emplacement vide du fichier [Bureau] - [Nouveau] - [xls]. Vous pouvez également [Démarrer]-[Tous les programmes]-[Microsoft Office]-[Microsoft Excel 20**] 2. Double-cliquez sur notre nouvel ex
 Comment insérer une numérotation automatique ou des numéros de série dans des tableaux Word
Mar 20, 2024 am 09:30 AM
Comment insérer une numérotation automatique ou des numéros de série dans des tableaux Word
Mar 20, 2024 am 09:30 AM
Lorsque nous créons des tableaux, la première chose à laquelle nous pensons est d'utiliser le logiciel Excel pour créer des tableaux, mais saviez-vous que le logiciel Word est en fait très pratique pour créer des tableaux. Parfois, lorsque nous créons des tableaux dans le logiciel Word, nous devons saisir des numéros de série. ou des numéros. , si vous les saisissez un par un manuellement, ce sera très gênant. En fait, il existe une opération dans le logiciel Word qui peut insérer automatiquement des numéros ou des numéros de série. Apprenons donc avec l'éditeur comment insérer une numérotation automatique. ou des numéros de série dans des tableaux Word. 1. Créez d’abord un document Word et insérez un tableau. 2. Sélectionnez la colonne ou la cellule dans laquelle vous souhaitez insérer des numéros de série ou des numéros automatiques. 3. Cliquez sur "Démarrer" - "Numéro". 4. Sélectionnez l'un des numéros de style. 5.
 Savez-vous comment définir la couleur du tableau des documents WPS ?
Mar 20, 2024 am 08:19 AM
Savez-vous comment définir la couleur du tableau des documents WPS ?
Mar 20, 2024 am 08:19 AM
Lorsque nous voyons les couleurs des tableaux dans les documents WPS d'autres personnes, les effets sont colorés et magnifiques, mais nous n'avons qu'un noir monotone. Si vous devez remplir la table de couleurs, je pense que de nombreux étudiants le feront. Cependant, si vous souhaitez définir la couleur du tableau dans le document WPS Chine, de nombreux étudiants trouveront certainement cela déroutant ! Aujourd'hui, apprenons à définir la couleur du tableau des documents WPS. J'ai rédigé un document qui, je l'espère, sera utile à tout le monde. Les étapes sont les suivantes : 1. Nous devons dessiner un tableau dans le document WPS et cliquer avec le bouton droit sur le tableau où la couleur de la ligne doit être modifiée. 2. Ensuite, utilisez la souris pour cliquer [bouton droit de la souris] sur le tableau ; dans le menu contextuel, nous trouvons [Bordure et ombrage]. 3. À ce moment, l'option [Bordure et ombrage] sera ouverte.





