 Problème commun
Problème commun
 Un guide d'utilisation des variables d'environnement Windows 11 et 10 pour le profilage
Un guide d'utilisation des variables d'environnement Windows 11 et 10 pour le profilage
Un guide d'utilisation des variables d'environnement Windows 11 et 10 pour le profilage
Les variables d'environnement sont les chemins d'emplacement (ou environnements) où les applications et les programmes sont exécutés. Ils peuvent être créés, édités, gérés ou supprimés par l'utilisateur et s'avèrent utiles lors de la gestion du comportement de certains processus.
Voici comment créer un fichier de configuration pour gérer plusieurs variables simultanément sans avoir à les modifier individuellement sous Windows.
Comment utiliser les profils dans les variables d'environnement Windows 11 et 10
Sous Windows, il existe deux ensembles de variables d'environnement : les variables utilisateur (s'appliquent à l'utilisateur actuel) et les variables système (s'appliquent globalement). Cependant, en utilisant un outil comme PowerToys, vous pouvez créer un fichier de configuration distinct pour ajouter des variables nouvelles et existantes et les gérer toutes en même temps. Voici comment procéder :
Étape 1 : Installer PowerToys
PowerToys dispose d'un outil de variables d'environnement qui peut être utilisé pour créer des fichiers de configuration afin de gérer les variables d'environnement. Pour l'utiliser, vous devez d'abord installer PowerToys. Pour ce faire, ouvrez le Microsoft Store.
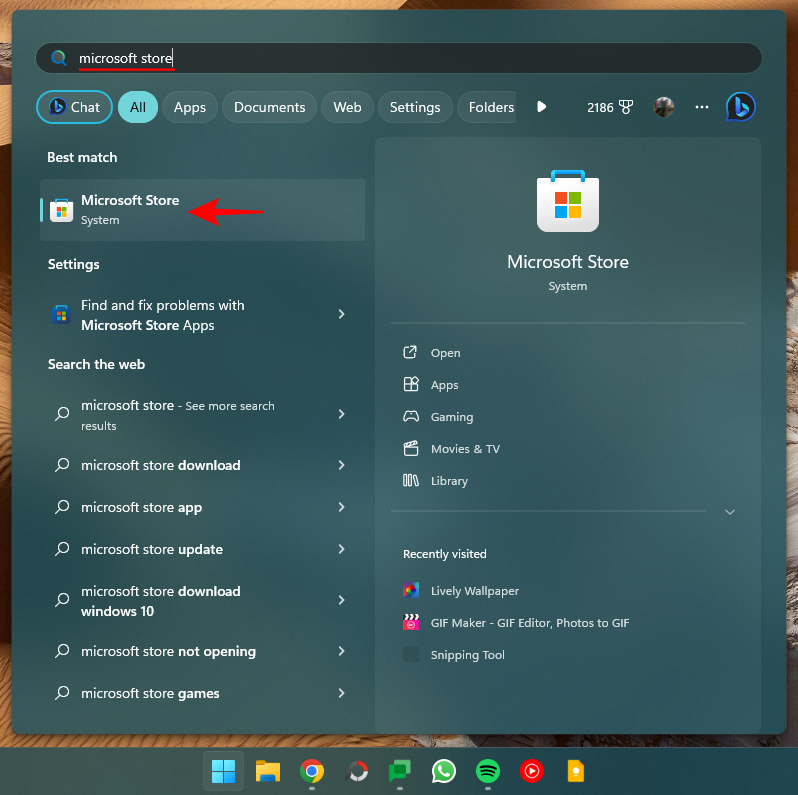
Recherchez PowerToys.
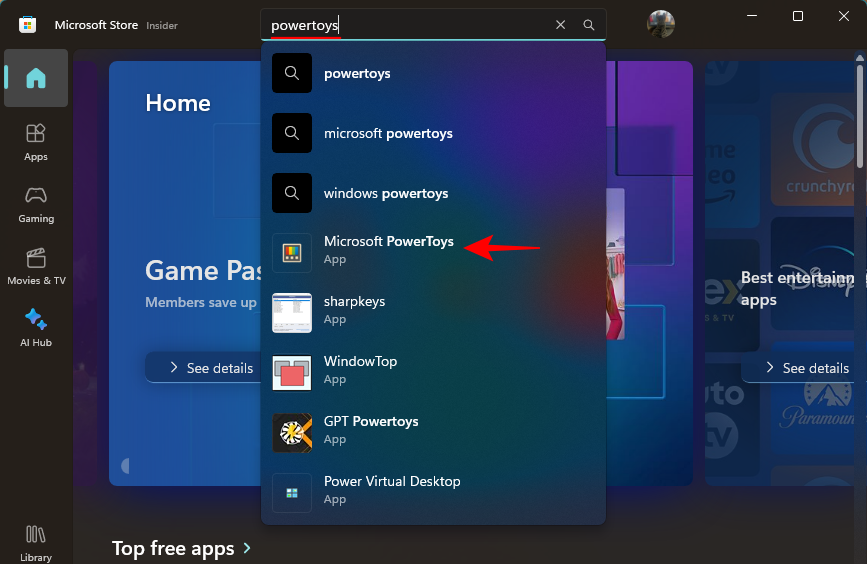
Cliquez sur "Installer".
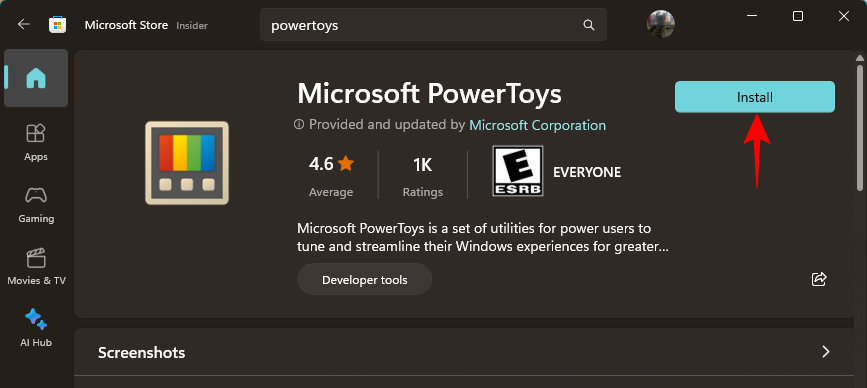
Vous pouvez également installer PowerToys à partir de sa page GitHub comme suit :
Cliquez sur le lien de téléchargement sur la page GitHub.
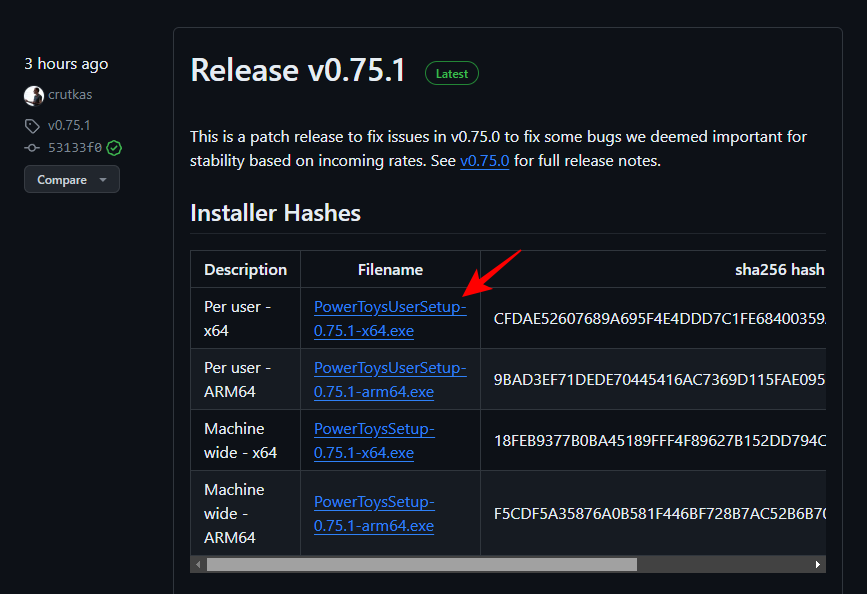
Après le téléchargement, exécutez le programme d'installation de PowerToys.
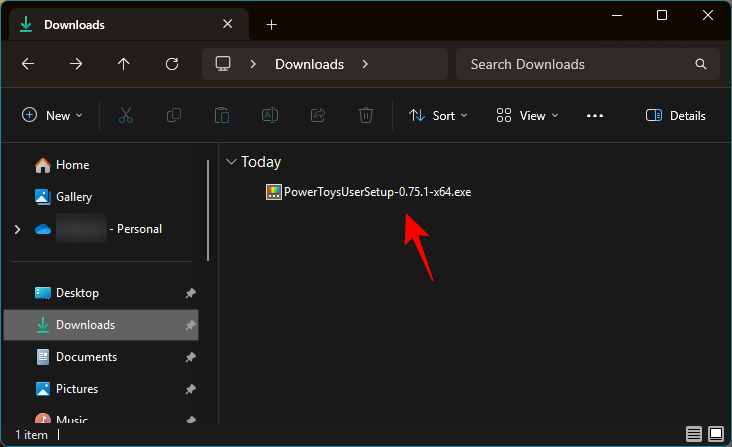
Acceptez les termes et conditions et cliquez sur "Installer".
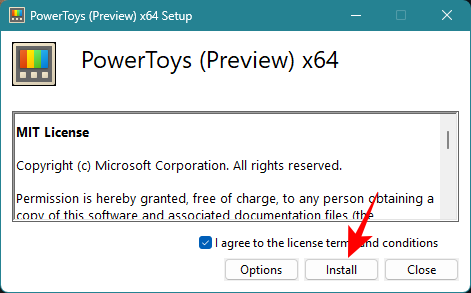
Étape 2 : Activer les variables d'environnement dans PowerToys
Démarrez PowerToys et cliquez sur "Variables d'environnement" à gauche .
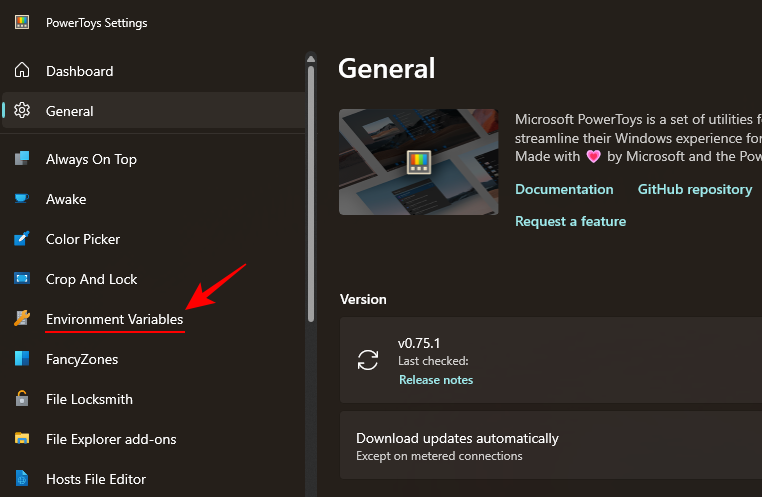
Sur le côté droit, activez Activer les variables d'environnement.
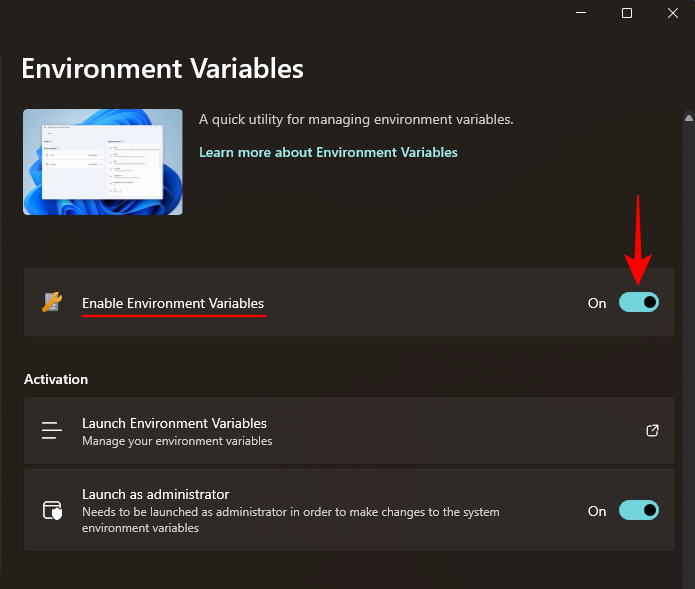
Assurez-vous également d'activer "Lancer en tant qu'administrateur" afin de pouvoir apporter des modifications aux variables système si nécessaire.
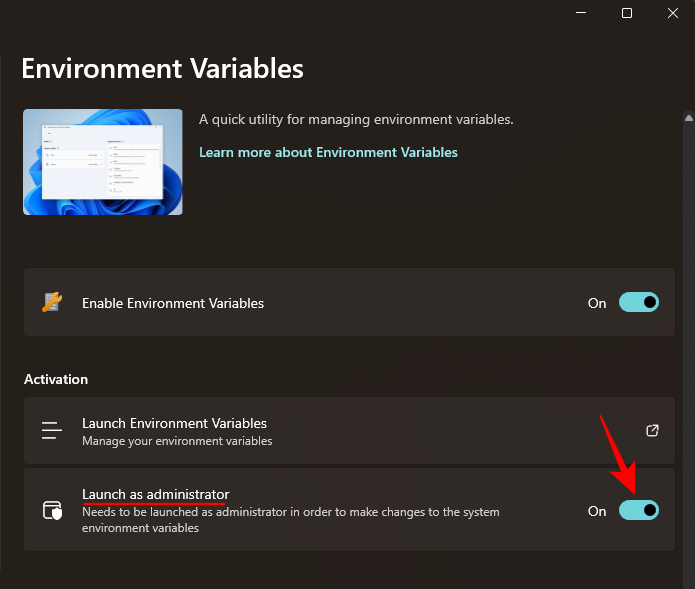
Étape 3 : Créez un nouveau profil
Cliquez sur "Démarrer les variables d'environnement" pour l'ouvrir.
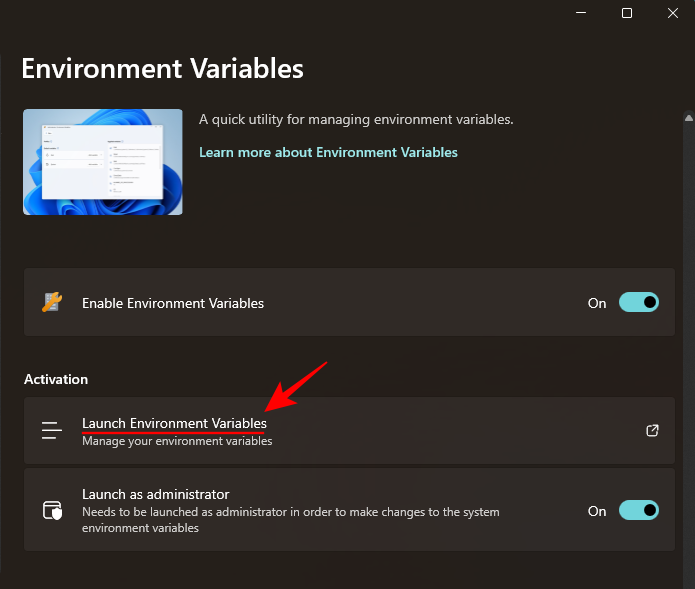
Dans la fenêtre Variables d'environnement, vous trouverez deux profils de variables par défaut sur la gauche : Utilisateur et Système.
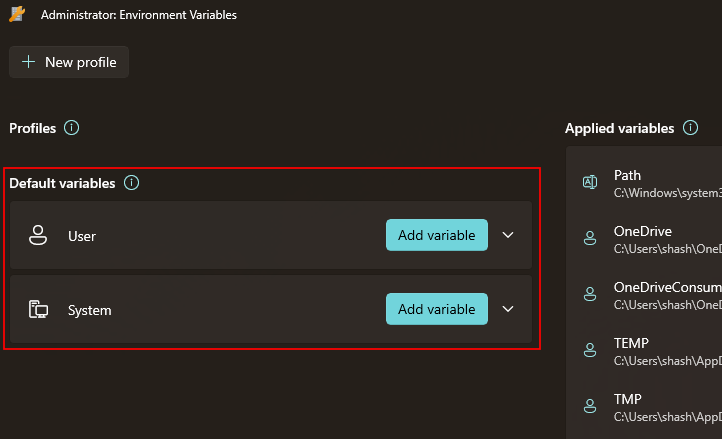
Les variables appliquées seront sur le côté droit.
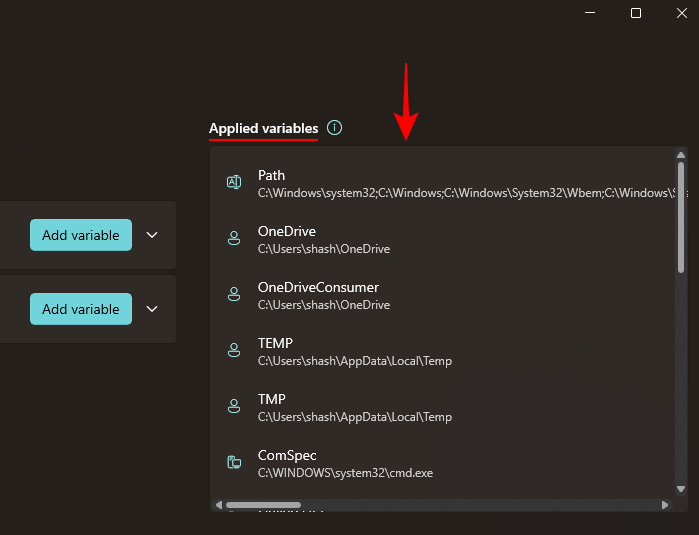
Pour ajouter un nouveau profil, cliquez sur l'option + Nouveau profil dans le coin supérieur gauche.
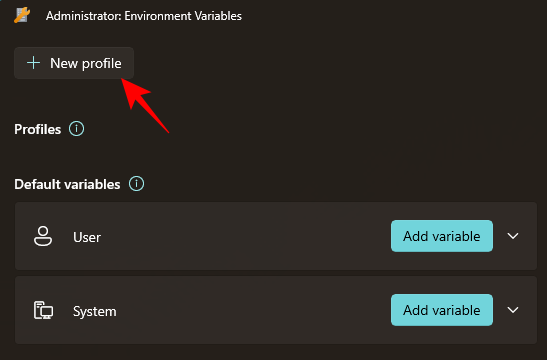
et donnez un nom à votre profil.
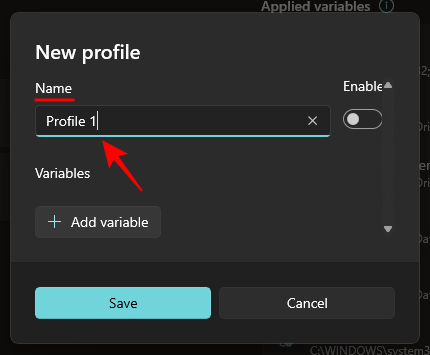
Étape 4 : Ajouter des variables – Variables nouvelles et existantes
Cliquez sur « Ajouter une variable » pour ce faire.
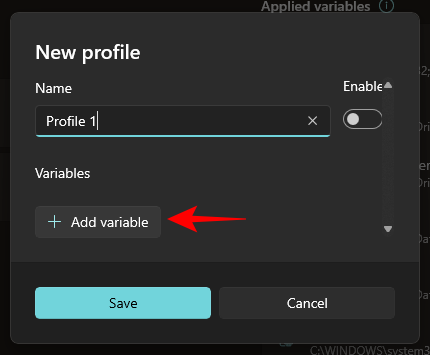
Ici, vous pouvez ajouter des variables nouvelles et existantes dans votre fichier de configuration. Pour ajouter un nouveau profil, saisissez le nom et la valeur de la variable d'environnement sous Nouveau.
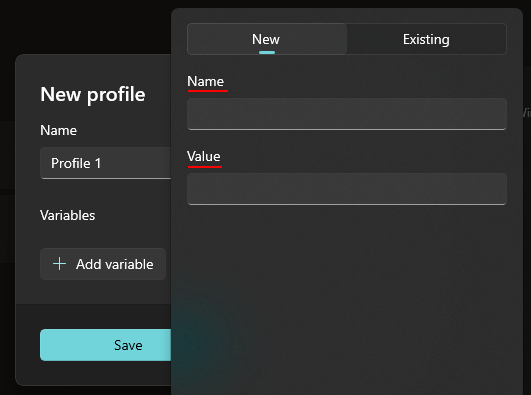
Puis cliquez sur Ajouter en bas.
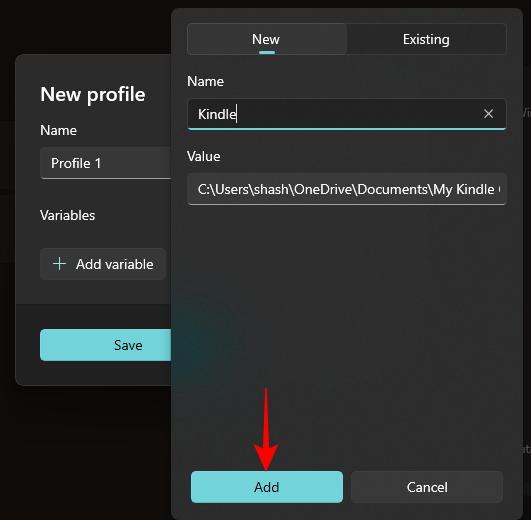
Vos nouvelles variables d'environnement seront ajoutées à votre fichier de configuration.
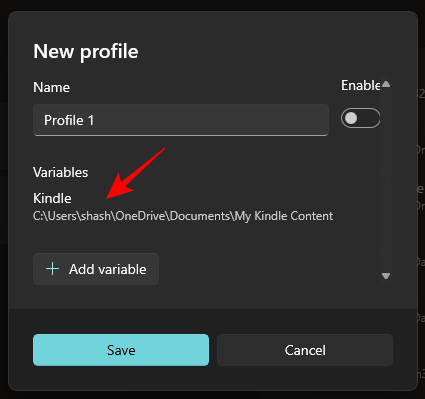
Pour ajouter une variable existante, cliquez sur l'onglet Existant.
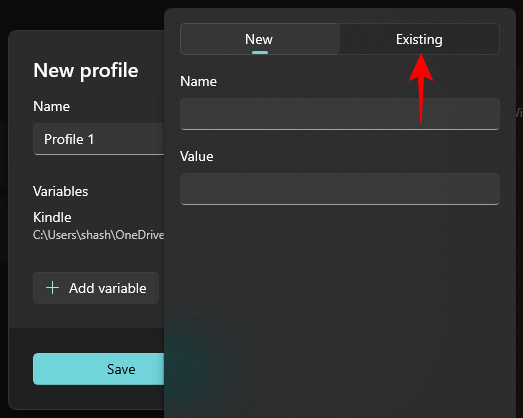
Sélectionnez ensuite la variable que vous souhaitez ajouter.
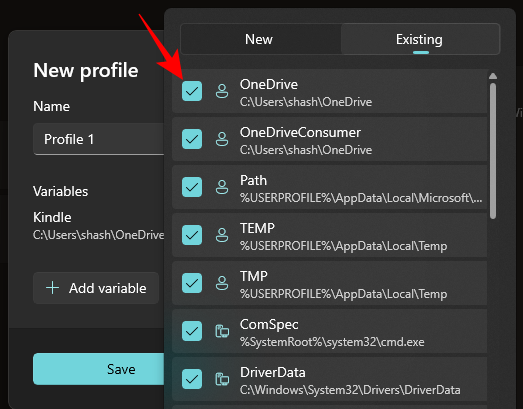
Puis cliquez sur Ajouter en bas.
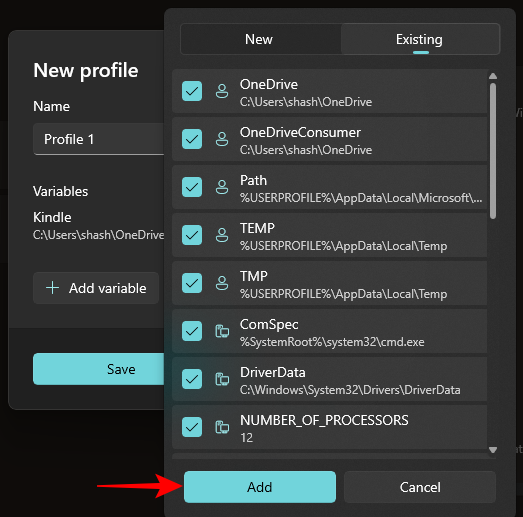
Enfin, cliquez sur Enregistrer.
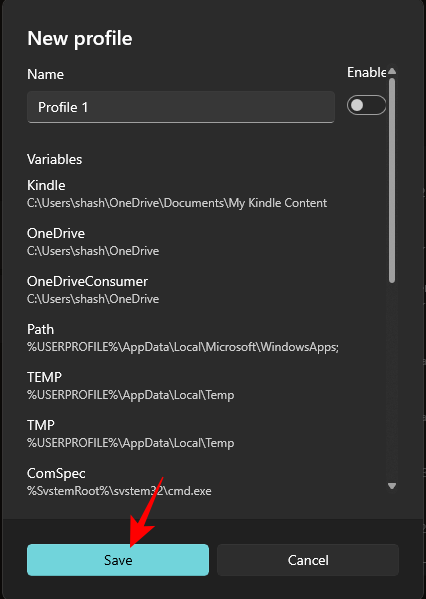
Étape 5 : Modifier ou supprimer des variables
Votre profil de variable d'environnement personnalisé sera répertorié dans la section "Profils". Cliquez sur la flèche vers le bas à côté pour afficher les variables appartenant au profil.
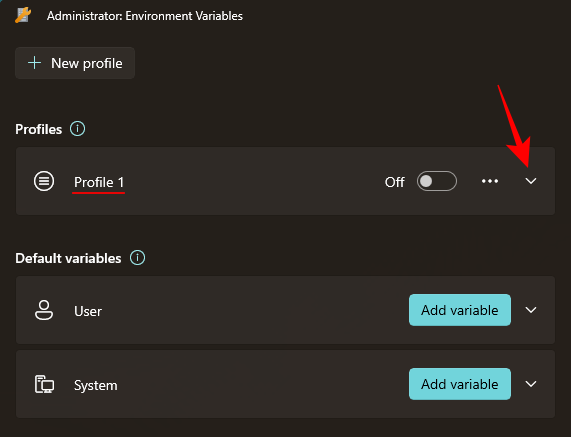
Pour modifier ou supprimer une variable dans le fichier de configuration, cliquez sur l'icône à trois points à côté de la variable.
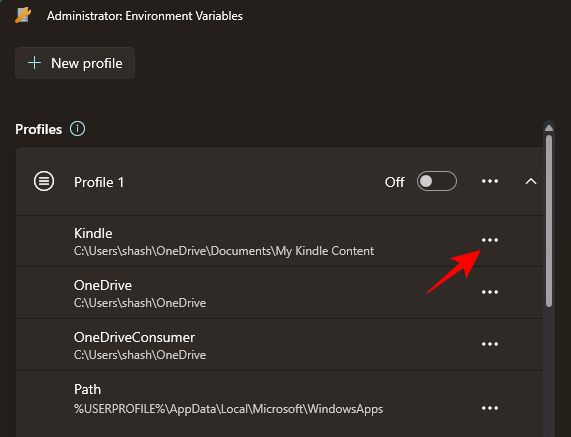
Sélectionnez "Modifier" pour modifier son nom ou sa valeur.
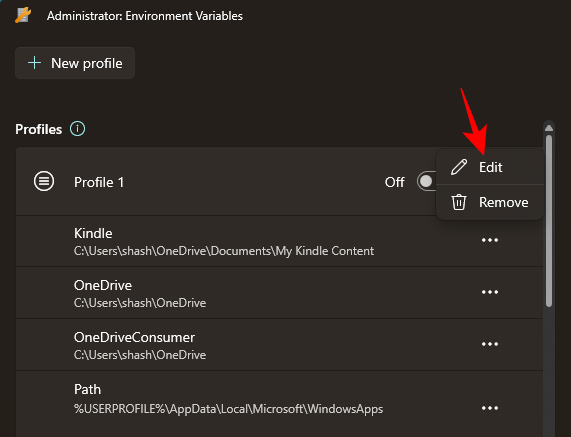
Apportez les modifications nécessaires et cliquez sur "Enregistrer".
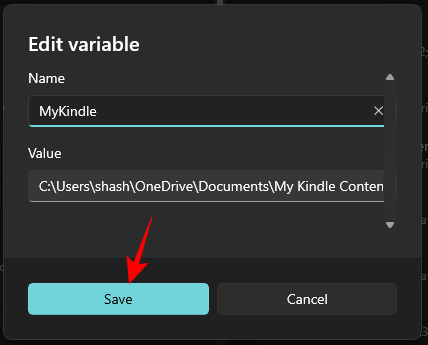
Sélectionnez "Supprimer" pour supprimer la variable du fichier de configuration.
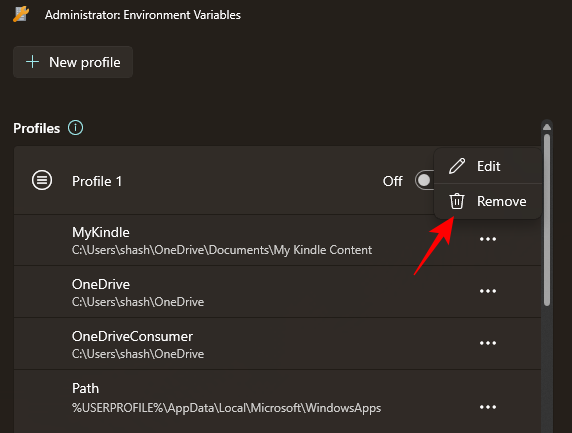
Cliquez sur "Oui" pour confirmer.
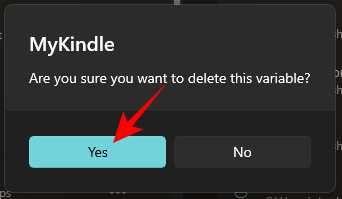
Pour modifier le profil lui-même, cliquez sur l'icône à trois points à côté du profil et sélectionnez Modifier.
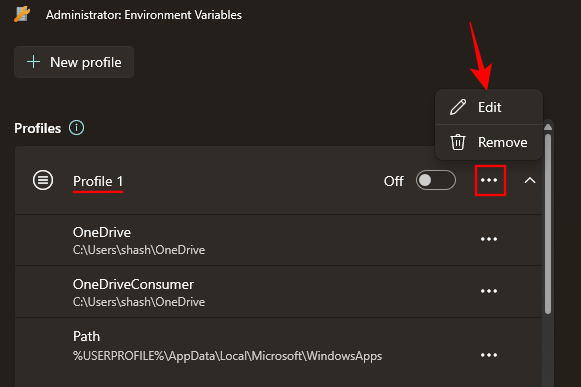
Cela vous amènera à la même fenêtre qu'avant où vous pourrez ajouter (et modifier) des variables nouvelles et existantes.
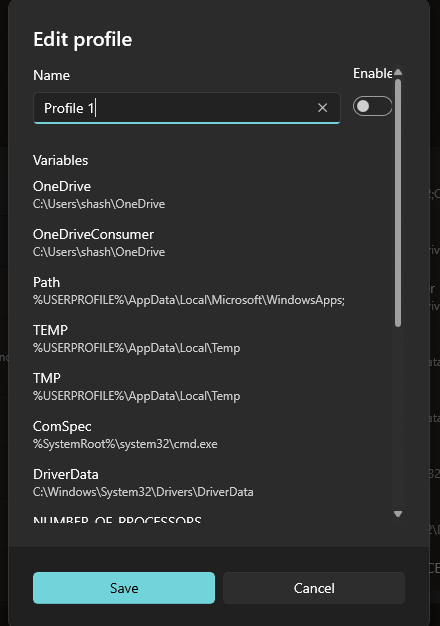
Pour supprimer un profil, sélectionnez "Supprimer".
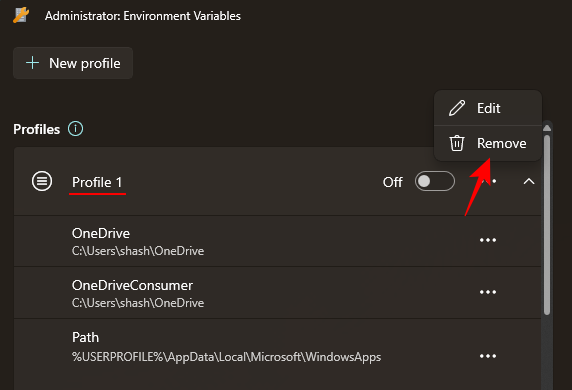
Sélectionnez "Oui" pour confirmer.
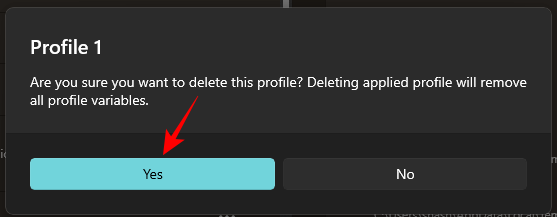
Étape 6 : Activer ou désactiver le profil
Enfin, n'oubliez pas d'ouvrir le profil pour appliquer l'ensemble des variables qui y ont été ajoutées.
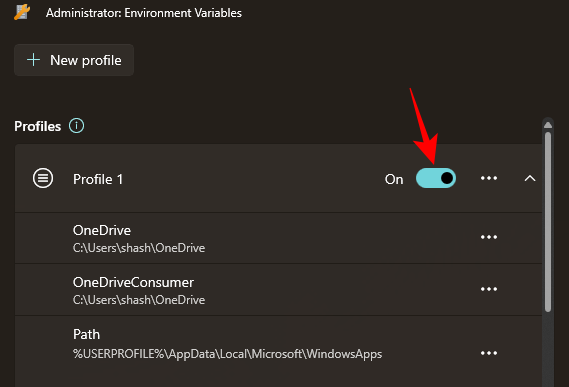
Les variables appliquées apparaîtront sur le côté droit de la fenêtre Variables d'environnement.
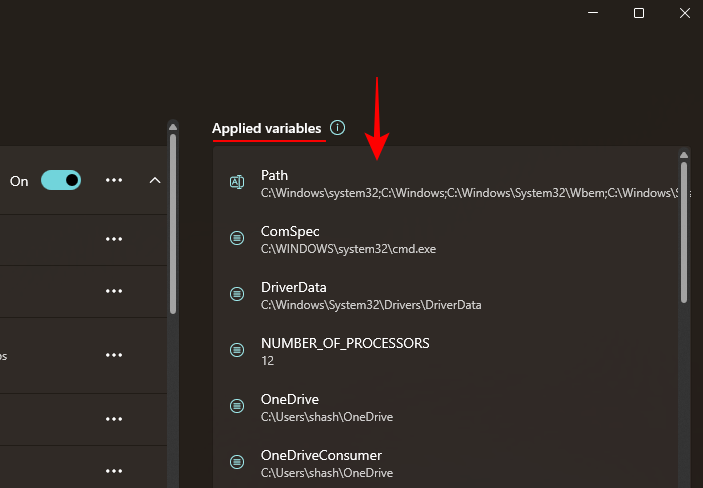
Veuillez noter que vous ne pouvez postuler qu'un seul profil à la fois, quel que soit le nombre de profils que vous créez.
Pour désactiver un profil, désactivez-le simplement.
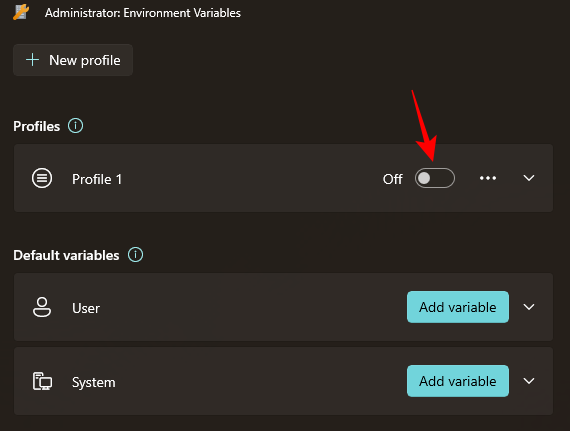
Que se passe-t-il lors de la création d'un fichier de configuration dans les variables d'environnement ?
Ensuite, les variables que vous ajoutez à ce fichier de configuration prendront le relais des variables utilisateur et système lorsqu'elles sont communes. Vous pourrez facilement activer et désactiver les variables en ouvrant ou en fermant respectivement le fichier de configuration. Cela ne changera pas le contenu des variables d'environnement utilisateur et système, mais si ces trois variables étaient communes, l'ordre de priorité serait le suivant : Profil > Utilisateur > Système.
Pourquoi utiliser des fichiers de configuration dans les variables d'environnement
En utilisant des fichiers de configuration distincts pour les variables d'environnement, vous pouvez effectuer les opérations suivantes :
- Ajoutez facilement les nouvelles variables dont vous avez besoin sans modifier les variables utilisateur et système.
- Gérez un groupe de variables à la fois.
- Mettez en surbrillance les variables portant le même nom que les variables utilisateur. L'outil de variables d'environnement de
PowerToys vous permet également de gérer les variables utilisateur et système existantes à partir de la section Variables par défaut. Assurez-vous simplement d'exécuter l'outil en tant qu'administrateur pour autoriser les modifications des variables système.
FAQ
Jetons un coup d'œil à quelques questions fréquemment posées sur l'utilisation de profils dans les variables d'environnement sous Windows.
Comment modifier les variables système par défaut à l'aide de PowerToys ?
Pour modifier les variables système par défaut, exécutez l'outil Variables d'environnement dans PowerToys en tant qu'administrateur. Cliquez ensuite sur l'onglet Système sous Variables par défaut, cliquez sur l'icône à trois points à côté de la variable que vous souhaitez modifier et sélectionnez Modifier ou Supprimer.
Quelle variable est prioritaire entre les variables de profil et les variables utilisateur du même nom ?
Si deux variables portent le même nom, la variable appartenant au profil sera prioritaire. L'ordre de priorité des variables publiques est le suivant : Profil>Utilisateur>Système.
Pouvez-vous utiliser deux profils ? Que se passe-t-il lorsque je crée plusieurs profils ?
Eh bien, vous ne pouvez utiliser qu'un seul profil à la fois. Vous pouvez créer plusieurs profils, mais un seul peut rester actif à la fois.
Ce qui précède est le contenu détaillé de. pour plus d'informations, suivez d'autres articles connexes sur le site Web de PHP en chinois!

Outils d'IA chauds

Undresser.AI Undress
Application basée sur l'IA pour créer des photos de nu réalistes

AI Clothes Remover
Outil d'IA en ligne pour supprimer les vêtements des photos.

Undress AI Tool
Images de déshabillage gratuites

Clothoff.io
Dissolvant de vêtements AI

AI Hentai Generator
Générez AI Hentai gratuitement.

Article chaud

Outils chauds

Bloc-notes++7.3.1
Éditeur de code facile à utiliser et gratuit

SublimeText3 version chinoise
Version chinoise, très simple à utiliser

Envoyer Studio 13.0.1
Puissant environnement de développement intégré PHP

Dreamweaver CS6
Outils de développement Web visuel

SublimeText3 version Mac
Logiciel d'édition de code au niveau de Dieu (SublimeText3)
 Que faire si le code d'erreur 0x80004005 apparaît. L'éditeur vous apprendra comment résoudre le code d'erreur 0x80004005.
Mar 21, 2024 pm 09:17 PM
Que faire si le code d'erreur 0x80004005 apparaît. L'éditeur vous apprendra comment résoudre le code d'erreur 0x80004005.
Mar 21, 2024 pm 09:17 PM
Lors de la suppression ou de la décompression d'un dossier sur votre ordinateur, une boîte de dialogue d'invite « Erreur 0x80004005 : erreur non spécifiée » apparaît parfois. Comment devez-vous résoudre cette situation ? Il existe en fait de nombreuses raisons pour lesquelles le code d'erreur 0x80004005 est demandé, mais la plupart d'entre elles sont causées par des virus. Nous pouvons réenregistrer la DLL pour résoudre le problème. Ci-dessous, l'éditeur vous expliquera l'expérience de gestion du code d'erreur 0x80004005. . Certains utilisateurs reçoivent le code d'erreur 0X80004005 lors de l'utilisation de leur ordinateur. L'erreur 0x80004005 est principalement due au fait que l'ordinateur n'enregistre pas correctement certains fichiers de bibliothèque de liens dynamiques ou à un pare-feu qui n'autorise pas les connexions HTTPS entre l'ordinateur et Internet. Alors que diriez-vous
 Le principe de fonctionnement et la méthode de configuration de GDM dans le système Linux
Mar 01, 2024 pm 06:36 PM
Le principe de fonctionnement et la méthode de configuration de GDM dans le système Linux
Mar 01, 2024 pm 06:36 PM
Titre : Le principe de fonctionnement et la méthode de configuration de GDM dans les systèmes Linux Dans les systèmes d'exploitation Linux, GDM (GNOMEDisplayManager) est un gestionnaire d'affichage commun utilisé pour contrôler la connexion à l'interface utilisateur graphique (GUI) et la gestion des sessions utilisateur. Cet article présentera le principe de fonctionnement et la méthode de configuration de GDM, ainsi que des exemples de code spécifiques. 1. Principe de fonctionnement de GDM GDM est le gestionnaire d'affichage de l'environnement de bureau GNOME. Il est chargé de démarrer le serveur X et de fournir l'interface de connexion à l'utilisateur.
 Comment transférer des fichiers de Quark Cloud Disk vers Baidu Cloud Disk ?
Mar 14, 2024 pm 02:07 PM
Comment transférer des fichiers de Quark Cloud Disk vers Baidu Cloud Disk ?
Mar 14, 2024 pm 02:07 PM
Quark Netdisk et Baidu Netdisk sont actuellement les logiciels Netdisk les plus couramment utilisés pour stocker des fichiers. Si vous souhaitez enregistrer les fichiers de Quark Netdisk sur Baidu Netdisk, comment procéder ? Dans ce numéro, l'éditeur a compilé les étapes du didacticiel pour transférer des fichiers d'un ordinateur Quark Network Disk vers Baidu Network Disk. Voyons comment le faire fonctionner. Comment enregistrer les fichiers du disque réseau Quark sur le disque réseau Baidu ? Pour transférer des fichiers de Quark Network Disk vers Baidu Network Disk, vous devez d'abord télécharger les fichiers requis depuis Quark Network Disk, puis sélectionner le dossier cible dans le client Baidu Network Disk et l'ouvrir. Ensuite, faites glisser et déposez les fichiers téléchargés depuis Quark Cloud Disk dans le dossier ouvert par le client Baidu Cloud Disk, ou utilisez la fonction de téléchargement pour ajouter les fichiers sur Baidu Cloud Disk. Assurez-vous de vérifier si le fichier a été transféré avec succès dans Baidu Cloud Disk une fois le téléchargement terminé. C'est ça
 Qu'est-ce que le fichier hiberfil.sys ? hiberfil.sys peut-il être supprimé ?
Mar 15, 2024 am 09:49 AM
Qu'est-ce que le fichier hiberfil.sys ? hiberfil.sys peut-il être supprimé ?
Mar 15, 2024 am 09:49 AM
Récemment, de nombreux internautes ont demandé à l'éditeur : quel est le fichier hiberfil.sys ? hiberfil.sys peut-il occuper beaucoup d’espace sur le disque C et être supprimé ? L'éditeur peut vous indiquer que le fichier hiberfil.sys peut être supprimé. Jetons un coup d'œil aux détails ci-dessous. hiberfil.sys est un fichier caché dans le système Windows et également un fichier d'hibernation du système. Il est généralement stocké dans le répertoire racine du lecteur C et sa taille est équivalente à la taille de la mémoire installée du système. Ce fichier est utilisé lorsque l'ordinateur est en veille prolongée et contient les données de mémoire du système actuel afin qu'il puisse être rapidement restauré à son état précédent lors de la récupération. Étant donné que sa taille est égale à la capacité de la mémoire, il peut occuper une plus grande quantité d’espace sur le disque dur. hiberner
 Comprendre Linux Bashrc : fonctions, configuration et utilisation
Mar 20, 2024 pm 03:30 PM
Comprendre Linux Bashrc : fonctions, configuration et utilisation
Mar 20, 2024 pm 03:30 PM
Comprendre Linux Bashrc : fonction, configuration et utilisation Dans les systèmes Linux, Bashrc (BourneAgainShellruncommands) est un fichier de configuration très important, qui contient diverses commandes et paramètres qui sont automatiquement exécutés au démarrage du système. Le fichier Bashrc se trouve généralement dans le répertoire personnel de l'utilisateur et est un fichier caché. Sa fonction est de personnaliser l'environnement Bashshell pour l'utilisateur. 1. Environnement de configuration des fonctions Bashrc
 Comment configurer et installer FTPS sur le système Linux
Mar 20, 2024 pm 02:03 PM
Comment configurer et installer FTPS sur le système Linux
Mar 20, 2024 pm 02:03 PM
Titre : Comment configurer et installer FTPS dans le système Linux, des exemples de code spécifiques sont requis. Dans le système Linux, FTPS est un protocole de transfert de fichiers sécurisé. Par rapport à FTP, FTPS crypte les données transmises via le protocole TLS/SSL, ce qui améliore la sécurité des données. transmission. Dans cet article, nous présenterons comment configurer et installer FTPS dans un système Linux et fournirons des exemples de code spécifiques. Étape 1 : Installer vsftpd Ouvrez le terminal et entrez la commande suivante pour installer vsftpd : sudo
 Explication détaillée du rôle des fichiers .ibd dans MySQL et précautions associées
Mar 15, 2024 am 08:00 AM
Explication détaillée du rôle des fichiers .ibd dans MySQL et précautions associées
Mar 15, 2024 am 08:00 AM
Explication détaillée du rôle des fichiers .ibd dans MySQL et précautions associées MySQL est un système de gestion de base de données relationnelle populaire, et les données de la base de données sont stockées dans différents fichiers. Parmi eux, le fichier .ibd est un fichier de données du moteur de stockage InnoDB, utilisé pour stocker des données et des index dans des tables. Cet article fournira une analyse détaillée du rôle du fichier .ibd dans MySQL et fournira des exemples de code pertinents pour aider les lecteurs à mieux comprendre. 1. Le rôle des fichiers .ibd : stockage des données : les fichiers .ibd sont du stockage InnoDB
 Explication détaillée de la commande d'affichage des journaux dans le système Linux !
Mar 06, 2024 pm 03:55 PM
Explication détaillée de la commande d'affichage des journaux dans le système Linux !
Mar 06, 2024 pm 03:55 PM
Sur les systèmes Linux, vous pouvez utiliser la commande suivante pour afficher le contenu du fichier journal : Commande tail : La commande tail est utilisée pour afficher le contenu à la fin du fichier journal. Il s'agit d'une commande courante pour afficher les dernières informations du journal. tail [option] [nom du fichier] Les options couramment utilisées incluent : -n : Spécifiez le nombre de lignes à afficher, la valeur par défaut est de 10 lignes. -f : Surveillez le contenu du fichier en temps réel et affichez automatiquement le nouveau contenu lorsque le fichier est mis à jour. Exemple : tail-n20logfile.txt#Afficher les 20 dernières lignes du fichier logfile.txt tail-flogfile.txt#Surveiller le contenu mis à jour du fichier logfile.txt en temps réel Commande head : La commande head permet d'afficher le début du fichier journal




