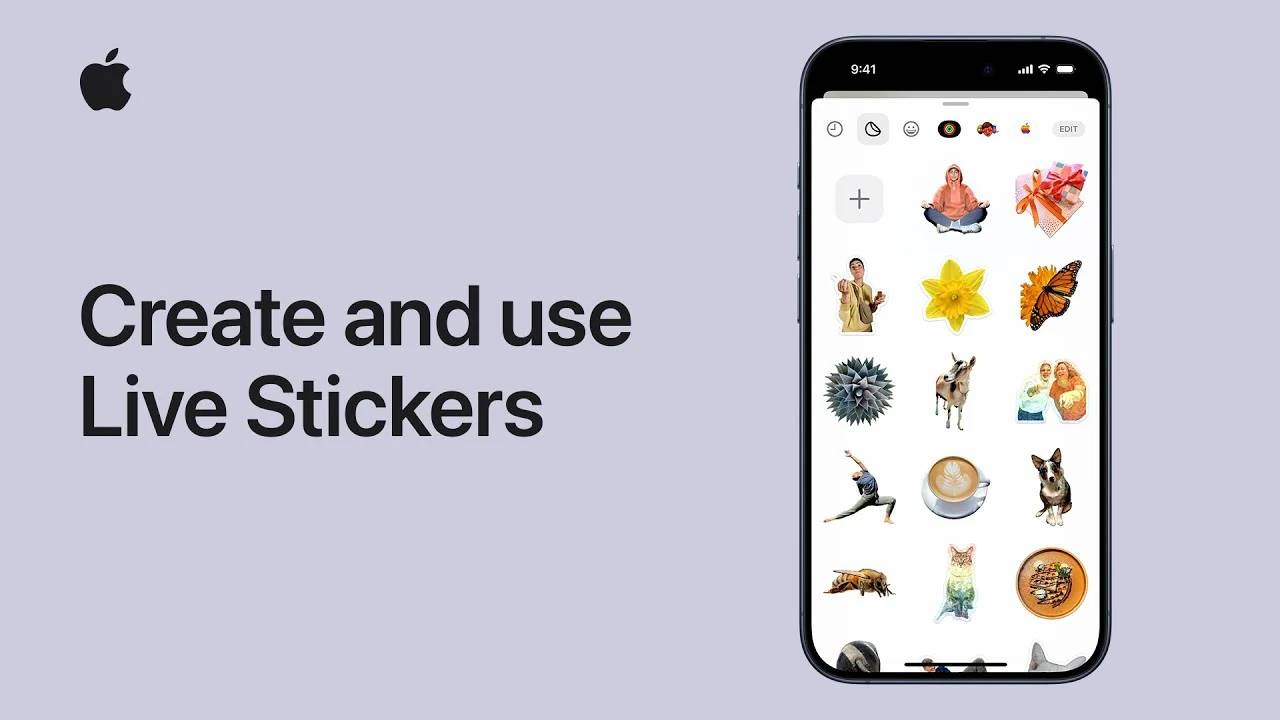Problème commun
Problème commun
 Comment utiliser les autocollants iPhone Live et créer vos propres autocollants personnalisés
Comment utiliser les autocollants iPhone Live et créer vos propres autocollants personnalisés
Comment utiliser les autocollants iPhone Live et créer vos propres autocollants personnalisés
Créer et utiliser des autocollants animés personnalisés sur iOS 17 est une façon amusante et interactive d'ajouter une touche personnelle à vos conversations, notes, documents et bien plus encore. Nouvelle fonctionnalité iOS 17 permet aux utilisateurs de créer leurs propres autocollants à l'aide de leurs photos personnelles, y compris des autocollants animés pour les photos en direct . Suivez les instructions ci-dessous pour commencer à créer et à utiliser Live Stickers sur les appareils iPhone et iOS. Vous pouvez également leur appliquer des effets et les synchroniser sur tous vos appareils Apple à l'aide d'iCloud.
Que vous envoyiez des messages à vos amis ou à votre famille, ou que vous annotiez un document de travail, les Live Stickers ajoutent une couche de personnalité et de plaisir. Le processus est simple : sélectionnez une photo que vous souhaitez transformer en autocollant, touchez et maintenez le sujet jusqu'à ce qu'un contour apparaisse, puis appuyez sur "Ajouter un autocollant". Cela ajoutera l'autocollant créé à votre tiroir d'autocollants et un menu d'options apparaîtra automatiquement.
Comment créer un autocollant Live pour iPhone
Convertir les photos que vous prenez sur votre appareil iOS en autocollants est un processus simple, suivez simplement ces instructions :
- Ouvrez simplement l'application Photos sur votre iPhone
- Appuyez sur une photo pour passer en plein écran
- Cliquez et maintenez l'élément de la photo à partir duquel vous souhaitez créer un autocollant, puis appuyez sur Ajouter un autocollant.
- Les autocollants nouvellement créés apparaîtront maintenant dans votre menu d'autocollants
- Vous pouvez accéder aux autocollants à partir du clavier à l'écran de l'iPhone ou de l'outil de balisage
- Pour personnaliser davantage vos autocollants, sélectionnez l'option de menu "Ajouter des effets" pour appliquer des effets visuels , par exemple "Contour", "Comics" ou "Puffy"
- Lorsque vous avez terminé, fermez simplement le menu des autocollants
Convertir des photos live en autocollants animés
Vous pouvez également créer des autocollants animés à partir de iPhone Live Photos. Suivez ces instructions pour savoir comment :
- Ouvrez à nouveau l'application Photos sur votre iPhone
- Sélectionnez Live Photo et ouvrez-la en plein écran
- Appuyez longuement sur le sujet de Live Photo, faites glisser votre doigt vers le haut jusqu'à ce que vous voyiez une image en double " Option "Ajouter un effet" pour appliquer des effets visuels tels que "contour", "caricature" ou "gonflé"
- Après avoir créé votre autocollant animé pour iPhone, fermez le menu des autocollants
- Créer des autocollants à partir de photos est un moyen simple et créatif de personnaliser les communications . Vous pouvez utiliser n'importe quelle photo de la galerie, y compris des photos en direct avec des autocollants animés. Pour créer un autocollant, appuyez simplement sur la photo, touchez et maintenez le sujet jusqu'à ce qu'un contour apparaisse, puis appuyez sur « Ajouter un autocollant ». Cela créera un autocollant dynamique à partir de la photo de votre choix, prêt à être utilisé dans vos messages, notes, documents et bien plus encore.
- Une fois que vous avez créé un autocollant, vous pouvez le personnaliser davantage en appliquant des effets. Ces effets, comme brillant ou gonflé, s'animent lorsque vous faites pivoter votre iPhone ou iPad, ajoutant une couche supplémentaire d'interactivité à vos autocollants. Le menu d'options qui apparaît après la création d'un autocollant vous permettra d'ajouter ces effets.
- Créer des autocollants animés à partir de Live Photos est une autre fonctionnalité intéressante d'iOS 17. En choisissant Live Photos comme thème, vous pouvez créer des autocollants amovibles qui ajoutent un élément dynamique à vos messages. Tout comme pour créer un autocollant à partir d'une photo ordinaire, touchez et maintenez le sujet de votre Live Photo jusqu'à ce qu'un contour apparaisse, puis appuyez sur « Ajouter un autocollant ».
Live Stickers pour iOS 17
L'une des fonctionnalités les plus pratiques des Live Stickers sur iOS 17 est qu'ils se synchronisent sur tous les appareils via iCloud. Une fois que vous avez créé un autocollant, il sera disponible sur tous les appareils connectés au même identifiant Apple grâce à la synchronisation iCloud. Cela signifie que vous pouvez créer un autocollant sur votre iPhone et l'utiliser sur votre iPad, ou vice versa, sans aucune étape supplémentaire.
Les Live Stickers peuvent être utilisés de différentes manières dans les applications et les documents pris en charge. Dans une conversation, appuyez sur le bouton plus à gauche du champ de texte, puis sélectionnez-le dans la liste des autocollants dans le tiroir d'autocollants. Vous pouvez créer un nouvel autocollant ou appuyer sur un autocollant existant pour l'ajouter au champ de texte. Vous pouvez également toucher et maintenir un autocollant existant pour le décoller, puis le faire glisser pour le coller n'importe où sur la bulle de message. De plus, des autocollants dynamiques peuvent être utilisés sur des photos, des documents et des captures d'écran à l'aide de marqueurs pour ajouter une touche personnelle à vos documents.
La fonctionnalité Autocollants animés sur iOS 17 est une manière amusante, créative et interactive de personnaliser vos communications. Que vous créiez des autocollants à partir de photos, appliquiez des effets ou utilisiez des photos en direct pour des autocollants animés, le processus est simple et intuitif. De plus, grâce à la synchronisation iCloud, vos autocollants sont toujours disponibles sur vos appareils. Alors pourquoi ne pas ajouter un peu de personnalité à vos messages, notes, documents et bien plus encore avec des autocollants dynamiques personnalisés ?
Ce qui précède est le contenu détaillé de. pour plus d'informations, suivez d'autres articles connexes sur le site Web de PHP en chinois!

Outils d'IA chauds

Undresser.AI Undress
Application basée sur l'IA pour créer des photos de nu réalistes

AI Clothes Remover
Outil d'IA en ligne pour supprimer les vêtements des photos.

Undress AI Tool
Images de déshabillage gratuites

Clothoff.io
Dissolvant de vêtements AI

AI Hentai Generator
Générez AI Hentai gratuitement.

Article chaud

Outils chauds

Bloc-notes++7.3.1
Éditeur de code facile à utiliser et gratuit

SublimeText3 version chinoise
Version chinoise, très simple à utiliser

Envoyer Studio 13.0.1
Puissant environnement de développement intégré PHP

Dreamweaver CS6
Outils de développement Web visuel

SublimeText3 version Mac
Logiciel d'édition de code au niveau de Dieu (SublimeText3)
 iOS 17 : Comment utiliser les emojis comme autocollants dans Messages
Sep 18, 2023 pm 05:13 PM
iOS 17 : Comment utiliser les emojis comme autocollants dans Messages
Sep 18, 2023 pm 05:13 PM
Dans iOS17, Apple a ajouté plusieurs nouvelles fonctionnalités à son application Messages pour rendre la communication avec d'autres utilisateurs Apple plus créative et plus amusante. L'une des fonctionnalités est la possibilité d'utiliser des emojis comme autocollants. Les autocollants existent dans l’application Messages depuis des années, mais jusqu’à présent, ils n’ont pas beaucoup changé. En effet, dans iOS17, Apple traite tous les emojis standards comme des autocollants, ce qui leur permet d'être utilisés de la même manière que de véritables autocollants. Cela signifie essentiellement que vous n'êtes plus limité à les insérer dans les conversations. Désormais, vous pouvez également les faire glisser n'importe où sur la bulle de message. Vous pouvez même les empiler les uns sur les autres pour créer de petites scènes d'emoji. Les étapes suivantes vous montrent comment cela fonctionne dans iOS17
 Comment personnaliser votre iPhone sur le dernier iOS 17
Sep 21, 2023 am 08:17 AM
Comment personnaliser votre iPhone sur le dernier iOS 17
Sep 21, 2023 am 08:17 AM
Comment personnaliser les appels sur iPhone L'iOS 17 d'Apple introduit une nouvelle fonctionnalité appelée Affiches de contact qui vous permet de personnaliser l'apparence de votre écran d'appel sur votre iPhone. Cette fonctionnalité vous permet de concevoir une affiche en utilisant des photos, des couleurs, des polices et des Memoji sélectionnés comme cartes de contact. Ainsi, lorsque vous passez un appel, votre image personnalisée apparaîtra sur l'iPhone du destinataire exactement comme vous l'aviez imaginé. Vous pouvez choisir de partager votre affiche de contact unique avec tous vos contacts enregistrés ou choisir qui peut la voir. De même, lors d’un échange d’appels, vous verrez également les affiches de contact d’autres personnes. De plus, Apple vous permet de définir des photos de contact spécifiques pour des contacts individuels, en passant des appels à partir de ces contacts.
 Comment créer du pixel art dans GIMP
Feb 19, 2024 pm 03:24 PM
Comment créer du pixel art dans GIMP
Feb 19, 2024 pm 03:24 PM
Cet article vous intéressera si vous souhaitez utiliser GIMP pour la création de pixel art sous Windows. GIMP est un logiciel d'édition graphique bien connu qui est non seulement gratuit et open source, mais qui aide également les utilisateurs à créer facilement de belles images et de superbes designs. En plus de convenir aussi bien aux concepteurs débutants qu'aux professionnels, GIMP peut également être utilisé pour créer du pixel art, une forme d'art numérique qui utilise les pixels comme seuls éléments de base pour dessiner et créer. Comment créer du pixel art dans GIMP Voici les principales étapes pour créer des images pixel à l'aide de GIMP sur un PC Windows : Téléchargez et installez GIMP, puis lancez l'application. Créez une nouvelle image. Redimensionnez la largeur et la hauteur. Sélectionnez l'outil Crayon. Définissez le type de pinceau sur pixels. installation
 Comment créer un dossier sur Realme Phone ?
Mar 23, 2024 pm 02:30 PM
Comment créer un dossier sur Realme Phone ?
Mar 23, 2024 pm 02:30 PM
Titre : Guide du débutant Realme Phone : Comment créer des dossiers sur Realme Phone ? Dans la société actuelle, les téléphones portables sont devenus un outil indispensable dans la vie des gens. En tant que marque de smartphones populaire, RealMobile est appréciée des utilisateurs pour son système d'exploitation simple et pratique. Lors de l'utilisation des téléphones Realme, de nombreuses personnes peuvent être confrontées au besoin d'organiser des fichiers et des applications sur le téléphone, et la création de dossiers est un moyen efficace. Cet article explique comment créer des dossiers sur les téléphones Realme pour aider les utilisateurs à mieux gérer le contenu de leur téléphone. Non.
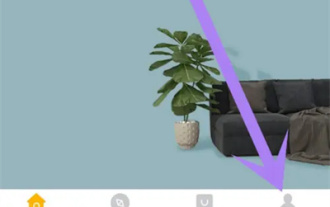 Comment créer une famille avec Gree+
Mar 01, 2024 pm 12:40 PM
Comment créer une famille avec Gree+
Mar 01, 2024 pm 12:40 PM
De nombreux amis ont exprimé leur souhait de savoir comment créer une famille dans le logiciel Gree+. Voici la méthode de fonctionnement pour vous. Amis qui veulent en savoir plus, venez jeter un œil avec moi. Tout d’abord, ouvrez le logiciel Gree+ sur votre téléphone mobile et connectez-vous. Ensuite, dans la barre d'options en bas de la page, cliquez sur l'option « Mon » à l'extrême droite pour accéder à la page du compte personnel. 2. Après être arrivé sur ma page, il y a une option « Créer une famille » sous « Famille ». Après l'avoir trouvée, cliquez dessus pour entrer. 3. Accédez ensuite à la page pour créer une famille, entrez le nom de famille à définir dans la zone de saisie en fonction des invites, puis cliquez sur le bouton « Enregistrer » dans le coin supérieur droit après l'avoir saisi. 4. Enfin, une invite « enregistrement réussi » apparaîtra au bas de la page, indiquant que la famille a été créée avec succès.
 Comment créer un diagramme de Gantt à l'aide de Highcharts
Dec 17, 2023 pm 07:23 PM
Comment créer un diagramme de Gantt à l'aide de Highcharts
Dec 17, 2023 pm 07:23 PM
Comment utiliser Highcharts pour créer un diagramme de Gantt nécessite des exemples de code spécifiques. Introduction : Le diagramme de Gantt est un formulaire de diagramme couramment utilisé pour afficher la progression du projet et la gestion du temps. Il peut afficher visuellement l'heure de début, l'heure de fin et la progression de la tâche. Highcharts est une puissante bibliothèque de graphiques JavaScript qui fournit des types de graphiques riches et des options de configuration flexibles. Cet article explique comment utiliser Highcharts pour créer un diagramme de Gantt et donne des exemples de code spécifiques. 1. Tableau haut
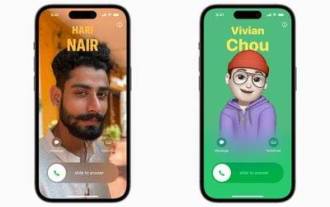 Comment créer une affiche de contact pour votre iPhone
Mar 02, 2024 am 11:30 AM
Comment créer une affiche de contact pour votre iPhone
Mar 02, 2024 am 11:30 AM
Dans iOS17, Apple a ajouté une fonctionnalité d'affichage de contacts à ses applications Téléphone et Contacts couramment utilisées. Cette fonctionnalité permet aux utilisateurs de définir des affiches personnalisées pour chaque contact, rendant le carnet d'adresses plus visuel et personnel. Les affiches de contact peuvent aider les utilisateurs à identifier et à localiser des contacts spécifiques plus rapidement, améliorant ainsi l'expérience utilisateur. Grâce à cette fonctionnalité, les utilisateurs peuvent ajouter des images ou des logos spécifiques à chaque contact en fonction de leurs préférences et de leurs besoins, ce qui rend l'interface du carnet d'adresses plus vivante. Apple dans iOS17 offre aux utilisateurs d'iPhone une nouvelle façon de s'exprimer et ajoute une affiche de contact personnalisable. La fonction Contact Poster vous permet d'afficher un contenu unique et personnalisé lorsque vous appelez d'autres utilisateurs d'iPhone. toi
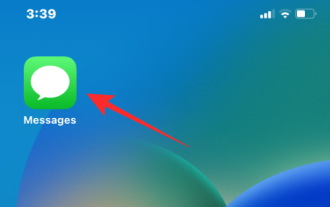 Comment modifier des messages sur iPhone
Dec 18, 2023 pm 02:13 PM
Comment modifier des messages sur iPhone
Dec 18, 2023 pm 02:13 PM
L'application native Messages sur iPhone vous permet de modifier facilement les textes envoyés. De cette façon, vous pouvez corriger vos erreurs, votre ponctuation et même corriger automatiquement les mauvaises expressions/mots qui ont pu être appliqués à votre texte. Dans cet article, nous apprendrons comment modifier des messages sur iPhone. Comment modifier des messages sur iPhone Requis : iPhone exécutant iOS16 ou version ultérieure. Vous ne pouvez modifier le texte iMessage que sur l'application Messages, et seulement dans les 15 minutes suivant l'envoi du texte original. Le texte non iMessage n’est pas pris en charge, il ne peut donc pas être récupéré ou modifié. Lancez l'application Messages sur votre iPhone. Dans Messages, sélectionnez la conversation à partir de laquelle vous souhaitez modifier le message