Comment ouvrir le fichier hosts
Étapes pour ouvrir le fichier hosts : 1. Ouvrez l'explorateur de fichiers ; 2. Entrez le chemin suivant dans la barre d'adresse : C:WindowsSystem32driversetc; ouvrez le fichier hosts.

Pour ouvrir le fichier hosts, vous pouvez suivre ces étapes :
- Ouvrez l'Explorateur de fichiers (généralement "Explorateur" dans les systèmes Windows).
- Entrez le chemin suivant dans la barre d'adresse : C:WindowsSystem32driversetc
- Sous ce chemin, vous pouvez trouver un fichier nommé "hosts".
- Cliquez avec le bouton droit sur le fichier et sélectionnez "Ouvrir avec le Bloc-notes" (ou un autre éditeur de texte).
- Assurez-vous d'exécuter l'éditeur en tant qu'administrateur afin d'enregistrer les modifications.
- Vous pouvez maintenant éditer et modifier le fichier hosts.
Veuillez noter que les modifications apportées au fichier hosts peuvent affecter votre connexion réseau et les fonctionnalités du système. Avant de modifier le fichier hosts, assurez-vous de bien comprendre les modifications que vous souhaitez apporter et effectuez une copie de sauvegarde du fichier d'origine au cas où.
Ce qui précède est le contenu détaillé de. pour plus d'informations, suivez d'autres articles connexes sur le site Web de PHP en chinois!

Outils d'IA chauds

Undresser.AI Undress
Application basée sur l'IA pour créer des photos de nu réalistes

AI Clothes Remover
Outil d'IA en ligne pour supprimer les vêtements des photos.

Undress AI Tool
Images de déshabillage gratuites

Clothoff.io
Dissolvant de vêtements AI

Video Face Swap
Échangez les visages dans n'importe quelle vidéo sans effort grâce à notre outil d'échange de visage AI entièrement gratuit !

Article chaud

Outils chauds

Bloc-notes++7.3.1
Éditeur de code facile à utiliser et gratuit

SublimeText3 version chinoise
Version chinoise, très simple à utiliser

Envoyer Studio 13.0.1
Puissant environnement de développement intégré PHP

Dreamweaver CS6
Outils de développement Web visuel

SublimeText3 version Mac
Logiciel d'édition de code au niveau de Dieu (SublimeText3)

Sujets chauds
 Guide de programmation du langage Go : implémentation de la modification du fichier Hosts
Mar 07, 2024 am 10:51 AM
Guide de programmation du langage Go : implémentation de la modification du fichier Hosts
Mar 07, 2024 am 10:51 AM
Titre : Guide de programmation du langage Go : Implémentation de la modification du fichier hosts Dans le processus quotidien de développement logiciel, nous rencontrons souvent des situations où nous devons modifier le fichier hosts dans le système d'exploitation. Le fichier Hosts est un fichier texte sans extension utilisé pour mapper les adresses IP et les noms d'hôtes. Il est généralement utilisé pour configurer localement la résolution de noms de domaine. Dans cet article, nous présenterons comment utiliser le langage Go pour implémenter la fonction de modification du fichier hosts du système d'exploitation, et donnerons des exemples de code spécifiques. Tout d’abord, nous devons créer un G capable de modifier le fichier hosts
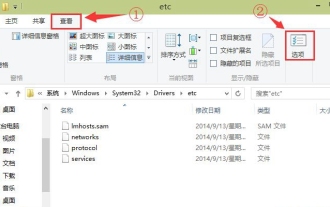 Que dois-je faire si win10 ne trouve pas le fichier hosts ?
Mar 01, 2024 pm 09:26 PM
Que dois-je faire si win10 ne trouve pas le fichier hosts ?
Mar 01, 2024 pm 09:26 PM
Le fichier hosts dans le système win10 est très important. Il est étroitement lié aux fonctions telles que le blocage des URL et les sauts de pages Web. Par conséquent, les utilisateurs modifient souvent les paramètres du fichier. Étant donné que le fichier est masqué par défaut, de nombreux utilisateurs ne le trouvent pas. aider tout le monde à résoudre le problème. Que faire si Win10 ne trouve pas le fichier hosts ? 1. Cliquez d'abord sur cet ordinateur, entrez le dossier via le chemin Windows-Systen32-Drivers-etc, cliquez sur Afficher en haut de l'interface, puis cliquez sur le bouton Options. 2. Dans la fenêtre contextuelle, cliquez sur l'onglet Affichage ci-dessus et recherchez les fichiers protégés masqués du système d'exploitation dans le module Paramètres avancés. 3. Vous devez décocher l'option permettant de masquer les fichiers protégés du système d'exploitation dans l'invite qui apparaît sur le système.
 Aucune autorisation pour modifier le fichier hosts
Mar 03, 2024 am 10:31 AM
Aucune autorisation pour modifier le fichier hosts
Mar 03, 2024 am 10:31 AM
Certains utilisateurs ont demandé à modifier le fichier Hosts, mais ont rencontré le problème de ne pas pouvoir le sauvegarder lors de l'enregistrement. En effet, le fichier Hosts est un fichier système et nécessite généralement les autorisations correspondantes avant de pouvoir être modifié. les problèmes suivants, vous pouvez vous référer à l'article Méthodes pour résoudre le problème de l'absence d'autorisation de modifier le fichier hosts 1. Ouvrez le fichier hosts et décochez l'option lecture seule devant celui-ci 2. S'il indique qu'il n'y a pas de fichier hosts. autorisation lors de son ouverture, cliquez avec le bouton droit sur le fichier et sélectionnez les propriétés 3. Cliquez sur Coffre-fort pour entrer 4. Puis réessayez. Entrez Avancé 5. Veuillez entrer « administrateur » dans la case blanche et cliquez sur OK.
 Le fichier hosts ne peut pas être enregistré après avoir été modifié.
Feb 20, 2024 am 08:14 AM
Le fichier hosts ne peut pas être enregistré après avoir été modifié.
Feb 20, 2024 am 08:14 AM
Le fichier hosts est un fichier texte utilisé pour mapper les adresses IP et les noms de domaine hôte, et est utilisé pour résoudre les problèmes de résolution de noms de domaine. Dans certains cas, nous devrons peut-être modifier le fichier hosts, ajouter ou supprimer certaines entrées. Cependant, nous pouvons parfois rencontrer le problème que le fichier hosts ne peut pas être enregistré après modification. Cet article explique pourquoi ce problème peut survenir et propose des solutions. Tout d'abord, le fichier hosts se trouve dans le répertoire système du système d'exploitation. Par exemple, le chemin sous le système d'exploitation Windows est C:Wind.
 Comment configurer le fichier HOSTS
Jan 09, 2024 pm 03:41 PM
Comment configurer le fichier HOSTS
Jan 09, 2024 pm 03:41 PM
Étapes de configuration : 1. Ouvrez un terminal ou une fenêtre d'invite de commande, entrez la commande "cd /etc" pour accéder au dossier "/etc" ; 2. Entrez la commande "vi /hosts" pour accéder à l'interface d'édition du fichier hosts ; Dans l'interface d'édition, appuyez sur la touche « i » pour entrer en mode insertion, puis saisissez ou collez manuellement le contenu qui doit être ajouté ou modifié ; 4. Après avoir terminé l'édition, appuyez sur la touche « Échap » pour quitter le mode insertion ; ; 5. Entrez la commande " :wq" et appuyez sur la touche Entrée pour enregistrer et quitter l'éditeur. 6. Effectuez une sauvegarde.
 Comment modifier le fichier hosts sous le système Win10
Jan 05, 2024 pm 01:08 PM
Comment modifier le fichier hosts sous le système Win10
Jan 05, 2024 pm 01:08 PM
Comment modifier le fichier hosts dans le système win10 ? Je pense que de nombreux amis ont rencontré ce problème. Aujourd'hui, j'ai compilé le contenu pertinent et les étapes pour le résoudre. Étapes pour modifier le fichier hosts dans le système Win10 1. Si vous souhaitez modifier le fichier hosts, vous devez d'abord trouver ce fichier. Ouvrez la boîte de dialogue « Exécuter », puis entrez le chemin du fichier hosts : C:\WINDOWS\system32\drivers\etc, puis cliquez sur OK. 2. Ensuite, après avoir trouvé l'emplacement du fichier hosts, cliquez avec le bouton droit sur le fichier hosts. puis dans le pop-up Dans les options, ouvrez "Propriétés", comme le montre la figure 3. Après avoir ouvert les propriétés du fichier hosts, cliquez sur "Sécurité"
 Comment ouvrir le fichier hosts
Nov 06, 2023 am 10:27 AM
Comment ouvrir le fichier hosts
Nov 06, 2023 am 10:27 AM
Étapes pour ouvrir le fichier hosts : 1. Ouvrez l'explorateur de fichiers ; 2. Entrez le chemin suivant dans la barre d'adresse : C:\Windows\System32\drivers\etc\; hosts " fichier ; 4. Ouvrez le fichier hosts.
 Comment modifier le fichier hosts dans le système win10
Mar 27, 2024 am 11:11 AM
Comment modifier le fichier hosts dans le système win10
Mar 27, 2024 am 11:11 AM
1. Ouvrez l'appareil, entrez dans le lecteur C et localisez C: windowssystem32driversetc comme indiqué dans la figure : 2. Ensuite, recherchez le fichier hosts dans le dossier, cliquez avec le bouton droit et sélectionnez [Propriétés] comme indiqué dans la figure : 3. Dans le fichier hosts, recherchez le compte que vous utilisez dans la colonne [Sécurité] de la fenêtre des propriétés, accordez les autorisations [Modifier] et [Écrire], puis cliquez sur [OK] comme indiqué dans la figure : 4. Ensuite, ouvrez ; le fichier hosts au format Notepad ; Comme le montre la figure : 5. Enfin, saisissez une adresse IP spécifiée pour y accéder et l'enregistrer. comme le montre la photo :





