Six façons de forcer à quitter sur Mac
1. Forcer à quitter sur Mac à l'aide du menu Apple
Forcer à quitter les applications sur Mac à l'aide du menu Apple offre un moyen simple de gérer les applications qui ne répondent pas ou qui sont gelées sans avoir à mémoriser des raccourcis clavier supplémentaires. Voici comment forcer la fermeture d'une application dans macOS Sonoma :
- Cliquez sur le logo Apple dans le coin supérieur gauche de l'écran de votre Mac.
- Ici, recherchez et cliquez sur l'option « Forcer à quitter » dans le menu déroulant qui apparaît.
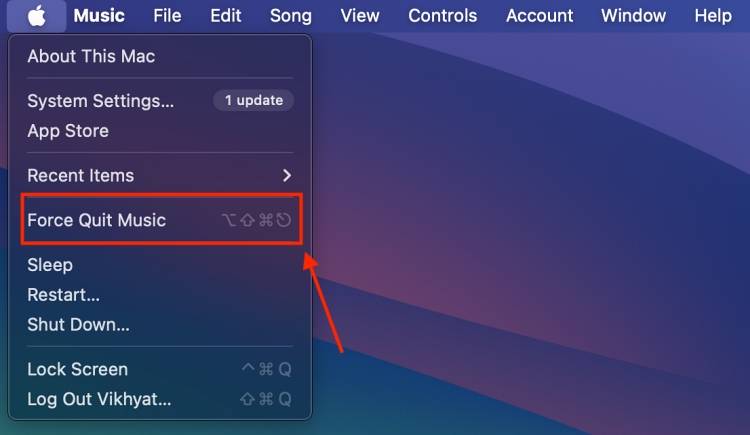
- Une fois terminé, une fenêtre pop-up apparaîtra avec toutes les applications actuellement en cours d'exécution sur votre Mac.
- Sélectionnez l'application que vous souhaitez quitter, puis cliquez sur le bouton "Forcer à quitter" dans le coin inférieur droit de la fenêtre .

2. Utilisez les raccourcis clavier pour forcer la fermeture des applications sur Mac
L'utilisation des raccourcis clavier Commande + Option + Échap peut rapidement devenir votre référence lorsque vous rencontrez des applications qui ne répondent pas sur votre solution Mac. Voici comment cette méthode fonctionne :
- Appuyez sur Commande (⌘) + Option (⌥) + Échap (⎋) sur votre PC Mac ou sur le clavier de votre MacBook pour ouvrir la fenêtre Forcer à quitter l'application.
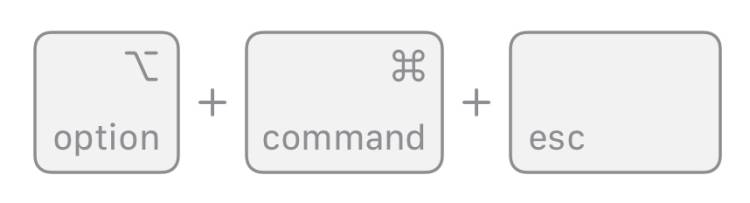
- Une fenêtre pop-up apparaîtra avec toutes les applications actuellement en cours d'exécution sur votre Mac.
- Maintenant, sélectionnez l'application qui se comporte mal et cliquez sur le bouton Forcer à quitter dans le coin inférieur droit de la fenêtre.

3. Forcer la fermeture sur Mac à l'aide du Dock d'applications
La plupart des utilisateurs de Mac pensent qu'il est impossible de forcer la fermeture d'une application à partir du Dock, car aucune option de fermeture forcée n'est disponible dans le menu du Dock ; L'option « » est disponible. Mais vous pouvez accéder à l’option de fermeture forcée cachée en maintenant simplement une touche enfoncée. Voici comment procéder :
- Cliquez avec le bouton droit sur l'icône de l'application dont vous souhaitez forcer la fermeture dans le Dock pour accéder au menu du Dock.
- Un menu contextuel apparaîtra avec un onglet "Silencieux" en bas.
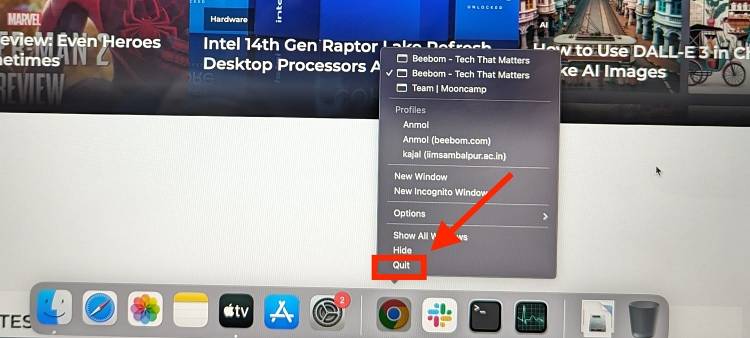
- Maintenez la touche Option et vous verrez l'onglet "Quitter" se transformera en "Forcer à quitter".
- Tout en maintenant la touche Option enfoncée, cliquez sur l'onglet « Forcer à quitter » pour forcer avec succès la fermeture des applications problématiques sur votre Mac.
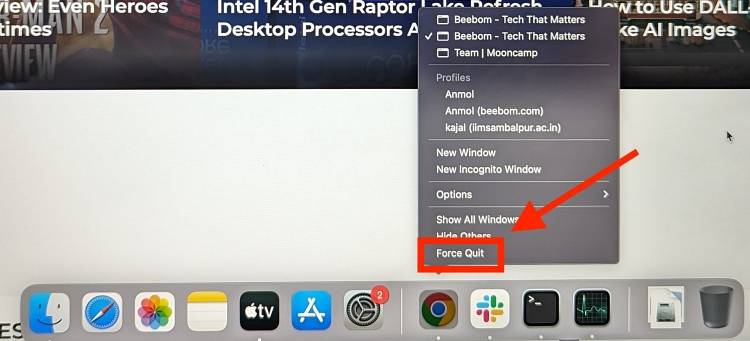
4. Utilisez Activity Monitor pour forcer la fermeture sur Mac
Activity Monitor est un utilitaire macOS intégré qui vous permet d'en savoir plus sur les processus de votre Mac, y compris les applications et les tâches système. Tout cela vous permet d’identifier plus facilement les applications gourmandes en ressources ou qui ne répondent pas. Cette méthode est particulièrement utile lorsque vous devez déterminer quelle application est à l'origine de problèmes de performances, puis la fermer de force. Voici comment procéder :
- Ouvrez Activity Monitor sur votre Mac PC ou MacBook en recherchant dans Spotlight
- Maintenant, recherchez et sélectionnez l'application qui se comporte mal dans la fenêtre Activity Monitor et cliquez sur le bouton "X dans le coin supérieur gauche" .
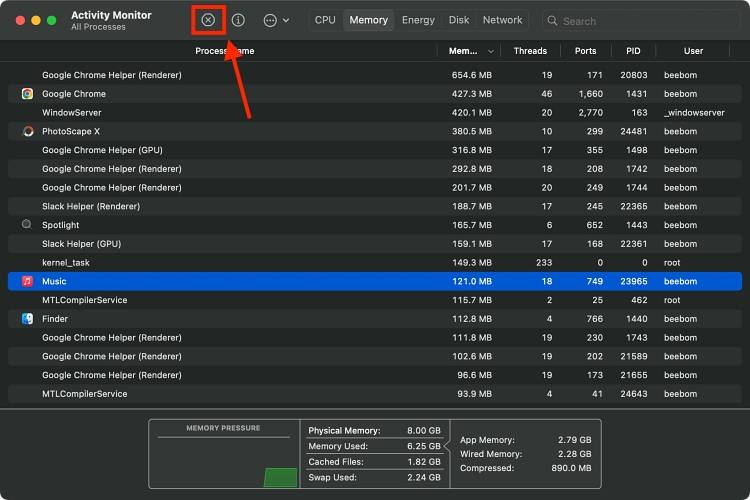
- Maintenant, dans la fenêtre pop-up qui apparaît cliquez sur le bouton « Forcer à quitter » .
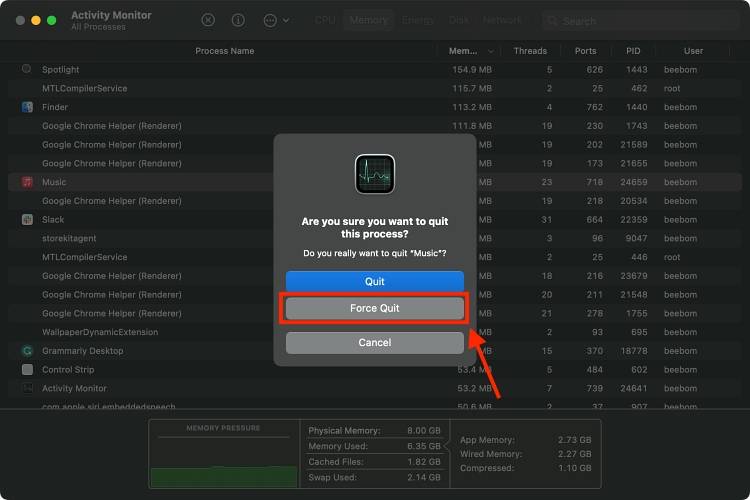
5. Utilisez Terminal pour forcer la fermeture des applications sur Mac
Cette méthode convient aux utilisateurs Mac avancés qui sont familiers avec l'interface de ligne de commande. Utiliser Terminal sur votre Mac pour forcer la fermeture d'une application vous donne un contrôle précis sur l'ensemble du processus. Voici comment procéder :
- Utilisez Spotlight Search pour lancer l'application Terminal sur votre Mac.
- Ici, tapez Killall "Application Name" et appuyez sur Entrée, votre Mac forcera la fermeture de l'application.
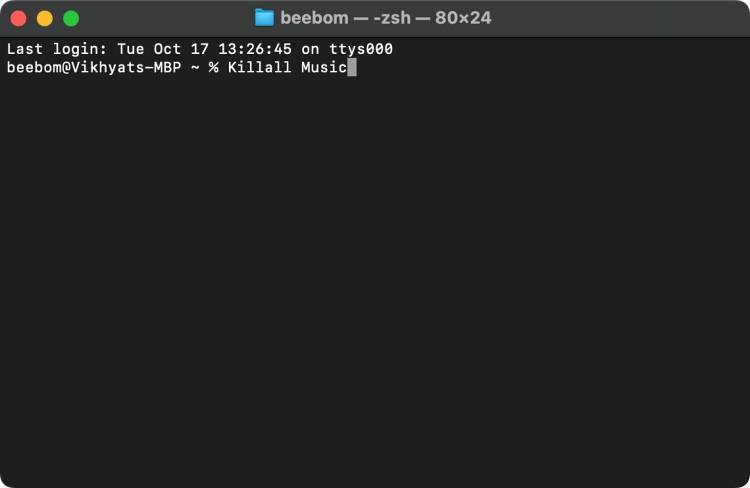
Si l'application contient plus de deux mots, son nom doit être placé entre guillemets (par exemple "Google Chrome"). De plus, les noms des applications sont sensibles à la casse.
De plus, il est important de faire preuve de prudence et de vous assurer de forcer l’arrêt du processus correct, car la commande du terminal peut avoir un impact direct et direct sur votre système.
Remarque : La commande killall fonctionne au niveau du système, ce qui signifie que l'option "Autosave" ne fonctionnera pas. Par conséquent, assurez-vous de sauvegarder tout travail non enregistré avant de forcer la fermeture de l'application, car vous risquez de perdre les modifications non enregistrées.
6. Forcez le redémarrage de votre Mac
Si tout le reste échoue, un bon vieux redémarrage forcé peut faire des merveilles. Il donne à votre Mac un nouveau départ et résout tous les problèmes qui entraînent un comportement erratique des applications. Voici comment procéder :
- Maintenez enfoncées les touches Contrôle + Commande + Alimentation jusqu'à ce que votre Mac s'éteigne.
- Maintenant, attendez 5 secondes et votre Mac redémarrera normalement.
- Vous pouvez également maintenir la touche marche/arrêt enfoncée pour forcer l'arrêt de votre Mac, puis appuyer à nouveau sur le bouton d'alimentation pour le démarrer.
C'est tout ; maîtriser ces techniques vous permettra de maintenir le bon fonctionnement de votre Mac, même si les applications deviennent malveillantes. N'oubliez pas que la fermeture forcée doit être un dernier recours ; essayez d'abord de fermer l'application via les méthodes habituelles.
Foire aux questions (FAQ)
Q Comment éteindre un Mac qui ne répond pas ?
Vous pouvez forcer l'arrêt de votre Mac en maintenant le bouton d'alimentation enfoncé jusqu'à ce que votre Mac s'éteigne. Ou, si votre Mac ne répond pas, vous pouvez forcer son redémarrage.
Q. Comment débloquer mon Mac sans forcer l'arrêt ?
Si vous souhaitez débloquer une application sans forcer sa fermeture, redémarrer votre Mac est la seule option.
Ce qui précède est le contenu détaillé de. pour plus d'informations, suivez d'autres articles connexes sur le site Web de PHP en chinois!

Outils d'IA chauds

Undresser.AI Undress
Application basée sur l'IA pour créer des photos de nu réalistes

AI Clothes Remover
Outil d'IA en ligne pour supprimer les vêtements des photos.

Undress AI Tool
Images de déshabillage gratuites

Clothoff.io
Dissolvant de vêtements AI

AI Hentai Generator
Générez AI Hentai gratuitement.

Article chaud

Outils chauds

Bloc-notes++7.3.1
Éditeur de code facile à utiliser et gratuit

SublimeText3 version chinoise
Version chinoise, très simple à utiliser

Envoyer Studio 13.0.1
Puissant environnement de développement intégré PHP

Dreamweaver CS6
Outils de développement Web visuel

SublimeText3 version Mac
Logiciel d'édition de code au niveau de Dieu (SublimeText3)
 Comment faire de Google Maps la carte par défaut sur iPhone
Apr 17, 2024 pm 07:34 PM
Comment faire de Google Maps la carte par défaut sur iPhone
Apr 17, 2024 pm 07:34 PM
La carte par défaut sur l'iPhone est Maps, le fournisseur de géolocalisation propriétaire d'Apple. Même si la carte s’améliore, elle ne fonctionne pas bien en dehors des États-Unis. Il n'a rien à offrir par rapport à Google Maps. Dans cet article, nous discutons des étapes réalisables pour utiliser Google Maps afin de devenir la carte par défaut sur votre iPhone. Comment faire de Google Maps la carte par défaut sur iPhone Définir Google Maps comme application cartographique par défaut sur votre téléphone est plus facile que vous ne le pensez. Suivez les étapes ci-dessous – Étapes préalables – Vous devez avoir Gmail installé sur votre téléphone. Étape 1 – Ouvrez l'AppStore. Étape 2 – Recherchez « Gmail ». Étape 3 – Cliquez à côté de l'application Gmail
 Comment écrire un programme de compte à rebours simple en C++ ?
Nov 03, 2023 pm 01:39 PM
Comment écrire un programme de compte à rebours simple en C++ ?
Nov 03, 2023 pm 01:39 PM
C++ est un langage de programmation largement utilisé qui est très pratique pour écrire des programmes de compte à rebours. Le programme de compte à rebours est une application courante qui peut nous fournir des fonctions de calcul du temps et de compte à rebours très précises. Cet article explique comment utiliser C++ pour écrire un programme de compte à rebours simple. La clé pour mettre en œuvre un programme de compte à rebours est d’utiliser une minuterie pour calculer le passage du temps. En C++, nous pouvons utiliser les fonctions du fichier d'en-tête time.h pour implémenter la fonction timer. Ce qui suit est le code d'un simple programme de compte à rebours
 Application d'horloge manquante sur iPhone : comment y remédier
May 03, 2024 pm 09:19 PM
Application d'horloge manquante sur iPhone : comment y remédier
May 03, 2024 pm 09:19 PM
L'application horloge est-elle absente de votre téléphone ? La date et l'heure apparaîtront toujours sur la barre d'état de votre iPhone. Cependant, sans l'application Horloge, vous ne pourrez pas utiliser l'horloge mondiale, le chronomètre, le réveil et bien d'autres fonctionnalités. Par conséquent, réparer l’application d’horloge manquante devrait figurer en haut de votre liste de tâches. Ces solutions peuvent vous aider à résoudre ce problème. Correctif 1 – Placer l’application Horloge Si vous avez supprimé par erreur l’application Horloge de votre écran d’accueil, vous pouvez remettre l’application Horloge à sa place. Étape 1 – Déverrouillez votre iPhone et commencez à faire glisser votre doigt vers la gauche jusqu'à atteindre la page Bibliothèque d'applications. Étape 2 – Ensuite, recherchez « horloge » dans le champ de recherche. Étape 3 – Lorsque vous voyez « Horloge » ci-dessous dans les résultats de recherche, maintenez-la enfoncée et
 Pourquoi les fonds d'écran disparaissent-ils après la sortie de WallpaperEngine ?
Mar 12, 2024 pm 05:40 PM
Pourquoi les fonds d'écran disparaissent-ils après la sortie de WallpaperEngine ?
Mar 12, 2024 pm 05:40 PM
Les utilisateurs peuvent utiliser WallpaperEngine pour obtenir divers fonds d'écran. De nombreux utilisateurs ne savent pas pourquoi les fonds d'écran ont disparu après la fermeture de WallpaperEngine. Les fonds d'écran dynamiques ne peuvent s'exécuter sur le bureau que lorsque le logiciel avec lequel vous avez installé le fond d'écran est activé. Pourquoi les fonds d'écran ont-ils disparu après la fermeture de WallpaperEngine ? 1. Les fonds d'écran dynamiques ne peuvent s'exécuter sur le bureau que lorsque le logiciel avec lequel vous avez installé le fond d'écran est activé. 2. WallpaperEngine écrase le fond d'écran d'origine et, bien sûr, il disparaîtra lorsque vous quitterez. 3. Le fond d'écran est toujours là après sa désactivation, à moins que le format de fichier soit un type d'image qui peut être obtenu par certains moyens, mais qui n'est pas dynamique. 4. Il n'y a pas de vidéo ou d'image dynamique comme mur dans Windows.
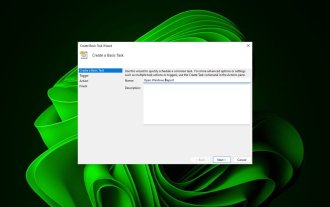 Comment ouvrir un site Web à l'aide du Planificateur de tâches
Oct 02, 2023 pm 11:13 PM
Comment ouvrir un site Web à l'aide du Planificateur de tâches
Oct 02, 2023 pm 11:13 PM
Visitez-vous fréquemment le même site Web à peu près à la même heure chaque jour ? Cela peut conduire à passer beaucoup de temps avec plusieurs onglets de navigateur ouverts et à encombrer le navigateur lors de l'exécution des tâches quotidiennes. Eh bien, que diriez-vous de l’ouvrir sans avoir à lancer le navigateur manuellement ? C'est très simple et ne nécessite pas de télécharger d'applications tierces, comme indiqué ci-dessous. Comment configurer le Planificateur de tâches pour ouvrir un site Web ? Appuyez sur la touche , tapez Planificateur de tâches dans la zone de recherche, puis cliquez sur Ouvrir. Windows Dans la barre latérale droite, cliquez sur l'option Créer une tâche de base. Dans le champ Nom, saisissez le nom du site Web que vous souhaitez ouvrir et cliquez sur Suivant. Ensuite, sous Déclencheurs, cliquez sur Fréquence temporelle, puis sur Suivant. Sélectionnez la durée pendant laquelle vous souhaitez que l'événement se répète et cliquez sur Suivant. Sélectionnez activer
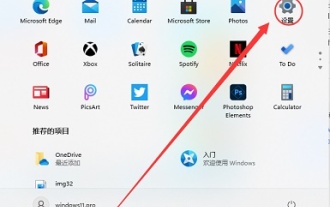 Tutoriel de sortie de compte Microsoft : Comment quitter le compte Win11
Dec 25, 2023 pm 08:04 PM
Tutoriel de sortie de compte Microsoft : Comment quitter le compte Win11
Dec 25, 2023 pm 08:04 PM
Dans les mises à jour précédentes de Win11, nous pouvions ignorer la connexion avec un compte Microsoft, mais la dernière version familiale de Win11 oblige les utilisateurs à se connecter avec un compte Microsoft pour l'installation. Cependant, la connexion avec un compte Microsoft causera beaucoup de problèmes. souhaitez vous déconnecter une fois l'installation terminée. Laissez-moi vous apprendre comment quitter. Comment se déconnecter du compte Microsoft dans win11 1. Cliquez d'abord sur le menu Démarrer ci-dessous et recherchez "Paramètres", comme indiqué sur l'image. 2. Recherchez l'option « Utilisateurs » ou « Comptes » dans l'interface des paramètres. 3. Recherchez « Connectez-vous plutôt avec un compte local » dans l'interface utilisateur, qui est une ligne de texte bleu. 4. Entrez ensuite simplement le mot de passe de notre compte local pour vous connecter au compte local et vous déconnecter du compte Microsoft.
 iOS 17 : Comment organiser les applications iMessage dans Messages
Sep 18, 2023 pm 05:25 PM
iOS 17 : Comment organiser les applications iMessage dans Messages
Sep 18, 2023 pm 05:25 PM
Dans iOS 17, Apple a non seulement ajouté plusieurs nouvelles fonctionnalités de messagerie, mais a également modifié la conception de l'application Messages pour lui donner un aspect plus épuré. Toutes les applications et outils iMessage, tels que les options d'appareil photo et de photo, sont désormais accessibles en appuyant sur le bouton "+" au-dessus du clavier et à gauche du champ de saisie de texte. Cliquer sur le bouton "+" fait apparaître une colonne de menu avec un ordre d'options par défaut. En partant du haut, il y a l'appareil photo, les photos, les autocollants, l'argent liquide (si disponible), l'audio et l'emplacement. Tout en bas se trouve un bouton « Plus » qui, lorsque vous appuyez dessus, révèle toutes les autres applications de messagerie installées (vous pouvez également faire glisser votre doigt vers le haut pour révéler cette liste cachée). Comment réorganiser votre application iMessage Vous pouvez le faire en suivant
 Impossible d'autoriser l'accès à la caméra et au microphone sur iPhone
Apr 23, 2024 am 11:13 AM
Impossible d'autoriser l'accès à la caméra et au microphone sur iPhone
Apr 23, 2024 am 11:13 AM
Le message « Impossible d'autoriser l'accès à la caméra et au microphone » s'affiche-t-il lorsque vous essayez d'utiliser l'application ? En règle générale, vous accordez des autorisations de caméra et de microphone à des personnes spécifiques en fonction de leurs besoins. Cependant, si vous refusez l'autorisation, la caméra et le microphone ne fonctionneront pas et afficheront ce message d'erreur à la place. Résoudre ce problème est très simple et vous pouvez le faire en une minute ou deux. Correctif 1 – Fournir les autorisations de caméra et de microphone Vous pouvez fournir les autorisations de caméra et de microphone nécessaires directement dans les paramètres. Étape 1 – Accédez à l'onglet Paramètres. Étape 2 – Ouvrez le panneau Confidentialité et sécurité. Étape 3 – Activez-y l’autorisation « Caméra ». Étape 4 – À l’intérieur, vous trouverez une liste des applications qui ont demandé l’autorisation d’accéder à l’appareil photo de votre téléphone. Étape 5 – Ouvrez la « Appareil photo » de l'application spécifiée





