Comment recadrer des captures d'écran sur Mac
1. Recadrer des captures d'écran avec des raccourcis clavier
Bien que vous puissiez utiliser l'outil de capture d'écran intégré de votre Mac pour capturer des captures d'écran, la partie spécifique sur laquelle vous devez vous concentrer peut parfois apparaître plus tard. Dans ce cas, vous pouvez utiliser l'outil de prévisualisation pour recadrer la capture d'écran sur votre Mac ou MacBook. Non seulement vous pouvez recadrer les captures d'écran à l'aide de l'outil de prévisualisation, mais vous pouvez également les redimensionner ou les annoter. Cela dit, voici comment recadrer des captures d'écran sur Mac à l'aide des raccourcis clavier :
- Dans votre fenêtre Mac préférée, appuyez sur les touches « Maj + Commande + 3 » pour capturer une capture d'écran de l'intégralité de votre écran.
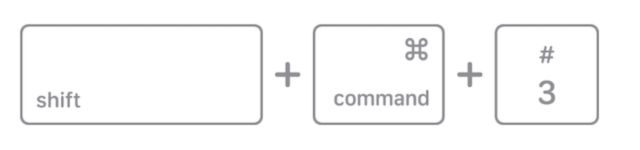
- Maintenant, ouvrez directement la capture d'écran en cliquant sur la vignette dans le coin inférieur droit, ou attendez qu'elle apparaisse sur votre bureau, puis ouvrez-la.
- Dans la fenêtre d'aperçu de la capture d'écran, utilisez le tapis de souris de votre MacBook pour sélectionner le rectangle de la zone que vous souhaitez recadrer à partir de la capture d'écran.

- Lorsque vous avez terminé, appuyez simultanément sur les touches « Commande + K » de votre clavier Mac pour recadrer la zone sélectionnée de la capture d'écran.
2. Recadrer une capture d'écran sur Mac à l'aide de la barre de menu
- Suivez les trois premières étapes de la méthode précédente pour prendre une capture d'écran et en sélectionner une partie.
- Une fois terminé, cliquez sur « Outils » dans la barre de menu supérieure et sélectionnez « Recadrer » dans le menu déroulant.
- De cette façon, la zone que vous avez sélectionnée à l'étape précédente sera recadrée de la capture d'écran.
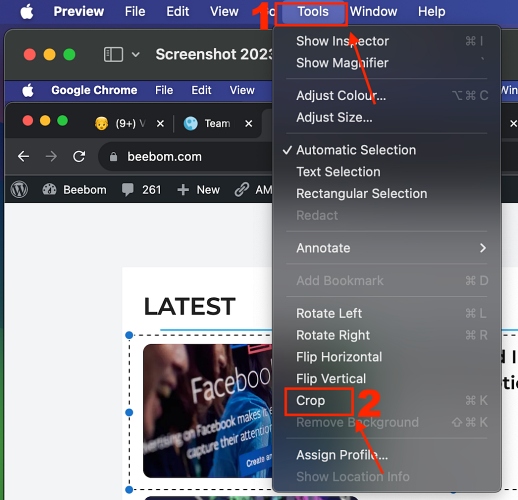
3. Recadrer des captures d'écran sur Mac à l'aide de la Touch Bar
Bien que recadrer des captures d'écran sur Mac soit simple à l'aide de raccourcis clavier, les anciens modèles de MacBook Pro rendent le processus encore plus simple. Vous pouvez recadrer la capture d'écran en un seul clic à l'aide de la Touch Bar et voici comment cela fonctionne :
- Comme nous l'avons déjà mentionné, capturez la capture d'écran et effectuez une sélection rectangulaire comme ci-dessus.

- Maintenant, recherchez et cliquez sur l'icône Recadrer (l'icône carrée avec les coins élargis) pour recadrer la zone que vous avez sélectionnée précédemment sur la barre tactile de votre MacBook Pro.

- Voici à quoi ressemblera la capture d'écran recadrée avec toutes les méthodes ci-dessus :
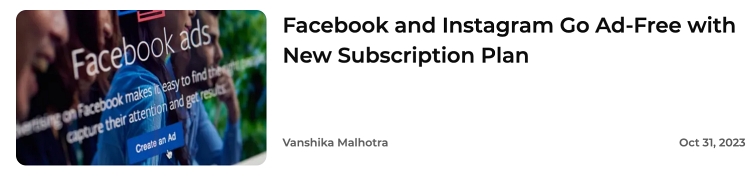
REMARQUE : Votre Mac enregistrera automatiquement la capture d'écran recadrée, alors n'oubliez pas de créer une copie de la capture d'écran originale. à l'avance pour vous protéger de toute perte de données.
4. Recadrer des captures d'écran à l'aide de l'application Photos
En plus de l'outil de prévisualisation, vous pouvez également utiliser l'application Photos de Mac pour modifier et recadrer des captures d'écran. En plus du recadrage, l'application Photos permet également une édition avancée, vous permettant d'ajuster les couleurs, de redimensionner les images, d'appliquer des filtres, etc. Voici comment modifier des captures d'écran sur Mac à l'aide de l'application Photos :
- Sur votre application Mac préférée, appuyez sur les touches « Shift + Command + 3 » pour capturer une capture d'écran de l'intégralité de votre écran.
- Maintenant, faites un clic droit sur la vignette d'aperçu de la capture d'écran affichée dans le coin inférieur droit et sélectionnez l'option Ouvrir dans les photos dans le menu contextuel.
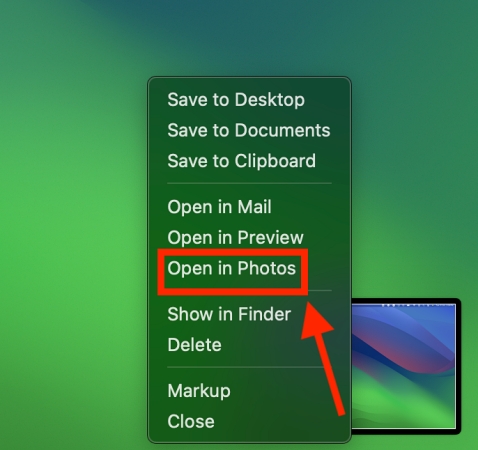
- Maintenant, appuyez sur le bouton Modifier dans le coin supérieur droit de l'application Photos.
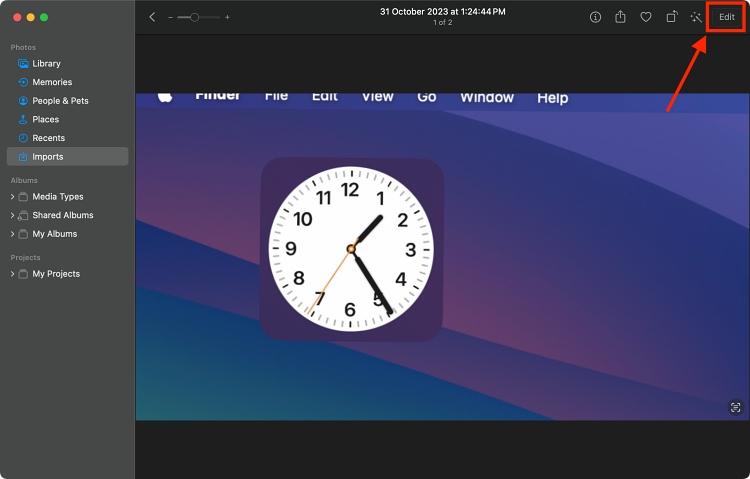
- Ici,
- cliquez sur le bouton Recadrer en haut de la barre d'outils d'édition qui apparaît. Des poignées de recadrage apparaîtront désormais autour de votre capture d'écran, vous permettant d'ajuster la zone de recadrage.
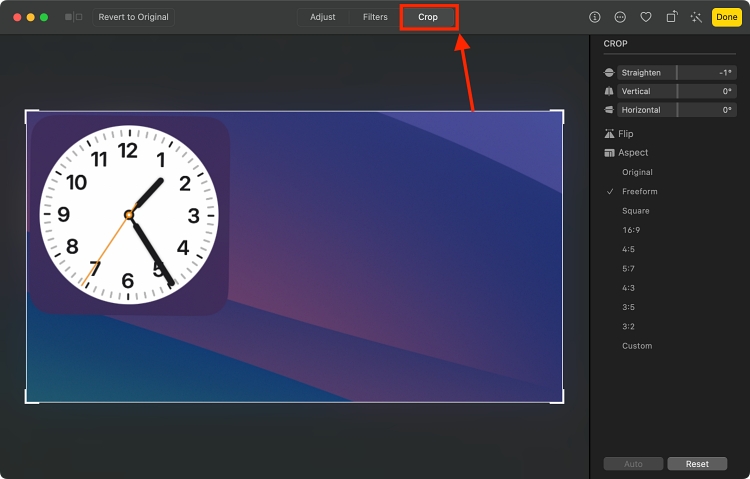
- Cliquez et faites glisser la poignée pour redimensionner la
- zone de recadrage sur la capture d'écran. Vous pouvez également déplacer toute la zone de recadrage autour de la capture d'écran en cliquant à l'intérieur et en la faisant glisser. Lorsque vous êtes satisfait de votre sélection de recadrage, appuyez sur Entrée ou cliquez sur le bouton
- Terminé dans le coin supérieur droit de la fenêtre.
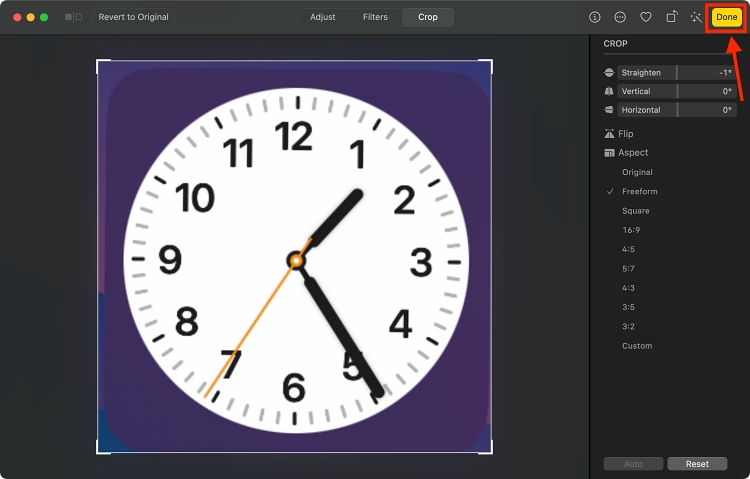
Ce qui précède est le contenu détaillé de. pour plus d'informations, suivez d'autres articles connexes sur le site Web de PHP en chinois!

Outils d'IA chauds

Undresser.AI Undress
Application basée sur l'IA pour créer des photos de nu réalistes

AI Clothes Remover
Outil d'IA en ligne pour supprimer les vêtements des photos.

Undress AI Tool
Images de déshabillage gratuites

Clothoff.io
Dissolvant de vêtements AI

AI Hentai Generator
Générez AI Hentai gratuitement.

Article chaud

Outils chauds

Bloc-notes++7.3.1
Éditeur de code facile à utiliser et gratuit

SublimeText3 version chinoise
Version chinoise, très simple à utiliser

Envoyer Studio 13.0.1
Puissant environnement de développement intégré PHP

Dreamweaver CS6
Outils de développement Web visuel

SublimeText3 version Mac
Logiciel d'édition de code au niveau de Dieu (SublimeText3)
 Que faire si un écran noir apparaît lors de la prise d'une capture d'écran sur un ordinateur Win10_Comment gérer un écran noir lors de la prise d'une capture d'écran sur un ordinateur Win10
Mar 27, 2024 pm 01:01 PM
Que faire si un écran noir apparaît lors de la prise d'une capture d'écran sur un ordinateur Win10_Comment gérer un écran noir lors de la prise d'une capture d'écran sur un ordinateur Win10
Mar 27, 2024 pm 01:01 PM
1. Appuyez sur la touche Win + R, entrez regedit et cliquez sur OK. 2. Dans la fenêtre de l'éditeur de registre ouverte, développez : HKEY_LOCAL_MACHINESYSTEMCurrentControlSetControlGraphicsDriversDCI, sélectionnez Timeout à droite et double-cliquez. 3. Remplacez ensuite 7 dans [Données numériques] par 0 et confirmez pour quitter.
 Comment faire des captures d'écran sur Redmi 13c ?
Mar 04, 2024 pm 09:13 PM
Comment faire des captures d'écran sur Redmi 13c ?
Mar 04, 2024 pm 09:13 PM
Récemment, de nombreux consommateurs envisagent de remplacer leurs téléphones mobiles et le Redmi13C constitue un choix très rentable. Les performances et la configuration de ce téléphone sont excellentes. Afin de faciliter une utilisation quotidienne, permettez-moi de vous présenter brièvement comment prendre des captures d'écran sur Redmi 13C. Découvrons ensemble ! Comment prendre une capture d'écran sur Redmi 13c 1. Touche de raccourci pour prendre une capture d'écran : Appuyez simultanément sur le bouton d'alimentation et la touche de réduction du volume du téléphone Redmi pour prendre une capture d'écran. 2. Capture d'écran gestuelle : entrez les paramètres du téléphone Redmi, recherchez « Plus de paramètres », recherchez et cliquez sur « Gestes et raccourcis clavier », puis activez l'opération « déroulant à trois doigts » et configurez-le pour prendre une capture d'écran. De cette façon, lorsque vous avez besoin de prendre une capture d'écran, il vous suffit de faire glisser trois doigts vers le bas sur l'écran pour prendre une capture d'écran. 3. Prenez une capture d'écran de la barre de notification : depuis l'écran du téléphone
 Les captures d'écran de l'iPhone ne fonctionnent pas : comment y remédier
May 03, 2024 pm 09:16 PM
Les captures d'écran de l'iPhone ne fonctionnent pas : comment y remédier
May 03, 2024 pm 09:16 PM
La fonction de capture d'écran ne fonctionne pas sur votre iPhone ? Prendre une capture d'écran est très simple car il vous suffit de maintenir enfoncés simultanément le bouton d'augmentation du volume et le bouton d'alimentation pour saisir l'écran de votre téléphone. Cependant, il existe d'autres moyens de capturer des images sur l'appareil. Correctif 1 – Utilisation d’Assistive Touch Prenez une capture d’écran à l’aide de la fonction Assistive Touch. Étape 1 – Accédez aux paramètres de votre téléphone. Étape 2 – Ensuite, appuyez pour ouvrir les paramètres d'accessibilité. Étape 3 – Ouvrez les paramètres Touch. Étape 4 – Ensuite, ouvrez les paramètres Assistive Touch. Étape 5 – Activez Assistive Touch sur votre téléphone. Étape 6 – Ouvrez « Personnaliser le menu supérieur » pour y accéder. Étape 7 – Il ne vous reste plus qu'à lier l'une de ces fonctions à votre capture d'écran. Alors cliquez sur le premier
 Comment utiliser les touches de raccourci pour prendre des captures d'écran dans Win8 ?
Mar 28, 2024 am 08:33 AM
Comment utiliser les touches de raccourci pour prendre des captures d'écran dans Win8 ?
Mar 28, 2024 am 08:33 AM
Comment utiliser les touches de raccourci pour prendre des captures d’écran dans Win8 ? Dans notre utilisation quotidienne des ordinateurs, nous avons souvent besoin de prendre des captures d’écran du contenu à l’écran. Pour les utilisateurs du système Windows 8, prendre des captures d'écran via les touches de raccourci est une méthode de fonctionnement pratique et efficace. Dans cet article, nous présenterons plusieurs touches de raccourci couramment utilisées pour prendre des captures d'écran dans le système Windows 8 afin de vous aider à prendre des captures d'écran plus rapidement. La première méthode consiste à utiliser la combinaison de touches "Touche Win + Touche PrintScreen" pour effectuer
 Comment régler la couleur lorsque l'écran devient noir et blanc Introduction détaillée : Comment quitter le mode noir et blanc sur votre téléphone mobile.
Mar 21, 2024 pm 01:12 PM
Comment régler la couleur lorsque l'écran devient noir et blanc Introduction détaillée : Comment quitter le mode noir et blanc sur votre téléphone mobile.
Mar 21, 2024 pm 01:12 PM
Lorsque de nombreux amis utilisent leur téléphone portable, ils découvrent soudainement que l'interface de fonctionnement du téléphone mobile est devenue "noir et blanc". Ils ne savent pas quelle en est la cause ni comment le résoudre. Cet article utilise des téléphones mobiles Android. à titre d'exemple pour vous apprendre comment le faire fonctionner. La couleur de l'interface de fonctionnement du téléphone mobile redevient normale. 1. Configurez l'interface du téléphone mobile et recherchez l'icône « en forme d'engrenage » dans l'interface de fonctionnement. Comme indiqué ci-dessous : cliquez sur cette icône pour accéder à l'interface des paramètres du téléphone. 2. Options L'interface de fonctionnement du téléphone mobile est passée en noir et blanc, ce qui est lié au paramètre « Affichage » du téléphone mobile. Après avoir accédé à l'interface des paramètres du téléphone mobile, recherchez l'option « Affichage et thème » dans. le menu déroulant, comme indiqué ci-dessous : Cliquez ensuite sur l'option "Affichage et thème" pour accéder à la page de détails. 3. Après avoir modifié la couleur de l'écran et entré l'option "Affichage et thème", recherchez le "
 Comment annuler la suppression de l'écran d'accueil sur iPhone
Apr 17, 2024 pm 07:37 PM
Comment annuler la suppression de l'écran d'accueil sur iPhone
Apr 17, 2024 pm 07:37 PM
Vous avez supprimé quelque chose d'important de votre écran d'accueil et vous essayez de le récupérer ? Vous pouvez remettre les icônes d’applications à l’écran de différentes manières. Nous avons discuté de toutes les méthodes que vous pouvez suivre et remettre l'icône de l'application sur l'écran d'accueil. Comment annuler la suppression de l'écran d'accueil sur iPhone Comme nous l'avons mentionné précédemment, il existe plusieurs façons de restaurer cette modification sur iPhone. Méthode 1 – Remplacer l'icône de l'application dans la bibliothèque d'applications Vous pouvez placer une icône d'application sur votre écran d'accueil directement à partir de la bibliothèque d'applications. Étape 1 – Faites glisser votre doigt sur le côté pour trouver toutes les applications de la bibliothèque d'applications. Étape 2 – Recherchez l'icône de l'application que vous avez supprimée précédemment. Étape 3 – Faites simplement glisser l'icône de l'application de la bibliothèque principale vers le bon emplacement sur l'écran d'accueil. Voici le schéma d'application
 Comment fermer le message « Ne pas couvrir le haut de l'écran » Explication détaillée : Comment fermer le message « Ne pas couvrir le haut de l'écran » qui apparaît fréquemment sur votre téléphone
Mar 03, 2024 pm 01:31 PM
Comment fermer le message « Ne pas couvrir le haut de l'écran » Explication détaillée : Comment fermer le message « Ne pas couvrir le haut de l'écran » qui apparaît fréquemment sur votre téléphone
Mar 03, 2024 pm 01:31 PM
Je pense que de nombreux amis ont été confrontés au problème d'un téléphone portable qui demande soudainement : Ne couvrez pas le haut de l'écran. Alors pourquoi le téléphone portable apparaît-il soudainement comme ceci ? Jetons un coup d’œil ensemble ci-dessous. En fait, lorsque cela se produit, quelque chose bloque le capteur de distance du téléphone, cette invite est donc reçue sur l'écran du téléphone. Alors pourquoi ai-je soudainement reçu une telle invite ? En fait, il se peut que vous ayez accidentellement activé le [mode tactile anti-accident] sur votre téléphone, ce problème se produit donc. Alors, comment pouvons-nous le fermer ? En fait, la méthode est très simple. Voyons-y ensemble. Méthode 1 : suivez directement les invites à l’écran pour fermer à l’aide de la combinaison de touches de raccourci. Méthode 2 : Si la méthode ci-dessus ne fonctionne pas, vous pouvez également ouvrir les [Paramètres] du téléphone.
 Batterie négative au silicium de 6000 mAh ! La mise à niveau du Xiaomi 15Pro a encore fuité
Jul 24, 2024 pm 12:45 PM
Batterie négative au silicium de 6000 mAh ! La mise à niveau du Xiaomi 15Pro a encore fuité
Jul 24, 2024 pm 12:45 PM
Selon les informations du 23 juillet, le blogueur Digital Chat Station a annoncé que la capacité de la batterie du Xiaomi 15 Pro a été augmentée à 6 000 mAh et prend en charge une charge flash filaire de 90 W. Ce sera le modèle Pro avec la plus grande batterie de la série numérique de Xiaomi. Digital Chat Station a précédemment révélé que la batterie du Xiaomi 15Pro a une densité énergétique ultra-élevée et que la teneur en silicium est bien supérieure à celle des produits concurrents. Après que les batteries à base de silicium aient été testées à grande échelle en 2023, les batteries à anode en silicium de deuxième génération ont été identifiées comme l'orientation future du développement de l'industrie. Cette année marquera le pic de la concurrence directe. 1. La capacité théorique en grammes du silicium peut atteindre 4200 mAh/g, soit plus de 10 fois la capacité en grammes du graphite (la capacité théorique en grammes du graphite est de 372 mAh/g). Pour l'électrode négative, la capacité lorsque la quantité d'insertion d'ions lithium atteint le maximum est la capacité théorique en grammes, ce qui signifie que sous le même poids





