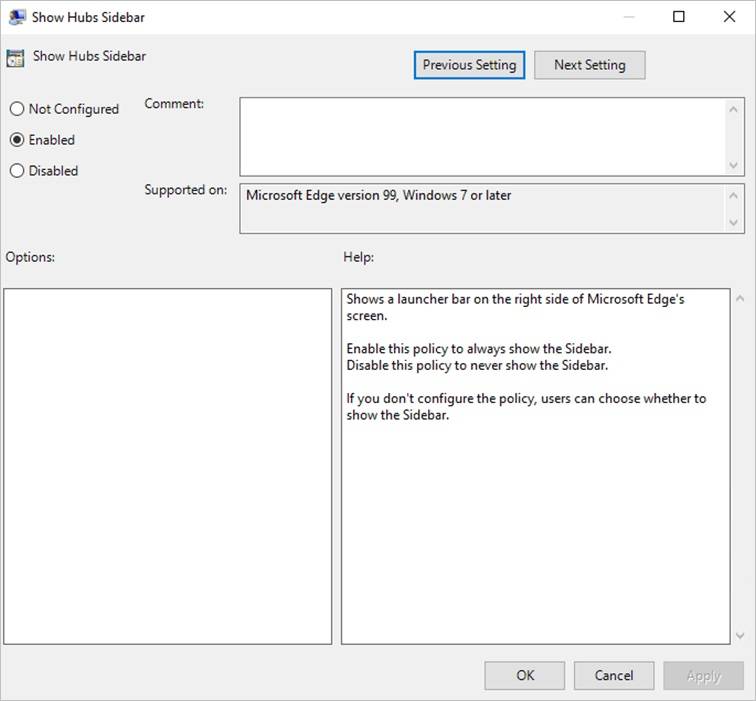Problème commun
Problème commun
 Microsoft Edge teste une nouvelle fonctionnalité pour peaufiner son expérience sur Windows 11
Microsoft Edge teste une nouvelle fonctionnalité pour peaufiner son expérience sur Windows 11
Microsoft Edge teste une nouvelle fonctionnalité pour peaufiner son expérience sur Windows 11
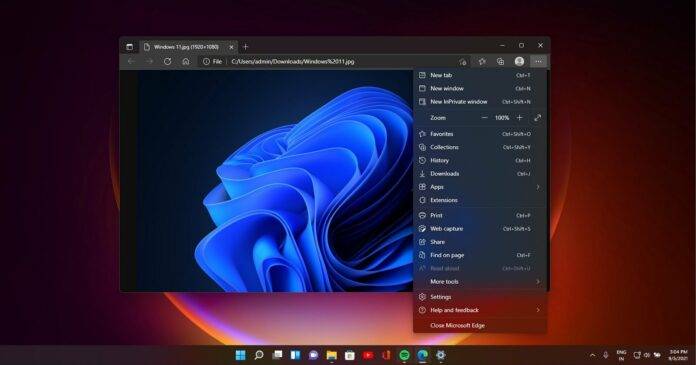
Microsoft ajoute une nouvelle fonctionnalité... pour mettre de l'ordre dans l'une des fonctionnalités controversées d'Edge - la barre latérale, qui peut être ancrée à droite du côté de Windows 11 et Windows 10 . Microsoft Edge Canary teste une nouvelle fonctionnalité ou une nouvelle fenêtre contextuelle qui détecte automatiquement les éléments inutilisés dans la barre latérale.
Microsoft ajoute des barres latérales à Edge en novembre 2022, promettant que cette fonctionnalité améliorera votre productivité sous Windows 10, en particulier Windows <> avec lequel Copilot n'est pas livré. Par défaut, la barre latérale propose de nombreux outils accessibles côte à côte dans Microsoft Edge.
Par exemple, vous pouvez cliquer sur l'icône Math Solver pour effectuer des opérations mathématiques rapides sans ouvrir une autre fenêtre. De même, vous pouvez ouvrir d'autres services comme Outlook directement dans la barre latérale pour travailler en douceur avec vos autres activités de navigation. Les éléments de la barre latérale sont automatiquement ajoutés, ce qui peut affecter l'expérience Edge.
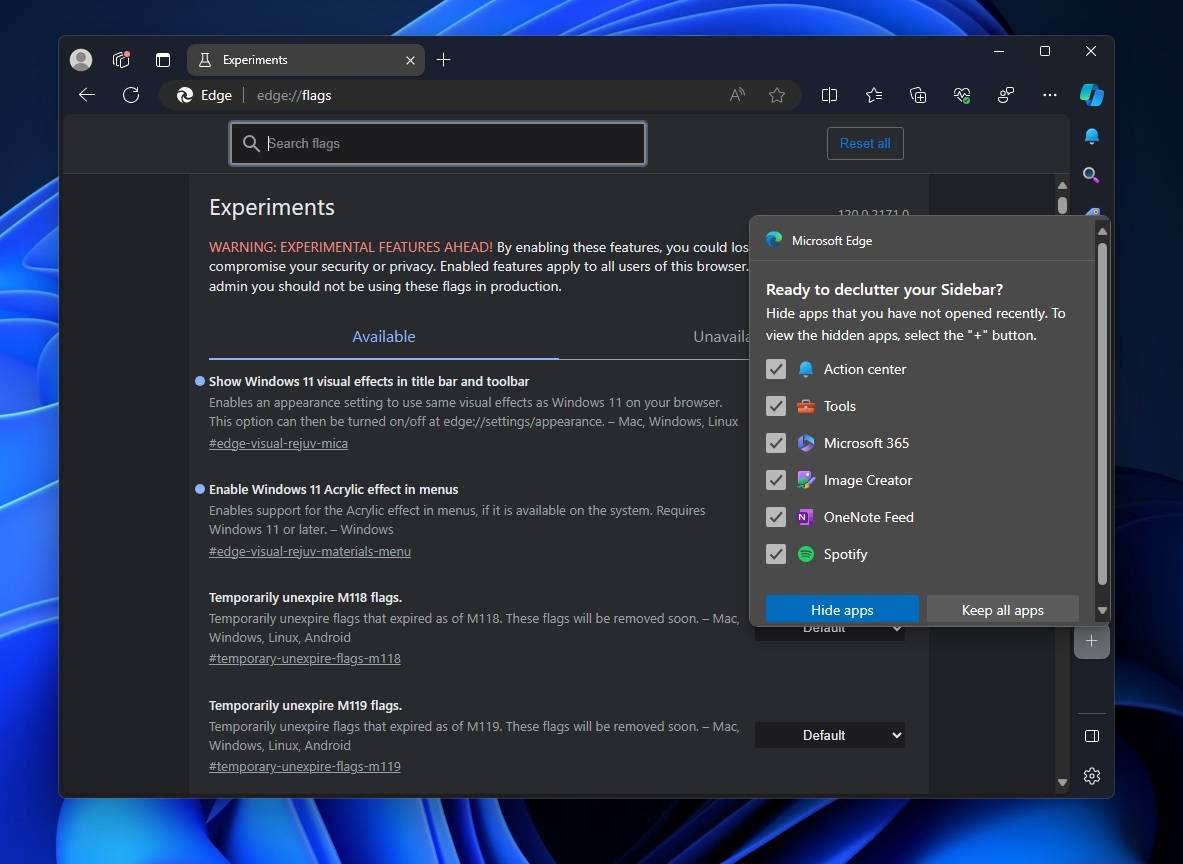
Microsoft souhaite corriger les ballonnements dans Edge, en commençant par ranger la barre latérale. Comme le montre la capture d'écran ci-dessus, une nouvelle fenêtre contextuelle vous permet d'organiser votre barre latérale en masquant les applications qui n'ont pas été ouvertes récemment. Vous pouvez choisir « Masquer les applications » et « Conserver toutes les applications » dans la fenêtre contextuelle.
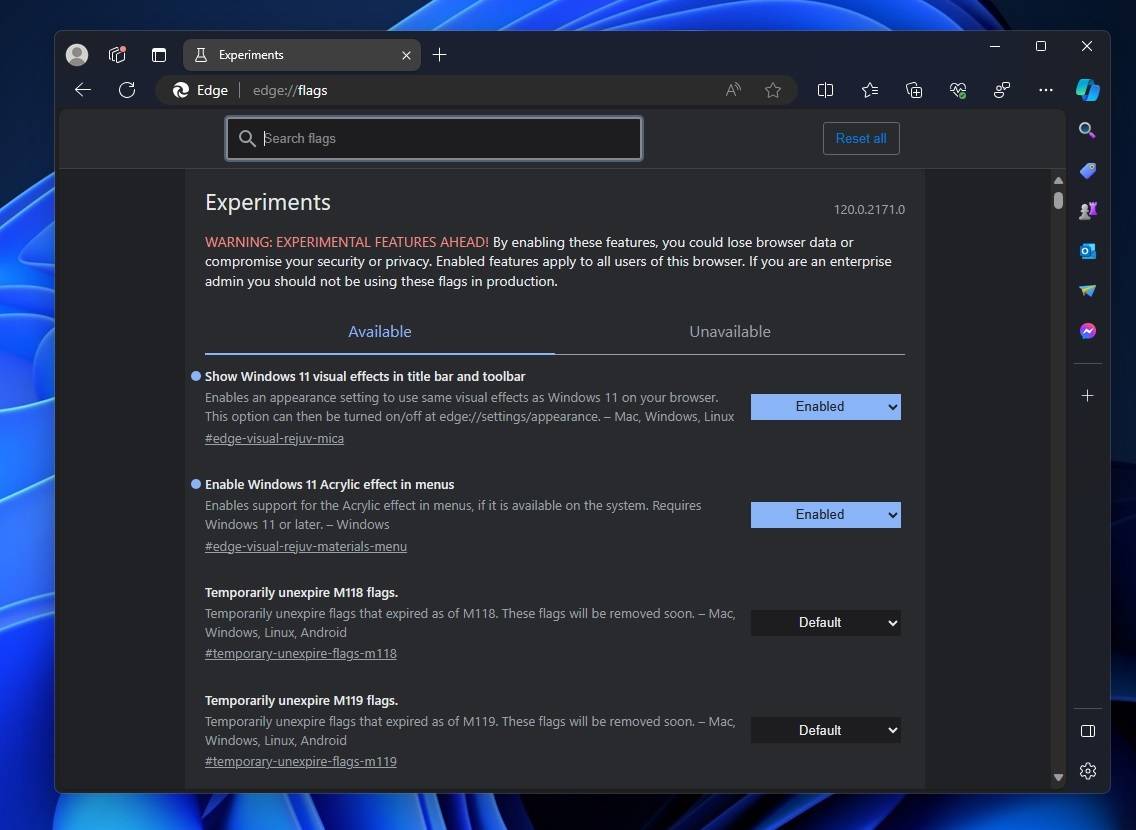
La première option "Masquer les applications" masque toutes les applications inutilisées dans la barre latérale pour rendre le navigateur moins encombré. Vous pouvez le faire en sélectionnant le bouton "+" pour afficher les applications cachées. La deuxième option rejette la suggestion de Microsoft et vous permet de conserver l'apparence existante.
Pouvez-vous désactiver la barre latérale dans Edge
Si vous détestez la barre latérale, vous pouvez le faire en un seul clic. cachez-le, mais si vous souhaitez bloquer entièrement la fonctionnalité, vous pouvez utiliser la stratégie de groupe
Comme le souligne Microsoft dans la documentation d'assistance, vous pouvez la bloquer à l'aide de la stratégie de groupe
Lorsque la barre latérale est bloquée via la stratégie de groupe, elle bloque automatiquement tout applications
Pour désactiver la barre latérale dans Edge à l'aide de l'éditeur de stratégie de groupe, essayez ces étapes :
- Dans Microsoft Edge > ; ouvrez les Modèles d'administration À partir de là, vous devez trouver une option appelée "Afficher la barre latérale des hubs. "

- Vous pouvez désactiver la barre latérale en sélectionnant Désactivé sous Afficher la barre latérale des hubs. . De même, si vous souhaitez restaurer la barre latérale, sélectionnez "Activé "
Après avoir effectué les modifications, cliquez sur le bouton Cliquez sur le bouton « OK » et vous remarquerez une expérience Edge propre sans la barre latérale. Comme mentionné dans les deux dernières sections, vous pouvez annuler vos modifications à tout moment
.Ce qui précède est le contenu détaillé de. pour plus d'informations, suivez d'autres articles connexes sur le site Web de PHP en chinois!

Outils d'IA chauds

Undresser.AI Undress
Application basée sur l'IA pour créer des photos de nu réalistes

AI Clothes Remover
Outil d'IA en ligne pour supprimer les vêtements des photos.

Undress AI Tool
Images de déshabillage gratuites

Clothoff.io
Dissolvant de vêtements AI

AI Hentai Generator
Générez AI Hentai gratuitement.

Article chaud

Outils chauds

Bloc-notes++7.3.1
Éditeur de code facile à utiliser et gratuit

SublimeText3 version chinoise
Version chinoise, très simple à utiliser

Envoyer Studio 13.0.1
Puissant environnement de développement intégré PHP

Dreamweaver CS6
Outils de développement Web visuel

SublimeText3 version Mac
Logiciel d'édition de code au niveau de Dieu (SublimeText3)
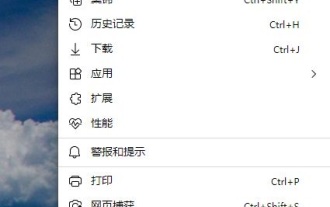 Comment activer l'enregistrement automatique du mot de passe dans le navigateur Edge ?
Jan 02, 2024 pm 12:28 PM
Comment activer l'enregistrement automatique du mot de passe dans le navigateur Edge ?
Jan 02, 2024 pm 12:28 PM
Souvent, lorsque nous utilisons des ordinateurs, nous choisissons Edge pour interroger les informations souhaitées, et lors de la connexion à certains sites Web, nous avons besoin d'un compte et d'un mot de passe, mais il est difficile de les saisir à chaque fois. Comment pouvons-nous les utiliser à ce moment-là. qu'en est-il de l'enregistrement automatique des mots de passe par Edge ? Pour ceux qui ne le savent pas, jetons un coup d’œil ensemble. Comment enregistrer automatiquement les mots de passe dans Edge 1. Ouvrez le logiciel, cliquez sur le bouton à trois points "..." dans le coin supérieur droit et sélectionnez "Paramètres" dans la liste d'options ci-dessous. 2. Dans la fenêtre qui s'ouvre, cliquez sur l'option « Informations personnelles » à gauche. 3. Recherchez ensuite « Laissez-moi choisir d'enregistrer le mot de passe » à droite et modifiez
 Comment activer le mode Super Drag and Drop dans Microsoft Edge
Mar 18, 2024 am 09:40 AM
Comment activer le mode Super Drag and Drop dans Microsoft Edge
Mar 18, 2024 am 09:40 AM
La fonctionnalité glisser-déposer de Microsoft Edge vous permet d'ouvrir facilement des liens ou du texte sur des pages Web, ce qui est à la fois pratique et rapide. Pour utiliser cette fonctionnalité, faites simplement glisser et déposez le lien ou le texte n'importe où sur la page. Cet article vous montrera comment activer ou désactiver le mode Super Drag and Drop dans Microsoft Edge. Qu’est-ce que le mode Super Glisser-Déposer dans Microsoft Edge ? Microsoft Edge a introduit une nouvelle fonctionnalité appelée « Super Drag and Drop » qui permet aux utilisateurs de simplement glisser-déposer des liens pour les ouvrir rapidement dans un nouvel onglet. Faites simplement glisser et déposez le lien n’importe où dans la fenêtre du navigateur Edge. Edge chargera automatiquement le lien dans un nouvel onglet. De plus, les utilisateurs peuvent également
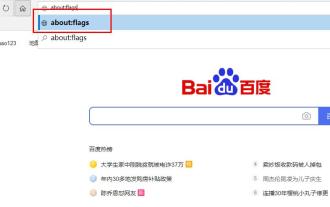 Résoudre le problème de décalage du navigateur Edge en mode plein écran de la station b
Jan 12, 2024 pm 11:00 PM
Résoudre le problème de décalage du navigateur Edge en mode plein écran de la station b
Jan 12, 2024 pm 11:00 PM
Récemment, de nombreux amis ont rencontré des retards lors de l'utilisation du navigateur Edge pour regarder des vidéos du site B en plein écran, et l'expérience est très mauvaise. Alors, comment le résoudre ? Jetons un coup d'œil aux solutions détaillées ci-dessous. La station du navigateur Edge B est bloquée en plein écran : 1. Ouvrez le navigateur et saisissez l'URL about:flags. 2. Entrez les paramètres du développeur. 3. Cliquez sur « Réinitialiser tous les logos par défaut » ci-dessus. 4. Faites défiler vers le bas et cochez « Activer les fonctionnalités JavaScript expérimentales » pour résoudre le problème.
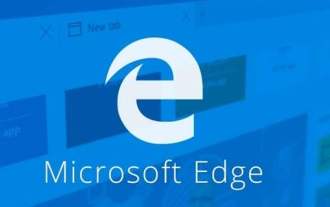 Comment définir la compatibilité du navigateur Edge ? Tutoriel sur la façon d'activer le mode de compatibilité du navigateur Edge
Jan 07, 2024 pm 01:50 PM
Comment définir la compatibilité du navigateur Edge ? Tutoriel sur la façon d'activer le mode de compatibilité du navigateur Edge
Jan 07, 2024 pm 01:50 PM
Comment définir la compatibilité du navigateur Edge ? La plupart des utilisateurs utilisent le navigateur Edge comme navigateur par défaut Lorsque nous souhaitons utiliser le mode de compatibilité du navigateur Edge pour la navigation Web, comment devons-nous le configurer ? Pour ceux qui ne sont pas sûrs, veuillez suivre l'éditeur pour voir la méthode de configuration spécifique. Méthode de configuration de la compatibilité du navigateur Edge : Méthode 1 : 1. Cliquez sur le menu Démarrer et sélectionnez le navigateur Edge, comme indiqué dans la figure ci-dessous. 2. Après avoir ouvert le navigateur Edge, cliquez sur l'icône à trois points dans le coin supérieur droit, comme indiqué dans la figure ci-dessous. Afin d'aider les joueurs qui n'ont pas encore réussi le niveau, jetons un coup d'œil aux méthodes spécifiques de résolution d'énigmes. 3. Le mode de compatibilité du navigateur Edge est principalement défini via, par exemple, cliquez sur l'icône à trois points et sélectionnez « Activer ».
 Comment gérer les pop-ups Microsoft Edge qui respectent votre vie privée
Jan 31, 2024 pm 02:14 PM
Comment gérer les pop-ups Microsoft Edge qui respectent votre vie privée
Jan 31, 2024 pm 02:14 PM
Que faire si un message apparaît indiquant que Microsoft respecte votre vie privée ? Récemment, certains utilisateurs ont signalé que le navigateur Edge qu'ils utilisent affiche souvent le message « Microsoft respecte votre vie privée ». Même s'ils cliquent sur J'accepte, il apparaîtra toujours la prochaine fois qu'ils ouvriront le navigateur. Alors, comment fermer cette fenêtre pop-up ennuyeuse ? Ce problème devrait se produire car le navigateur Edge n'accepte pas le cookie du site Web msn.cn. L'éditeur suivant vous montrera comment résoudre le problème selon lequel Microsoft respecte votre confidentialité apparaît dans Edge. Essayez-le et voyez si cela fonctionne. Comment résoudre le problème selon lequel Microsoft respecte votre vie privée lorsque Edge apparaît. Ouvrez les paramètres du navigateur Edge : Confidentialité, Recherche et Services, recherchez l'élément Effacer les données de navigation et cliquez pour sélectionner Désactiver à chaque fois.
 Comment ouvrir la barre latérale sur Redmi 13c ?
Mar 19, 2024 am 11:19 AM
Comment ouvrir la barre latérale sur Redmi 13c ?
Mar 19, 2024 am 11:19 AM
Sur le smartphone Redmi 13c, l'activation de la fonction de barre latérale peut offrir aux utilisateurs une expérience de fonctionnement plus pratique. La barre latérale permet aux utilisateurs d'accéder rapidement aux applications, outils et paramètres fréquemment utilisés sans accéder à l'écran d'accueil ou à l'interface du menu. Ce qui suit explique comment activer la fonction de barre latérale sur Redmi 13c, vous permettant de profiter facilement d'une expérience de téléphonie mobile plus efficace. Comment ouvrir la barre latérale sur Redmi 13c ? 1. Ouvrez les paramètres du téléphone et recherchez les fonctions spéciales dans le menu des paramètres. 2. Recherchez la barre latérale globale sur la page des fonctionnalités. 3. Ouvrez la barre latérale globale. Grâce aux étapes simples ci-dessus, vous avez activé avec succès la fonction de barre latérale du téléphone Redmi 13c. Que vous consultiez votre calendrier, ouvriez un navigateur, ajustiez la luminosité ou passiez rapidement aux applications récemment utilisées, Side
 Comment réduire l'utilisation de la mémoire du navigateur Edge ? Solution au problème d'utilisation de la mémoire Edge
Jan 05, 2024 pm 05:54 PM
Comment réduire l'utilisation de la mémoire du navigateur Edge ? Solution au problème d'utilisation de la mémoire Edge
Jan 05, 2024 pm 05:54 PM
Que dois-je faire si l’utilisation de la mémoire du navigateur Edge est élevée ? L'éditeur a constaté que de nombreux amis aiment désormais utiliser le navigateur Edge de Microsoft, car il est non seulement simple, mais permet également d'installer divers plug-ins de navigateur. Cependant, récemment, certains amis ont constaté que son utilisation du processeur est très élevée lors de l'utilisation d'Edge. , c'est-à-dire que l'utilisation de la mémoire est trop élevée. Comment gérer cette situation ? Jetons un coup d'œil à la solution avec l'éditeur ci-dessous. Solution à l'utilisation élevée de la mémoire dans Edge 1. Fermez l'onglet, accédez au navigateur Edge et cliquez sur les trois points dans le coin supérieur droit. Sélectionnez "Extensions" dans la barre des tâches. Fermez ou désinstallez simplement les plug-ins dont vous n'avez pas besoin. 2. Mettez à jour le navigateur Microsoft Edge. Veuillez vous assurer qu'il est installé sur votre ordinateur.
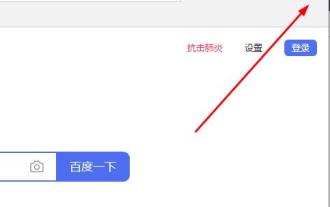 Que dois-je faire si le navigateur Edge indique que le site n'est pas sécurisé ? Solution au navigateur Edge montrant que le site n'est pas sécurisé
Jan 07, 2024 am 11:42 AM
Que dois-je faire si le navigateur Edge indique que le site n'est pas sécurisé ? Solution au navigateur Edge montrant que le site n'est pas sécurisé
Jan 07, 2024 am 11:42 AM
Que dois-je faire si le navigateur Edge indique que le site n'est pas sécurisé ? Le navigateur Edge est un navigateur lancé par Microsoft, et la sécurité du navigateur Edge est très fiable, mais que devez-vous faire si vous téléchargez quelque chose dans le navigateur Edge et qu'il indique que le site n'est pas sécurisé et que vous ne pouvez pas le télécharger ? jetez un oeil à l'éditeur ci-dessous. Comment résoudre ce problème ? Solution au problème selon lequel le navigateur Edge indique que le site n'est pas sécurisé 1. Ouvrez le navigateur et cliquez sur les trois points dans le coin supérieur droit. 2. Cliquez sur "Paramètres" dans la barre des tâches. 3. Cliquez sur « Confidentialité et sécurité » dans la barre des tâches de gauche. Afin d'aider les joueurs qui n'ont pas encore réussi le niveau, découvrons les méthodes spécifiques de résolution du puzzle. Une solution consiste à trouver "w" dans les paramètres du jeu.