Comment désactiver le pare-feu
Pour les systèmes Windows, vous pouvez désactiver le pare-feu en ouvrant « Panneau de configuration », entrez « Système et sécurité » et gérer les paramètres du pare-feu Windows ; pour les systèmes macOS, vous pouvez désactiver le pare-feu en ouvrant « Préférences Système », entrez "Sécurité et confidentialité", déverrouillez les paramètres et cliquez sur "Pare-feu" pour désactiver le pare-feu. Lorsque vous désactivez le pare-feu, assurez-vous toujours que l'ordinateur est connecté à un réseau fiable afin de réduire les risques de sécurité potentiels.

Tout d'abord, je tiens à vous rappeler que la désactivation de votre pare-feu rend votre système informatique vulnérable aux cyberattaques et aux malwares. Par conséquent, en général, nous vous déconseillons de désactiver le pare-feu. Un pare-feu est un élément important de la protection de votre ordinateur contre les attaques malveillantes. Il contribue à garantir la sécurité du réseau en filtrant les paquets réseau pour protéger votre ordinateur contre tout accès non autorisé. Cependant, dans certaines circonstances, vous devrez peut-être désactiver temporairement le pare-feu. Dans ce cas, voici les étapes générales pour désactiver le pare-feu, mais veillez à le réactiver si nécessaire pour assurer la sécurité de votre ordinateur.
Étapes pour désactiver le pare-feu Windows :
1. Ouvrez le « Panneau de configuration » :
Sous Windows 10, vous pouvez directement rechercher « Panneau de configuration » dans le menu Démarrer et cliquer pour l'ouvrir.
Dans les anciennes versions de Windows, vous pouvez également trouver le Panneau de configuration via le menu Démarrer.
2. Entrez « Système et sécurité » :
Dans le panneau de configuration, recherchez l'option « Système et sécurité » et cliquez pour l'ouvrir.
3. Gérer les paramètres du pare-feu Windows :
Dans l'option "Système et sécurité", vous verrez le lien "Pare-feu Windows", cliquez pour l'ouvrir.
4. Désactivez le pare-feu Windows :
Dans la fenêtre des paramètres "Pare-feu Windows", vous pouvez voir le lien "Activer ou désactiver le pare-feu Windows", cliquez pour l'activer.
Ensuite, vous pouvez choisir de désactiver les paramètres du réseau public et les paramètres du réseau privé, puis cliquer sur « OK » pour désactiver le pare-feu.
Veuillez noter que la désactivation du pare-feu rendra votre système informatique vulnérable aux cyberattaques, veuillez l'utiliser avec prudence et le réactiver dès que nécessaire.
Étapes pour désactiver le pare-feu macOS :
1. Ouvrez "Préférences Système" :
Cliquez sur l'icône Apple dans le coin supérieur gauche de l'écran et sélectionnez "Préférences Système".
2. Entrez « Sécurité et confidentialité » :
Dans « Préférences Système », cliquez sur « Sécurité et confidentialité ».
3. Déverrouiller les paramètres :
Si la fenêtre des paramètres « Sécurité et confidentialité » est verrouillée, vous devez cliquer sur l'icône « Déverrouiller » dans le coin inférieur droit et saisir le mot de passe administrateur pour déverrouiller les paramètres.
4. Cliquez sur « Pare-feu » :
Dans la fenêtre des paramètres « Sécurité et confidentialité », cliquez sur l'onglet « Pare-feu ».
5. Désactivez le pare-feu :
Dans les paramètres "Pare-feu", vous pouvez voir l'option "Pare-feu : activé/désactivé", cliquez sur le bouton "Désactiver le pare-feu" pour désactiver la fonction de pare-feu.
N'oubliez pas qu'une fois votre pare-feu désactivé, votre système informatique sera vulnérable aux cyberattaques et aux logiciels malveillants non autorisés. Par conséquent, il est recommandé d'éviter de désactiver le pare-feu pendant une longue période, à moins qu'il ne soit nécessaire de le désactiver dans des circonstances spécifiques, par exemple pour des travaux de test de réseau spécifiques. Lorsque vous désactivez votre pare-feu, assurez-vous toujours que votre ordinateur est connecté à un réseau fiable afin de réduire les risques de sécurité potentiels.
Dans tous les cas, la désactivation du pare-feu présentera un risque potentiel pour la sécurité informatique, alors assurez-vous de réactiver le pare-feu en cas de besoin.
Ce qui précède est le contenu détaillé de. pour plus d'informations, suivez d'autres articles connexes sur le site Web de PHP en chinois!

Outils d'IA chauds

Undresser.AI Undress
Application basée sur l'IA pour créer des photos de nu réalistes

AI Clothes Remover
Outil d'IA en ligne pour supprimer les vêtements des photos.

Undress AI Tool
Images de déshabillage gratuites

Clothoff.io
Dissolvant de vêtements AI

AI Hentai Generator
Générez AI Hentai gratuitement.

Article chaud

Outils chauds

Bloc-notes++7.3.1
Éditeur de code facile à utiliser et gratuit

SublimeText3 version chinoise
Version chinoise, très simple à utiliser

Envoyer Studio 13.0.1
Puissant environnement de développement intégré PHP

Dreamweaver CS6
Outils de développement Web visuel

SublimeText3 version Mac
Logiciel d'édition de code au niveau de Dieu (SublimeText3)
 Comment désactiver le pare-feu
Nov 08, 2023 am 10:35 AM
Comment désactiver le pare-feu
Nov 08, 2023 am 10:35 AM
Pour les systèmes Windows, vous pouvez désactiver le pare-feu en ouvrant « Panneau de configuration », en entrant « Système et sécurité » et en gérant les paramètres du pare-feu Windows ; pour les systèmes macOS, vous pouvez désactiver le pare-feu en ouvrant « Préférences Système », en entrant « Sécurité ». et confidentialité", déverrouillage des paramètres et clic sur "Pare-feu". " étapes pour désactiver le pare-feu. Lorsque vous désactivez votre pare-feu, assurez-vous toujours que votre ordinateur est connecté à un réseau fiable afin de réduire les risques de sécurité potentiels.
 Comment résoudre le problème de la désactivation du pare-feu lors du fonctionnement en tant qu'administrateur sous Win10
Dec 25, 2023 pm 06:19 PM
Comment résoudre le problème de la désactivation du pare-feu lors du fonctionnement en tant qu'administrateur sous Win10
Dec 25, 2023 pm 06:19 PM
Lorsque nous désactivons temporairement le pare-feu en raison de problèmes d'autorisation, le système affiche le message "Certains paramètres sont gérés par l'administrateur système pour des raisons de sécurité". Comment devrions-nous résoudre cette situation ? En fait, tout le monde efface le dossier C:WindowsSystem32GroupPolicyUsers, puis l'utilise ? Exécutez-le simplement en tant qu'administrateur. Jetons un coup d'œil au didacticiel spécifique. Comment désactiver le pare-feu dans Windows 10 et demander l'identité de l'administrateur. Méthode 1 : Exécutez l'invite de commande en tant qu'administrateur 1. Appuyez sur la touche Win et sur " pour terminer rapidement l'opération. Si vous maîtrisez les opérations au clavier, vous pouvez également rechercher « Invite de commandes » dans le menu Démarrer.
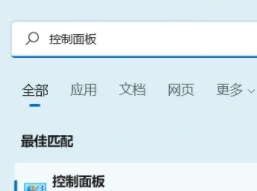 Comment désactiver le pare-feu Win11
Dec 26, 2023 pm 10:21 PM
Comment désactiver le pare-feu Win11
Dec 26, 2023 pm 10:21 PM
Le pare-feu de Win11 considère parfois certains de nos fichiers importants comme risqués et les supprime ensuite automatiquement, ce qui nous rend très mécontents. Cependant, ce pare-feu peut également être désactivé. Après l'avoir désactivé, nous pouvons le télécharger librement. Comment désactiver le pare-feu dans Win11 : 1. Tout d'abord, nous ouvrons le menu Démarrer et recherchons « Panneau de configuration » dans le champ de recherche. 2. Ouvrez ensuite le "Panneau de configuration". 3. Cliquez ensuite pour entrer « Sécurité du système ». 4. Cliquez ensuite sur « Pare-feu Windows Defender ». 5. Après avoir entré, cliquez sur « Activer ou désactiver le pare-feu ». 6. Ensuite, nous choisissons de fermer les deux éléments. 7. Enfin, cliquez sur OK pour fermer avec succès. Extension de lecture : désactiver les mises à jour automatiques
 Quels sont les dangers de désactiver le pare-feu ?
Aug 31, 2023 pm 05:32 PM
Quels sont les dangers de désactiver le pare-feu ?
Aug 31, 2023 pm 05:32 PM
Les dangers liés à la désactivation du pare-feu incluent le fait de rendre l'ordinateur vulnérable aux attaques de réseau, de le rendre vulnérable aux infections de virus et de logiciels malveillants, de rendre l'ordinateur vulnérable au phishing et aux activités frauduleuses et d'affecter les performances et la stabilité de l'ordinateur. Introduction détaillée : 1. La désactivation du pare-feu rendra l'ordinateur vulnérable aux attaques réseau. Le pare-feu est une barrière entre l'ordinateur et le réseau externe. Il peut surveiller et filtrer le trafic réseau entrant et sortant de l'ordinateur. , les pirates et les logiciels malveillants peuvent être plus vulnérables aux attaques de réseau et envahir facilement les systèmes informatiques et les attaquer, etc.
 Comment désactiver le pare-feu dans le système Win11
Feb 21, 2024 am 08:30 AM
Comment désactiver le pare-feu dans le système Win11
Feb 21, 2024 am 08:30 AM
Comment désactiver le pare-feu dans Windows 11 Un pare-feu est un outil de sécurité réseau utilisé pour protéger votre ordinateur contre les logiciels malveillants et les attaques réseau. Cependant, il peut arriver que vous deviez désactiver le pare-feu, par exemple lors de certaines activités réseau ou de l'installation de certaines applications. Dans cet article, nous présenterons comment désactiver le pare-feu dans le système Win11. Veuillez noter qu'avant de désactiver le pare-feu, vous devez vous assurer que votre ordinateur a installé d'autres mesures de sécurité efficaces pour assurer la sécurité de votre ordinateur. Voici les étapes pour désactiver le pare-feu dans Win11 : Étape 1 : Ouvrez le menu "Paramètres". Tout d'abord, cliquez sur le bouton "Démarrer" dans le coin inférieur gauche de l'écran, puis cliquez sur l'icône "Paramètres" pour ouvrir les paramètres. menu du système Win11. Étape 2
 Comment désactiver la fonction pare-feu dans le système Win10
Mar 16, 2024 am 10:01 AM
Comment désactiver la fonction pare-feu dans le système Win10
Mar 16, 2024 am 10:01 AM
Comment désactiver la fonction de pare-feu dans le système Win10. Lors de l'utilisation du système Windows 10, nous devrons parfois désactiver la fonction de pare-feu pour une meilleure connexion réseau ou un meilleur fonctionnement du logiciel. Alors, comment désactiver la fonction pare-feu dans le système win10 ? Laissez-moi vous présenter comment désactiver le pare-feu sur les ordinateurs Windows 10. Tout d'abord, nous devons ouvrir le Panneau de configuration, qui peut être trouvé et ouvert en tapant « Panneau de configuration » dans la zone de recherche Windows. Dans le Panneau de configuration, nous devons trouver l'option « Système et sécurité » et cliquer sur « Pare-feu Windows Defender ». Ensuite, dans la barre de menu de gauche, nous pouvons voir "Activer ou désactiver Windows Defen".
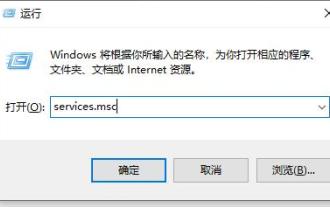 Comment résoudre le problème du blocage même après avoir désactivé le pare-feu Win10
Dec 26, 2023 pm 08:06 PM
Comment résoudre le problème du blocage même après avoir désactivé le pare-feu Win10
Dec 26, 2023 pm 08:06 PM
Parfois, lorsque nous téléchargeons des fichiers ou des logiciels, nous constatons qu'ils sont bloqués par le système, nous désactivons donc le pare-feu, pour constater qu'ils sont toujours bloqués. À l'heure actuelle, il y a une forte probabilité qu'il soit intercepté par notre centre de sécurité au lieu du pare-feu, vous devez donc fermer directement le centre de sécurité. Que faire si Windows 10 ferme le pare-feu ou est bloqué ? 1. Utilisez d'abord la touche de raccourci « Win+R » pour ouvrir Exécuter, saisissez « services.msc » et appuyez sur Entrée pour confirmer. 2. Ensuite, dans le service, nous pouvons trouver « securitycenter » et double-cliquer dessus pour l'ouvrir. 3. Ensuite, nous changeons le « Type de démarrage » en « Désactivé ». 4. Après confirmation, l'ordinateur doit être redémarré. S'il ne redémarre pas automatiquement, nous pouvons simplement redémarrer l'ordinateur manuellement.
 Comment désactiver le pare-feu de votre ordinateur Windows 10
Jan 15, 2024 am 11:03 AM
Comment désactiver le pare-feu de votre ordinateur Windows 10
Jan 15, 2024 am 11:03 AM
Parfois, lorsque nous souhaitons accéder à l'ordinateur après avoir créé un site Web sur l'ordinateur, nous devons désactiver le pare-feu pour que d'autres puissent accéder à notre site Web. Cependant, bien que le pare-feu soit rarement utilisé par les gens ordinaires, comment désactiver le système. pare-feu? Ensuite, l'éditeur vous expliquera le processus de désactivation du pare-feu de l'ordinateur dans Win10. Nous savons tous que le pare-feu de l'ordinateur est généralement activé, mais parfois, lorsque les utilisateurs rencontrent un système informatique lent, afin d'économiser la pression de fonctionnement du système, ils peuvent désactiver le pare-feu du système Win7 pour augmenter la vitesse de fonctionnement de l'ordinateur. Alors comment désactiver le pare-feu sur un ordinateur Windows 10 ? Ensuite, l'éditeur vous présentera comment désactiver le pare-feu de l'ordinateur dans Win10. Comment désactiver le pare-feu de l'ordinateur dans Win10 en premier dans Win





