Comment implémenter des tables modifiables dans Vue

Dans de nombreuses applications web, les tableaux sont un composant essentiel. Les tableaux contiennent généralement de grandes quantités de données. Ils nécessitent donc certaines fonctionnalités spécifiques pour améliorer l'expérience utilisateur. L'une des fonctionnalités importantes est la possibilité de modification. Dans cet article, nous explorerons comment implémenter des tables modifiables à l'aide de Vue.js et fournirons des exemples de code spécifiques.
Étape 1 : Préparer les données
Tout d'abord, nous devons préparer les données pour le tableau. Nous pouvons utiliser un objet JSON pour stocker les données de la table et les stocker dans la propriété data de l'instance Vue. Dans cet exemple, nous allons créer un tableau simple avec trois colonnes : Nom, Quantité et Prix. Voici les exemples de données que nous allons utiliser :
data: {
items: [
{ name: 'Item 1', quantity: 1, price: 10 },
{ name: 'Item 2', quantity: 2, price: 20 },
{ name: 'Item 3', quantity: 3, price: 30 }
]
}Étape 2 : Créer le composant table
Nous utiliserons le composant Vue.js pour créer la table. L'un des avantages de l'utilisation de composants est qu'ils peuvent être réutilisés et utilisés plusieurs fois au sein d'une application Vue. Voici la structure de base du composant table que nous allons créer :
<template>
<table>
<thead>
<tr>
<th>Name</th>
<th>Quantity</th>
<th>Price</th>
</tr>
</thead>
<tbody>
<tr v-for="item in items">
<td>{{ item.name }}</td>
<td>{{ item.quantity }}</td>
<td>{{ item.price }}</td>
</tr>
</tbody>
</table>
</template>
<script>
export default {
name: 'TableComponent',
props: {
items: {
type: Array,
required: true
}
}
}
</script> Le composant a un nom appelé "TableComponent" et utilise l'attribut props pour recevoir notre précédente collection de données comme propriétés. La directive v-for est utilisée pour afficher les lignes d'un tableau. Cette directive parcourt chaque objet du tableau items et crée la ligne correspondante. v-for指令用于渲染表格中的行。该指令循环遍历items数组中的每个对象并创建对应的行。
步骤3:启用编辑
现在,我们已经可以在应用程序中显示表格了。下一步是使表格可编辑。为了实现这一点,我们将添加一个“编辑”按钮。用户单击该按钮后,将启用相应单元格的编辑功能。
以下是我们将在表格中添加的编辑按钮的基本代码:
<template>
<!--- 添加按钮 -->
<table>
<!--- 前面的表头和tbody就不再赘述 -->
<tfoot>
<tr>
<td colspan="3">
<button @click="addRow">Add Row</button>
</td>
</tr>
</tfoot>
</table>
</template>
<script>
export default {
name: 'TableComponent',
props: {
items: {
type: Array,
required: true
}
},
methods: {
addRow() {
this.items.push({
name: '',
quantity: 0,
price: 0
})
}
}
}
</script>我们添加了一个按钮,当用户单击该按钮时,将调用addRow方法。该方法将向items数组添加一个新项目对象,初始值为空字符串、0和0。
步骤4:启用单元格编辑
现在,我们已经有了添加新行的功能。下一步是启用单元格编辑功能。一旦用户单击编辑按钮,我们将使相关单元格变为可编辑状态。
我们将使用以下代码来启用单元格编辑功能:
<template>
<table>
<!--- 前面的表头、tbody和tfoot -->
<tbody>
<tr v-for="(item, index) in items" :key="index">
<td :contenteditable="item.editable" @dblclick="toggleCellEdit(index, 'name')">{{ item.name }}</td>
<td :contenteditable="item.editable" @dblclick="toggleCellEdit(index, 'quantity')">{{ item.quantity }}</td>
<td :contenteditable="item.editable" @dblclick="toggleCellEdit(index, 'price')">{{ item.price }}</td>
<td>
<button @click="toggleRowEdit(index)">Edit</button>
</td>
</tr>
</tbody>
</table>
</template>
<script>
export default {
name: 'TableComponent',
props: {
items: {
type: Array,
required: true
}
},
methods: {
addRow() {
// 添加新行
},
toggleRowEdit(index) {
let item = this.items[index]
item.editable = !item.editable
},
toggleCellEdit(index, key) {
let item = this.items[index]
if (item.editable) {
return
}
item.editable = true
let el = this.$refs['cell-' + index + '-' + key]
let oldVal = el.innerText
el.innerHTML = '<input type="text" value="' + oldVal + '" @blur="cellEditDone(' + index + ', '' + key + '', $event)">'
el.focus()
},
cellEditDone(index, key, event) {
let item = this.items[index]
item.editable = false
item[key] = event.target.value
}
}
}
</script>我们将添加一个顶级属性“editable”,以跟踪表格行和单元格的编辑状态。在默认情况下,editable设置为false。
使用toggleRowEdit方法,我们可以在单击编辑按钮时切换行的状态。如果行当前是非编订状态,函数将行的editable值设置为true,并在单元格中添加一个文本框,以使编辑状态启动。在此状态下,如果单击其他单元格,我们将使用toggleCellEdit方法来切换单元格的状态。
该方法将原始文本替换为包含文本框的HTML元素,并将其聚焦到文本框中。在输入完成后,将调用单元格编辑完成方法cellEditDone
<template>
<div>
<table-component :items="items" />
</div>
</template>
<script>
import TableComponent from './TableComponent.vue'
export default {
name: 'App',
components: {
TableComponent
},
data: {
items: [
{ name: 'Item 1', quantity: 1, price: 10 },
{ name: 'Item 2', quantity: 2, price: 20 },
{ name: 'Item 3', quantity: 3, price: 30 }
]
}
}
</script>addRow sera appelée. Cette méthode ajoutera un nouvel objet item au tableau items, les valeurs initiales étant la chaîne vide, 0 et 0. Étape 4 : Activer l'édition de cellulesMaintenant, nous avons la possibilité d'ajouter de nouvelles lignes. L'étape suivante consiste à activer l'édition de cellules. Une fois que l'utilisateur clique sur le bouton Modifier, nous rendrons la cellule concernée modifiable. 🎜🎜Nous utiliserons le code suivant pour activer l'édition de cellules : 🎜rrreee🎜Nous ajouterons un attribut de niveau supérieur "modifiable" pour suivre l'état d'édition des lignes et des cellules du tableau. Par défaut, editable est défini sur false. 🎜🎜En utilisant la méthode toggleRowEdit, nous pouvons basculer l'état de la ligne lorsque l'on clique sur le bouton d'édition. Si la ligne n'est actuellement pas modifiée, la fonction définit la valeur modifiable de la ligne sur true et ajoute une zone de texte à la cellule pour activer l'état de modification. Dans cet état, si nous cliquons sur une autre cellule, nous utiliserons la méthode toggleCellEdit pour basculer l'état de la cellule. 🎜🎜Cette méthode remplace le texte original par l'élément HTML contenant la zone de texte et le concentre dans la zone de texte. Une fois la saisie terminée, la méthode de complétion de modification de cellule cellEditDone sera appelée pour mettre à jour la valeur dans la collection de données et fermer l'état d'édition. 🎜🎜Étape 5 : Exécuter l'application🎜🎜Nous sommes prêts à exécuter l'application et à tester le formulaire modifiable. Voici un contexte Vue.js de base utilisé pour restituer et tester notre composant table modifiable : 🎜rrreee🎜 Nous le transmettons au composant table lors de son initialisation à l'aide de la propriété item. Cela permettra à l'instance du composant d'accéder à notre objet de données et de le restituer dans le tableau. La fonctionnalité permettant d'ajouter de nouvelles lignes et de modifier les lignes existantes fonctionne très bien. 🎜🎜Résumé🎜🎜Dans cet article, nous avons appris à créer un tableau modifiable à l'aide de Vue.js. Nous avons appris comment utiliser les composants Vue pour organiser les tableaux, comment activer la possibilité de modification et comment traiter les entrées et les enregistrer dans notre collection de données. Nous avons fourni des exemples de code complets pour votre commodité d'utilisation et de test. En utilisant les techniques explorées dans cet article, vous pouvez créer rapidement et facilement des formulaires entièrement fonctionnels et hautement personnalisables pour améliorer l'expérience utilisateur de votre application Web. 🎜Ce qui précède est le contenu détaillé de. pour plus d'informations, suivez d'autres articles connexes sur le site Web de PHP en chinois!

Outils d'IA chauds

Undresser.AI Undress
Application basée sur l'IA pour créer des photos de nu réalistes

AI Clothes Remover
Outil d'IA en ligne pour supprimer les vêtements des photos.

Undress AI Tool
Images de déshabillage gratuites

Clothoff.io
Dissolvant de vêtements AI

AI Hentai Generator
Générez AI Hentai gratuitement.

Article chaud

Outils chauds

Bloc-notes++7.3.1
Éditeur de code facile à utiliser et gratuit

SublimeText3 version chinoise
Version chinoise, très simple à utiliser

Envoyer Studio 13.0.1
Puissant environnement de développement intégré PHP

Dreamweaver CS6
Outils de développement Web visuel

SublimeText3 version Mac
Logiciel d'édition de code au niveau de Dieu (SublimeText3)
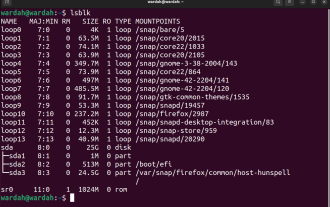 Utilisez ddrescue pour récupérer des données sous Linux
Mar 20, 2024 pm 01:37 PM
Utilisez ddrescue pour récupérer des données sous Linux
Mar 20, 2024 pm 01:37 PM
DDREASE est un outil permettant de récupérer des données à partir de périphériques de fichiers ou de blocs tels que des disques durs, des SSD, des disques RAM, des CD, des DVD et des périphériques de stockage USB. Il copie les données d'un périphérique bloc à un autre, laissant derrière lui les blocs corrompus et ne déplaçant que les bons blocs. ddreasue est un puissant outil de récupération entièrement automatisé car il ne nécessite aucune interruption pendant les opérations de récupération. De plus, grâce au fichier map ddasue, il peut être arrêté et repris à tout moment. Les autres fonctionnalités clés de DDREASE sont les suivantes : Il n'écrase pas les données récupérées mais comble les lacunes en cas de récupération itérative. Cependant, il peut être tronqué si l'outil est invité à le faire explicitement. Récupérer les données de plusieurs fichiers ou blocs en un seul
 Open source! Au-delà de ZoeDepth ! DepthFM : estimation rapide et précise de la profondeur monoculaire !
Apr 03, 2024 pm 12:04 PM
Open source! Au-delà de ZoeDepth ! DepthFM : estimation rapide et précise de la profondeur monoculaire !
Apr 03, 2024 pm 12:04 PM
0. À quoi sert cet article ? Nous proposons DepthFM : un modèle d'estimation de profondeur monoculaire génératif de pointe, polyvalent et rapide. En plus des tâches traditionnelles d'estimation de la profondeur, DepthFM démontre également des capacités de pointe dans les tâches en aval telles que l'inpainting en profondeur. DepthFM est efficace et peut synthétiser des cartes de profondeur en quelques étapes d'inférence. Lisons ce travail ensemble ~ 1. Titre des informations sur l'article : DepthFM : FastMonocularDepthEstimationwithFlowMatching Auteur : MingGui, JohannesS.Fischer, UlrichPrestel, PingchuanMa, Dmytr
 Google est ravi : les performances de JAX surpassent Pytorch et TensorFlow ! Cela pourrait devenir le choix le plus rapide pour la formation à l'inférence GPU
Apr 01, 2024 pm 07:46 PM
Google est ravi : les performances de JAX surpassent Pytorch et TensorFlow ! Cela pourrait devenir le choix le plus rapide pour la formation à l'inférence GPU
Apr 01, 2024 pm 07:46 PM
Les performances de JAX, promu par Google, ont dépassé celles de Pytorch et TensorFlow lors de récents tests de référence, se classant au premier rang sur 7 indicateurs. Et le test n’a pas été fait sur le TPU présentant les meilleures performances JAX. Bien que parmi les développeurs, Pytorch soit toujours plus populaire que Tensorflow. Mais à l’avenir, des modèles plus volumineux seront peut-être formés et exécutés sur la base de la plate-forme JAX. Modèles Récemment, l'équipe Keras a comparé trois backends (TensorFlow, JAX, PyTorch) avec l'implémentation native de PyTorch et Keras2 avec TensorFlow. Premièrement, ils sélectionnent un ensemble de
 Vitesse Internet lente des données cellulaires sur iPhone : correctifs
May 03, 2024 pm 09:01 PM
Vitesse Internet lente des données cellulaires sur iPhone : correctifs
May 03, 2024 pm 09:01 PM
Vous êtes confronté à un décalage et à une connexion de données mobile lente sur iPhone ? En règle générale, la puissance de l'Internet cellulaire sur votre téléphone dépend de plusieurs facteurs tels que la région, le type de réseau cellulaire, le type d'itinérance, etc. Vous pouvez prendre certaines mesures pour obtenir une connexion Internet cellulaire plus rapide et plus fiable. Correctif 1 – Forcer le redémarrage de l'iPhone Parfois, le redémarrage forcé de votre appareil réinitialise simplement beaucoup de choses, y compris la connexion cellulaire. Étape 1 – Appuyez simplement une fois sur la touche d’augmentation du volume et relâchez-la. Ensuite, appuyez sur la touche de réduction du volume et relâchez-la à nouveau. Étape 2 – La partie suivante du processus consiste à maintenir le bouton sur le côté droit. Laissez l'iPhone finir de redémarrer. Activez les données cellulaires et vérifiez la vitesse du réseau. Vérifiez à nouveau Correctif 2 – Changer le mode de données Bien que la 5G offre de meilleures vitesses de réseau, elle fonctionne mieux lorsque le signal est plus faible
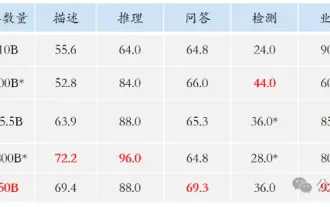 La vitalité de la super intelligence s'éveille ! Mais avec l'arrivée de l'IA qui se met à jour automatiquement, les mères n'ont plus à se soucier des goulots d'étranglement des données.
Apr 29, 2024 pm 06:55 PM
La vitalité de la super intelligence s'éveille ! Mais avec l'arrivée de l'IA qui se met à jour automatiquement, les mères n'ont plus à se soucier des goulots d'étranglement des données.
Apr 29, 2024 pm 06:55 PM
Je pleure à mort. Le monde construit à la folie de grands modèles. Les données sur Internet ne suffisent pas du tout. Le modèle de formation ressemble à « The Hunger Games », et les chercheurs en IA du monde entier se demandent comment nourrir ces personnes avides de données. Ce problème est particulièrement important dans les tâches multimodales. À une époque où rien ne pouvait être fait, une équipe de start-up du département de l'Université Renmin de Chine a utilisé son propre nouveau modèle pour devenir la première en Chine à faire de « l'auto-alimentation des données générées par le modèle » une réalité. De plus, il s’agit d’une approche à deux volets, du côté compréhension et du côté génération, les deux côtés peuvent générer de nouvelles données multimodales de haute qualité et fournir un retour de données au modèle lui-même. Qu'est-ce qu'un modèle ? Awaker 1.0, un grand modèle multimodal qui vient d'apparaître sur le Forum Zhongguancun. Qui est l'équipe ? Moteur Sophon. Fondé par Gao Yizhao, doctorant à la Hillhouse School of Artificial Intelligence de l’Université Renmin.
 Tutoriel BTCC : Comment lier et utiliser le portefeuille MetaMask sur l'échange BTCC ?
Apr 26, 2024 am 09:40 AM
Tutoriel BTCC : Comment lier et utiliser le portefeuille MetaMask sur l'échange BTCC ?
Apr 26, 2024 am 09:40 AM
MetaMask (également appelé Little Fox Wallet en chinois) est un logiciel de portefeuille de cryptage gratuit et bien accueilli. Actuellement, BTCC prend en charge la liaison au portefeuille MetaMask. Après la liaison, vous pouvez utiliser le portefeuille MetaMask pour vous connecter rapidement, stocker de la valeur, acheter des pièces, etc., et vous pouvez également obtenir un bonus d'essai de 20 USDT pour la première liaison. Dans le didacticiel du portefeuille BTCCMetaMask, nous présenterons en détail comment enregistrer et utiliser MetaMask, ainsi que comment lier et utiliser le portefeuille Little Fox dans BTCC. Qu'est-ce que le portefeuille MetaMask ? Avec plus de 30 millions d’utilisateurs, MetaMask Little Fox Wallet est aujourd’hui l’un des portefeuilles de crypto-monnaie les plus populaires. Son utilisation est gratuite et peut être installée sur le réseau en tant qu'extension
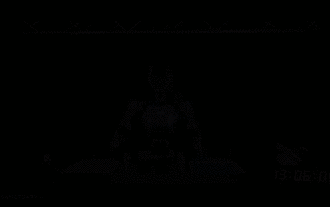 Le premier robot capable d'accomplir de manière autonome des tâches humaines apparaît, avec cinq doigts flexibles et rapides, et de grands modèles prennent en charge l'entraînement dans l'espace virtuel
Mar 11, 2024 pm 12:10 PM
Le premier robot capable d'accomplir de manière autonome des tâches humaines apparaît, avec cinq doigts flexibles et rapides, et de grands modèles prennent en charge l'entraînement dans l'espace virtuel
Mar 11, 2024 pm 12:10 PM
Cette semaine, FigureAI, une entreprise de robotique investie par OpenAI, Microsoft, Bezos et Nvidia, a annoncé avoir reçu près de 700 millions de dollars de financement et prévoit de développer un robot humanoïde capable de marcher de manière autonome au cours de la prochaine année. Et l’Optimus Prime de Tesla a reçu à plusieurs reprises de bonnes nouvelles. Personne ne doute que cette année sera celle de l’explosion des robots humanoïdes. SanctuaryAI, une entreprise canadienne de robotique, a récemment lancé un nouveau robot humanoïde, Phoenix. Les responsables affirment qu’il peut accomplir de nombreuses tâches de manière autonome, à la même vitesse que les humains. Pheonix, le premier robot au monde capable d'accomplir des tâches de manière autonome à la vitesse d'un humain, peut saisir, déplacer et placer avec élégance chaque objet sur ses côtés gauche et droit. Il peut identifier des objets de manière autonome
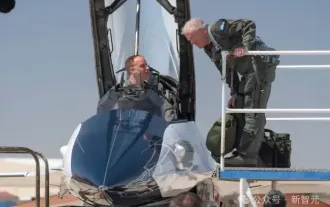 L'US Air Force présente son premier avion de combat IA de grande envergure ! Le ministre a personnellement effectué l'essai routier sans intervenir pendant tout le processus, et 100 000 lignes de code ont été testées 21 fois.
May 07, 2024 pm 05:00 PM
L'US Air Force présente son premier avion de combat IA de grande envergure ! Le ministre a personnellement effectué l'essai routier sans intervenir pendant tout le processus, et 100 000 lignes de code ont été testées 21 fois.
May 07, 2024 pm 05:00 PM
Récemment, le milieu militaire a été submergé par la nouvelle : les avions de combat militaires américains peuvent désormais mener des combats aériens entièrement automatiques grâce à l'IA. Oui, tout récemment, l’avion de combat IA de l’armée américaine a été rendu public pour la première fois, dévoilant ainsi son mystère. Le nom complet de ce chasseur est Variable Stability Simulator Test Aircraft (VISTA). Il a été personnellement piloté par le secrétaire de l'US Air Force pour simuler une bataille aérienne en tête-à-tête. Le 2 mai, le secrétaire de l'US Air Force, Frank Kendall, a décollé à bord d'un X-62AVISTA à la base aérienne d'Edwards. Notez que pendant le vol d'une heure, toutes les actions de vol ont été effectuées de manière autonome par l'IA ! Kendall a déclaré : "Au cours des dernières décennies, nous avons réfléchi au potentiel illimité du combat air-air autonome, mais cela a toujours semblé hors de portée." Mais maintenant,






