7 façons de réinitialiser les paramètres sonores sous Windows 11
Bien que Windows soit capable de gérer le son sur votre ordinateur, vous souhaiterez peut-être toujours intervenir et réinitialiser vos paramètres sonores au cas où vous rencontreriez des problèmes ou des problèmes audio.
Cependant, avec les changements esthétiques apportés par Microsoft à Windows 11, il est devenu plus difficile de se concentrer sur ces paramètres. Voyons donc comment rechercher et gérer ces paramètres sur Windows 11 ou les réinitialiser en cas de problème.
Comment réinitialiser les paramètres sonores dans Windows 11 de 7 manières simples
Voici sept façons de réinitialiser les paramètres sonores dans Windows 11, en fonction du problème auquel vous êtes confronté. Commençons.
Méthode 1 : Réinitialiser les paramètres de son et de volume de l'application
Ouvrez l'application Paramètres en appuyant sur le bouton de votre clavier. Cliquez maintenant sur "Son" à droite. Windows + iWindows + i

向下滚动并单击“音量混合器”。
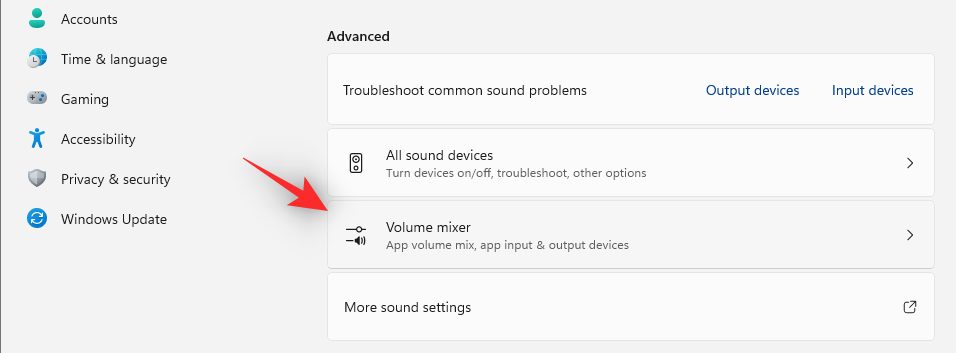
现在点击底部的“重置”。

此选项会将第三方应用程序和预安装程序的所有设置重置为默认值。
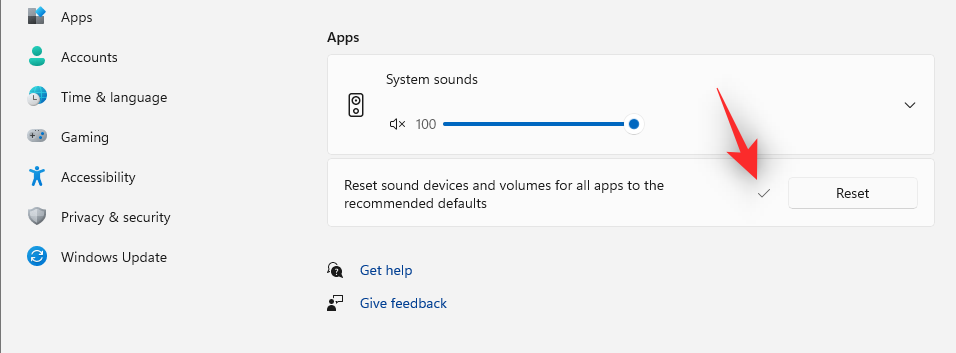
如果您在使用这些应用程序中的任何一个时遇到音频输入或输出问题,那么它们现在应该在您的 PC 上修复。
相关: 如何在 Windows 11 中搜索 [4 种方式解释]
方法 2:对音频驱动程序进行故障排除(2 种方式)
如果您无法修复系统的音频,那么可能是时候重置音频驱动程序了。为此,您可以重新安装最新版本或回滚到以前已知的版本,该版本曾经在您的系统中工作。请遵循以下任一指南,以帮助您完成该过程。
2.1 – 重置音频驱动程序
按键盘上的按钮,然后选择“设备管理器”。Windows + x

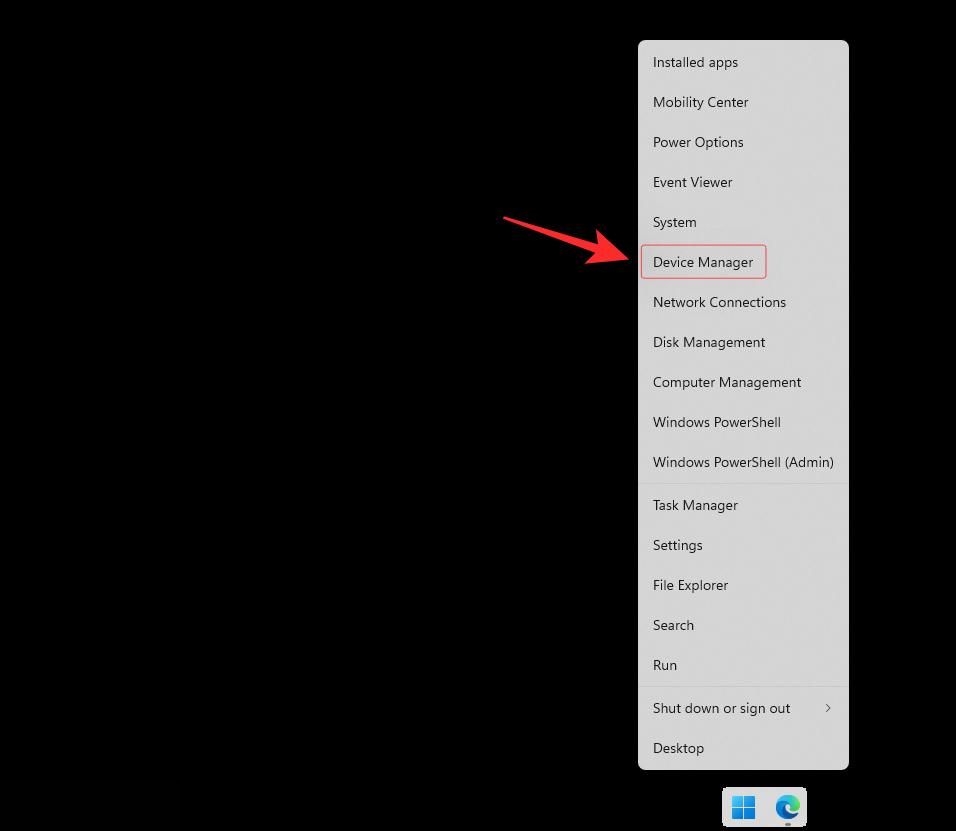 Faites défiler vers le bas et cliquez sur "Volume Mixer".
Faites défiler vers le bas et cliquez sur "Volume Mixer".
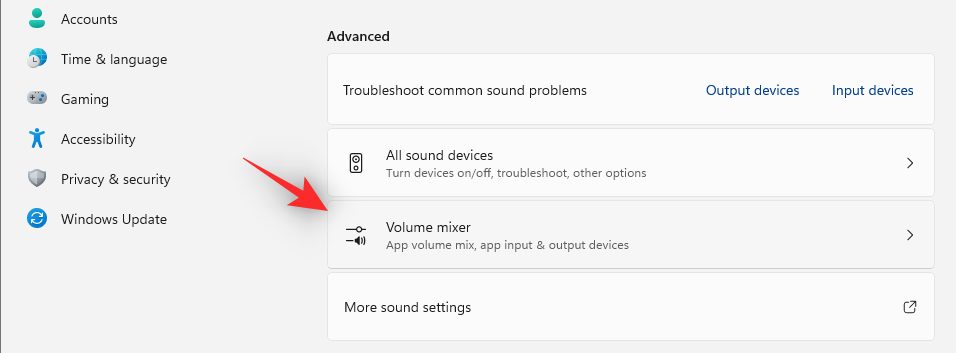
Cliquez maintenant "Réinitialiser" en bas. 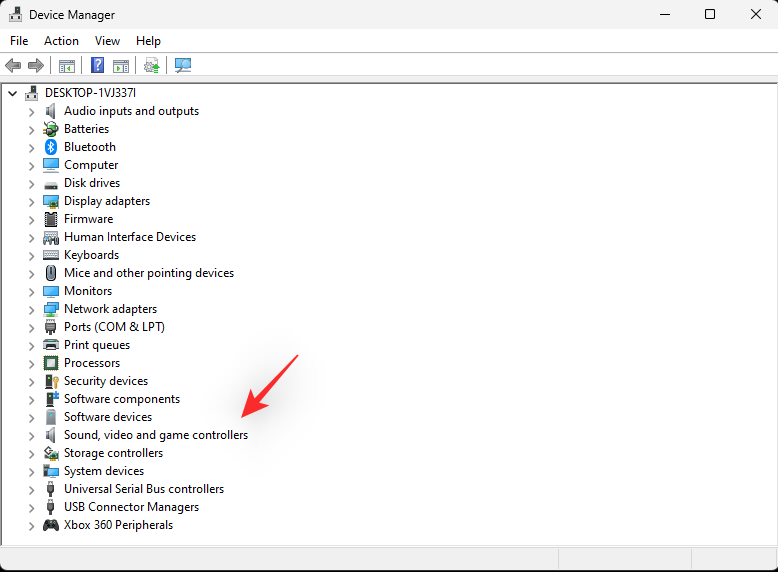

Cette option réinitialisera tous les paramètres des applications tierces et des programmes préinstallés aux valeurs par défaut.
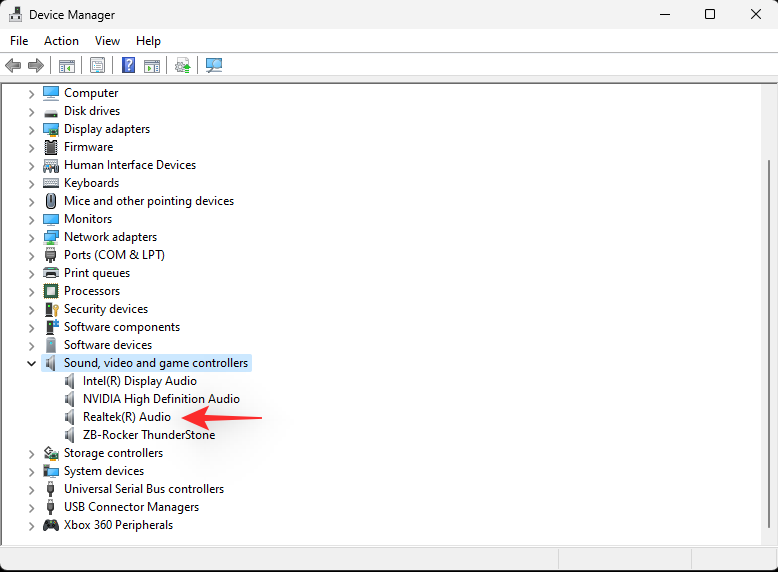
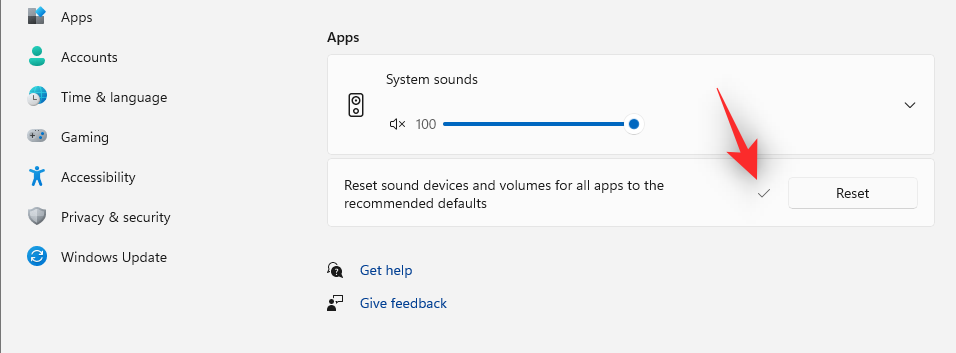
Si vous Si vous rencontrez des problèmes d'entrée ou de sortie audio lors de l'utilisation de l'une de ces applications, ils devraient être résolus sur votre PC maintenant.
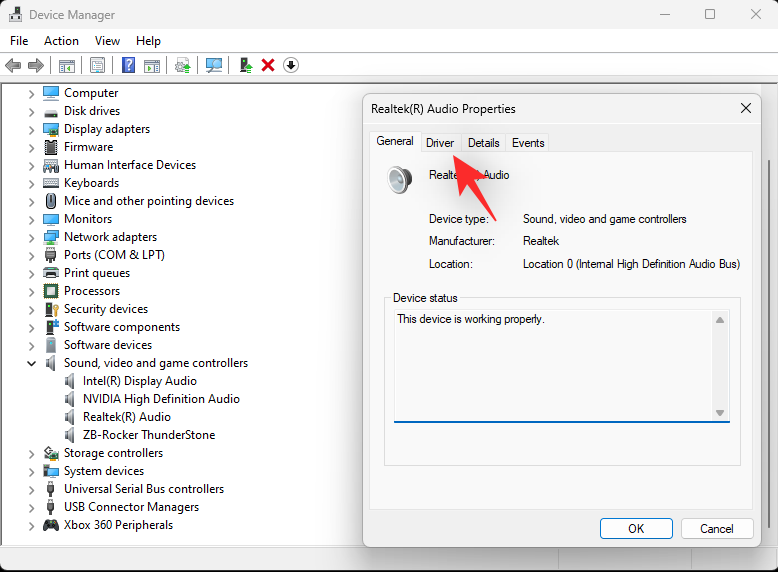 Connexe :
Connexe :
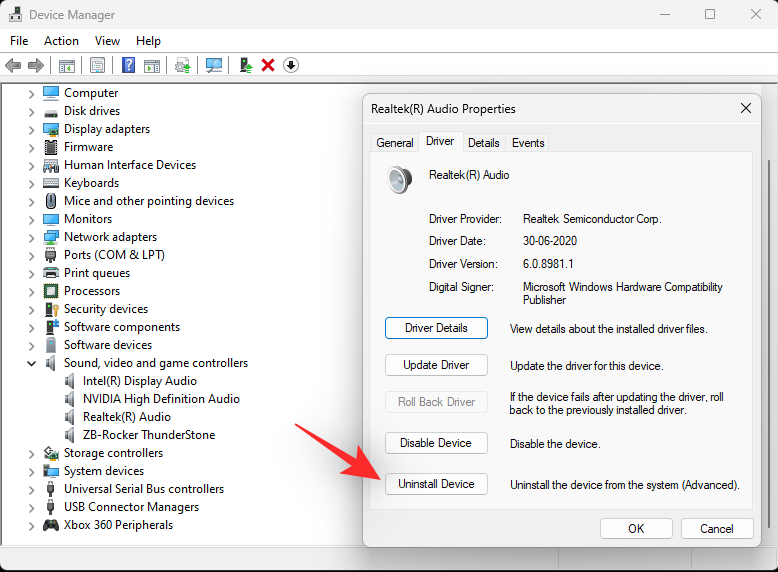 Si vous ne parvenez pas à réparer l'audio de votre système, il est peut-être temps de réessayer le pilote audio. Pour ce faire, vous pouvez réinstaller la dernière version ou revenir à une version connue précédemment qui fonctionnait sur votre système. Veuillez suivre l’un des guides suivants pour vous aider tout au long du processus.
Si vous ne parvenez pas à réparer l'audio de votre système, il est peut-être temps de réessayer le pilote audio. Pour ce faire, vous pouvez réinstaller la dernière version ou revenir à une version connue précédemment qui fonctionnait sur votre système. Veuillez suivre l’un des guides suivants pour vous aider tout au long du processus.
2.1 – Réinitialiser le pilote audio
Appuyez sur le bouton de votre clavier et sélectionnez « Gestionnaire de périphériques ». Windows + x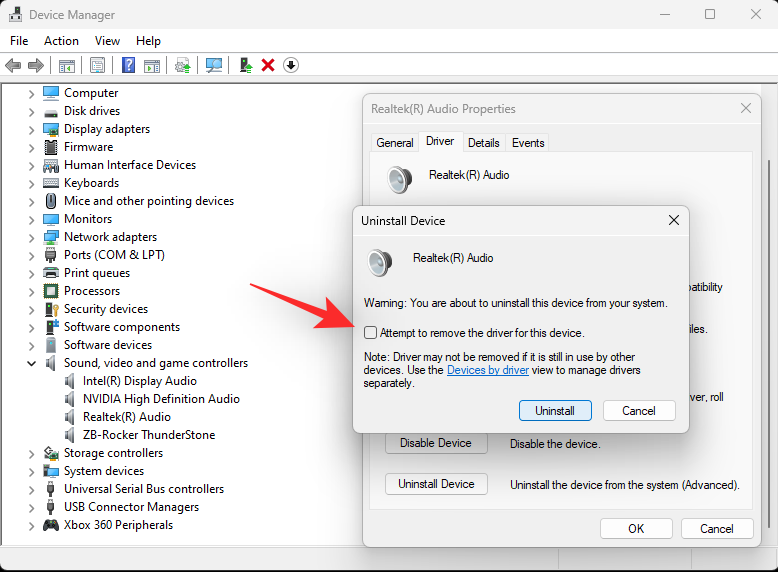
Maintenant, double-cliquez sur "Contrôleurs son, vidéo et jeu" en bas pour développer. 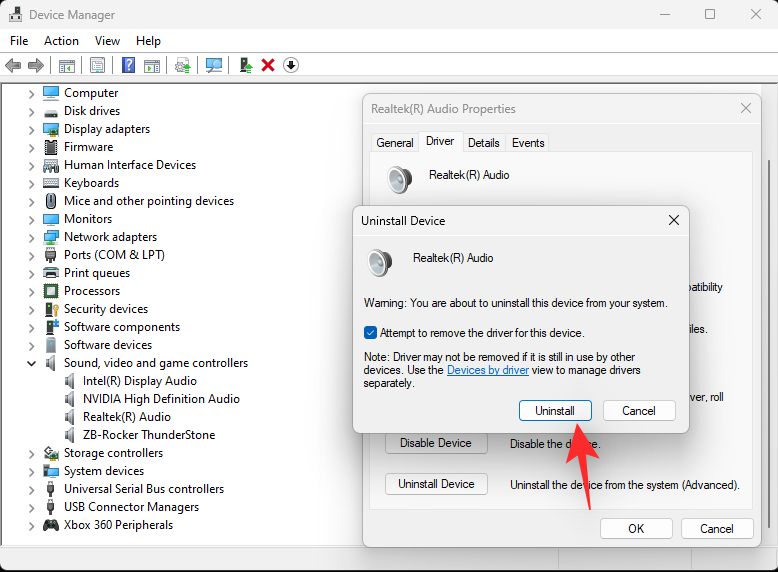
Double-cliquez sur l'adaptateur audio avec lequel vous rencontrez des problèmes.
Cliquez et passez à l'onglet Pilotes en haut de l'écran.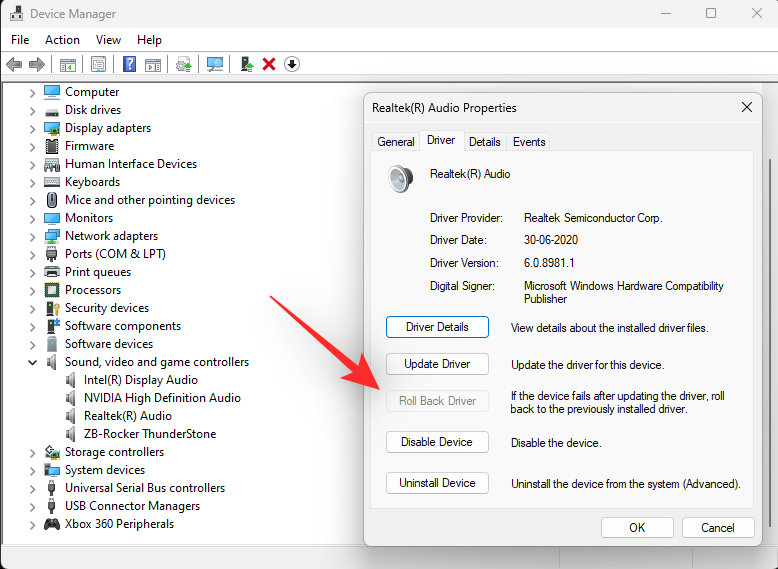
🎜 Cochez la case "Essayer de supprimer le pilote de cet appareil". 🎜🎜🎜🎜🎜Une fois terminé, cliquez sur "Désinstaller". 🎜🎜🎜🎜🎜Maintenant, nous vous recommandons de redémarrer votre système. Cela forcera Windows à recourir au pilote OEM par défaut au démarrage, le cas échéant. Cela aidera à réinitialiser l'audio et à résoudre le problème sur la plupart des systèmes, mais si vous devez réinstaller manuellement le pilote, ouvrez à nouveau le Gestionnaire de périphériques et cliquez sur Rechercher les modifications matérielles en haut. 🎜🎜Votre adaptateur audio devrait maintenant être automatiquement reconnu et ajouté à votre Gestionnaire de périphériques. 🎜🎜2.2 – Restauration des pilotes audio 🎜🎜 Lorsque vous restaurez un pilote vers une version précédente, vous pouvez suivre le guide ci-dessus jusqu'à ce que vous arriviez à l'onglet Pilotes de l'adaptateur audio dans le Gestionnaire de périphériques de Windows. Une fois là-bas, cliquez sur « Restaurer le pilote ». 🎜🎜🎜🎜🎜Sélectionnez la raison pour laquelle vous souhaitez revenir en arrière et cliquez sur "Oui". Si le système vous invite à redémarrer votre ordinateur maintenant, il est recommandé de redémarrer votre ordinateur dès que possible. Après le redémarrage, votre ordinateur doit utiliser l'ancien pilote pour l'adaptateur son. 🎜🎜🎜Connexe : 🎜 Comment dissocier les icônes de la barre des tâches de Windows 11 🎜
Méthode 3 : Redémarrer le service audio Windows
Les services Windows sont utilisés pour gérer les processus de longue durée sur votre ordinateur, tels que les connexions réseau, le son, les comptes, la sécurité, l'alimentation, le Bluetooth, etc. Ces services s'exécutent en arrière-plan et démarrent au démarrage de l'ordinateur.
Les services Windows liés au son sur votre système incluent :
- Windows Audio
- Windows Audio Endpoint Generator
- Appel de procédure à distance (RPC)
Voyons comment redémarrer ces services sous Windows 11.
Appuyez sur les touches de votre clavier pour ouvrir le menu Démarrer. WindowsWindows

在开始菜单中,搜索“服务”,然后从搜索结果中单击相同的服务。

在“服务”中,向下滚动并找到“Windows 音频”服务。

右键单击相同的内容,然后单击“重新启动”。

如果您看到类似于下面的提示,请单击“是”。

现在,重复上述步骤以重新启动 Windows 音频终结点生成器和远程过程调用 (RPC) 服务。
相关新闻: Windows 11 上的“我的电脑”在哪里?如何轻松找到“这台电脑”!
方法 4:使用 Windows 疑难解答
Windows 疑难解答是一种修复工具,可以帮助您检测和解决 PC 问题。让我们看看如何使用此工具来检测和修复特定于 PC 上音频的问题。
按键盘上的键打开开始菜单。Windows

在开始菜单中,搜索“疑难解答设置”,然后从搜索结果中单击相同的设置。

在疑难解答设置中,点击“其他疑难解答”。

在其他疑难解答中,单击“播放音频”旁边的“运行”选项。

选择要排除故障的音频设备,然后单击“下一步”。疑难解答现在将检查此音频设备是否存在问题。

选择要应用的维修,然后单击“下一步”。

现在,按照屏幕上的说明修复检测到的问题。
方法5:将系统声音重置为默认声音
系统声音是应用于 Windows 和程序中的事件的声音。当触发关键停止、通知、设备连接、低电量警报等基本操作时,Windows 会使用这些声音。
Windows 11 允许您修改系统声音的默认设置并创建自定义声音方案。但是,如果出现任何问题并且您想要恢复默认声音方案,请按照以下步骤操作。
按键盘上的键打开开始菜单。Windows


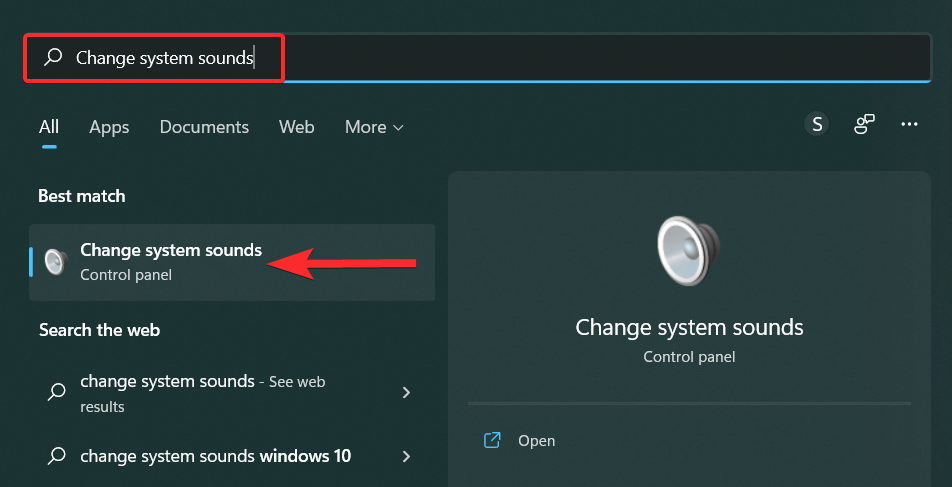 Dans les services , faites défiler vers le bas et recherchez le service Windows Audio.
Dans les services , faites défiler vers le bas et recherchez le service Windows Audio.

Clic droit sur le même et cliquez sur "Redémarrer". 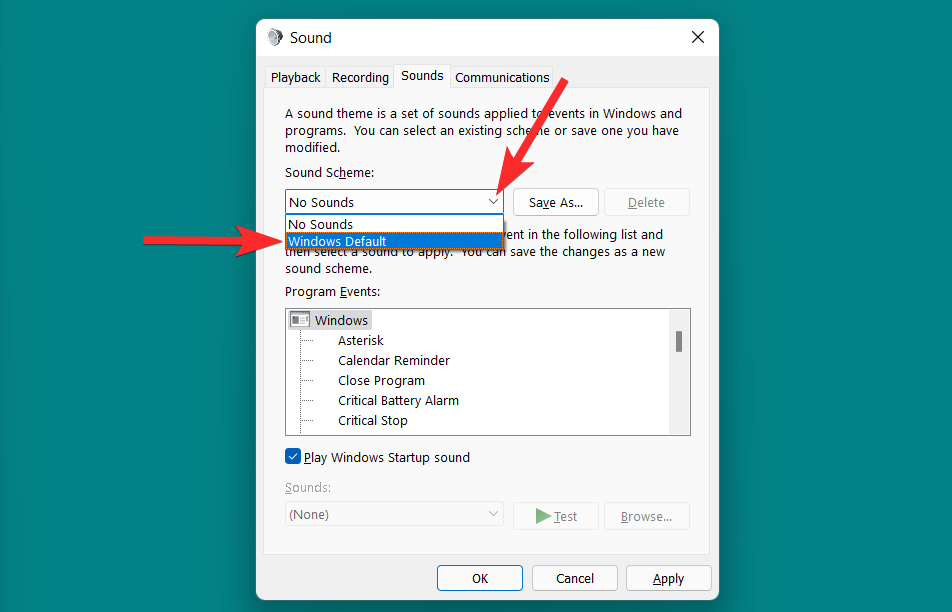

Si vous voyez une invite similaire à celle ci-dessous, cliquez sur « Oui ». 🎜🎜
 🎜 🎜Maintenant, répétez les étapes ci-dessus pour redémarrer les services Windows Audio Endpoint Generator et Remote Procedure Call (RPC). 🎜🎜Actualités connexes : Où se trouve mon ordinateur sous Windows 11 ? Comment retrouver « cet ordinateur » facilement ! 🎜🎜Méthode 4 : Utiliser l'utilitaire de résolution des problèmes Windows🎜🎜L'utilitaire de résolution des problèmes Windows est un outil de réparation qui vous aide à détecter et à résoudre les problèmes de votre PC. Voyons comment vous pouvez utiliser cet outil pour détecter et résoudre les problèmes spécifiques à l'audio sur votre PC. 🎜🎜Appuyez sur les touches de votre clavier pour ouvrir le menu Démarrer.
🎜 🎜Maintenant, répétez les étapes ci-dessus pour redémarrer les services Windows Audio Endpoint Generator et Remote Procedure Call (RPC). 🎜🎜Actualités connexes : Où se trouve mon ordinateur sous Windows 11 ? Comment retrouver « cet ordinateur » facilement ! 🎜🎜Méthode 4 : Utiliser l'utilitaire de résolution des problèmes Windows🎜🎜L'utilitaire de résolution des problèmes Windows est un outil de réparation qui vous aide à détecter et à résoudre les problèmes de votre PC. Voyons comment vous pouvez utiliser cet outil pour détecter et résoudre les problèmes spécifiques à l'audio sur votre PC. 🎜🎜Appuyez sur les touches de votre clavier pour ouvrir le menu Démarrer. Windows🎜🎜🎜🎜🎜Dans le menu Démarrer, recherchez « Paramètres de dépannage » et cliquez sur le même paramètre dans les résultats de recherche. 🎜🎜 🎜 🎜Dans le paramètres de dépannage, cliquez sur « Autres dépanneurs ». 🎜🎜
🎜 🎜Dans le paramètres de dépannage, cliquez sur « Autres dépanneurs ». 🎜🎜 🎜 🎜Dans d'autres dépanneurs, cliquez sur l'option "Exécuter" à côté de "Lecture audio". 🎜🎜
🎜 🎜Dans d'autres dépanneurs, cliquez sur l'option "Exécuter" à côté de "Lecture audio". 🎜🎜 🎜 🎜Sélectionnez le périphérique audio que vous souhaitez dépanner et cliquez sur Suivant. L'utilitaire de résolution des problèmes va maintenant vérifier s'il y a un problème avec ce périphérique audio. 🎜🎜
🎜 🎜Sélectionnez le périphérique audio que vous souhaitez dépanner et cliquez sur Suivant. L'utilitaire de résolution des problèmes va maintenant vérifier s'il y a un problème avec ce périphérique audio. 🎜🎜 🎜 🎜Sélectionnez le réparations que vous souhaitez appliquer et cliquez sur Suivant. 🎜🎜
🎜 🎜Sélectionnez le réparations que vous souhaitez appliquer et cliquez sur Suivant. 🎜🎜 🎜 🎜Maintenant, suivez les instructions à l'écran pour résoudre le problème détecté. 🎜🎜Méthode 5 : Réinitialiser les sons du système aux sons par défaut🎜🎜Les sons du système sont les sons qui s'appliquent aux événements de Windows et des programmes. Windows utilise ces sons lors du déclenchement d'actions de base telles que des arrêts critiques, des notifications, des connexions d'appareils, des alertes de batterie faible, etc. 🎜🎜Windows 11 vous permet de modifier les paramètres par défaut des sons du système et de créer des schémas sonores personnalisés. Toutefois, si des problèmes surviennent et que vous souhaitez restaurer le schéma sonore par défaut, suivez les étapes ci-dessous. 🎜🎜Appuyez sur les touches de votre clavier pour ouvrir le menu Démarrer.
🎜 🎜Maintenant, suivez les instructions à l'écran pour résoudre le problème détecté. 🎜🎜Méthode 5 : Réinitialiser les sons du système aux sons par défaut🎜🎜Les sons du système sont les sons qui s'appliquent aux événements de Windows et des programmes. Windows utilise ces sons lors du déclenchement d'actions de base telles que des arrêts critiques, des notifications, des connexions d'appareils, des alertes de batterie faible, etc. 🎜🎜Windows 11 vous permet de modifier les paramètres par défaut des sons du système et de créer des schémas sonores personnalisés. Toutefois, si des problèmes surviennent et que vous souhaitez restaurer le schéma sonore par défaut, suivez les étapes ci-dessous. 🎜🎜Appuyez sur les touches de votre clavier pour ouvrir le menu Démarrer. Windows🎜🎜🎜🎜🎜Dans le menu Démarrer, recherchez « Modifier les sons du système » et cliquez sur le même son dans les résultats de la recherche. 🎜🎜🎜🎜🎜Dans la fenêtre Son, cliquez sur la flèche vers le bas dans l'option Schéma sonore et sélectionnez Windows par défaut. 🎜🎜🎜🎜🎜Cliquez sur "Appliquer" pour enregistrer vos modifications. 🎜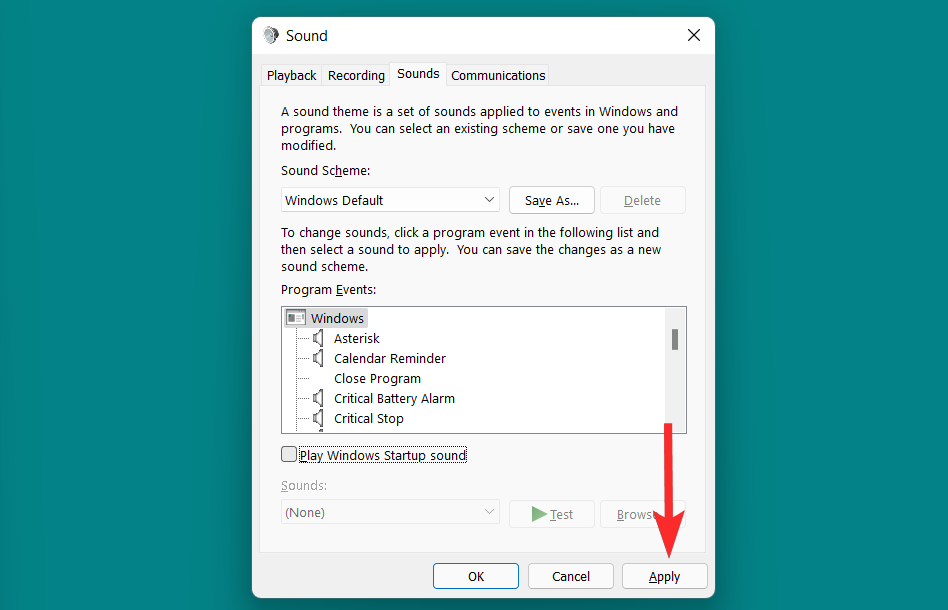
Enfin, cliquez sur OK pour quitter la fenêtre Son.
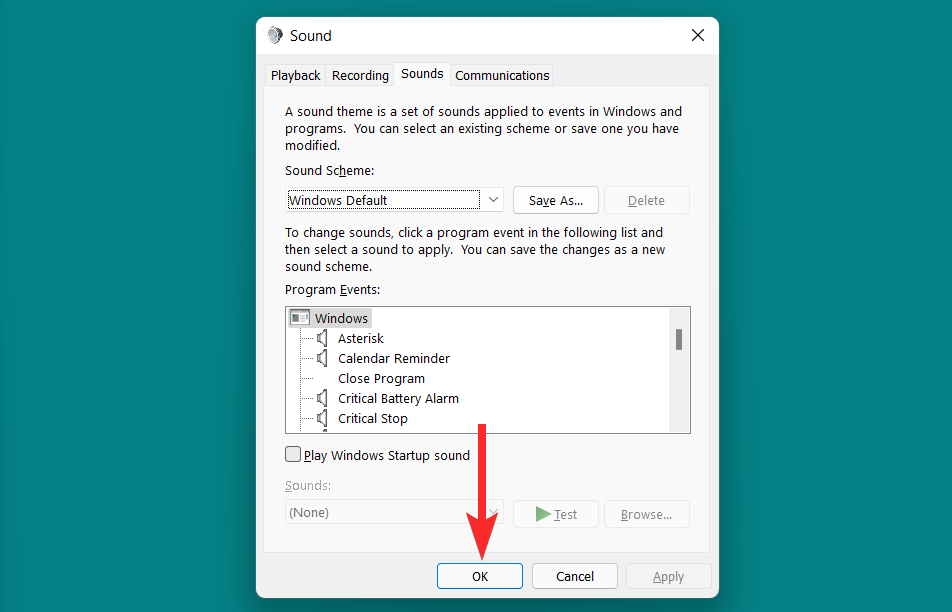
Méthode 6 : Restaurer le périphérique audio par défaut
Si le problème que vous rencontrez s'est produit après l'ajout d'un haut-parleur ou d'un périphérique Bluetooth, alors réinitialiser le son et le pilote sera inutile. Dans ce cas, vous devez réinitialiser le périphérique audio lui-même.
Voici comment définir le périphérique audio de votre système par défaut :
Appuyez pour ouvrir les paramètres. Cliquez ensuite sur le son à droite . Gagner+IWin+I

现在向下滚动并单击更多声音设置。

这将打开一个新的“声音”窗口。然后右键单击声音设备并选择“属性”。

单击“高级”选项卡并切换到它。

单击底部的 Restore Defaults。

您的声音设备现在将重置。
如果您也看到“空间声音”选项卡,请单击它。
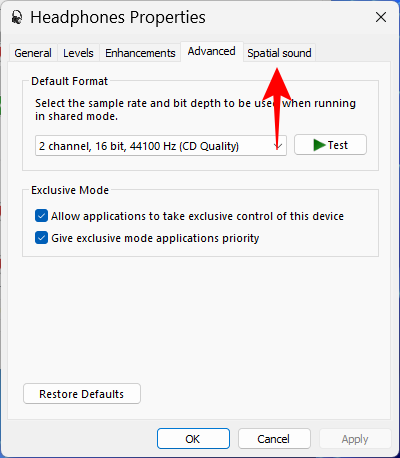
然后点击 恢复默认值 这里也是如此。

完成后单击确定。

对所有可用的声音设备执行此操作。
方法7:最后的手段:执行恢复出厂设置
最后,将 Windows 重置为默认出厂状态是重置 Windows 11 PC 中所有设置的最后一种方法,包括声音设置。这将删除对 Windows 中的声音设置所做的所有自定义和修改。
让我们来看看如何在 Windows 11 上执行此操作。
按键盘上的键打开开始菜单。Windows

 Maintenant, faites défiler vers le bas et cliquez sur
Maintenant, faites défiler vers le bas et cliquez sur
.

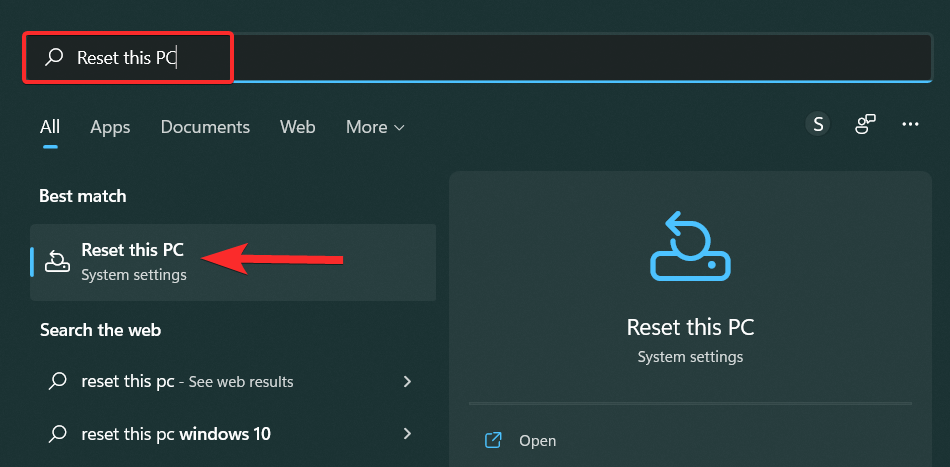
"Propriétés
".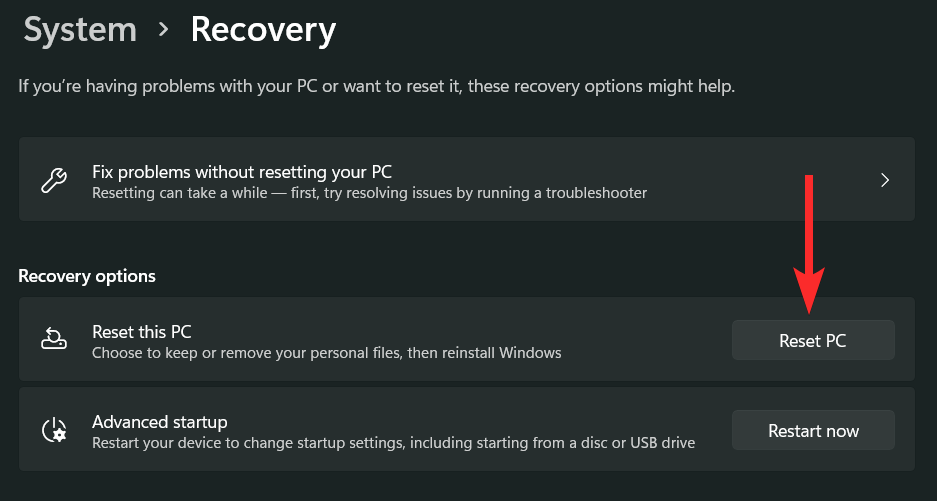

Cliquez
Onglet « Avancé » et accédez-y. 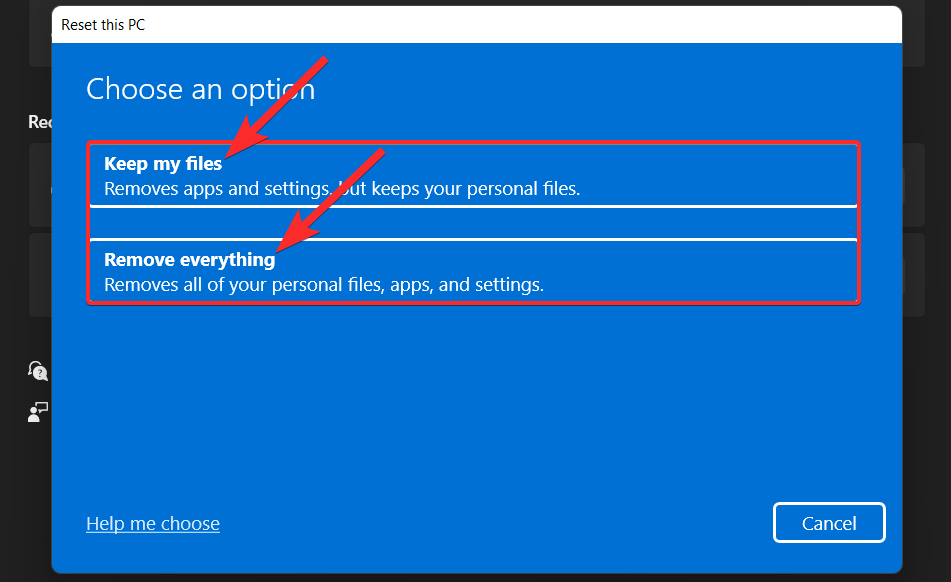

Cliquez
Restaurer les paramètres par défaut
en bas.
Votre son l'appareil va maintenant être réinitialisé. Si vous voyez également l'onglet "Spatial Sound", cliquez dessus.
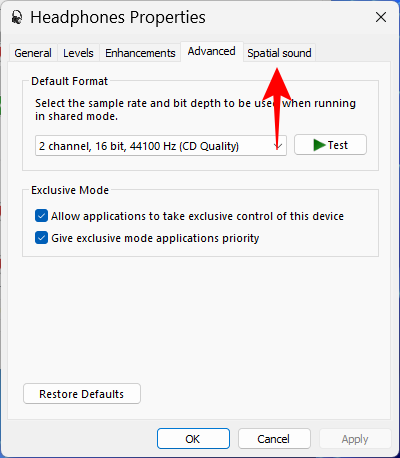
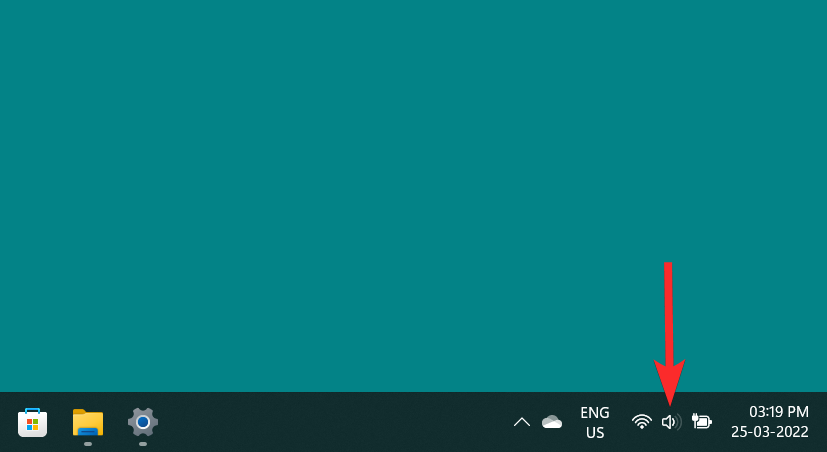 Puis cliquez
Puis cliquez
Idem ici.


OK
une fois terminé. 🎜🎜 🎜 🎜Faites ceci pour tous les appareils audio disponibles. 🎜🎜Méthode 7 : Dernier recours : effectuer une réinitialisation d'usine 🎜🎜Enfin, réinitialiser Windows à son état d'usine par défaut est le dernier moyen de réinitialiser tous les paramètres de votre PC Windows 11, y compris les paramètres sonores. Cela supprimera toutes les personnalisations et modifications apportées aux paramètres sonores dans Windows. 🎜🎜Voyons comment procéder sous Windows 11. 🎜🎜Appuyez sur les touches de votre clavier pour ouvrir le menu Démarrer.
🎜 🎜Faites ceci pour tous les appareils audio disponibles. 🎜🎜Méthode 7 : Dernier recours : effectuer une réinitialisation d'usine 🎜🎜Enfin, réinitialiser Windows à son état d'usine par défaut est le dernier moyen de réinitialiser tous les paramètres de votre PC Windows 11, y compris les paramètres sonores. Cela supprimera toutes les personnalisations et modifications apportées aux paramètres sonores dans Windows. 🎜🎜Voyons comment procéder sous Windows 11. 🎜🎜Appuyez sur les touches de votre clavier pour ouvrir le menu Démarrer. Windows🎜🎜🎜🎜🎜Dans le menu Démarrer, recherchez "Réinitialiser ce PC" et cliquez dessus dans les résultats de recherche. 🎜🎜🎜🎜🎜Dans les paramètres de récupération, cliquez sur "Réinitialiser ce PC". 🎜🎜🎜🎜🎜Sélectionnez l'une des options ci-dessous et suivez les instructions à l'écran pour réinitialiser votre PC. 🎜🎜🎜🎜🎜 Configuration de l'audio sur Windows 11 (3 façons) 🎜🎜 Si vous souhaitez configurer votre périphérique audio, voici comment le faire sous Windows 11. Cela peut également vous aider à résoudre les problèmes audio lors de la configuration de l'appareil dans des applications tierces. 🎜🎜1. Changer la sortie audio et les périphériques d'entrée (2 façons) 🎜🎜 Si vous souhaitez acheminer l'entrée ou la sortie audio via un autre appareil, vous pouvez utiliser l'un des guides suivants. 🎜🎜1.1 – Changer le périphérique de sortie 🎜🎜 Cliquez sur l'icône « Audio » située dans le coin inférieur droit de la barre des tâches. 🎜🎜🎜🎜🎜Cliquez sur l'icône ">" à côté de la barre de recherche de volume. 🎜🎜🎜🎜🎜Dans la liste des périphériques audio, cliquez sur le périphérique audio que vous souhaitez utiliser comme périphérique de sortie. 🎜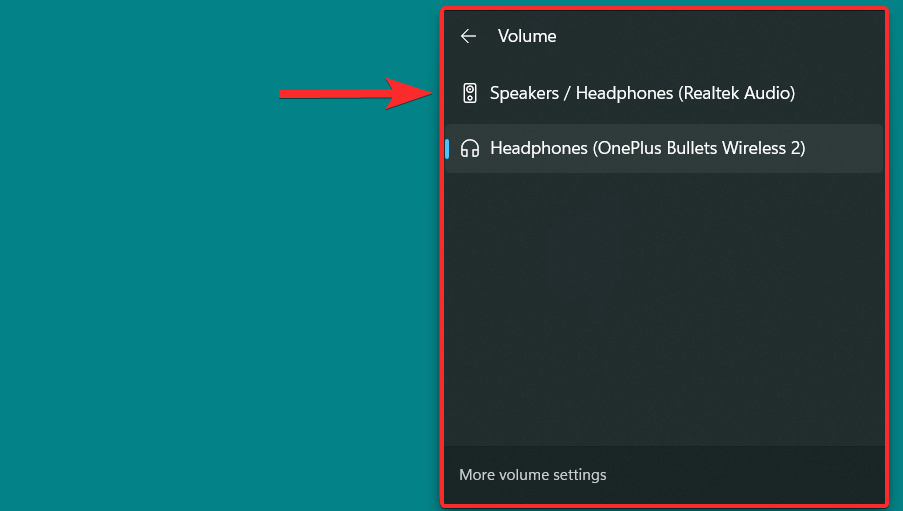
1.2 – Modifier les périphériques d'entrée
Si vous souhaitez modifier les périphériques d'entrée sur votre PC, suivez les étapes ci-dessous.
Appuyez sur votre PC et cliquez sur "Son" à droite. Windows + i

Faites défiler vers le bas et appuyez pour sélectionner votre périphérique d'entrée préféré sous « Sélectionner un périphérique pour parler ou enregistrer ».

Ça y est ! Vous allez maintenant modifier le périphérique d'entrée par défaut sur votre PC.
2. Configurer les paramètres sonores (2 manières)
Voici comment configurer les paramètres sonores pour les périphériques de sortie ou d'entrée sous Windows 11.
2.1 – Pour les périphériques de sortie
Cliquez sur l'icône « Audio » située dans le coin inférieur droit de la barre des tâches.
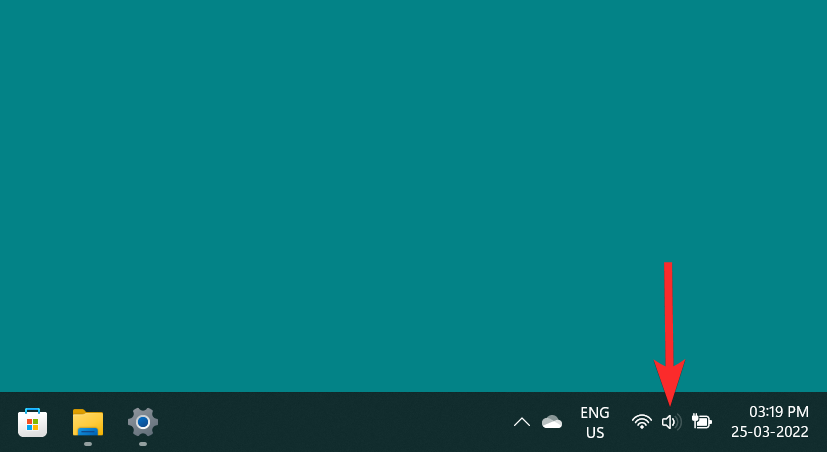
Cliquez sur l'icône ">" à côté de la barre de recherche de volume.

Cliquez sur l'option "Plus de paramètres de volume".
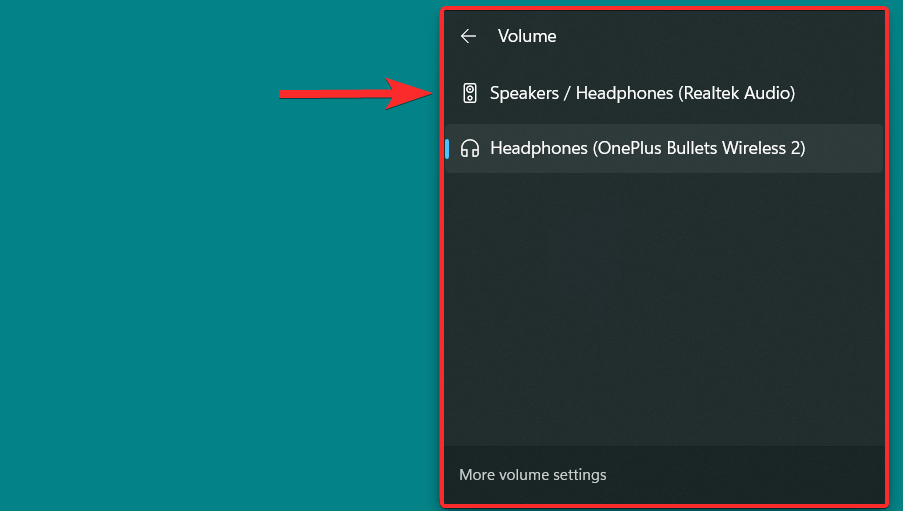
Maintenant, cliquez sur « Choisir où jouer le son » pour voir la liste des périphériques audio de sortie, puis cliquez sur le périphérique de sortie pour lequel vous souhaitez modifier les paramètres sonores.
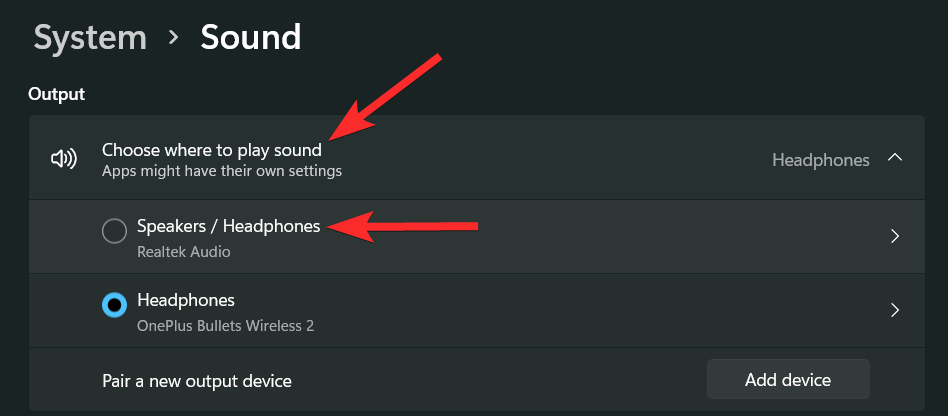
Vous pouvez désormais afficher divers paramètres sonores pour le périphérique de sortie sélectionné dans cette fenêtre. Examinons chaque paramètre sonore un par un.
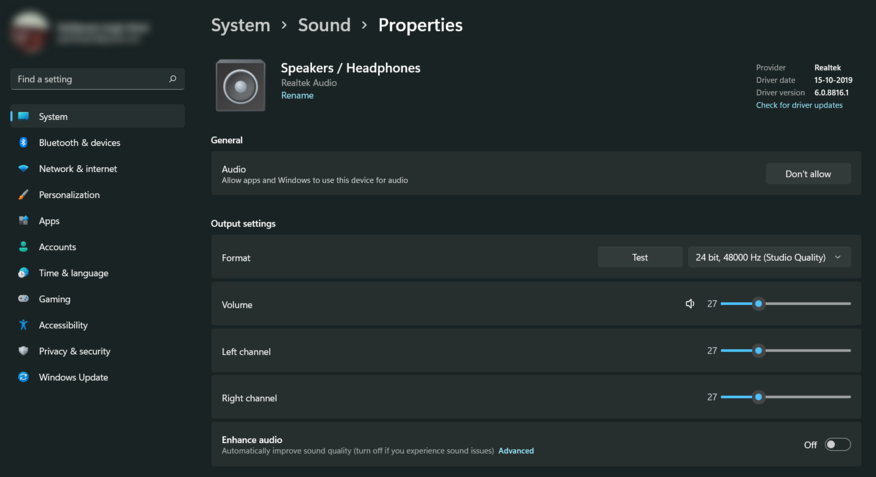
Pour arrêter d'utiliser cet appareil comme périphérique de sortie audio, cliquez sur "Ne pas autoriser"
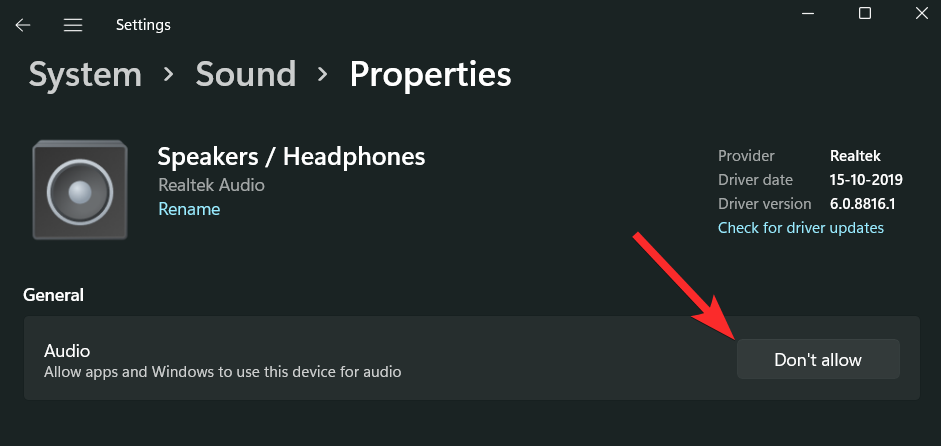
Pour modifier le format audio, cliquez sur l'icône "Flèche vers le bas".
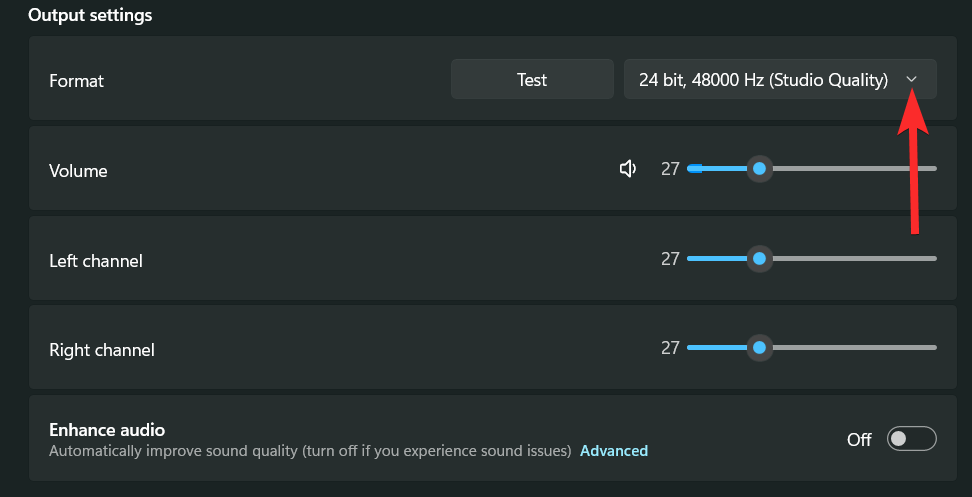
Dans la liste des formats audio, choisissez le format qui vous convient.
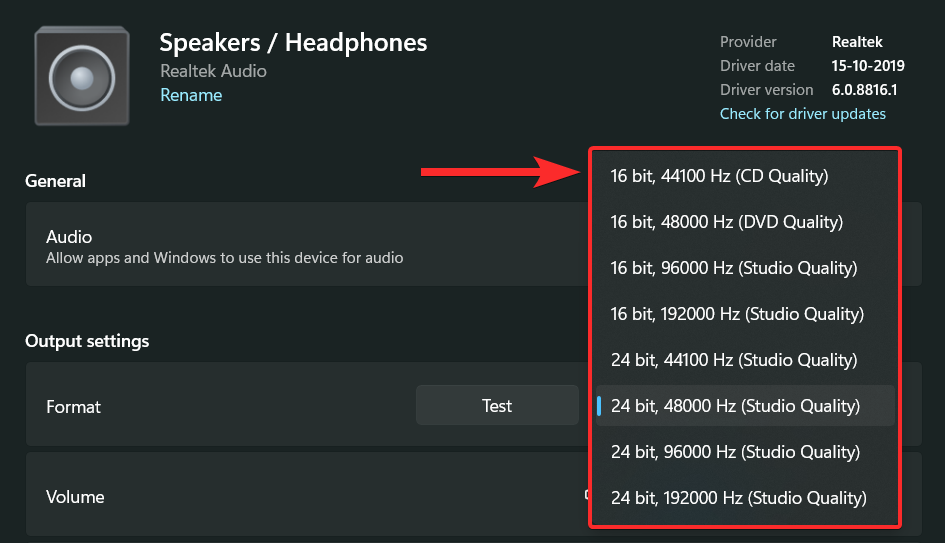
Pour augmenter le volume, faites glisser la barre de recherche de volume à côté de l'option Volume vers la droite. Pour baisser le volume, faites glisser la barre de recherche vers la gauche.
REMARQUE : La modification de ce volume modifiera également les volumes « Canal gauche » et « Canal droit » au même niveau. De plus, vous pouvez modifier le volume d'un périphérique audio même si celui-ci n'est pas actuellement utilisé.
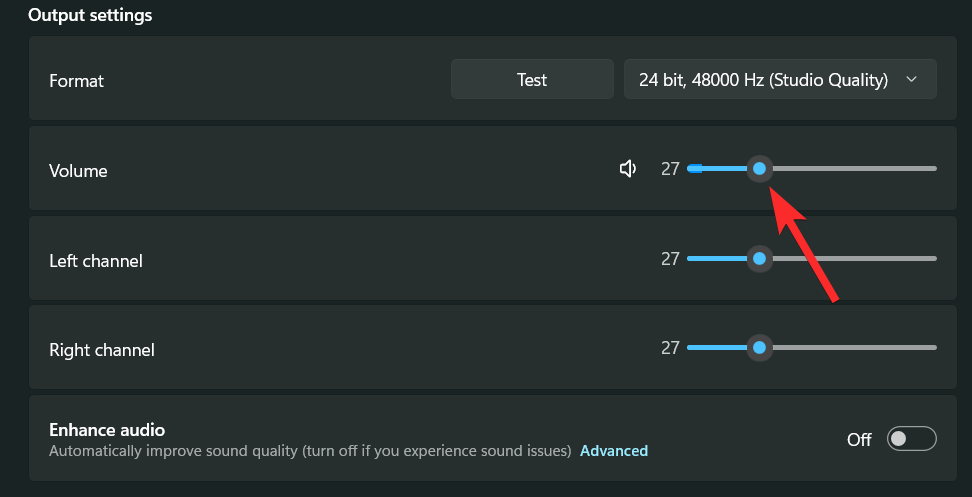
Vous pouvez également changer les canaux gauche et droit indépendamment. Pour cela, faites simplement glisser la barre de recherche de volume correspondant à la chaîne que vous souhaitez modifier.
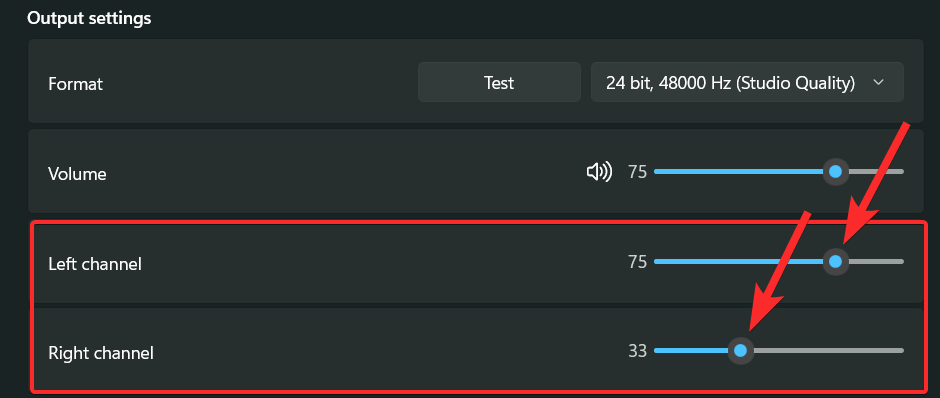
Vous pouvez également utiliser l'option "Améliorer l'audio" pour améliorer automatiquement la qualité sonore de votre périphérique de sortie. Ces améliorations dépendent du périphérique audio que vous utilisez. Cependant, certains paramètres d'amélioration courants incluent l'égalisation du volume, la virtualisation des écouteurs, l'amélioration du baas, etc.
Pour activer les améliorations, cliquez sur le bouton bascule « Audio amélioré ».
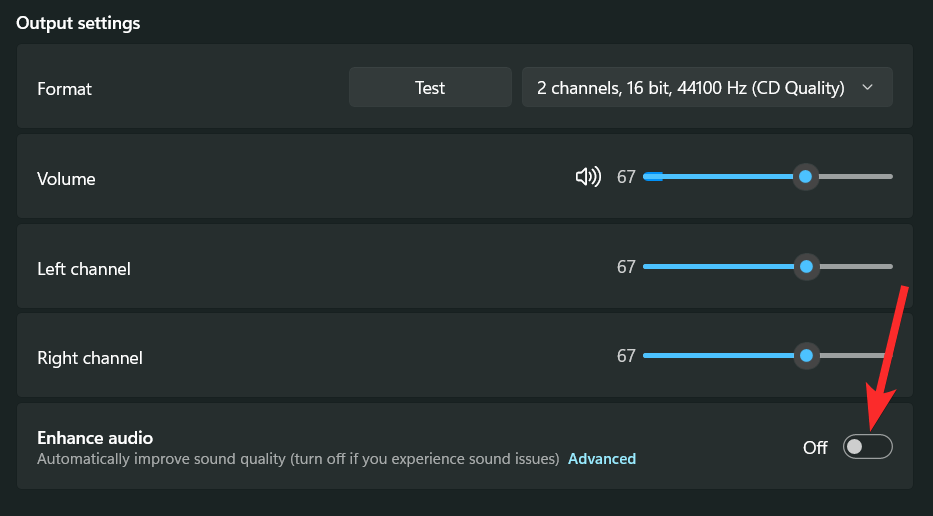
Lorsqu'il est activé, le bouton bascule affichera l'état « Activé ».
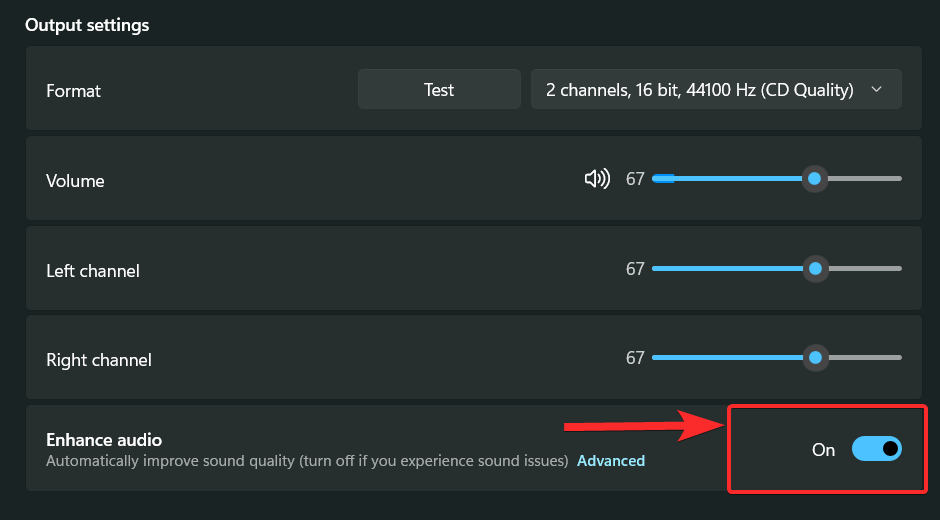
Windows 11 offre également une expérience audio plus immersive, en utilisant des effets sonores spatiaux 3D pour simuler des environnements réalistes.
Pour l'activer, cliquez sur la flèche "Bas" à côté de l'option "Type" située sous la section "Son spatial".
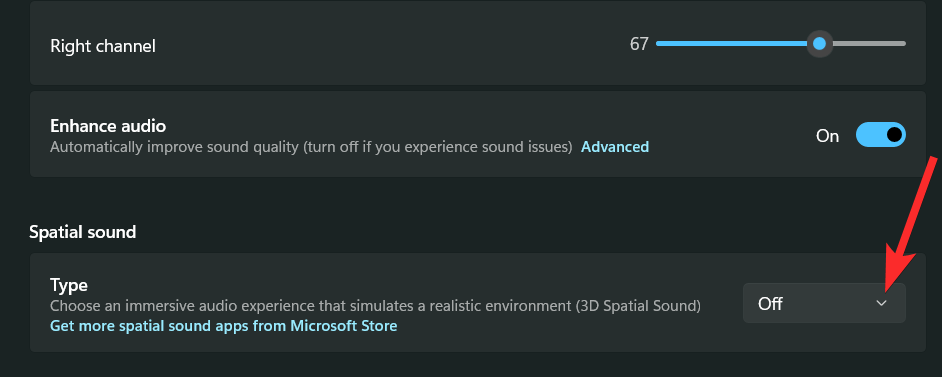
Cliquez sur l'option "Windows Sonic pour casque".
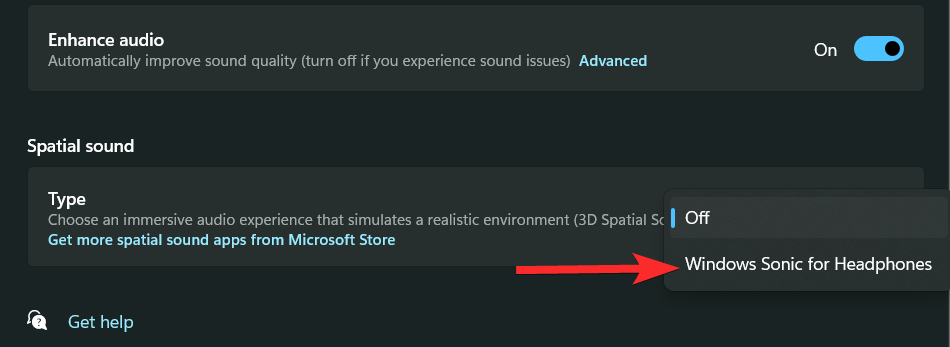
2.2 – Pour les périphériques d'entrée
Appuyez sur le clavier et cliquez sur « Sons » à droite. Windows + iWindows + i

现在,在“选择用于说话或录音的设备”下单击您喜欢的输入设备以查看其属性。

您现在可以通过单击“不允许”来阻止设备。

通过单击相同的下拉菜单为您的输入音频选择所需的格式。

您还可以使用下一个滑块控制通用输入音量。

如果您的适配器或麦克风支持它,您将能够看到“音频增强”部分。单击相同的下拉菜单,然后选择您喜欢的增强选项。
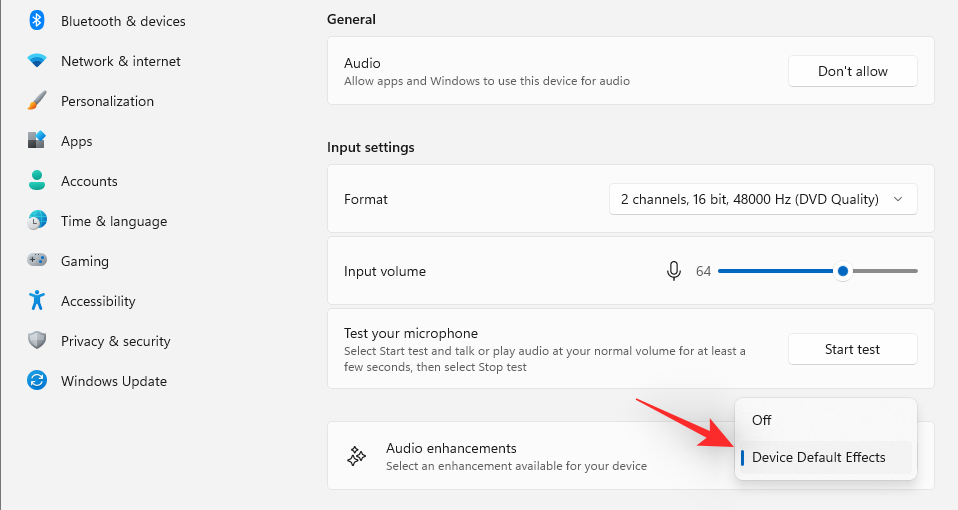
您可能需要 OEM 提供的第三方应用程序才能充分利用其潜力。
这就是您可以在 Windows 11 上配置输入设备的方法。
3.切换单声道音频
以下是在设备上切换单声道和立体声音频的方法。
单声道(Mono)声音用于在单个音频声道中录制和播放声音,而立体声(Stereo)声音可以使用两个音频声道,并且能够在听众中产生宽度感和空间感。让我们看看如何在 Windows 11 上的两种播放模式之间切换。
按键盘上的键打开开始菜单。Windows



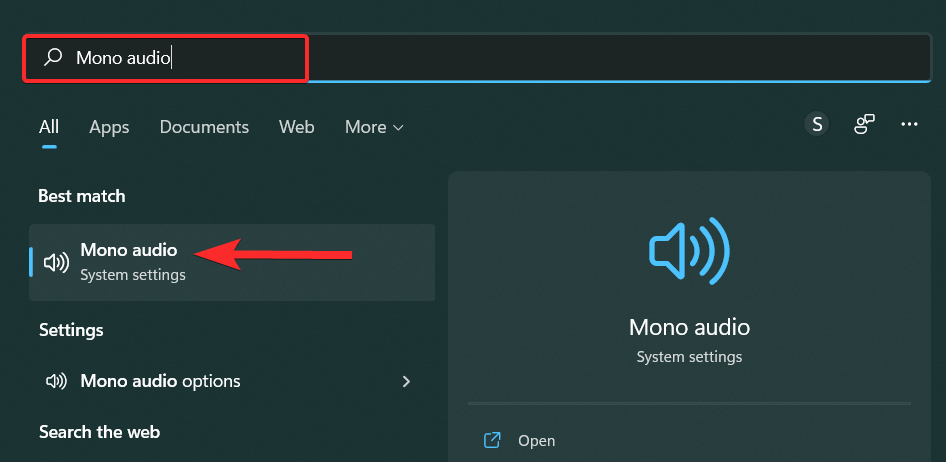 Vous pouvez bloquez maintenant les appareils en cliquant sur "Ne pas autoriser".
Vous pouvez bloquez maintenant les appareils en cliquant sur "Ne pas autoriser".

Sélectionnez le format souhaité pour votre audio d’entrée en cliquant sur le même menu déroulant. 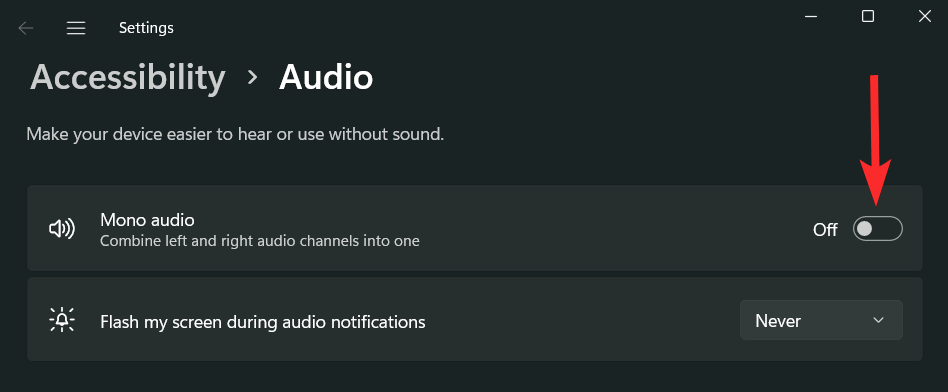

Vous pouvez contrôlez également le volume d’entrée universel à l’aide du curseur suivant.

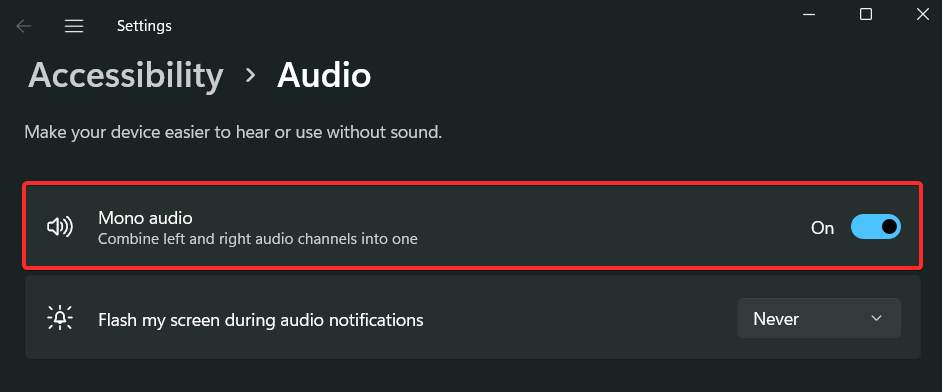 Si votre adaptateur ou microphone le prend en charge, vous pourrez voir la section « Amélioration audio ». Cliquez sur le même menu déroulant et sélectionnez votre option d'amélioration préférée.
Si votre adaptateur ou microphone le prend en charge, vous pourrez voir la section « Amélioration audio ». Cliquez sur le même menu déroulant et sélectionnez votre option d'amélioration préférée.
Ce qui précède est le contenu détaillé de. pour plus d'informations, suivez d'autres articles connexes sur le site Web de PHP en chinois!

Outils d'IA chauds

Undresser.AI Undress
Application basée sur l'IA pour créer des photos de nu réalistes

AI Clothes Remover
Outil d'IA en ligne pour supprimer les vêtements des photos.

Undress AI Tool
Images de déshabillage gratuites

Clothoff.io
Dissolvant de vêtements AI

AI Hentai Generator
Générez AI Hentai gratuitement.

Article chaud

Outils chauds

Bloc-notes++7.3.1
Éditeur de code facile à utiliser et gratuit

SublimeText3 version chinoise
Version chinoise, très simple à utiliser

Envoyer Studio 13.0.1
Puissant environnement de développement intégré PHP

Dreamweaver CS6
Outils de développement Web visuel

SublimeText3 version Mac
Logiciel d'édition de code au niveau de Dieu (SublimeText3)
 Comment régler la balance audio dans Win11 ? (Win11 ajuste les canaux de volume gauche et droit)
Feb 11, 2024 pm 05:57 PM
Comment régler la balance audio dans Win11 ? (Win11 ajuste les canaux de volume gauche et droit)
Feb 11, 2024 pm 05:57 PM
Lorsqu'ils écoutent de la musique ou regardent des films sur un ordinateur Win11, si le son des haut-parleurs ou des écouteurs est déséquilibré, les utilisateurs peuvent régler manuellement le niveau de balance en fonction de leurs besoins. Alors comment s’ajuster ? En réponse à ce problème, l'éditeur a proposé un tutoriel de fonctionnement détaillé, dans l'espoir d'aider tout le monde. Comment équilibrer les canaux audio gauche et droit dans Windows 11 ? Méthode 1 : utilisez l'application Paramètres pour appuyer sur la touche et cliquez sur Paramètres. Windows, cliquez sur Système et sélectionnez Son. Sélectionnez plus de paramètres sonores. Cliquez sur vos haut-parleurs/écouteurs et sélectionnez Propriétés. Accédez à l'onglet Niveaux et cliquez sur Solde. Assurez-vous que "à gauche" et
 Résolvez le problème de la lecture simultanée d'écouteurs et de haut-parleurs dans Win11
Jan 06, 2024 am 08:50 AM
Résolvez le problème de la lecture simultanée d'écouteurs et de haut-parleurs dans Win11
Jan 06, 2024 am 08:50 AM
De manière générale, nous n'avons besoin d'utiliser qu'un seul casque ou haut-parleur en même temps. Cependant, certains amis ont signalé que dans le système Win11, ils ont rencontré le problème du son des écouteurs et des haut-parleurs en même temps. désactivez-le dans le panneau Realtek et tout ira bien, jetons un œil ci-dessous. Que dois-je faire si mes écouteurs et mes haut-parleurs sonnent ensemble dans Win11 ? 1. Recherchez et ouvrez d'abord le "Panneau de configuration" sur le bureau 2. Accédez au panneau de configuration, recherchez et ouvrez "Matériel et son" 3. Recherchez ensuite le ". Realtek High Definition" avec une icône de haut-parleur. Audio Manager" 4. Sélectionnez "Haut-parleurs" et cliquez sur "Panneau arrière" pour entrer les paramètres des haut-parleurs. 5. Après ouverture, nous pouvons voir le type d'appareil. Si vous souhaitez éteindre les écouteurs, décochez « Écouteurs ».
 Expérience de lancement de la Bose Soundbar Ultra : le cinéma maison dès la sortie de la boîte ?
Feb 06, 2024 pm 05:30 PM
Expérience de lancement de la Bose Soundbar Ultra : le cinéma maison dès la sortie de la boîte ?
Feb 06, 2024 pm 05:30 PM
D'aussi loin que je me souvienne, j'ai eu une paire de grandes enceintes sur pied chez moi. J'ai toujours pensé qu'un téléviseur ne pouvait être appelé téléviseur que s'il était équipé d'un système audio complet. Mais lorsque j’ai commencé à travailler, je ne pouvais pas me permettre un son professionnel à domicile. Après m'être renseigné et compris le positionnement du produit, j'ai trouvé que la catégorie barre de son me convient très bien. Elle répond à mes besoins en termes de qualité sonore, de taille et de prix. J’ai donc décidé d’opter pour la barre de son. Après une sélection minutieuse, j'ai sélectionné ce produit de barre de son panoramique lancé par Bose début 2024 : l'enceinte de divertissement à domicile Bose Ultra. (Source photo : photographié par Lei Technology) De manière générale, si nous voulons expérimenter l'effet Dolby Atmos « original », nous devons installer chez nous un son surround + plafond mesuré et calibré.
 Résolu : Windows 11 23H2 n'apparaît pas dans Windows Update
Nov 08, 2023 pm 02:46 PM
Résolu : Windows 11 23H2 n'apparaît pas dans Windows Update
Nov 08, 2023 pm 02:46 PM
Microsoft a récemment déployé Windows 11 version 23H2 sur tous les appareils compatibles, mais cela n'est pas apparu pour beaucoup de gens. Cette version n'était auparavant disponible que pour les utilisateurs des canaux bêta et développement. Depuis sa sortie publique, les utilisateurs sont impatients d'essayer la dernière version du système d'exploitation. Premièrement, Microsoft déploie les mises à jour par étapes, certains utilisateurs les recevant avant d'autres. Cela ne signifie pas que votre appareil n'est pas compatible ou ne recevra pas de mises à jour. Cependant, si quelques jours se sont écoulés, vous devriez vérifier s'il y a des problèmes. Pourquoi Windows1123H2 n’apparaît-il pas ? Lorsque l'appareil bloque les versions plus récentes de Windows, des composants de mise à jour sont corrompus ou l'ordinateur tombe en panne en raison du manque de TPM2.0 ou de démarrage sécurisé.
 Comment rendre votre voix plus claire lors des appels sur iPhone 15
Nov 17, 2023 pm 12:18 PM
Comment rendre votre voix plus claire lors des appels sur iPhone 15
Nov 17, 2023 pm 12:18 PM
Les iPhones d'Apple incluent une fonction d'appel qui permet à votre voix de parvenir plus clairement à la personne à qui vous parlez pendant un appel, même dans des environnements très fréquentés. C'est ce qu'on appelle l'isolation vocale, et voici comment cela fonctionne. Dans iOS15 et versions ultérieures, Apple a inclus plusieurs fonctionnalités pour rendre la vidéoconférence utilisant FaceTime et d'autres applications d'appel vidéo plus attrayantes sur iPhone. L'une des fonctionnalités, appelée Isolation vocale, permet aux gens de vous entendre plus facilement lors des appels vidéo, et sur les appareils exécutant iOS 16.4 et versions ultérieures, elle fonctionne également lors des appels téléphoniques normaux. Lorsque vous êtes en communication, le microphone de votre appareil capte généralement une variété de sons dans l'environnement, mais grâce à l'isolation vocale, l'apprentissage automatique peut différencier ces sons.
 La prise casque avant de l'ordinateur ne répond pas ? La solution au problème d'absence de son provenant du casque avant de Win11 ?
Apr 11, 2024 pm 06:10 PM
La prise casque avant de l'ordinateur ne répond pas ? La solution au problème d'absence de son provenant du casque avant de Win11 ?
Apr 11, 2024 pm 06:10 PM
L'absence de son provenant du casque avant de l'ordinateur Win11 est un problème courant, qui peut être causé par des problèmes de pilote, des pannes matérielles ou des erreurs de configuration. Cet article présentera plusieurs solutions pour vous aider à résoudre ce problème rapidement afin que vous puissiez continuer à profiter de votre musique, de vos vidéos et de vos jeux. Méthode 1. 1. Tout d'abord, appuyez sur la combinaison de touches [Win+X] du clavier ou cliquez avec le bouton droit sur le [Logo de démarrage Windows] dans la barre des tâches, puis sélectionnez [Paramètres] dans l'élément de menu qui s'ouvre. 2. Paramètres ; fenêtre, cliquez sur [Système] dans la barre latérale gauche, puis cliquez sur [Son (niveau de volume, sortie, entrée, périphérique audio)] sur le côté droit ; 3. Le chemin actuel est : Système > Son, sous Sortie, sélectionnez [Casque] ; ; Méthode 2. 1. Cliquez sur [Démarrer] dans la barre des tâches dans le coin inférieur gauche, sur le
 Tutoriel sur la façon de résoudre le problème de l'absence de son dans les jeux LOL
Jan 15, 2024 am 10:03 AM
Tutoriel sur la façon de résoudre le problème de l'absence de son dans les jeux LOL
Jan 15, 2024 am 10:03 AM
L'ordinateur est normal, et le son est normal jusqu'à ce que le héros soit sélectionné. Cependant, après être entré dans le jeu, il n'y a pas de son, le héros ne parle pas, et le système lance toute l'armée et il n'y a rien. Le jeu a également été réinstallé ! C'est une question d'un utilisateur de LOL, alors comment la résoudre ? Pour les utilisateurs qui ne comprennent pas, jetons un coup d’œil à la solution au problème d’absence de son lors de la lecture de LOL. "League of Legends" est un jeu en ligne développé par RiotGames aux États-Unis et exploité par Tencent Games en Chine continentale. C'est actuellement l'un des jeux les plus joués. Cependant, si vous y jouez trop, vous rencontrerez quelques problèmes. comme pas de son lors de la lecture de LOL, que devons-nous faire ? Ensuite, l'éditeur vous expliquera comment résoudre le problème de l'absence de son lors de la lecture de LOL. Pourquoi n'y a-t-il pas de son lorsque je joue à LOL ?
 7 façons de réinitialiser les paramètres sonores sous Windows 11
Nov 08, 2023 pm 05:17 PM
7 façons de réinitialiser les paramètres sonores sous Windows 11
Nov 08, 2023 pm 05:17 PM
Bien que Windows soit capable de gérer le son sur votre ordinateur, vous souhaiterez peut-être toujours intervenir et réinitialiser vos paramètres sonores au cas où vous rencontreriez des problèmes ou des problèmes audio. Cependant, avec les changements esthétiques apportés par Microsoft à Windows 11, il est devenu plus difficile de se concentrer sur ces paramètres. Voyons donc comment rechercher et gérer ces paramètres sur Windows 11 ou les réinitialiser en cas de problème. Comment réinitialiser les paramètres sonores dans Windows 11 de 7 manières simples Voici sept façons de réinitialiser les paramètres sonores dans Windows 11, en fonction du problème auquel vous êtes confronté. Commençons. Méthode 1 : Réinitialiser les paramètres de son et de volume de l'application. Appuyez sur le bouton de votre clavier pour ouvrir l'application Paramètres. Cliquez maintenant





