
Votre Microsoft Outlook n'envoie ou ne reçoit aucun e-mail jusqu'au redémarrage de votre système ? Si vous vous trouvez dans cette situation particulière, vous aurez besoin de ce guide pour résoudre le problème. Ce problème peut être directement lié au mode hors ligne du programme MS Outlook, qui ne permet pas la connexion au serveur d'échange de messagerie. En dehors de cela, plusieurs autres raisons peuvent provoquer cette exception dans le client Outlook.
Les modules complémentaires COM peuvent vous gêner de plusieurs manières. Par conséquent, vous devez désactiver tous les modules complémentaires COM sur l'appareil.
Étape 1 – Après avoir lancé Microsoft Word, allez dans le menu « Fichier ».
Étape 2 – Ouvrez « Options ».
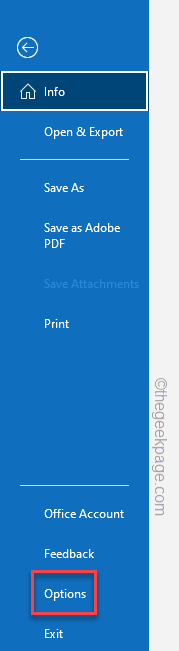
Étape 3 –Lorsque Outlook s'ouvre, descendez dans l'onglet « Compléments ».
Étape 4 – Sur le côté droit principal, corrigez « Gérer : » à « COM Add-ons » dans la liste déroulante. Cliquez sur « Commencer » pour une liste complète des modules complémentaires.
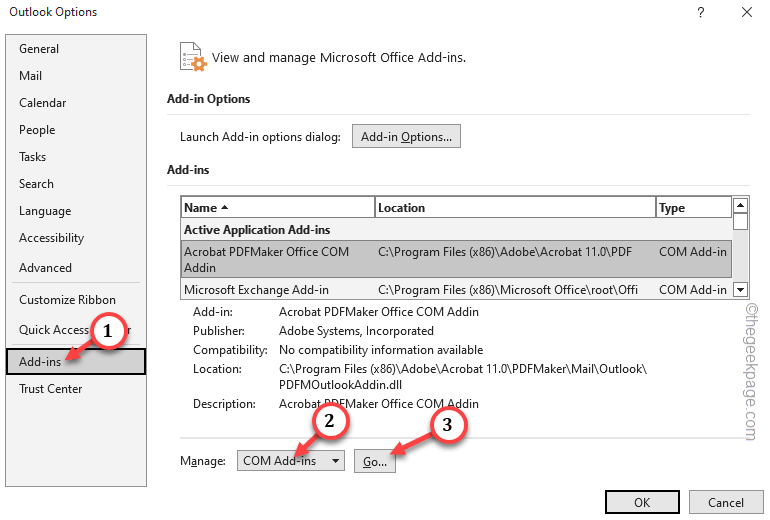
Étape 5 –Après avoir ouvert la liste des modules complémentaires COM. Assurez-vous de décocher tous les modules complémentaires de cette liste.
Étape 6 –Cliquez sur « OK ».
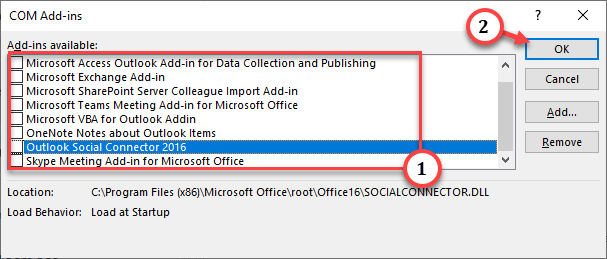
Après avoir désactivé les modules complémentaires COM, essayez d'envoyer depuis/vers votre compte et testez.
Il est possible que vous travailliez en mode hors ligne dans MS Outlook. Dans ce cas, désactivez la fonctionnalité et testez.
Étape 1 – Allez sur Microsoft Outlook.
Étape 2 – Une fois sur place, rendez-vous dans l'onglet « Envoyer/Recevoir ».
Étape 3 – Pendant que vous y êtes, consultez l'option « Travailler hors ligne ». S'il est ombré, cela signifie que vous êtes actuellement en mode hors ligne.
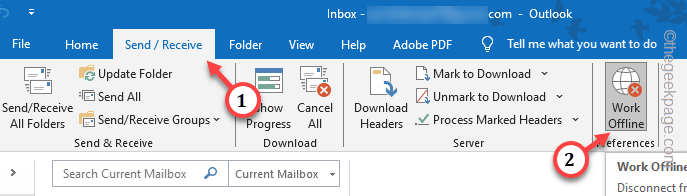
Étape 4 – S'il est déjà activé, appuyez une fois pour désactiver le mode hors ligne.
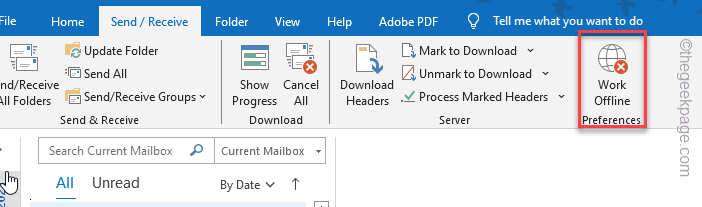
Maintenant, vérifiez si vous avez reçu du courrier dans votre boîte de réception. Cliquez sur le bouton Synchroniser dans votre boîte aux lettres pour synchroniser votre boîte de réception.
Testez le compte à partir de la page Panneau de configuration.
Étape 1 –Tapez simplement « Contrôle » après avoir appuyé une fois sur la touche Windows et ouvert le champ de recherche.
Étape 2 –Ensuite, ouvrez le « Panneau de configuration » pour y accéder.
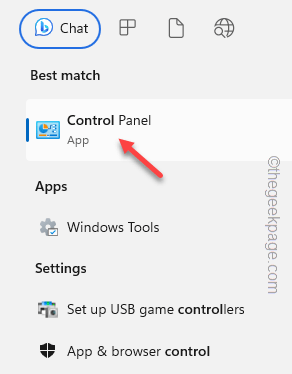
Étape 3 –Après avoir ouvert le panneau de configuration, basculez l'option « Afficher par : » sur « Petites icônes ».
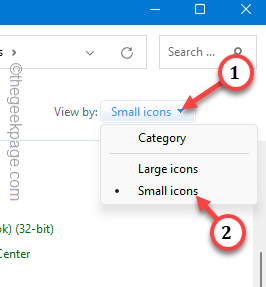
Étape 4 – Procédez pour ouvrir l'option « Mail (Outlook) (32 bits) ».
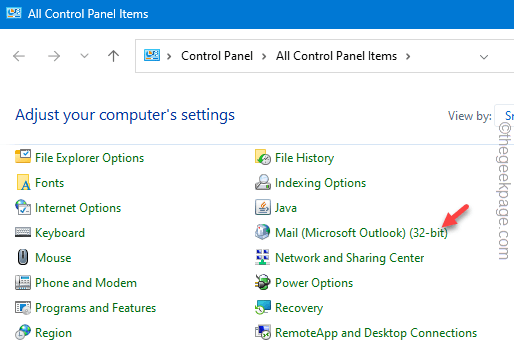
Étape 5 –Lorsqu'il ouvre les paramètres de messagerie, appuyez sur l'option « Compte de messagerie » pour y accéder.
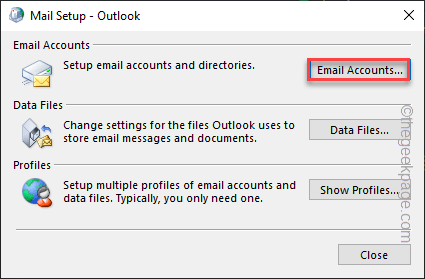
Étape 6 – Là, cliquez sur l'option « Test Paramètres du compte… » pour commencer à tester le compte.
Outlook enverra un e-mail de test au serveur Exchange et vérifiera la connexion entre votre appareil et le serveur.
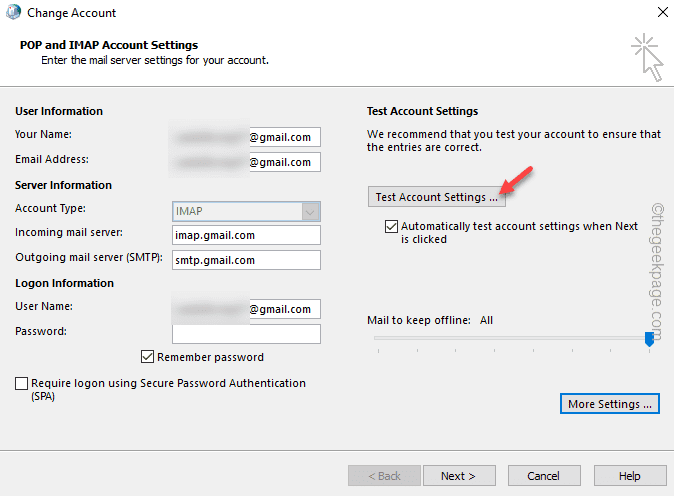
Étape 7 –Si la connexion ne peut pas être établie, cliquez sur « Plus de paramètres » sur la même page.
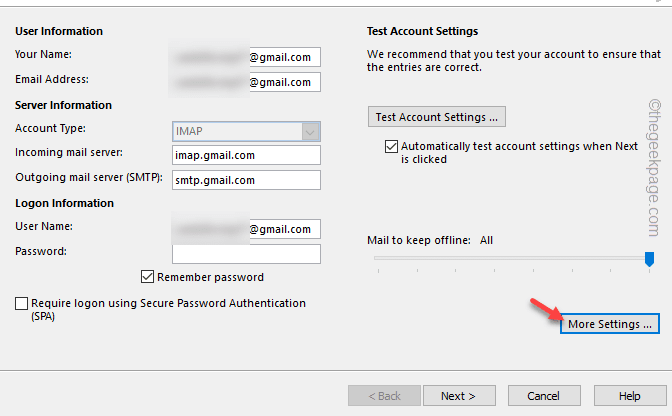
Étape 8 –Allez dans les paramètres « Avancé ».
Étape 9 – Basculez les paramètres de messagerie (comme les ports entrants et sortants) et cliquez sur « OK » pour enregistrer les modifications.
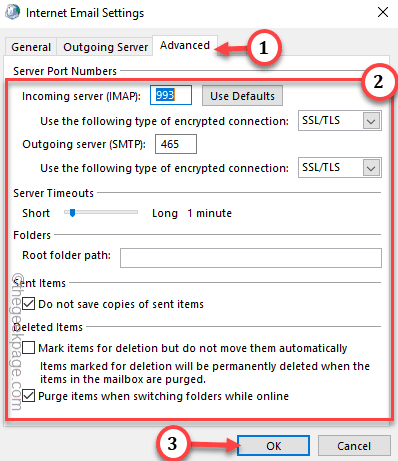
Retournez à la fenêtre principale d'Outlook et essayez d'envoyer un exemple d'e-mail. Vérifiez si cela aide.
N'utilisez pas un ancien profil Outlook, mais créez et utilisez-en un nouveau.
Étape 1 –Dans la fenêtre Outlook, accédez au menu « Fichier ».
Étape 2 –Maintenant, dans l'onglet « Message », assurez-vous que vous utilisez le bon compte de messagerie.
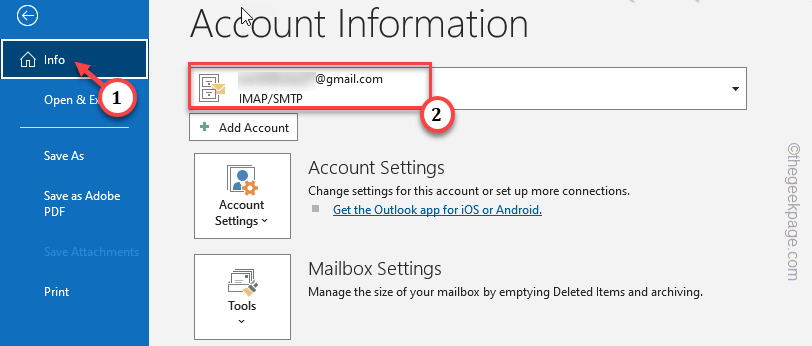
Étape 3 –Ensuite, cliquez sur « Paramètres du compte » et sélectionnez « Gérer les profils » pour gérer les profils.
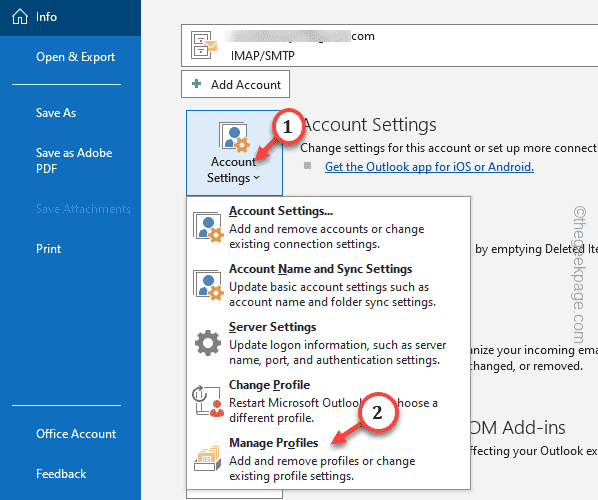
Étape 4 –Ensuite, dans la section « Profils », cliquez sur l'option « Afficher le profil… » pour y accéder.
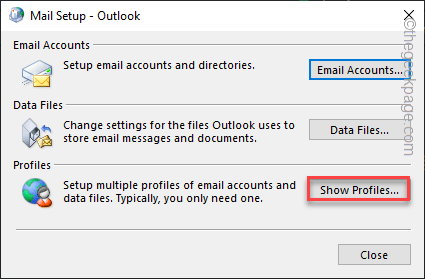
Étape 5 –Ensuite, cliquez sur « Ajouter » pour démarrer le processus de création de profil.
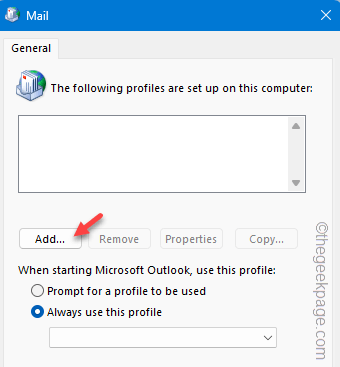
Étape 6 –Après cela, tapez le nouveau nom du profil.
Étape 7 –Ensuite, cliquez sur « OK » pour créer le profil.
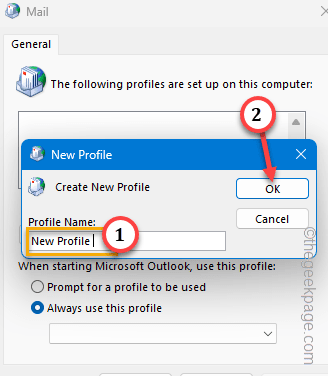
Étape 8 –Maintenant, entrez simplement votre adresse e-mail, mot de passedans les cases appropriées.
Étape 9 –Ensuite, cliquez sur « Suivant » pour démarrer le processus de création de compte.
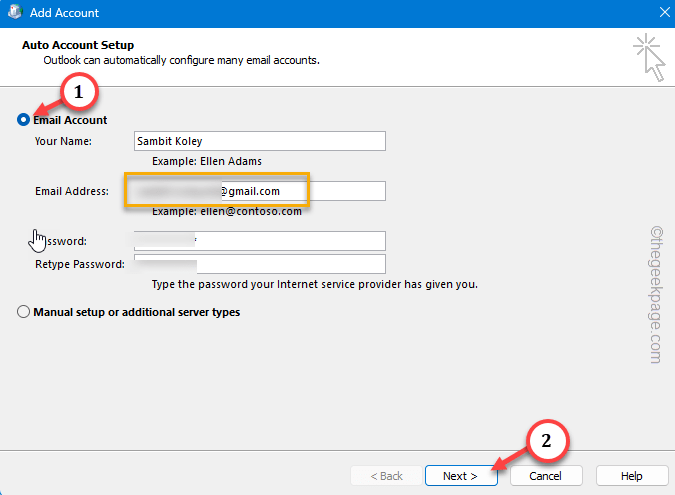
Allez-y et terminez le processus de configuration.
Étape 10 –Retour à la page Profils, assurez-vous que « Toujours utiliser ce profil » est sélectionné et sélectionnez votre nouveau profil Outlook dans la liste déroulante.
Étape 11 –N'oubliez pas de cliquer en continu sur les boutons « Appliquer » et « OK »
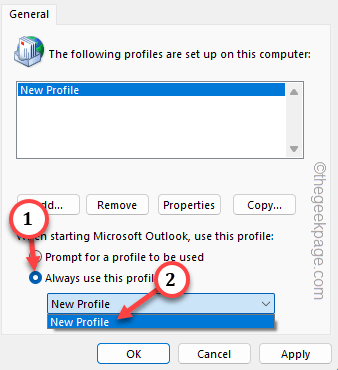
Après cela, Outlook démarrera automatiquement avec le nouveau profil Outlook. Cette fois, envoyez un e-mail de démonstration depuis votre compte et vérifiez l'état depuis un autre appareil.
Ce qui précède est le contenu détaillé de. pour plus d'informations, suivez d'autres articles connexes sur le site Web de PHP en chinois!
 Caractères tronqués commençant par ^quxjg$c
Caractères tronqués commençant par ^quxjg$c
 Comment ouvrir le fichier img
Comment ouvrir le fichier img
 Vous avez besoin de l'autorisation de l'administrateur pour apporter des modifications à ce fichier
Vous avez besoin de l'autorisation de l'administrateur pour apporter des modifications à ce fichier
 Quel est le format du document ?
Quel est le format du document ?
 Qu'est-ce qu'un fichier TmP
Qu'est-ce qu'un fichier TmP
 Quel fichier est .exe
Quel fichier est .exe
 Comment récupérer des fichiers qui ont été vidés de la corbeille
Comment récupérer des fichiers qui ont été vidés de la corbeille
 Comment gérer les téléchargements de fichiers bloqués dans Windows 10
Comment gérer les téléchargements de fichiers bloqués dans Windows 10