Windows764位安装最新版本MySQL服务器_MySQL
Windows7 64位安装最新版本MySQL服务器
近期,一直在研究MySQL数据库,经常修改配置文件,导致MySQL数据库无法使用,不得不反复重装MySQL数据库。以下是在Windows7 64位操作系统下安装MySQL数据库的详细步骤,以供学习和参考:
1、双击点击“mysql-installer-community-5.6.24.0.msi”,进入安装过程

2、勾选“I accept the lincense terms”,单击“Next”,进入下一步

3、选择一种安装类型,我选择了“Full”,单击“Next”,进入下一步
(1)开发者类型
(2)服务器类型
(3)客户端类型
(4)全部类型
(5)典型类型

4、设置MySQL服务器安装路径,由于两个最好不要放在一起,我用的是两个不同路径,然后单击“Next”,进入下一步

5、进入这步后,会弹出一个警示窗口,继续点击“Yes”,进入下一步

6、检查需求,单击“Next”,进入下一步

7、接着进入安装以下产品,单击“Execute”执行

8、进入安装进度,需要等待一段时间

9、安装所有产品后,单击“Next”,进入下一步

10、进入产品配置,配置完毕后单击“Next”,进入下一步

11、配置类型和网络,选择配置类型为“Development Machine”,端口号为3306,完成后单击“Next”

12、进入配置账号和角色过程,输入登录密码和确认密码

13、点击MySQL User Accounts下的“Add User”按钮,添加用户角色
弹出窗口后,输入用户名和密码等,设置完毕后单击“OK”

14、添加角色后,单击“Next”,进入下一步

15、设置Windows Service,配置开机时是否开启MySQL服务器,登录MySQL需要输入密码,设置完后,单击”Next“

16、适用服务配置,单击”Execute“进入配置步骤

17、服务配置完毕后,单击”Finish“,进入下一步

18、进入产品配置,有MySQL Server以及样例,配置完毕后单击”Next“

19、进入配置是否连接到服务,输入密码进入验证

20、单击”Check“,连接成功后,点击”Next“,进入下一步

21、再次进入适用服务器配置,点击”Execute“开始执行

22、执行完毕后,单击”Finish“

23、进入最后一步,单击”Finish“,完成安装


Outils d'IA chauds

Undresser.AI Undress
Application basée sur l'IA pour créer des photos de nu réalistes

AI Clothes Remover
Outil d'IA en ligne pour supprimer les vêtements des photos.

Undress AI Tool
Images de déshabillage gratuites

Clothoff.io
Dissolvant de vêtements AI

AI Hentai Generator
Générez AI Hentai gratuitement.

Article chaud

Outils chauds

Bloc-notes++7.3.1
Éditeur de code facile à utiliser et gratuit

SublimeText3 version chinoise
Version chinoise, très simple à utiliser

Envoyer Studio 13.0.1
Puissant environnement de développement intégré PHP

Dreamweaver CS6
Outils de développement Web visuel

SublimeText3 version Mac
Logiciel d'édition de code au niveau de Dieu (SublimeText3)
 Tutoriel sur la mise à jour de la version curl sous Linux !
Mar 07, 2024 am 08:30 AM
Tutoriel sur la mise à jour de la version curl sous Linux !
Mar 07, 2024 am 08:30 AM
Pour mettre à jour la version curl sous Linux, vous pouvez suivre les étapes ci-dessous : Vérifiez la version actuelle de curl : Tout d'abord, vous devez déterminer la version de curl installée dans le système actuel. Ouvrez un terminal et exécutez la commande suivante : curl --version Cette commande affichera les informations sur la version actuelle de curl. Confirmer la version curl disponible : Avant de mettre à jour curl, vous devez confirmer la dernière version disponible. Vous pouvez visiter le site officiel de curl (curl.haxx.se) ou des sources de logiciels associées pour trouver la dernière version de curl. Téléchargez le code source de curl : à l'aide de curl ou d'un navigateur, téléchargez le fichier de code source pour la version curl de votre choix (généralement .tar.gz ou .tar.bz2).
 Vérifiez la version du système d'exploitation Kirin et la version du noyau
Feb 21, 2024 pm 07:04 PM
Vérifiez la version du système d'exploitation Kirin et la version du noyau
Feb 21, 2024 pm 07:04 PM
Vérification de la version du système d'exploitation Kylin et de la version du noyau Dans le système d'exploitation Kirin, savoir comment vérifier la version du système et la version du noyau est la base de la gestion et de la maintenance du système. Méthode 1 pour vérifier la version du système d'exploitation Kylin : Utilisez le fichier /etc/.kyinfo Pour vérifier la version du système d'exploitation Kylin, vous pouvez vérifier le fichier /etc/.kyinfo. Ce fichier contient des informations sur la version du système d'exploitation. Exécutez la commande suivante : cat/etc/.kyinfo Cette commande affichera des informations détaillées sur la version du système d'exploitation. Méthode 2 : utiliser le fichier /etc/issue Une autre façon de vérifier la version du système d'exploitation consiste à consulter le fichier /etc/issue. Ce fichier fournit également des informations sur la version, mais peut ne pas être aussi bon que le fichier .kyinfo.
 Comment configurer Dnsmasq comme serveur relais DHCP
Mar 21, 2024 am 08:50 AM
Comment configurer Dnsmasq comme serveur relais DHCP
Mar 21, 2024 am 08:50 AM
Le rôle d'un relais DHCP est de transmettre les paquets DHCP reçus vers un autre serveur DHCP du réseau, même si les deux serveurs se trouvent sur des sous-réseaux différents. En utilisant un relais DHCP, vous pouvez déployer un serveur DHCP centralisé dans le centre réseau et l'utiliser pour attribuer dynamiquement des adresses IP à tous les sous-réseaux/VLAN du réseau. Dnsmasq est un serveur de protocole DNS et DHCP couramment utilisé qui peut être configuré en tant que serveur relais DHCP pour faciliter la gestion des configurations d'hôtes dynamiques sur le réseau. Dans cet article, nous allons vous montrer comment configurer Dnsmasq comme serveur relais DHCP. Sujets de contenu : Topologie du réseau Configuration d'adresses IP statiques sur un relais DHCP D sur un serveur DHCP centralisé
 Comment vérifier facilement la version installée d'Oracle
Mar 07, 2024 am 11:27 AM
Comment vérifier facilement la version installée d'Oracle
Mar 07, 2024 am 11:27 AM
Comment vérifier facilement la version installée d'Oracle nécessite des exemples de code spécifiques. En tant que logiciel largement utilisé dans les systèmes de gestion de bases de données au niveau de l'entreprise, la base de données Oracle possède de nombreuses versions et différentes méthodes d'installation. Dans notre travail quotidien, nous devons souvent vérifier la version installée de la base de données Oracle pour les opérations et la maintenance correspondantes. Cet article explique comment vérifier facilement la version installée d'Oracle et donne des exemples de code spécifiques. Méthode 1 : Grâce à une requête SQL dans la base de données Oracle, nous pouvons
 Guide des meilleures pratiques pour créer des serveurs proxy IP avec PHP
Mar 11, 2024 am 08:36 AM
Guide des meilleures pratiques pour créer des serveurs proxy IP avec PHP
Mar 11, 2024 am 08:36 AM
Dans la transmission de données sur réseau, les serveurs proxy IP jouent un rôle important, aidant les utilisateurs à masquer leurs véritables adresses IP, à protéger la confidentialité et à améliorer la vitesse d'accès. Dans cet article, nous présenterons le guide des meilleures pratiques sur la façon de créer un serveur proxy IP avec PHP et fournirons des exemples de code spécifiques. Qu'est-ce qu'un serveur proxy IP ? Un serveur proxy IP est un serveur intermédiaire situé entre l'utilisateur et le serveur cible. Il agit comme une station de transfert entre l'utilisateur et le serveur cible, transmettant les demandes et les réponses de l'utilisateur. En utilisant un serveur proxy IP
 Interpréter le sens et la différence de la version PHP NTS
Mar 27, 2024 am 11:48 AM
Interpréter le sens et la différence de la version PHP NTS
Mar 27, 2024 am 11:48 AM
La signification et la différence de la version PHP NTS PHP est un langage de script côté serveur populaire largement utilisé dans le domaine du développement Web. Il existe deux versions principales de PHP : ThreadSafe(TS) et Non-ThreadSafe(NTS). Sur le site officiel de PHP, nous pouvons voir deux versions téléchargeables de PHP différentes, à savoir PHPNTS et PHPTS. Alors, que signifie PHP version NTS ? Quelle est la différence avec la version TS ? Suivant,
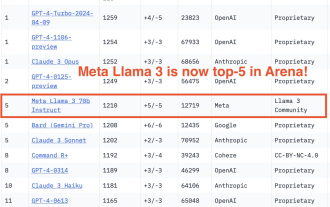 750 000 rounds de bataille en tête-à-tête entre grands modèles, GPT-4 a remporté le championnat et Llama 3 s'est classé cinquième
Apr 23, 2024 pm 03:28 PM
750 000 rounds de bataille en tête-à-tête entre grands modèles, GPT-4 a remporté le championnat et Llama 3 s'est classé cinquième
Apr 23, 2024 pm 03:28 PM
Concernant Llama3, de nouveaux résultats de tests ont été publiés - la grande communauté d'évaluation de modèles LMSYS a publié une liste de classement des grands modèles, Llama3 s'est classé cinquième et à égalité pour la première place avec GPT-4 dans la catégorie anglaise. Le tableau est différent des autres benchmarks. Cette liste est basée sur des batailles individuelles entre modèles, et les évaluateurs de tout le réseau font leurs propres propositions et scores. Au final, Llama3 s'est classé cinquième sur la liste, suivi de trois versions différentes de GPT-4 et Claude3 Super Cup Opus. Dans la liste simple anglaise, Llama3 a dépassé Claude et est à égalité avec GPT-4. Concernant ce résultat, LeCun, scientifique en chef de Meta, était très heureux et a transmis le tweet et
 Comment installer facilement Python sur Windows, vous pouvez choisir parmi deux méthodes
Feb 18, 2024 pm 04:57 PM
Comment installer facilement Python sur Windows, vous pouvez choisir parmi deux méthodes
Feb 18, 2024 pm 04:57 PM
Pourquoi Python est-il si populaire ? La raison est simple : il est facile à apprendre, facile à utiliser et rapide à utiliser, ce qui le rend adapté aux débutants. Quel que soit le projet, tant qu’il implique de la programmation, Python est souvent mon premier choix. De plus, vous n’êtes pas obligé de vous en tenir aux systèmes Linux, Windows peut également bien le prendre en charge. Python est installé sur mon système d'exploitation Windows 11 et je l'utilise souvent pour écrire des programmes et exécuter du code. L'installation de Python sur Windows est très simple et je partagerai ensuite deux méthodes d'installation courantes. Choisissez la version Python appropriée. Python propose plusieurs versions. Il est très important de choisir la version appropriée. Ceci est lié à la compatibilité et aux fonctionnalités du programme : les versions actuelles incluent Python2 et.






