Découvrez comment utiliser l'application Boundless Notes sur iPhone et iPad
Qu’est-ce que Boundless Notes sur iPhone ?
Comme l'application iOS 17 Diary, Boundless Notes est une application de productivité avec des tonnes de potentiel créatif. C’est un endroit idéal pour transformer des idées en réalité. Vous pouvez planifier des projets, réfléchir à des idées ou créer des tableaux d'ambiance afin de ne jamais manquer d'espace pour exprimer vos idées. L'application vous permet d'ajouter des photos, des vidéos, des audios, des documents, des PDF, des liens Web, des autocollants et bien plus encore n'importe où sur une toile illimitée.
De nombreux outils de Boundless Notes (comme les pinceaux, les formes, etc.) seront familiers à tous ceux qui utilisent des applications iWork comme Keynote ou Notes. La collaboration en temps réel avec des collègues, des coéquipiers et des membres d'un projet de groupe est également simple, car Freeform permet de partager la planche à dessin via Messages ou FaceTime en utilisant le partage de diffusion simultanée. Étant donné que vos tableaux Boundless Notes sont stockés sur iCloud, vous pouvez les synchroniser sur tous les appareils connectés avec le même identifiant Apple. De cette façon, vous pouvez commencer à créer un nouveau tableau sur votre iPhone et le terminer facilement sur votre iPad. Comment créer un nouveau tableau dans l'application Wubianji- Ouvrez l'application Wubianji sur votre iPhone, iPad ou Mac.
- Maintenant, cliquez sur l'
- icône de crayon en haut de l'écran et un nouvel écran de tableau apparaîtra.
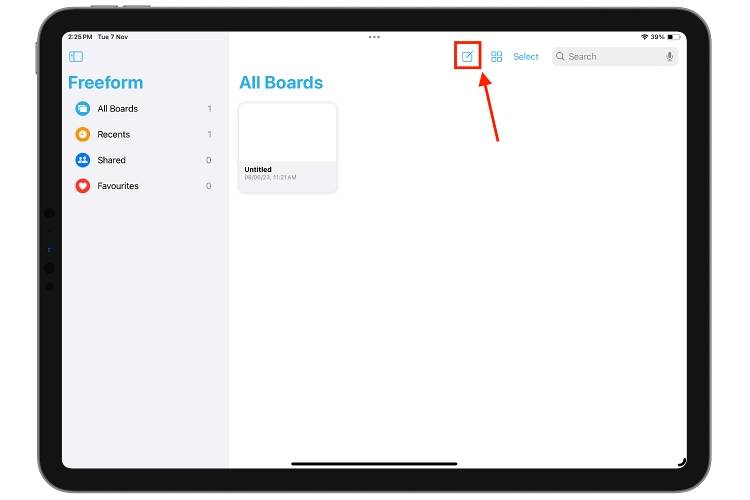
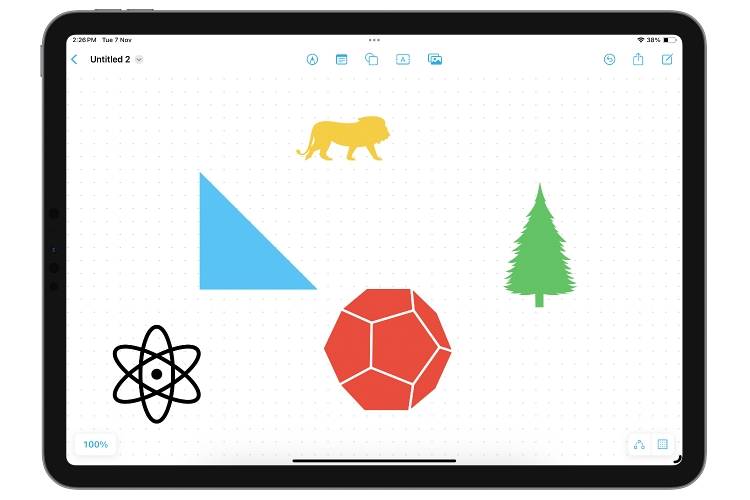
Insérer des images, des numérisations et des documents
Vous pouvez ajouter différents types de documents au tableau blanc dans l'application « Boundless Notes » sur iPhone. L'application vous permet d'ajouter des photos et des vidéosdirectement depuis l'application Photos . Une fois que vous avez ajouté des photos ou des vidéos à votre projet, vous pouvez utiliser des gestes de glisser-déposer pour les redimensionner, les recadrer, les afficher dans leur intégralité et même superposer l'image avec d'autres images ou formes.
Vous pouvez numériser des documents en couleur ou en noir et blanc à l'aide de l'appareil photo de votre iPhone, ou ajouter des documents à l'application Boundless Notes directement depuis iCloud Drive ou via un lien dans Safari. Les liens et fichiers que vous ajoutez apparaîtront sous forme de petites vignettes et pourront être réorganisés sur le tableau blanc en utilisant les mêmes gestes que les formes et les images.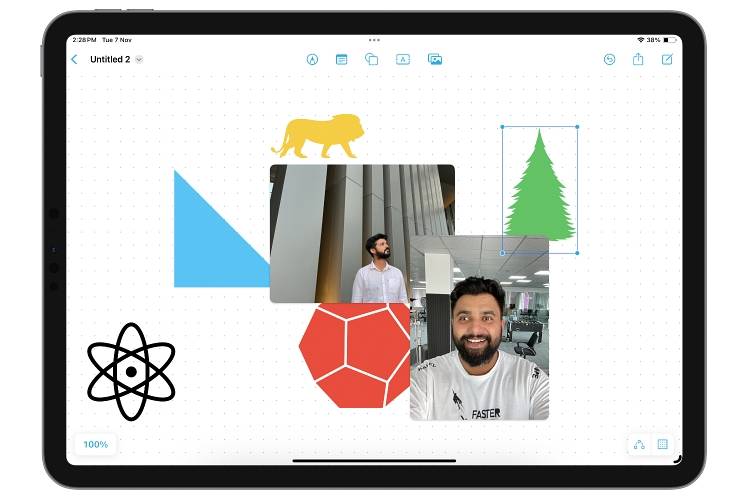
notes autocollantes numériquesappelées notes autocollantes à vos projets. Ces Sticky Notes disponibles dans l'application Boundless Notes sont les mêmes Sticky Notes que nous utilisons sur notre Mac depuis longtemps. Une fois le sticky ajouté à votre tableau blanc, vous pouvez y ajouter du texte et même changer sa couleur en sélectionnant l'une des sept options disponibles.
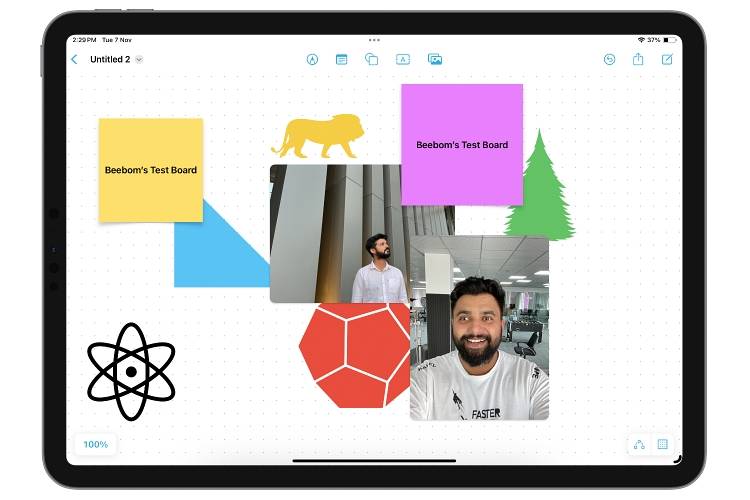
Sur iPad, vous pouvez écrire directement sur Sticky avec l'Apple Pencil, mais sur iPhone, vous devez taper. Vous disposez également de diverses options de formatage, telles que des listes en gras, à puces, différentes tailles de police, etc.
4. Insertion de texte
Vous pouvez ajouter une zone de texte n'importe où sur le canevas "Boundless Notes", puis ajouter du texte aussi long ou court que nécessaire. En plus de cela, l'application fournit toutes les options de formatage standard possibles, y compris, mais sans s'y limiter, la modification des polices, des couleurs, de la taille et de l'alignement, ainsi que l'ajout de styles tels que le gras et le soulignement.
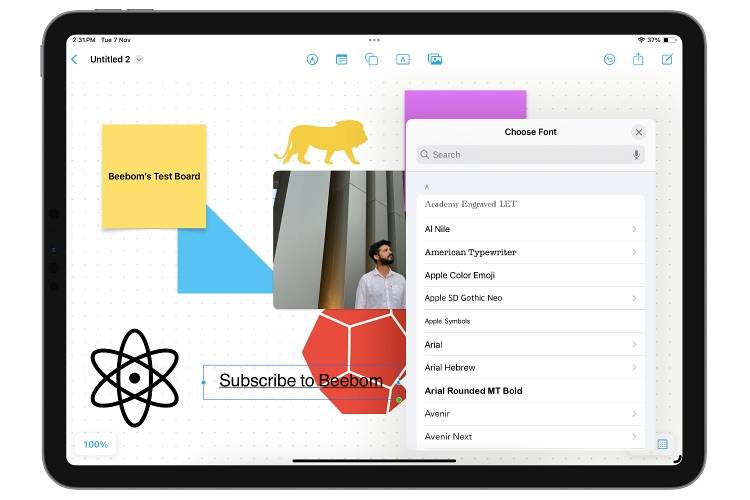
5. Outils de dessin
Si vous êtes familier avec les outils de balisage sur votre iPhone ou iPad, utiliser les outils de dessin de l'application Freeform sera un jeu d'enfant puisque les deux offrent le même ensemble d'outils de dessin. Vous avez le choix entre des stylos, des marqueurs et des crayons de couleur, tous avec une opacité, une couleur et une épaisseur de trait réglables. Vous pouvez utiliser votre doigt pour dessiner sur iPhone, ou vous pouvez utiliser votre doigt ou votre Apple Pencil pour dessiner sur iPad.
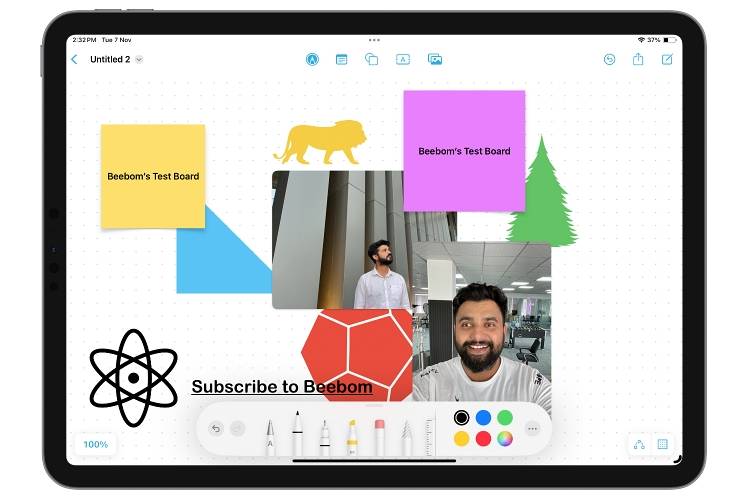
6. Palette de couleurs
L'application Freeform offre aux utilisateurs des tonnes d'options de couleurs. Ces couleurs peuvent être ajoutées en sélectionnant une couleur simple dans la grille, en sélectionnant une couleur dans l'interface spectrale, en utilisant un curseur ou même en tapant manuellement le code hexadécimal de couleur pour une nuance spécifique.
Pour rendre les choses un peu plus faciles, l'application vous permet d'enregistrer vos couleurs préférées en bas de l'interface. Pour ajouter plus de fonctionnalités de couleur, vous pouvez même ajuster l'opacité de la couleur.
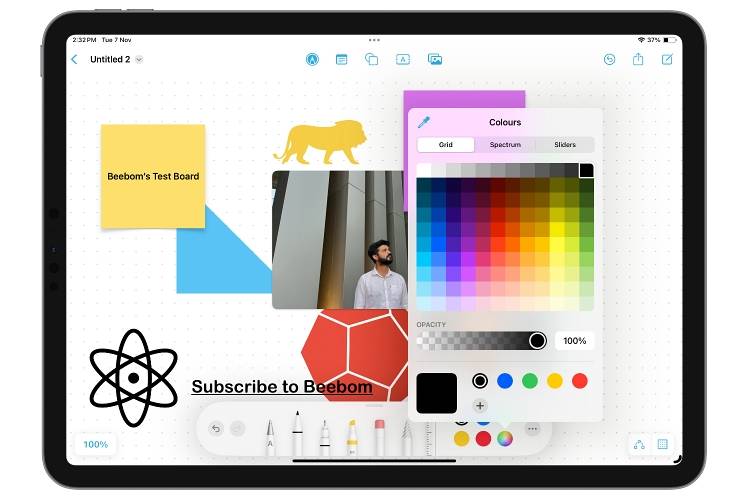
7. Mouvement d'objet
Bien qu'il soit évident que vous pouvez déplacer n'importe quel objet, image ou fichier que vous ajoutez à votre tableau à l'aide de votre doigt ou des gestes de glisser-déposer de l'Apple Pencil, de nombreuses autres actions sont masquées. . Pour y accéder, cliquez simplement sur l'objet ajouté et une nouvelle fenêtre contextuelle apparaîtra avec une liste d'options.
Vous pouvez verrouiller et copier les objets ajoutés et même les contraindre ou les libérer proportionnellement, ce qui est utile si vous souhaitez modifier une dimension mais pas une autre.
【Remarque】Pour utiliser l'Apple Pencil dans l'application « Wubianji » sur iPad, vous devez d'abord activer le commutateur à bascule « Sélectionner et faire défiler » dans les paramètres de l'application « Wubianji ».
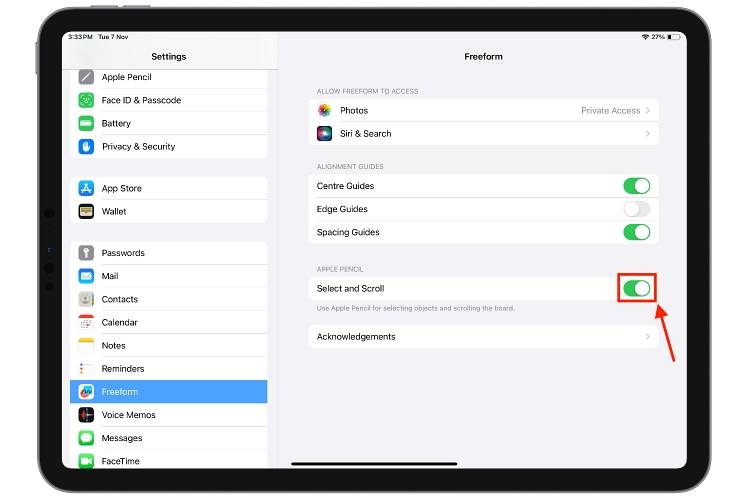
8. Enregistrer, imprimer et partager
Pendant que les tableaux que vous créez sont automatiquement téléchargés sur iCloud Drive, vous pouvez enregistrer les tableaux dans des applications telles que Fichiers et Dropbox. En plus de cela, l'application vous permet également de enregistrer le tableau au format PDF et même de l'imprimer. Vous pouvez également inviter à la collaboration par e-mail, SMS ou partager un lien vers le tableau.
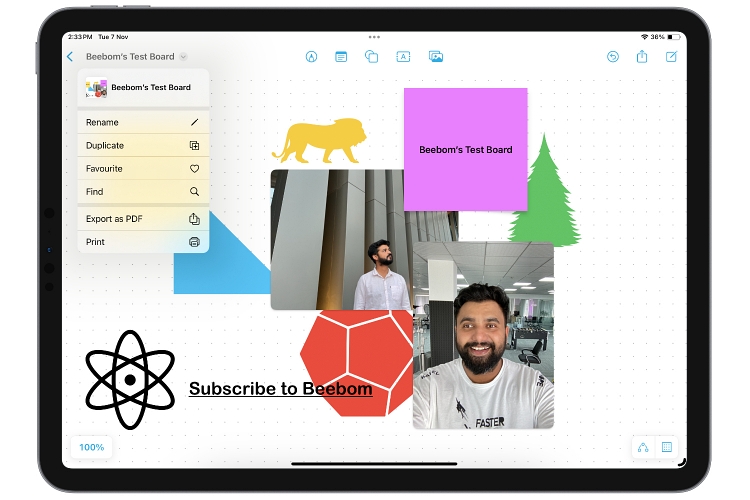
9. TABLEAUX MULTIPLES
Même si l'application Freeform propose un nombre illimité de tableaux blancs, cela ne signifie pas que vous ne devez en utiliser qu'un seul. Vous pouvez disposer de plusieurs tableaux de forme libre qui peuvent être visualisés sous forme d'icônes ou de listes et triés de différentes manières (par exemple par nom ou par date). Les groupes peuvent être utilisés pour organiser de nombreux tableaux, et il existe des sections distinctes pour Récents, Partagés et Favoris.
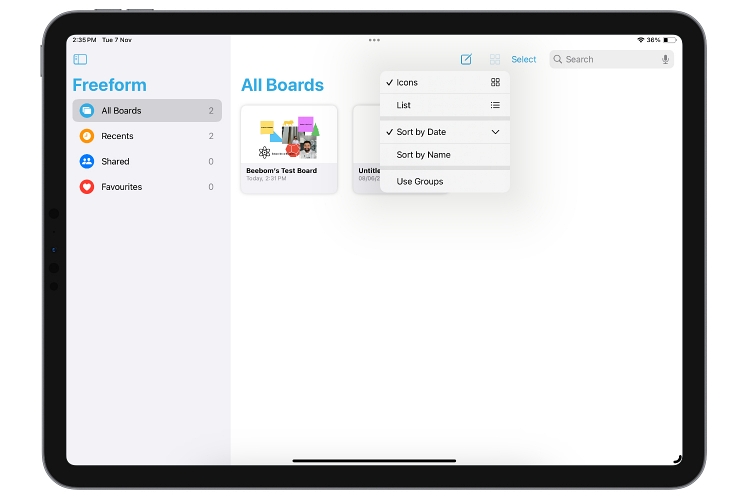
Façons créatives d'utiliser l'application Apple Freeform
Maintenant que vous savez comment créer un tableau et ce que vous pouvez y ajouter, il est temps de découvrir les différences d'utilisation de l'application Freeform sur iPhone, iPad et Mac Creative aussi. Voici quelques idées que vous pouvez utiliser l'application Wubianji dans votre vie quotidienne :
1. Brainstorming
Le brainstorming est quelque chose que tout le monde devrait utiliser l'application Bianji. Comme nous l'avons expliqué précédemment, vous pouvez utiliser Apple Pencil pour écrire vos pensées les plus immédiates afin de ne pas avoir de difficulté à vous en souvenir plus tard. Rendez vos idées visuellement attrayantes en ajoutant des autocollants, des formes, des images et bien plus encore, et connectez-les toutes à votre guise.
Étant donné que les tableaux Freeform ne sont pas délimités par des bordures, vous n'avez pas à vous soucier de l'espace ; vous pouvez simplement réduire le tableau pour afficher plus d'espace vide.
2. Créez un Mood Board
C'est désormais la façon la plus créative d'utiliser l'application Freeform sur votre iPad. Comme mentionné ci-dessus, vous pouvez ajouter n'importe quel nombre d'images et de vidéos à votre tableau à partir de l'application Photos, ou si vous êtes un utilisateur d'iPad, vous pouvez utiliser l'application Freeform pour ouvrir l'application Photos en écran partagé sur votre iPad, et utiliser votre doigt ou votre Apple Pencil pour faire glisser et déposer l’image.
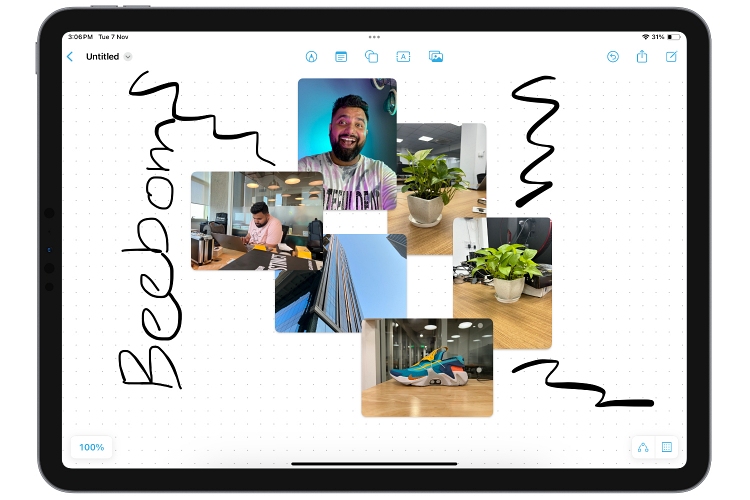
On peut se demander pourquoi utiliser Freeform pour créer des tableaux d'humeur alors qu'il existe N applications tierces disponibles sur l'App Store, mais pour un utilisateur avancé comme moi, utiliser Freeform n'est pas la même chose que d'autres applications tierces dédiées. sont beaucoup plus faciles à utiliser que les mêmes applications intégrées.
3. Montrez vos talents de dessinateur
L'application Freeform convient à tout le monde, de ceux qui aiment noter des idées à ceux qui préfèrent dessiner plutôt que de se donner la peine de taper leurs idées. Si vous utilisez Apple Pencil, vous pouvez utiliser le canevas de l'application Boundless pour mettre en valeur vos talents de dessinateur. L'application vous permet de modifier les couleurs, les traits, les surligneurs et bien plus encore pour donner vie à votre créativité lors de vos déplacements.
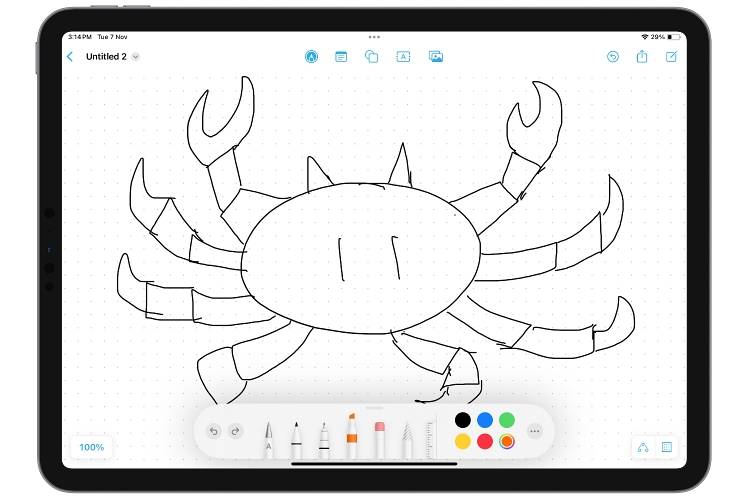
4. Collaboration en temps réel
Comme le dit Apple, l'application Freeform est conçue comme un outil de collaboration, même si vous pouvez partager les tableaux que vous créez avec d'autres utilisateurs d'iPhone, iPad ou Mac. Une fois l'invitation acceptée, tous les participants peuvent travailler ensemble sur le même tableau, en ajoutant des images, du texte, des liens et bien plus encore pour des séances de brainstorming en groupe. Toutes les modifications apportées au tableau blanc par les participants sont synchronisées avec tous les utilisateurs en temps réel.
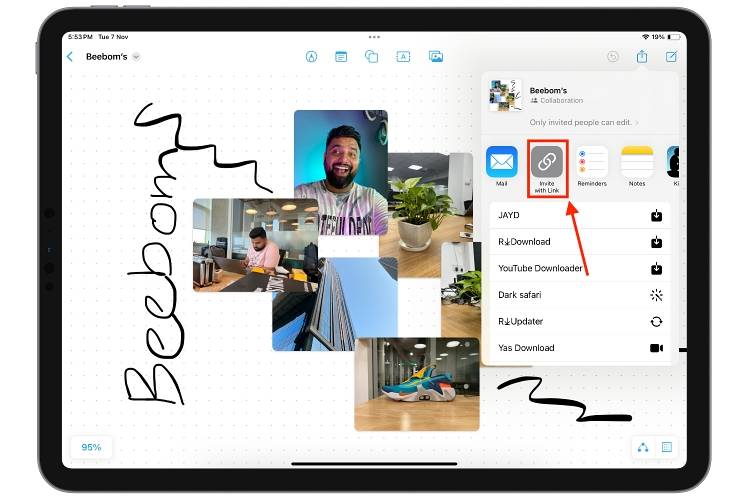
C'est à peu près tout ce que vous devez savoir sur l'application Freeform sur iPhone et iPad. Gardez à l’esprit que les idées que nous partageons ne sont que quelques idées pour démarrer avec Freeform. Les possibilités sont infinies. Alors dites-nous dans les commentaires comment vous utilisez les applications Freeform pour augmenter votre productivité.
Ce qui précède est le contenu détaillé de. pour plus d'informations, suivez d'autres articles connexes sur le site Web de PHP en chinois!

Outils d'IA chauds

Undresser.AI Undress
Application basée sur l'IA pour créer des photos de nu réalistes

AI Clothes Remover
Outil d'IA en ligne pour supprimer les vêtements des photos.

Undress AI Tool
Images de déshabillage gratuites

Clothoff.io
Dissolvant de vêtements AI

AI Hentai Generator
Générez AI Hentai gratuitement.

Article chaud

Outils chauds

Bloc-notes++7.3.1
Éditeur de code facile à utiliser et gratuit

SublimeText3 version chinoise
Version chinoise, très simple à utiliser

Envoyer Studio 13.0.1
Puissant environnement de développement intégré PHP

Dreamweaver CS6
Outils de développement Web visuel

SublimeText3 version Mac
Logiciel d'édition de code au niveau de Dieu (SublimeText3)
 Impossible d'enregistrer les modifications apportées à l'erreur de l'application Photos dans Windows 11
Mar 04, 2024 am 09:34 AM
Impossible d'enregistrer les modifications apportées à l'erreur de l'application Photos dans Windows 11
Mar 04, 2024 am 09:34 AM
Si vous rencontrez l'erreur Impossible d'enregistrer les modifications lors de l'utilisation de l'application Photos pour l'édition d'images sous Windows 11, cet article vous proposera des solutions. Impossible d'enregistrer les modifications. Une erreur s'est produite lors de l'enregistrement. Veuillez réessayer plus tard. Ce problème se produit généralement en raison de paramètres d'autorisation incorrects, d'une corruption de fichier ou d'une défaillance du système. Nous avons donc effectué des recherches approfondies et compilé certaines des étapes de dépannage les plus efficaces pour vous aider à résoudre ce problème et garantir que vous pouvez continuer à utiliser l'application Microsoft Photos de manière transparente sur votre appareil Windows 11. Correction de l'impossibilité d'enregistrer les modifications apportées à l'erreur de l'application Photos dans Windows 11. De nombreux utilisateurs ont parlé de l'erreur de l'application Microsoft Photos sur différents forums.
 Découvrez comment utiliser l'application Boundless Notes sur iPhone et iPad
Nov 18, 2023 pm 01:45 PM
Découvrez comment utiliser l'application Boundless Notes sur iPhone et iPad
Nov 18, 2023 pm 01:45 PM
Qu’est-ce que Boundless Notes sur iPhone ? Comme l'application iOS17 Diary, Boundless Notes est une application de productivité avec des tonnes de potentiel créatif. C’est un endroit idéal pour transformer des idées en réalité. Vous pouvez planifier des projets, réfléchir à des idées ou créer des tableaux d'ambiance afin de ne jamais manquer d'espace pour exprimer vos idées. L'application vous permet d'ajouter des photos, des vidéos, des audios, des documents, des PDF, des liens Web, des autocollants et bien plus encore n'importe où sur une toile illimitée. De nombreux outils de Boundless Notes (comme les pinceaux, les formes, etc.) seront familiers à tous ceux qui utilisent des applications iWork telles que Keynote ou Notes. La collaboration en temps réel avec des collègues, des coéquipiers et des membres d'un projet de groupe est également facile car Freeform permet
 Comment afficher l'historique du presse-papiers sur Mac
Sep 14, 2023 pm 12:09 PM
Comment afficher l'historique du presse-papiers sur Mac
Sep 14, 2023 pm 12:09 PM
Afficher l'historique du Presse-papiers macOS à partir du Finder Lorsque vous copiez quelque chose sur votre Mac (texte, images, fichiers, URL, etc.), il est transféré dans le Presse-papiers. Voici comment voir ce qui a été copié pour la dernière fois sur votre Mac. Accédez au Finder et cliquez sur "Modifier" dans la barre de menu. Cliquez sur "Afficher le presse-papiers". Cela ouvrira une fenêtre affichant le contenu du presse-papiers macOS. Obtenir l'historique du Presse-papiers contenant plusieurs éléments sur Mac Bien sûr, l'historique natif du Presse-papiers Mac n'est pas l'outil le plus polyvalent que vous puissiez avoir. Il affiche uniquement la dernière chose que vous avez copiée, donc si vous souhaitez copier plusieurs éléments à la fois, puis les coller tous ensemble, vous ne pouvez tout simplement pas le faire. Toutefois, si vous recherchez
 Photos ne peut pas ouvrir ce fichier car le format n'est pas pris en charge ou le fichier est corrompu
Feb 22, 2024 am 09:49 AM
Photos ne peut pas ouvrir ce fichier car le format n'est pas pris en charge ou le fichier est corrompu
Feb 22, 2024 am 09:49 AM
Sous Windows, l'application Photos constitue un moyen pratique d'afficher et de gérer des photos et des vidéos. Grâce à cette application, les utilisateurs peuvent facilement accéder à leurs fichiers multimédia sans installer de logiciel supplémentaire. Cependant, les utilisateurs peuvent parfois rencontrer des problèmes, tels que le message d'erreur « Ce fichier ne peut pas être ouvert car le format n'est pas pris en charge » lors de l'utilisation de l'application Photos, ou une corruption de fichier lorsqu'ils tentent d'ouvrir des photos ou des vidéos. Cette situation peut être déroutante et gênante pour les utilisateurs, nécessitant des investigations et des correctifs pour résoudre les problèmes. Les utilisateurs voient l'erreur suivante lorsqu'ils tentent d'ouvrir des photos ou des vidéos sur l'application Photos. Désolé, Photos ne peut pas ouvrir ce fichier car le format n'est pas actuellement pris en charge ou le fichier
 Comment connecter Apple Vision Pro au PC
Apr 08, 2024 pm 09:01 PM
Comment connecter Apple Vision Pro au PC
Apr 08, 2024 pm 09:01 PM
Le casque Apple Vision Pro n'est pas nativement compatible avec les ordinateurs, vous devez donc le configurer pour vous connecter à un ordinateur Windows. Depuis son lancement, Apple Vision Pro a été un succès, et avec ses fonctionnalités de pointe et son opérabilité étendue, il est facile de comprendre pourquoi. Bien que vous puissiez y apporter quelques ajustements pour l'adapter à votre PC et que ses fonctionnalités dépendent fortement d'AppleOS, ses fonctionnalités seront donc limitées. Comment connecter AppleVisionPro à mon ordinateur ? 1. Vérifiez la configuration système requise Vous avez besoin de la dernière version de Windows 11 (les PC personnalisés et les appareils Surface ne sont pas pris en charge) Prise en charge d'un processeur rapide 64 bits 2 GHz ou plus rapide GPU hautes performances, la plupart
 MS Paint ne fonctionne pas correctement sous Windows 11
Mar 09, 2024 am 09:52 AM
MS Paint ne fonctionne pas correctement sous Windows 11
Mar 09, 2024 am 09:52 AM
Microsoft Paint ne fonctionne pas sous Windows 11/10 ? Eh bien, cela semble être un problème courant et nous avons d'excellentes solutions pour le résoudre. Les utilisateurs se plaignent du fait que lorsqu'ils essaient d'utiliser MSPaint, celui-ci ne fonctionne pas et ne s'ouvre pas. Les barres de défilement de l'application ne fonctionnent pas, les icônes de collage ne s'affichent pas, plantent, etc. Heureusement, nous avons rassemblé certaines des méthodes de dépannage les plus efficaces pour vous aider à résoudre les problèmes liés à l'application Microsoft Paint. Pourquoi Microsoft Paint ne fonctionne-t-il pas ? Certaines raisons possibles pour lesquelles MSPaint ne fonctionne pas sur un PC Windows 11/10 sont les suivantes : L'identifiant de sécurité est corrompu. système suspendu
 Comment résoudre le problème d'erreur de démarrage de l'application 0xc000012d
Jan 02, 2024 pm 12:53 PM
Comment résoudre le problème d'erreur de démarrage de l'application 0xc000012d
Jan 02, 2024 pm 12:53 PM
Lorsqu'il manque certains fichiers sur l'ordinateur d'un ami, l'application ne peut pas démarrer normalement avec le code d'erreur 0xc000012d. En fait, cela peut être résolu en téléchargeant à nouveau les fichiers et en les installant. L'application ne peut pas démarrer normalement 0xc000012d : 1. Tout d'abord, l'utilisateur doit télécharger ".netframework". 2. Recherchez ensuite l'adresse de téléchargement et téléchargez-la sur votre ordinateur. 3. Double-cliquez ensuite sur le bureau pour démarrer l'exécution. 4. Une fois l'installation terminée, retournez au mauvais emplacement du programme et ouvrez à nouveau le programme.
 Correction de l'erreur caa90019 Microsoft Teams
Feb 19, 2024 pm 02:30 PM
Correction de l'erreur caa90019 Microsoft Teams
Feb 19, 2024 pm 02:30 PM
De nombreux utilisateurs se plaignent de rencontrer le code d'erreur caa90019 chaque fois qu'ils tentent de se connecter à l'aide de Microsoft Teams. Même s’il s’agit d’une application de communication pratique, cette erreur est très courante. Correction de l'erreur Microsoft Teams : caa90019 Dans ce cas, le message d'erreur affiché par le système est : "Désolé, nous rencontrons actuellement un problème." Nous avons préparé une liste de solutions ultimes qui vous aideront à résoudre l'erreur Microsoft Teams caa90019. Étapes préliminaires Exécuter en tant qu'administrateur Effacer le cache de l'application Microsoft Teams Supprimer le fichier settings.json Effacer Microsoft de Credential Manager





