Comment réinitialiser uniquement le lecteur C sous Windows 11
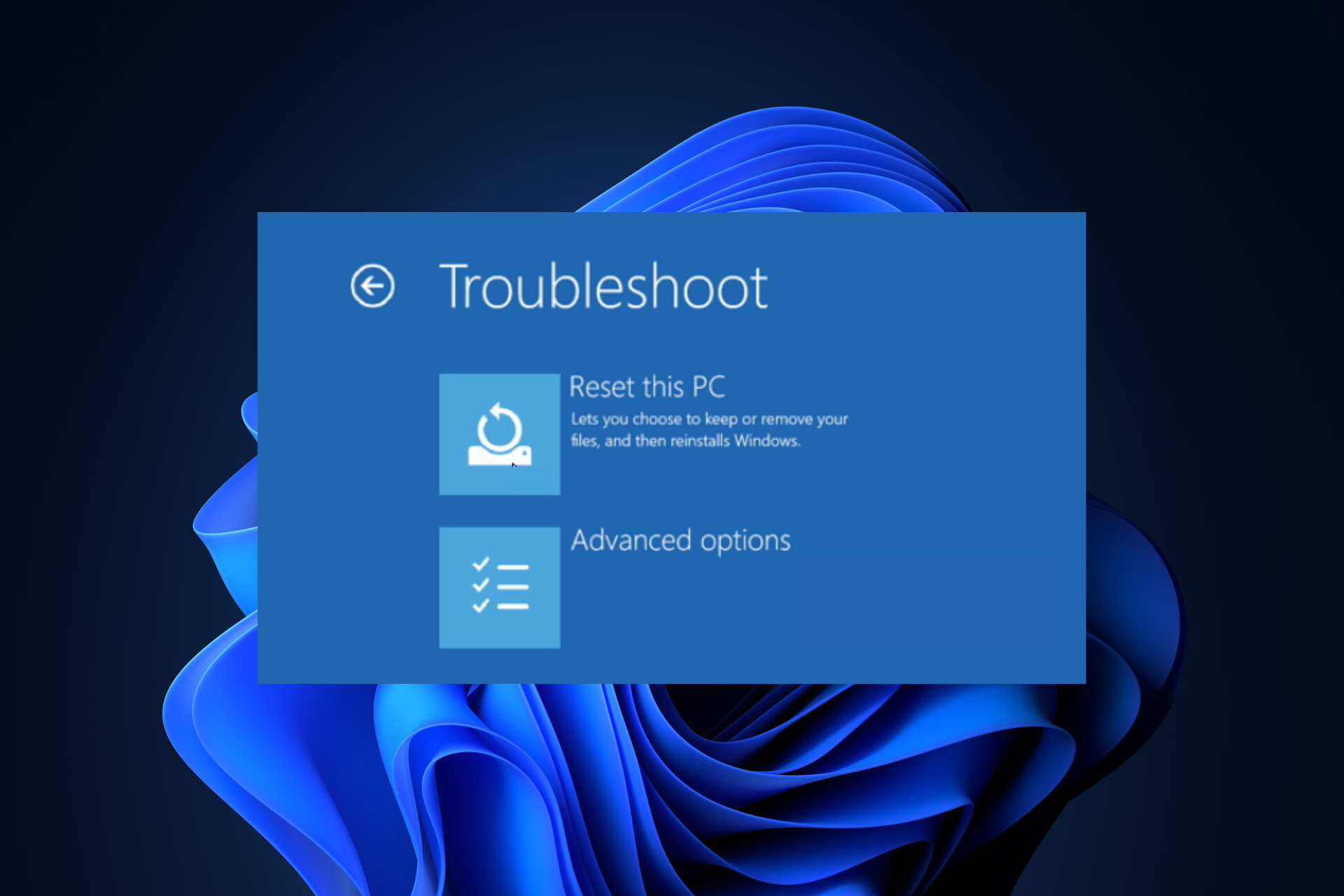
Si vous rencontrez un problème avec votre ordinateur Windows 11, la meilleure façon de le résoudre est de le réinitialiser, et dans les dernières versions, Windows vous permet de réinitialiser uniquement le lecteur C tout en laissant les autres lecteurs inchangés.
Dans ce guide, nous aborderons trois façons simples de réinitialiser votre PC et de le faire fonctionner correctement sans supprimer les données sur d'autres disques.
Comment réinitialiser uniquement le lecteur C sous Windows 11 ?
Avant de procéder aux étapes de réinitialisation du lecteur C sous Windows 11, assurez-vous de vérifier les points suivants :
- Si vous souhaitez choisir l'option de téléchargement cloud, assurez-vous d'avoir une connexion Internet active ou passez à un câble Ethernet.
- Assurez-vous de sauvegarder ou de déplacer les données importantes de votre lecteur système.
- Vérifiez si le lecteur système dispose de suffisamment d'espace disque.
1. Utilisation de l'application « Paramètres »
- Appuyez sur + pour ouvrir l'application « Paramètres ». WindowsI
- Allez dans "Système" et cliquez sur "Récupération".

- Ensuite, sous Options de récupération, cliquez sur le bouton Réinitialiser le PC.

- Sur l'écran « Sélectionner une option », sélectionnez « Conserver mes fichiers » si vous souhaitez conserver vos fichiers personnels sur votre lecteur système, ou sélectionnez « Tout supprimer » pour les supprimer.

- Choisissez "Cloud Download " (utilise une connexion Internet pour télécharger une nouvelle copie de Windows) ou "Local Reinstall" (par défaut, réinstalle Windows à l'aide d'une image de récupération). Choisissez le téléchargement sur le cloud uniquement si vous disposez d'une connexion Internet stable et de suffisamment d'espace disque.

- Si vous avez sélectionné "Supprimer tout contenu", cochez "Paramètres actuels" dans la case "Paramètres supplémentaires", il devrait indiquer :

- Supprimer les applications et les fichiers. Ne nettoyez pas le lecteur.
- Supprimez tous les fichiers du lecteur Windows uniquement.
- Téléchargez et réinstallez Windows.
- Si vous avez sélectionné "Conserver mes fichiers ", il devrait indiquer :

- Restaurer les applications et les paramètres fournis avec ce PC
- Télécharger et réinstaller Windows
- Si vous voyez d'autres options, cliquez sur "Modifier Paramètres" et effectuez les modifications souhaitées. Une fois que tout va bien, cliquez sur Suivant pour continuer.

- Si vous recevez une invite relative à une mise à jour récente, cliquez sur "Suivant ".
- Cliquez sur Réinitialiser.

Votre Windows commencera à se réinitialiser et votre ordinateur redémarrera plusieurs fois, le processus prendra un certain temps. Une fois terminé, vous verrez l'écran de verrouillage, puis vous connecterez à votre Windows 11 en utilisant le mot de passe de votre compte utilisateur.
Si vous souhaitez savoir quelles applications ont été supprimées de votre ordinateur, consultez le fichier Applications supprimées.html enregistré sur votre bureau pour une liste des applications qui doivent être réinstallées.
Comment tester, évaluer et noter ?
Au cours des 6 derniers mois, nous avons travaillé dur pour créer un nouveau système d'évaluation sur la façon dont nous produisons du contenu. Grâce à cela, nous avons ensuite refait une grande partie de l'article pour fournir une expertise pratique et concrète sur les guides que nous avons produits.
Pour plus de détails, vous pouvez lire comment nous testons, évaluons et évaluons sur WindowsReport.
Cependant, si vous sélectionnez « Supprimer tout », tous les fichiers personnels de votre lecteur système seront effacés. Après avoir réinitialisé votre système, vous obtiendrez un écran de configuration dans lequel vous devrez choisir la disposition de votre clavier, accepter le contrat de licence, sélectionner un réseau, vous connecter à votre compte Microsoft, etc. avant de pouvoir utiliser à nouveau votre PC Windows.
2. À l'aide de l'écran de démarrage avancé
- , cliquez sur le menu Démarrer puis cliquez sur le bouton d'alimentation.
- Maintenez la touche enfoncée, puis appuyez sur "Redémarrer" dans le menu, puis relâchez la touche. ShiftShift

- Windows redémarrera et vous verrez l'écran "Choisir une option", sélectionnez "Dépannage".

- Ensuite, sélectionnez « Réinitialiser ce PC ».

- Si vous souhaitez conserver vos fichiers personnels, cliquez sur l'option "Conserver mes fichiers" ou sélectionnez l'option "Supprimer tout" pour les supprimer.

- Si vous avez sélectionné "Tout supprimer", sélectionnez "Uniquement le lecteur sur lequel Windows est installé", puis sélectionnez "Supprimer uniquement mes fichiers" sur l'écran suivant.

- Sélectionnez "Téléchargement Cloud".
- Ensuite, cliquez sur le bouton « Réinitialiser ».
Votre ordinateur se réinitialisera puis redémarrera plusieurs fois, et une fois cela fait, vous verrez l'écran de connexion sur votre ordinateur ou la page des paramètres, en fonction de ce que vous avez sélectionné lors de la réinitialisation de votre PC.
Si vous ne parvenez pas à actualiser votre PC parce qu'il est verrouillé, l'écran de démarrage avancé peut vous aider à résoudre ce problème ; lisez ce guide pour en savoir plus.
3. À l'aide de la touche d'invite de commande
- , tapez cmd et cliquez sur "Exécuter en tant qu'administrateur". Windows

- Copiez et collez la commande suivante pour réinitialiser le lecteur système et appuyez sur : Entrée
<code><strong>systemreset –factoryreset</strong>systemreset –factoryreset
-
Sur l'écran « Choisir une option », si vous souhaitez conserver les fichiers personnels, choisissez parmi l'option « Conserver mes fichiers
 » ou sélectionnez l'option « Tout supprimer » pour les supprimer.
» ou sélectionnez l'option « Tout supprimer » pour les supprimer. -
Vous obtiendrez une liste des applications qui seront supprimées au cours du processus ; cliquez sur "Suivant
 " pour continuer.
" pour continuer. -
Cliquez sur l'option Réinitialiser
 pour démarrer le processus.
pour démarrer le processus.
Ce qui précède est le contenu détaillé de. pour plus d'informations, suivez d'autres articles connexes sur le site Web de PHP en chinois!

Outils d'IA chauds

Undresser.AI Undress
Application basée sur l'IA pour créer des photos de nu réalistes

AI Clothes Remover
Outil d'IA en ligne pour supprimer les vêtements des photos.

Undress AI Tool
Images de déshabillage gratuites

Clothoff.io
Dissolvant de vêtements AI

AI Hentai Generator
Générez AI Hentai gratuitement.

Article chaud

Outils chauds

Bloc-notes++7.3.1
Éditeur de code facile à utiliser et gratuit

SublimeText3 version chinoise
Version chinoise, très simple à utiliser

Envoyer Studio 13.0.1
Puissant environnement de développement intégré PHP

Dreamweaver CS6
Outils de développement Web visuel

SublimeText3 version Mac
Logiciel d'édition de code au niveau de Dieu (SublimeText3)
 Comment supprimer les notes Xiaohongshu
Mar 21, 2024 pm 08:12 PM
Comment supprimer les notes Xiaohongshu
Mar 21, 2024 pm 08:12 PM
Comment supprimer les notes de Xiaohongshu ? Les notes peuvent être modifiées dans l'application Xiaohongshu. La plupart des utilisateurs ne savent pas comment supprimer les notes de Xiaohongshu. Ensuite, l'éditeur propose aux utilisateurs des images et des textes expliquant comment supprimer les notes de Xiaohongshu. un regard ensemble ! Tutoriel d'utilisation de Xiaohongshu Comment supprimer les notes de Xiaohongshu 1. Ouvrez d'abord l'application Xiaohongshu et entrez dans la page principale, sélectionnez [Moi] dans le coin inférieur droit pour accéder à la zone spéciale 2. Ensuite, dans la zone Ma, cliquez sur la page de note comme suit : indiqué ci-dessous, sélectionnez la note que vous souhaitez supprimer ; 3. Accédez à la page de notes, cliquez sur [trois points] dans le coin supérieur droit ; 4. Enfin, la barre de fonctions s'agrandira en bas, cliquez sur [Supprimer] pour terminer.
 Est-il vrai que vous pouvez être bloqué et supprimé sur WeChat et ne pas pouvoir être ajouté de manière permanente ?
Apr 08, 2024 am 11:41 AM
Est-il vrai que vous pouvez être bloqué et supprimé sur WeChat et ne pas pouvoir être ajouté de manière permanente ?
Apr 08, 2024 am 11:41 AM
1. Tout d'abord, il est faux de bloquer et de supprimer définitivement quelqu'un et de ne pas l'ajouter de manière permanente. Si vous souhaitez ajouter l'autre partie après l'avoir bloquée et supprimée, vous n'avez besoin que du consentement de l'autre partie. 2. Si un utilisateur bloque quelqu'un, l'autre partie ne pourra pas envoyer de messages à l'utilisateur, voir son cercle d'amis ou passer des appels avec l'utilisateur. 3. Le blocage ne signifie pas la suppression de l'autre partie de la liste de contacts WeChat de l'utilisateur. 4. Si l'utilisateur supprime l'autre partie de sa liste de contacts WeChat après l'avoir bloqué, il n'y a aucun moyen de récupérer après la suppression. 5. Si l'utilisateur souhaite à nouveau ajouter l'autre partie comme ami, l'autre partie doit accepter et ajouter à nouveau l'utilisateur.
 Comment supprimer les versions de Xiaohongshu ? Comment récupérer après suppression ?
Mar 21, 2024 pm 05:10 PM
Comment supprimer les versions de Xiaohongshu ? Comment récupérer après suppression ?
Mar 21, 2024 pm 05:10 PM
En tant que plate-forme sociale de commerce électronique populaire, Xiaohongshu a attiré un grand nombre d'utilisateurs pour partager leur vie quotidienne et leurs expériences d'achat. Parfois, nous pouvons publier par inadvertance du contenu inapproprié, qui doit être supprimé à temps pour mieux préserver notre image personnelle ou respecter les réglementations de la plateforme. 1. Comment supprimer les versions de Xiaohongshu ? 1. Connectez-vous à votre compte Xiaohongshu et accédez à votre page d'accueil personnelle. 2. Au bas de la page d'accueil personnelle, recherchez l'option « Mes créations » et cliquez pour entrer. 3. Sur la page « Mes créations », vous pouvez voir tout le contenu publié, y compris les notes, vidéos, etc. 4. Recherchez le contenu qui doit être supprimé et cliquez sur le bouton "..." à droite. 5. Dans le menu contextuel, sélectionnez l'option "Supprimer". 6. Après avoir confirmé la suppression, le contenu disparaîtra de votre page d'accueil personnelle et de votre page publique.
 Que faire si le code d'erreur 0x80004005 apparaît. L'éditeur vous apprendra comment résoudre le code d'erreur 0x80004005.
Mar 21, 2024 pm 09:17 PM
Que faire si le code d'erreur 0x80004005 apparaît. L'éditeur vous apprendra comment résoudre le code d'erreur 0x80004005.
Mar 21, 2024 pm 09:17 PM
Lors de la suppression ou de la décompression d'un dossier sur votre ordinateur, une boîte de dialogue d'invite « Erreur 0x80004005 : erreur non spécifiée » apparaît parfois. Comment devez-vous résoudre cette situation ? Il existe en fait de nombreuses raisons pour lesquelles le code d'erreur 0x80004005 est demandé, mais la plupart d'entre elles sont causées par des virus. Nous pouvons réenregistrer la DLL pour résoudre le problème. Ci-dessous, l'éditeur vous expliquera l'expérience de gestion du code d'erreur 0x80004005. . Certains utilisateurs reçoivent le code d'erreur 0X80004005 lors de l'utilisation de leur ordinateur. L'erreur 0x80004005 est principalement due au fait que l'ordinateur n'enregistre pas correctement certains fichiers de bibliothèque de liens dynamiques ou à un pare-feu qui n'autorise pas les connexions HTTPS entre l'ordinateur et Internet. Alors que diriez-vous
 Comment supprimer complètement l'historique des discussions TikTok
May 07, 2024 am 11:14 AM
Comment supprimer complètement l'historique des discussions TikTok
May 07, 2024 am 11:14 AM
1. Ouvrez l'application Douyin, cliquez sur [Message] en bas de l'interface, puis cliquez sur l'entrée de conversation de chat qui doit être supprimée. 2. Appuyez longuement sur n'importe quel enregistrement de discussion, cliquez sur [Sélection multiple] et vérifiez les enregistrements de discussion que vous souhaitez supprimer. 3. Cliquez sur le bouton [Supprimer] dans le coin inférieur droit et sélectionnez [Confirmer la suppression] dans la fenêtre contextuelle pour supprimer définitivement ces enregistrements.
 Comment supprimer complètement WeChat File Transfer Assistant_Introduction à la fermeture de WeChat File Transfer Assistant
Mar 20, 2024 pm 08:31 PM
Comment supprimer complètement WeChat File Transfer Assistant_Introduction à la fermeture de WeChat File Transfer Assistant
Mar 20, 2024 pm 08:31 PM
L'assistant de transfert de fichiers de WeChat est disponible pour tous les utilisateurs. Certains utilisateurs l'utilisent comme mémo pour enregistrer certaines choses. Alors, comment supprimer complètement WeChat File Transfer Assistant ? Laissez-moi vous le présenter en détail ci-dessous. Comment supprimer complètement l'Assistant de transfert de fichiers WeChat ? Réponse : [WeChat]-[Appuyez longuement sur Assistant de transfert de fichiers]-[Supprimer ce chat]. Étapes spécifiques : 1. Ouvrez d'abord le logiciel WeChat. Après être entré dans la page d'accueil, nous trouvons [File Transfer Assistant] et maintenez enfoncé ; 2. Ensuite, une fenêtre contextuelle sera marquée comme non lue, épinglez le chat en haut, faites-le. ne pas afficher le chat et supprimer le chat Ici, nous pouvons cliquer sur [Supprimer ce chat] ;
 Comment envoyer des fichiers à d'autres sur TikTok ? Comment supprimer les fichiers que j'ai envoyés à d'autres ?
Mar 22, 2024 am 08:30 AM
Comment envoyer des fichiers à d'autres sur TikTok ? Comment supprimer les fichiers que j'ai envoyés à d'autres ?
Mar 22, 2024 am 08:30 AM
Sur Douyin, les utilisateurs peuvent non seulement partager les détails de leur vie et leurs talents, mais également interagir avec d'autres utilisateurs. Dans ce processus, nous devons parfois envoyer des fichiers à d'autres utilisateurs, tels que des images, des vidéos, etc. Alors, comment envoyer des fichiers à d’autres sur Douyin ? 1. Comment envoyer des fichiers à d'autres sur Douyin ? 1. Ouvrez Douyin et entrez dans l'interface de discussion où vous souhaitez envoyer des fichiers. 2. Cliquez sur le signe « + » dans l'interface de discussion et sélectionnez « Fichier ». 3. Dans les options de fichiers, vous pouvez choisir d'envoyer des images, des vidéos, de l'audio et d'autres fichiers. Après avoir sélectionné le fichier que vous souhaitez envoyer, cliquez sur « Envoyer ». 4. Attendez que l'autre partie accepte votre fichier. Une fois que l'autre partie l'aura accepté, le fichier sera transféré avec succès. 2. Comment supprimer les fichiers envoyés à d'autres sur Douyin ? 1. Ouvrez Douyin et saisissez le texte que vous avez envoyé.
 Étapes spécifiques pour supprimer la flèche vers le bas dans Word !
Mar 19, 2024 pm 08:50 PM
Étapes spécifiques pour supprimer la flèche vers le bas dans Word !
Mar 19, 2024 pm 08:50 PM
Dans le travail de bureau quotidien, si vous copiez un morceau de texte d'un site Web et le collez directement dans Word, vous verrez souvent une [flèche vers le bas]. Cette [flèche vers le bas] peut être supprimée en la sélectionnant, mais s'il y en a trop. de tels symboles, existe-t-il donc un moyen rapide de supprimer toutes les flèches ? Alors aujourd’hui, je vais partager avec vous les étapes spécifiques pour supprimer la flèche vers le bas dans Word ! Tout d'abord, la [Flèche vers le bas] dans Word représente en fait un [Saut de ligne manuel]. Nous pouvons remplacer toutes les [Flèches vers le bas] par des symboles [Marque de paragraphe], comme indiqué dans la figure ci-dessous. 2. Ensuite, nous sélectionnons l'option [Rechercher et remplacer] dans la barre de menu (comme indiqué dans le cercle rouge dans la figure ci-dessous). 3. Ensuite, cliquez sur la commande [Remplacer], une boîte de dialogue apparaîtra, cliquez sur [Symboles spéciaux]



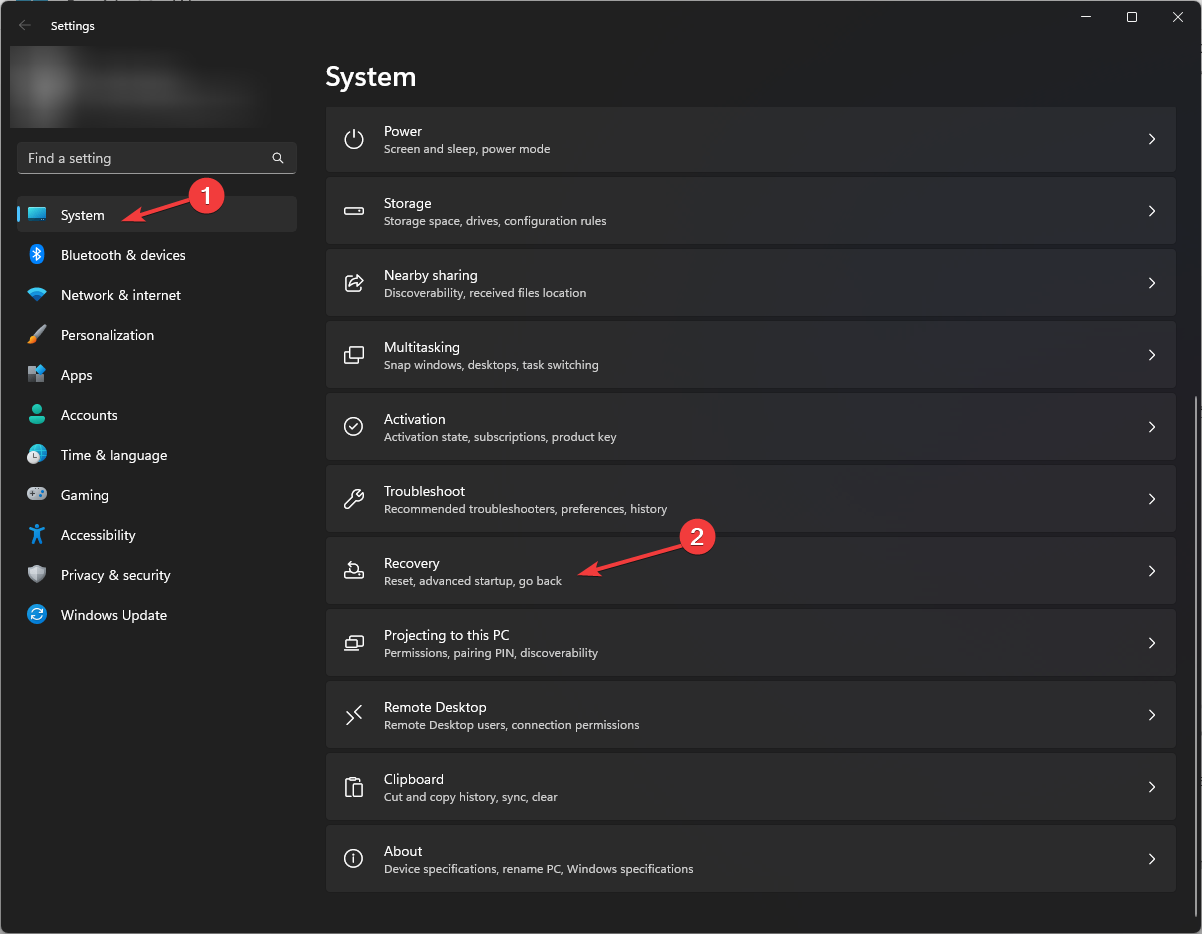
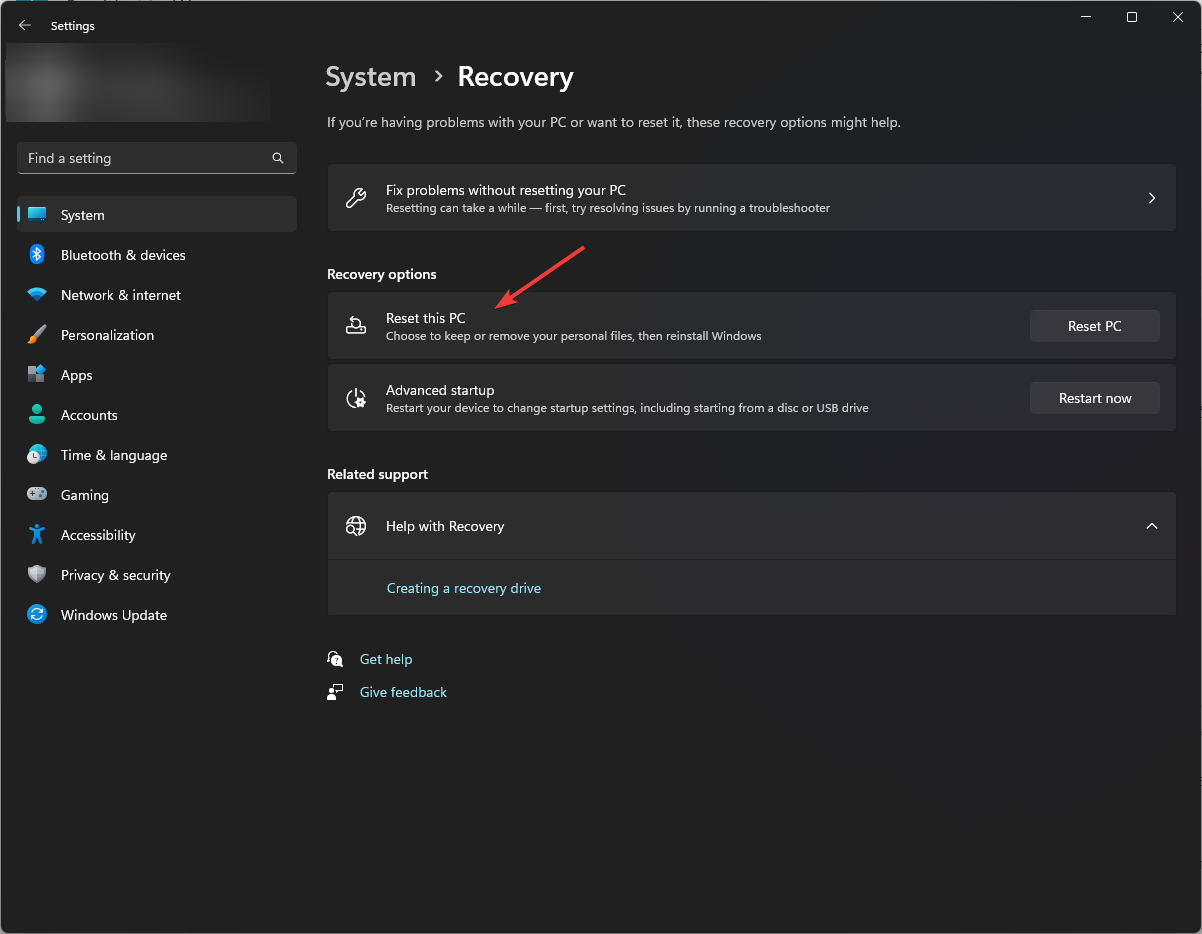
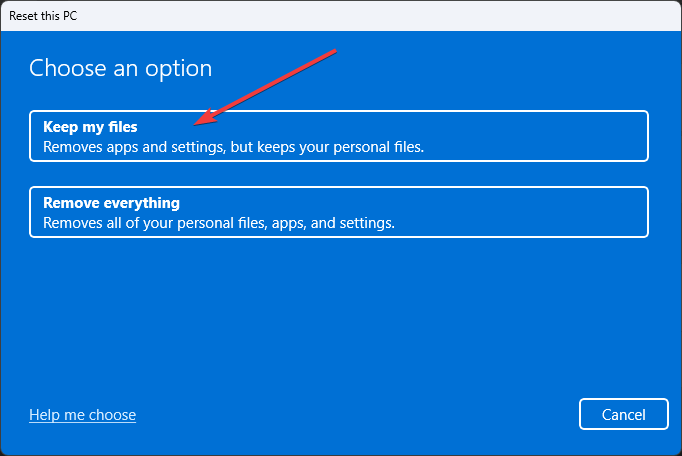
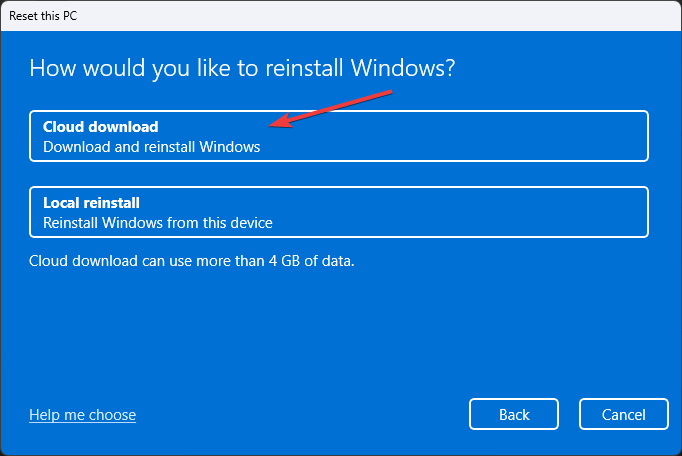
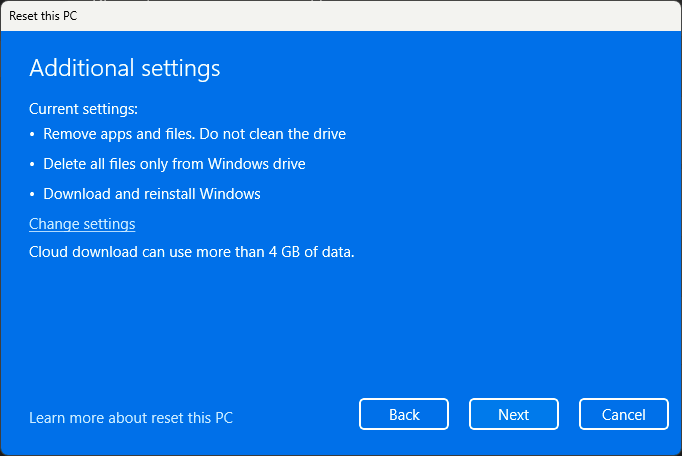
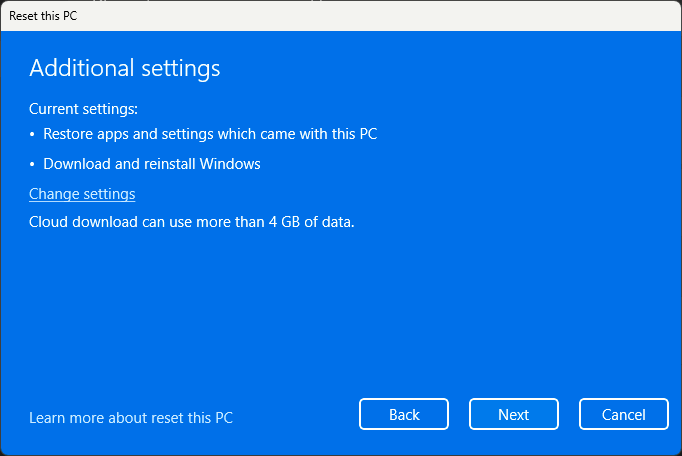
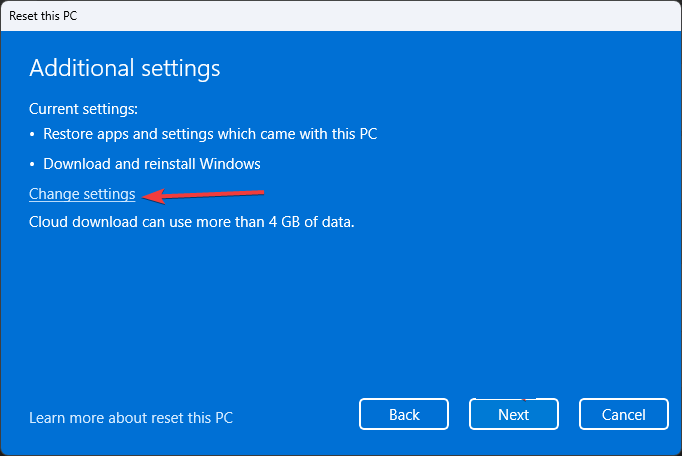
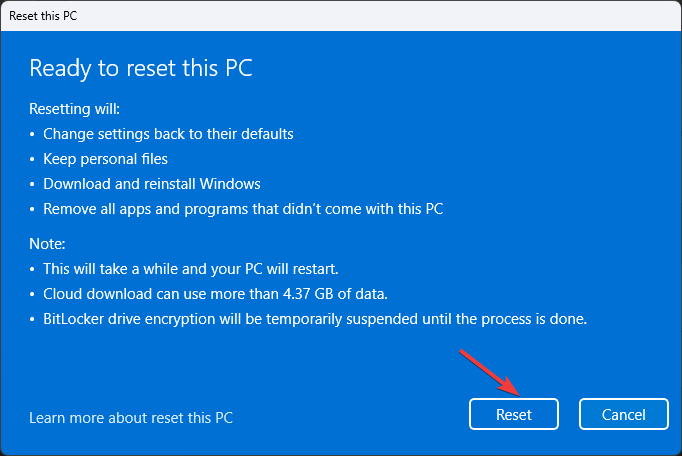
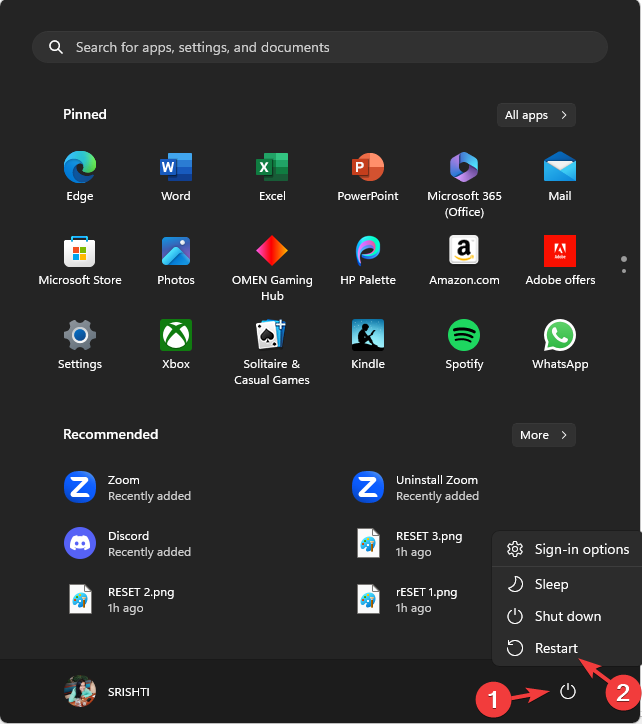
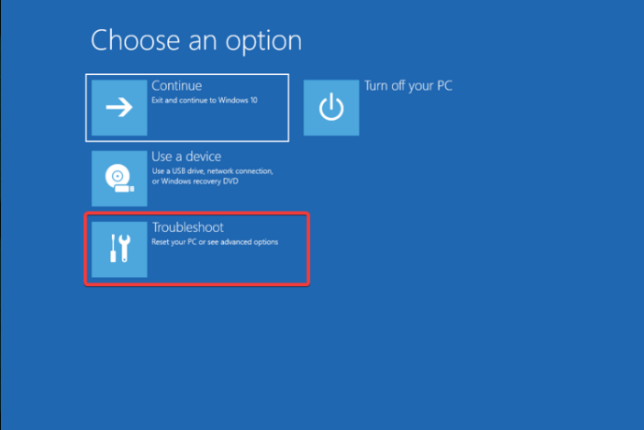
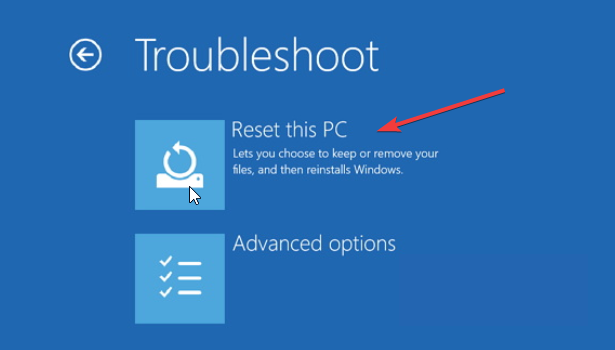
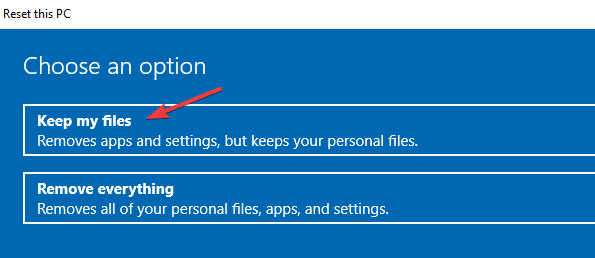
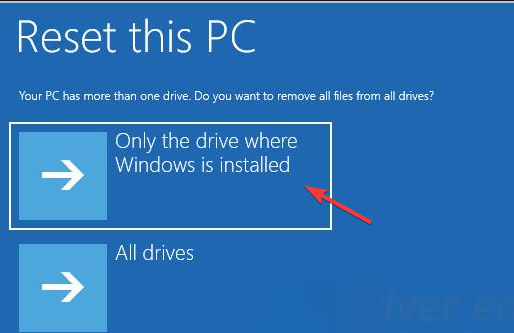
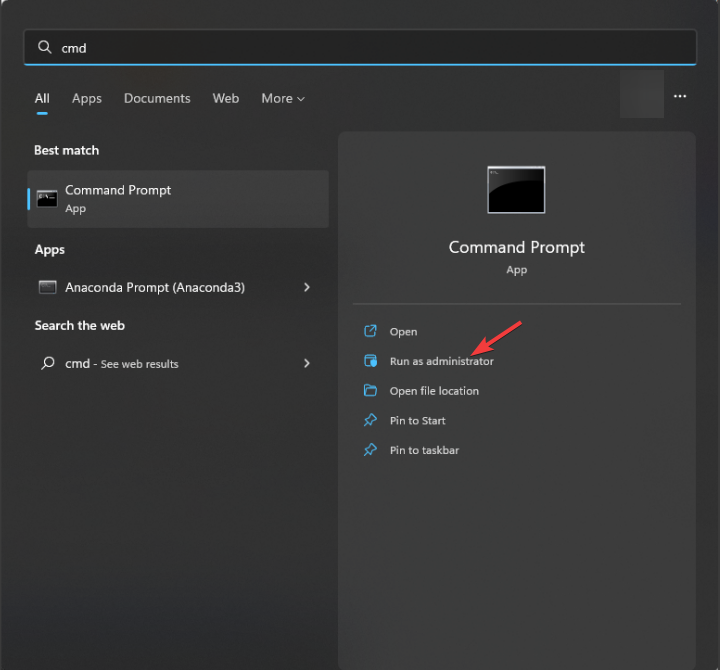
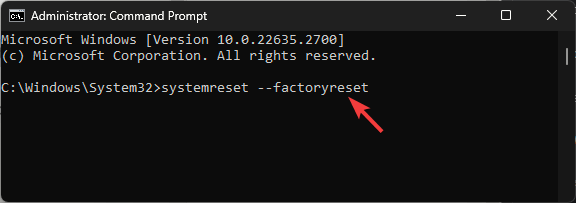
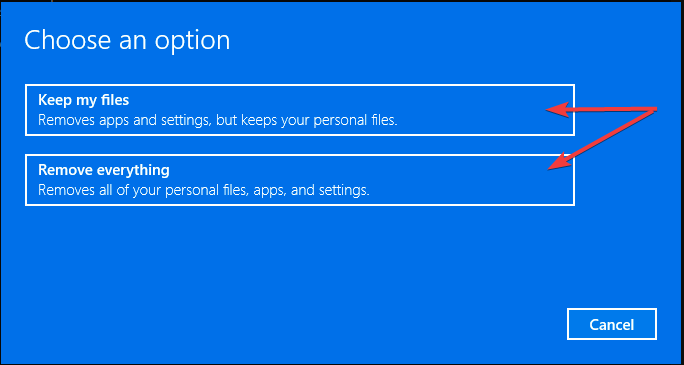 » ou sélectionnez l'option « Tout supprimer » pour les supprimer.
» ou sélectionnez l'option « Tout supprimer » pour les supprimer. 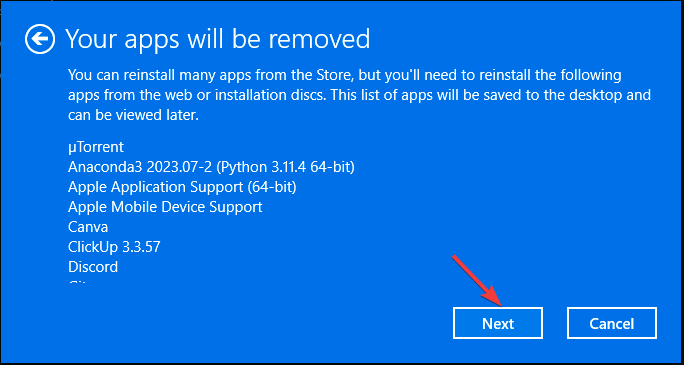 " pour continuer.
" pour continuer. 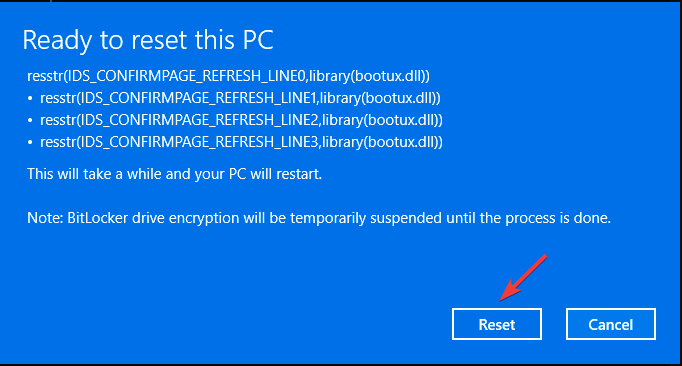 pour démarrer le processus.
pour démarrer le processus. 

