 interface Web
interface Web
 tutoriel CSS
tutoriel CSS
 Effet de transition CSS : comment obtenir l'effet de traduction, de zoom et de rotation des éléments
Effet de transition CSS : comment obtenir l'effet de traduction, de zoom et de rotation des éléments
Effet de transition CSS : comment obtenir l'effet de traduction, de zoom et de rotation des éléments

Effet de transition CSS : Comment obtenir l'effet de traduction, de zoom et de rotation des éléments
L'effet de transition CSS est l'une des technologies couramment utilisées dans le développement Web. L'attribut de transition CSS peut réaliser une transition en douceur d'un style à un autre. un autre effet. Dans cet article, nous apprendrons comment utiliser les effets de transition CSS pour obtenir des effets de traduction, de mise à l'échelle et de rotation des éléments, et fournirons des exemples de code correspondants.
- Effet de traduction des éléments
Pour obtenir l'effet de traduction des éléments, nous pouvons utiliser l'attribut de transformation CSS avec l'attribut de transition. Par exemple, le code suivant implémentera l'effet d'un bouton traduit de 100 pixels le long de la transition vers l'état final. Lorsque l'élément bouton est survolé, le style du pseudo-sélecteur :hover sera appliqué, provoquant une translation de l'élément bouton de 100 pixels le long de l'axe X.
Effet de mise à l'échelle des éléments
Pour obtenir l'effet de mise à l'échelle des éléments, vous pouvez également utiliser l'attribut de transformation et l'attribut de transition de CSS. Le code suivant obtiendra l'effet d'une image rétrécissant à 50 % de sa taille d'origine lorsqu'elle est survolée :.btn { transition: transform 0.5s ease; } .btn:hover { transform: translateX(100px); }Copier après la connexion
Dans le code ci-dessus, nous avons ajouté un effet de transition à l'élément image et l'avons passé via le sélecteur de pseudo-classe :hover Les styles font passer la taille d'un élément d'image de son état initial à son état final, obtenant ainsi un effet de réduction.
Effet de rotation des éléments
Pour obtenir l'effet de rotation des éléments, vous devez également utiliser l'attribut transform et l'attribut transition de CSS. Le code suivant obtiendra l'effet d'un texte tournant de 45 degrés à partir du point central lorsqu'il est cliqué :.image { transition: transform 0.5s ease; } .image:hover { transform: scale(0.5); }Copier après la connexion
Dans le code ci-dessus, nous avons ajouté un effet de transition à l'élément de texte et passé le style de sélecteur de pseudo-classe :hover Faites passer les éléments de texte de leur état initial à leur état final pour obtenir un effet de rotation.
En utilisant l'attribut de transition et l'attribut de transformation de CSS, nous pouvons facilement obtenir les effets de traduction, de mise à l'échelle et de rotation des éléments. En utilisant le style de pseudo-sélecteur :hover, nous pouvons déclencher ces effets dans des états spécifiques. Ces effets de transition peuvent ajouter de la dynamique et de l'interactivité aux pages Web et améliorer l'expérience utilisateur.
Ce qui précède est la méthode et l'exemple de code sur la façon d'implémenter les effets de traduction, de mise à l'échelle et de rotation des éléments. J'espère que cet article pourra vous aider à obtenir des effets de transition CSS.
Ce qui précède est le contenu détaillé de. pour plus d'informations, suivez d'autres articles connexes sur le site Web de PHP en chinois!

Outils d'IA chauds

Undresser.AI Undress
Application basée sur l'IA pour créer des photos de nu réalistes

AI Clothes Remover
Outil d'IA en ligne pour supprimer les vêtements des photos.

Undress AI Tool
Images de déshabillage gratuites

Clothoff.io
Dissolvant de vêtements AI

Video Face Swap
Échangez les visages dans n'importe quelle vidéo sans effort grâce à notre outil d'échange de visage AI entièrement gratuit !

Article chaud

Outils chauds

Bloc-notes++7.3.1
Éditeur de code facile à utiliser et gratuit

SublimeText3 version chinoise
Version chinoise, très simple à utiliser

Envoyer Studio 13.0.1
Puissant environnement de développement intégré PHP

Dreamweaver CS6
Outils de développement Web visuel

SublimeText3 version Mac
Logiciel d'édition de code au niveau de Dieu (SublimeText3)

Sujets chauds
 Afficher le guide de mise à l'échelle sur Windows 11
Sep 19, 2023 pm 06:45 PM
Afficher le guide de mise à l'échelle sur Windows 11
Sep 19, 2023 pm 06:45 PM
Nous avons tous des préférences différentes en matière de mise à l'échelle de l'affichage sur Windows 11. Certaines personnes aiment les grandes icônes, d’autres les petites. Cependant, nous sommes tous d’accord sur le fait qu’il est important d’avoir la bonne échelle. Une mauvaise mise à l'échelle des polices ou une mise à l'échelle excessive des images peuvent nuire à la productivité lorsque vous travaillez. Vous devez donc savoir comment la personnaliser pour tirer le meilleur parti des capacités de votre système. Avantages du zoom personnalisé : Il s'agit d'une fonctionnalité utile pour les personnes qui ont des difficultés à lire du texte à l'écran. Cela vous aide à voir plus sur l’écran à la fois. Vous pouvez créer des profils d'extension personnalisés qui s'appliquent uniquement à certains moniteurs et applications. Peut aider à améliorer les performances du matériel bas de gamme. Cela vous donne plus de contrôle sur ce qui est sur votre écran. Comment utiliser Windows 11
 Problème de zoom Safari sur iPhone : voici la solution
Apr 20, 2024 am 08:08 AM
Problème de zoom Safari sur iPhone : voici la solution
Apr 20, 2024 am 08:08 AM
Si vous n'avez pas de contrôle sur le niveau de zoom dans Safari, faire avancer les choses peut être délicat. Donc, si Safari semble zoomé, cela pourrait être un problème pour vous. Voici quelques façons de résoudre ce problème mineur de zoom dans Safari. 1. Grossissement du curseur : sélectionnez « Affichage » > « Grossissement du curseur » dans la barre de menu Safari. Cela rendra le curseur plus visible sur l'écran, ce qui facilitera son contrôle. 2. Déplacez la souris : Cela peut paraître simple, mais parfois, le simple fait de déplacer la souris vers un autre emplacement de l'écran peut automatiquement la ramener à sa taille normale. 3. Utilisez les raccourcis clavier Fix 1 – Réinitialiser le niveau de zoom Vous pouvez contrôler le niveau de zoom directement depuis le navigateur Safari. Étape 1 – Lorsque vous êtes dans Safari
 Comment zoomer des pages côte à côte dans Word
Mar 19, 2024 pm 07:19 PM
Comment zoomer des pages côte à côte dans Word
Mar 19, 2024 pm 07:19 PM
Lorsque nous utilisons des documents Word pour éditer des fichiers, il y a parfois plusieurs pages. Nous voulons les afficher côte à côte et vérifier l'effet global. Cependant, comme nous ne savons pas comment fonctionner, nous devons souvent faire défiler pendant longtemps. pour visualiser page par page. Je ne sais pas si vous avez déjà rencontré une situation similaire. En fait, nous pouvons facilement la résoudre à ce stade, à condition d'apprendre à placer les pages de zoom côte à côte. Ci-dessous, jetons un coup d’œil et apprenons ensemble. Tout d’abord, nous créons et ouvrons une nouvelle page dans le document Word, puis entrons un contenu simple pour le distinguer plus facilement. 2. Par exemple, si nous voulons réaliser un zoom sur les mots et un affichage côte à côte, nous devons rechercher [Affichage] dans la barre de menu, puis sélectionner [Pages multiples] dans les options de l'outil d'affichage, comme indiqué dans la figure. ci-dessous : 3. Recherchez [Pages multiples] et cliquez sur,
 Compétences en édition de documents Word : transformez deux pages en une seule
Mar 25, 2024 pm 06:06 PM
Compétences en édition de documents Word : transformez deux pages en une seule
Mar 25, 2024 pm 06:06 PM
Dans les documents Microsoft Word, vous rencontrez souvent la situation de fusionner deux pages de contenu en une seule page, en particulier lorsque vous devez économiser du papier ou lorsque vous devez imprimer un document recto verso. Plusieurs méthodes courantes pour atteindre cet objectif seront présentées ci-dessous. Méthode 1 : Ajustez les marges de la page. Ouvrez d'abord le document Word et recherchez l'option "Mise en page" dans la barre de menu. Après avoir cliqué, le menu des paramètres de mise en page apparaîtra. Ici, vous pouvez ajuster les marges de la page, y compris les marges supérieure, inférieure, gauche et droite. De manière générale, réduire les marges supérieure et inférieure permettra au contenu de tenir sur une seule page. tu peux goûter
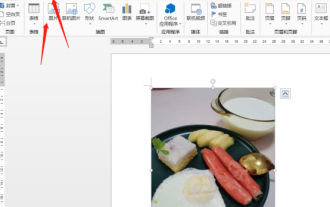 Comment faire pivoter les images Word
Mar 19, 2024 pm 06:16 PM
Comment faire pivoter les images Word
Mar 19, 2024 pm 06:16 PM
Lorsque nous utilisons le logiciel Word Office pour le traitement de documents, nous devons souvent insérer des images et d'autres éléments dans le document. Cependant, afin d'obtenir une belle mise en page, nous devons également effectuer une mise en page spéciale sur les images, parmi lesquelles un traitement de rotation. le traitement de composition le plus élémentaire, cependant, pour certains nouveaux arrivants sur le lieu de travail qui viennent d'entrer en contact avec le logiciel Word Office, ils ne seront peut-être pas en mesure de traiter des images dans des documents Word. Ci-dessous, nous partagerons comment faire pivoter des images dans Word. Nous espérons que cela vous sera utile et inspirant. 1. Tout d'abord, nous ouvrons un document Word, puis cliquons sur le bouton Insérer une image dans la barre de menu pour insérer une image aléatoire sur l'ordinateur afin de faciliter notre fonctionnement et notre démonstration. 2. Si nous voulons faire pivoter l’image, nous devons alors
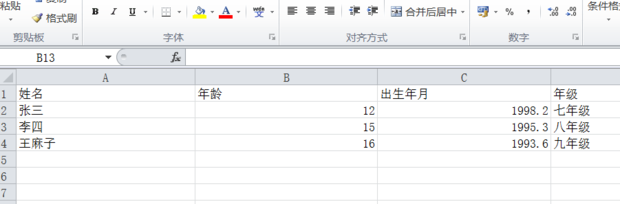 Comment agrandir ou réduire l'intégralité du tableau Excel
Mar 20, 2024 pm 05:16 PM
Comment agrandir ou réduire l'intégralité du tableau Excel
Mar 20, 2024 pm 05:16 PM
Le développement de la technologie informatique, de la technologie des réseaux et de la technologie logicielle a ouvert de grandes perspectives pour la bureautique. Nos processus opérationnels de bureau actuels peuvent tous être effectués électroniquement, ce qui permet de gagner beaucoup de temps. Les tableaux Excel sont des opérations logicielles couramment utilisées. Parfois, en raison de problèmes de papier ou de composition, nous devons agrandir ou réduire l'ensemble des paramètres du tableau Excel, le cas échéant. Toutes les méthodes de fonctionnement pouvant répondre à nos besoins, jetons un coup d'œil au cours suivant. 1. Ouvrez d'abord le logiciel Excel et saisissez les informations pertinentes, comme indiqué dans la figure ci-dessous. 2. Cliquez ensuite sur l'icône dans le coin inférieur droit et déplacez-la vers la gauche ou la droite. Le signe plus peut effectuer un zoom avant et le signe moins peut effectuer un zoom arrière, comme le montre la figure ci-dessous. 3. La deuxième méthode peut également utiliser ctrl + molette de la souris.
 Comment utiliser Vue pour obtenir des effets de rotation stéréoscopique 3D
Sep 19, 2023 am 08:42 AM
Comment utiliser Vue pour obtenir des effets de rotation stéréoscopique 3D
Sep 19, 2023 am 08:42 AM
Comment utiliser Vue pour obtenir des effets de rotation tridimensionnels 3D En tant que framework frontal populaire, Vue.js joue un rôle important dans le développement de pages Web et d'applications dynamiques. Il fournit un moyen intuitif et efficace de créer des interfaces interactives et est facile à intégrer et à étendre. Cet article expliquera comment utiliser Vue.js pour implémenter un superbe effet de rotation stéréoscopique 3D et fournira des exemples de code spécifiques. Avant de commencer, assurez-vous que Vue.js est installé et que vous avez une certaine compréhension de l'utilisation de base de Vue.js. Si tu es toujours
 Comment utiliser JavaScript pour faire glisser et zoomer des images tout en les limitant au conteneur ?
Oct 20, 2023 pm 04:19 PM
Comment utiliser JavaScript pour faire glisser et zoomer des images tout en les limitant au conteneur ?
Oct 20, 2023 pm 04:19 PM
Comment JavaScript implémente-t-il le glisser-zoomer des images tout en les limitant au conteneur ? Dans le développement Web, nous rencontrons souvent le besoin de faire glisser et de zoomer des images. Cet article expliquera comment utiliser JavaScript pour implémenter le glisser-déposer et le zoom des images et limiter les opérations dans le conteneur. 1. Faites glisser l'image Pour faire glisser l'image, nous pouvons utiliser les événements de la souris pour suivre la position de la souris et déplacer la position de l'image en conséquence. Voici un exemple de code : //Obtenir l'élément d'image varimage





