Comment créer un fichier iso
Comment créer un fichier iso : 1. Préparez le fichier source ; 2. Téléchargez et installez le logiciel UltraISO ; 3. Démarrez le logiciel UltraISO ; 4. Sélectionnez le fichier source et ajoutez-le ; 6. Attendez que la production soit terminée. Le processus de création d'un fichier ISO peut varier en fonction des différents systèmes d'exploitation et environnements matériels. Si vous rencontrez des problèmes pendant le processus de production, vous pouvez vous référer à la documentation officielle du logiciel UltraISO ou demander de l'aide à l'assistance technique.

Il existe de nombreuses façons de créer des fichiers ISO, voici l'une des méthodes de base :
1 Préparez le fichier source
Tout d'abord, vous devez préparer un fichier source qui doit être transformé en un fichier ISO. Fichier ISO, qui peut être des dossiers, des fichiers individuels, des packages compressés, etc. Il est préférable de placer les fichiers sources dans un dossier séparé pour faciliter les opérations ultérieures.
2. Téléchargez et installez le logiciel UltraISO
UltraISO est un puissant outil de création de fichiers d'image disque qui peut être utilisé pour créer des fichiers ISO. Vous pouvez télécharger le package d'installation à partir du site Web officiel ou d'un site Web de téléchargement tiers, puis suivre les instructions pour l'installer.
3. Démarrez le logiciel UltraISO
Une fois l'installation terminée, ouvrez le logiciel UltraISO. Dans l'interface du logiciel, vous pouvez voir plusieurs onglets, notamment « Fichier », « Outils », « Format », etc.
4. Sélectionnez le fichier source et ajoutez
Dans le logiciel UltraISO, cliquez sur l'onglet "Fichier" et sélectionnez l'option "Ouvrir" dans le menu contextuel. Dans la boîte de dialogue contextuelle, sélectionnez le dossier où se trouve le fichier source que vous avez préparé et cliquez sur le bouton "OK". À ce stade, les fichiers sources ont été ajoutés au logiciel UltraISO.
5. Commencez à créer des fichiers ISO
Dans le logiciel UltraISO, cliquez sur l'onglet "Outils" et sélectionnez "Graver l'image disque" dans le menu contextuel. Dans la boîte de dialogue contextuelle, sélectionnez l'option "Nouveau" et définissez le chemin de sauvegarde et le nom du fichier image. Ensuite, dans l'onglet « Graver », sélectionnez l'option « Écrire » et définissez des paramètres tels que la vitesse d'écriture et le nombre de gravures. Enfin, cliquez sur le bouton "Démarrer" pour commencer à créer des fichiers ISO.
6. Attendez que la production soit terminée
La création d'un fichier ISO prend un certain temps. Le temps spécifique dépend de la taille du fichier source et de la vitesse d'écriture. Une fois la production terminée, vous pouvez trouver le fichier ISO généré dans le chemin de sauvegarde spécifié.
Il convient de noter que le processus de création de fichiers ISO peut varier en fonction des différents systèmes d'exploitation et environnements matériels. Si vous rencontrez des problèmes pendant le processus de production, vous pouvez vous référer à la documentation officielle du logiciel UltraISO ou demander de l'aide à l'assistance technique.
Ce qui précède est le contenu détaillé de. pour plus d'informations, suivez d'autres articles connexes sur le site Web de PHP en chinois!

Outils d'IA chauds

Undresser.AI Undress
Application basée sur l'IA pour créer des photos de nu réalistes

AI Clothes Remover
Outil d'IA en ligne pour supprimer les vêtements des photos.

Undress AI Tool
Images de déshabillage gratuites

Clothoff.io
Dissolvant de vêtements AI

AI Hentai Generator
Générez AI Hentai gratuitement.

Article chaud

Outils chauds

Bloc-notes++7.3.1
Éditeur de code facile à utiliser et gratuit

SublimeText3 version chinoise
Version chinoise, très simple à utiliser

Envoyer Studio 13.0.1
Puissant environnement de développement intégré PHP

Dreamweaver CS6
Outils de développement Web visuel

SublimeText3 version Mac
Logiciel d'édition de code au niveau de Dieu (SublimeText3)
 Comment résoudre le problème d'échec de l'extraction d'image ISO de Rufus
Apr 19, 2023 pm 01:04 PM
Comment résoudre le problème d'échec de l'extraction d'image ISO de Rufus
Apr 19, 2023 pm 01:04 PM
Rufus est le meilleur du secteur en matière de création de clés USB amorçables. Insérez simplement votre clé USB, recherchez le fichier ISO et cliquez sur l'option « Démarrer » pour démarrer le processus d'extraction ISO, et c'est tout ! Mais parfois, pendant que Rufus extrait des fichiers ISO, il peut tomber sur le message d'erreur « Erreur : l'extraction de l'image ISO a échoué ». Vous devez fermer le message d'erreur et réessayer l'ensemble du processus. Correctif 1 – Vérifier le périphérique USB et le fichier ISO Avant de réessayer le processus, vérifiez à nouveau le fichier ISO et le périphérique USB. 1. Assurez-vous que le périphérique USB est correctement connecté à votre système. Vous pouvez brancher le lecteur en utilisant le port situé à l'arrière du boîtier. 2. Le fichier ISO peut avoir
 Comment ouvrir un fichier ISO sur un téléphone mobile
Feb 24, 2024 pm 05:33 PM
Comment ouvrir un fichier ISO sur un téléphone mobile
Feb 24, 2024 pm 05:33 PM
Avec le développement de la technologie, de plus en plus de personnes commencent à utiliser les fichiers ISO. Un fichier ISO est un format de fichier disque qui contient généralement tout le contenu du disque, y compris le système d'exploitation, les logiciels, les jeux, etc. L'ouverture d'un fichier ISO sur votre ordinateur est relativement simple, il suffit d'utiliser un logiciel de lecteur optique virtuel. Cependant, lorsque nous souhaitons ouvrir des fichiers ISO sur nos téléphones mobiles, cela peut être plus gênant. Eh bien, cet article présentera quelques méthodes pour ouvrir facilement les fichiers ISO sur votre téléphone. 1. Utilisation de l'application de lecteur optique virtuel Tout d'abord, nous pouvons installer
 Impossible de supprimer le fichier ISO ouvert dans le système : comment y remédier
Apr 16, 2023 pm 02:25 PM
Impossible de supprimer le fichier ISO ouvert dans le système : comment y remédier
Apr 16, 2023 pm 02:25 PM
Qu'est-ce qu'un fichier ISO ? Un fichier ISO est un fichier qui contient une copie exacte d'un disque optique, tel qu'un DVD ou un CD. Ce type d'image disque peut être installé sur votre ordinateur et apparaître comme si vous aviez un lecteur optique connecté à votre ordinateur et un CD ou DVD contenant des données inséré dans le lecteur. Les fichiers ISO peuvent également être utilisés pour graver de nouvelles copies des DVD ou CD à partir desquels ils ont été créés, ou simplement pour contenir un grand nombre de fichiers dans un seul fichier facile à télécharger. Les fichiers ISO sont souvent assez volumineux ; lorsque vous en aurez terminé avec eux, vous souhaiterez probablement
 5 façons de monter facilement un ISO sous Windows 11
Apr 19, 2023 am 08:13 AM
5 façons de monter facilement un ISO sous Windows 11
Apr 19, 2023 am 08:13 AM
Pourquoi monter l’ISO dans Windows 11 ? Monter une ISO est toujours plus bénéfique que d’extraire son contenu. Non seulement il est ultra rapide, mais il vous aide également à économiser du disque tout en accédant rapidement à ses fichiers et à gagner du temps consacré à l'extraction des images ISO. Le montage de l'ISO (ou de tout autre fichier image, d'ailleurs) présente également l'avantage d'accéder au système d'exploitation et aux autres lecteurs de démarrage, que vous pouvez tester au préalable pour vous assurer qu'ils fonctionnent comme prévu. Comment monter l'ISO dans Windows 11 Vous pouvez utiliser la méthode suivante pour monter facilement l'ISO dans Windows 11. En fonction de vos préférences actuelles, suivez l'une des sections ci-dessous. Méthode 1 : utilisez le double-clic sur l'Explorateur de fichiers Windows
 Téléchargez l'image ISO de Windows 10 22H2 (installateur hors ligne)
Apr 16, 2023 pm 10:16 PM
Téléchargez l'image ISO de Windows 10 22H2 (installateur hors ligne)
Apr 16, 2023 pm 10:16 PM
Les images ISO de Windows 10 (version 22H2/mise à jour de novembre 2022) sont disponibles en téléchargement via le site Web de Microsoft. Selon le géant de la technologie, l'ISO Windows 10 22H2 avec la dernière mise à jour cumulative appliquée est disponible dans toutes les éditions, langues et deux formats (64 bits et 32 bits). La mise à jour de Windows 10 version 22H2 a été publiée en novembre 2021 et Microsoft a confirmé que la mise à jour est désormais largement disponible. Cela signifie que la plupart des utilisateurs
 Comment décompresser un fichier iso
Feb 19, 2024 pm 04:07 PM
Comment décompresser un fichier iso
Feb 19, 2024 pm 04:07 PM
Un fichier ISO est un format de fichier d'image disque courant généralement utilisé pour stocker l'intégralité du contenu d'un disque, y compris les fichiers et les systèmes de fichiers. Lorsque nous devons accéder au contenu du fichier ISO, nous devons le décompresser. Cet article présentera plusieurs méthodes courantes pour décompresser les fichiers ISO. Décompression à l'aide d'un lecteur optique virtuel C'est l'une des méthodes les plus courantes de décompression de fichiers ISO. Tout d'abord, nous devons installer un logiciel de lecteur optique virtuel, tel que DAEMON Tools Lite, PowerISO, etc. Ensuite, double-cliquez sur l'icône du logiciel du lecteur optique virtuel
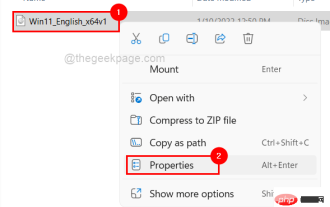 Solution au problème d'échec du montage de fichiers Windows 11/10 : corrigez l'erreur.
May 08, 2023 pm 01:10 PM
Solution au problème d'échec du montage de fichiers Windows 11/10 : corrigez l'erreur.
May 08, 2023 pm 01:10 PM
Si les utilisateurs souhaitent sauvegarder l'intégralité de leur disque dur ou un lecteur spécifique, ils s'efforcent de créer une copie d'image contenant toutes leurs données, et ce fichier image est appelé fichier ou image ISO. La plupart des utilisateurs de Windows, lorsqu'ils tentent de monter ces types de fichiers sur leur système, affichent une fenêtre d'erreur indiquant "Désolé, un problème est survenu lors du montage du fichier" et ne leur permet pas de monter le fichier image pour en extraire les données. Il existe de nombreuses possibilités pour que de telles erreurs se produisent sur les systèmes Windows, certaines d'entre elles sont répertoriées ci-dessous. Le fichier ISO est peut-être déjà installé sur le système. Les fichiers ISO doivent être clairsemés. Il est peut-être bloqué. L'option de lecture seule du fichier ISO n'est pas cochée. Une carte MicroSD insérée lors de l'installation peut interférer avec le système
 Comment ouvrir le fichier ISO Android
Feb 19, 2024 pm 11:17 PM
Comment ouvrir le fichier ISO Android
Feb 19, 2024 pm 11:17 PM
Titre : Comment ouvrir des fichiers ISO Android Avec le développement de la technologie et la popularité des smartphones, de plus en plus de personnes commencent à utiliser les téléphones mobiles pour diverses activités de travail et de divertissement. Il existe deux principaux systèmes d'exploitation utilisés sur les téléphones mobiles : Android et iOS. Pour les systèmes Android, ses applications existent généralement au format APK (AndroidPackageKit), tandis que pour les systèmes iOS, elles existent au format IPA (iOSAppStorePackage). Cependant, nous pouvons parfois





