Pourquoi le téléchargement du pilote de la carte graphique échoue-t-il ?
Raisons de l'échec du téléchargement du pilote de la carte graphique : 1. Problème de réseau ; 2. Espace disque insuffisant ; 3. Problème de source de téléchargement ; 5. Problème matériel ; 6. Blocage du pare-feu ou du logiciel antivirus ; Problèmes de système ; 8. Problèmes d'installation du pilote ; 9. Attaques de virus ou de logiciels malveillants ; 10. Conflits logiciels. Introduction détaillée : 1. Problèmes de réseau. Lors du téléchargement du pilote de la carte graphique, si la connexion réseau est instable ou trop lente, le téléchargement peut échouer ; 2. Espace disque insuffisant. Lors du téléchargement du pilote de la carte graphique, si l'espace disque est insuffisant, etc.

Le système d'exploitation de ce tutoriel : système Windows 10, ordinateur DELL G3.
Il peut y avoir de nombreuses raisons pour lesquelles le téléchargement du pilote de la carte graphique échoue. Voici quelques raisons et solutions possibles :
1 Problèmes de réseau : lors du téléchargement du pilote de la carte graphique, si la connexion réseau est instable ou trop lente, cela peut en être la cause. le téléchargement échoue. La solution consiste à vérifier si la connexion réseau est normale. En cas de problème, vous pouvez essayer de redémarrer le routeur ou attendre que la connexion réseau revienne à la normale.
2. Espace disque insuffisant : lors du téléchargement du pilote de la carte graphique, si l'espace disque est insuffisant, le téléchargement peut échouer. La solution consiste à vérifier s'il y a suffisamment d'espace disque. S'il n'y a pas suffisamment d'espace, vous pouvez essayer de libérer de l'espace disque ou de désinstaller certains programmes inutiles.
3. Problème de source de téléchargement : L'échec du téléchargement du pilote de la carte graphique peut être dû à une source de téléchargement incorrecte ou à un problème avec le serveur de source de téléchargement. La solution consiste à choisir des sources de téléchargement fiables, telles que des sites Web officiels ou des plateformes de téléchargement de logiciels bien connues, pour éviter de télécharger des logiciels malveillants ou des pilotes endommagés.
4. Incompatibilité du pilote : L'échec du téléchargement du pilote de la carte graphique peut être dû au fait que le pilote est incompatible avec le système d'exploitation ou ne correspond pas au modèle de la carte graphique. La solution consiste à vérifier la compatibilité et l'applicabilité du pilote pour confirmer s'il correspond au système d'exploitation et au modèle de carte graphique. S'il n'est pas compatible, vous pouvez essayer de télécharger d'autres versions du pilote ou d'utiliser le pilote fourni avec le système.
5. Problème matériel : l'échec du téléchargement du pilote de la carte graphique peut être dû à des problèmes matériels. Par exemple, la carte graphique elle-même est défectueuse ou incompatible avec la carte mère. La solution consiste à connecter la carte graphique à un autre ordinateur pour effectuer des tests, ou à connecter d'autres cartes graphiques normales à la machine pour tester afin de déterminer s'il y a une panne matérielle. En cas de panne matérielle, il est recommandé de contacter un personnel de maintenance professionnel ou le fabricant pour une réparation ou un remplacement.
6. Blocages du pare-feu ou du logiciel antivirus : lors du téléchargement du pilote de la carte graphique, si un pare-feu ou un logiciel antivirus bloque le processus de téléchargement, cela peut également entraîner l'échec du téléchargement. La solution consiste à vérifier les paramètres du pare-feu ou du logiciel antivirus pour confirmer si le processus de téléchargement est autorisé. S'il y a un blocage, vous pouvez essayer de désactiver temporairement votre pare-feu ou votre logiciel antivirus et réessayer de télécharger.
7. Problèmes de système d'exploitation : des problèmes de système d'exploitation peuvent également entraîner l'échec du téléchargement du pilote de la carte graphique. Par exemple, la version du système d'exploitation est trop ancienne, des composants pertinents sont manquants ou la configuration est incorrecte. La solution consiste à vérifier si la version et la configuration du système d'exploitation sont correctes. En cas de problème, vous pouvez essayer de mettre à niveau le système d'exploitation ou de réparer les composants associés.
8. Problème d'installation du pilote : Si le pilote de la carte graphique ne parvient pas à être installé, cela peut également entraîner l'échec du téléchargement. La solution consiste à vérifier si le processus d'installation du pilote est correct. En cas de problème, vous pouvez essayer de réinstaller le pilote. Pendant le processus d'installation, vous pouvez vous référer à la documentation ou consulter des techniciens professionnels pour plus d'aide.
9. Attaque de virus ou de logiciel malveillant : si l'ordinateur est attaqué par un virus ou un logiciel malveillant, le téléchargement du pilote de la carte graphique peut échouer. La solution consiste à utiliser un logiciel antivirus pour effectuer une analyse complète et une désinfection afin de supprimer les virus ou les logiciels malveillants. Dans le même temps, il est recommandé de mettre régulièrement à jour les bases de données virales des logiciels antivirus et les correctifs de sécurité du système d'exploitation pour améliorer la sécurité du système.
10. Conflits logiciels : certains logiciels peuvent entrer en conflit avec le pilote de la carte graphique, entraînant l'échec du téléchargement. La solution consiste à vérifier s'il y a un conflit dans le logiciel récemment installé. Si tel est le cas, vous pouvez essayer de désinstaller le logiciel concerné et réessayer de télécharger le pilote de la carte graphique.
En bref, l'échec du téléchargement du pilote de la carte graphique peut être dû à diverses raisons. Lorsque vous rencontrez cette situation, vous pouvez la vérifier et la gérer à partir des aspects ci-dessus. Si aucune des méthodes ci-dessus ne résout le problème, il est recommandé de consulter des techniciens professionnels ou de contacter le service client du fabricant pour obtenir de l'aide. Dans le même temps, afin d'assurer la stabilité et la sécurité de l'ordinateur, il est recommandé de mettre régulièrement à jour le système et les logiciels, de conserver et de sauvegarder les données importantes.
Ce qui précède est le contenu détaillé de. pour plus d'informations, suivez d'autres articles connexes sur le site Web de PHP en chinois!

Outils d'IA chauds

Undresser.AI Undress
Application basée sur l'IA pour créer des photos de nu réalistes

AI Clothes Remover
Outil d'IA en ligne pour supprimer les vêtements des photos.

Undress AI Tool
Images de déshabillage gratuites

Clothoff.io
Dissolvant de vêtements AI

AI Hentai Generator
Générez AI Hentai gratuitement.

Article chaud

Outils chauds

Bloc-notes++7.3.1
Éditeur de code facile à utiliser et gratuit

SublimeText3 version chinoise
Version chinoise, très simple à utiliser

Envoyer Studio 13.0.1
Puissant environnement de développement intégré PHP

Dreamweaver CS6
Outils de développement Web visuel

SublimeText3 version Mac
Logiciel d'édition de code au niveau de Dieu (SublimeText3)
 Comment supprimer le pilote de la carte graphique en mode sans échec
Feb 20, 2024 am 11:57 AM
Comment supprimer le pilote de la carte graphique en mode sans échec
Feb 20, 2024 am 11:57 AM
Comment désinstaller le pilote de la carte graphique en mode sans échec Avec le développement continu de la technologie, les ordinateurs sont devenus l'un des outils indispensables dans la vie et le travail des gens. Dans le cadre de l'utilisation quotidienne des ordinateurs, les internautes rencontrent souvent divers problèmes, parmi lesquels les problèmes de pilote de carte graphique sont relativement courants. Lorsqu'il y a un problème avec le pilote de la carte graphique, nous devons parfois désinstaller le pilote en mode sans échec. Cet article présentera les étapes à suivre pour désinstaller le pilote de la carte graphique en mode sans échec. Qu’est-ce que le mode sans échec ? Le mode sans échec est un mode spécial utilisé pour réparer et résoudre les problèmes informatiques. Quand l'électricité
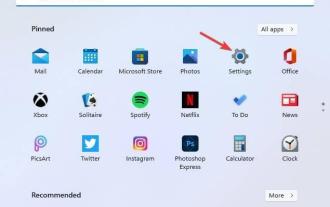 Correctif : erreur de pilote graphique AMD non installé dans Windows 11
May 03, 2023 am 09:13 AM
Correctif : erreur de pilote graphique AMD non installé dans Windows 11
May 03, 2023 am 09:13 AM
Une erreur de pilote graphique AMD non installé se produit sur un PC Windows 11 avec GPU AMD. Il s'agit d'un bug qui se produit pour certains utilisateurs lors de la sélection de l'option du menu contextuel Paramètres AMD Radeon. Au lieu d'ouvrir les paramètres AMDRadeon, ce message d'erreur apparaît : le pilote graphique AMD n'est pas installé ou le pilote AMD ne fonctionne pas correctement. Veuillez installer le pilote AMD approprié pour votre matériel AMD. Ce message d'erreur met en évidence un problème avec les pilotes graphiques AMD. Cela signifie généralement que le PC dispose de pilotes AMD obsolètes, incompatibles ou défectueux. Voici comment réparer AMD non installé dans Windows 11
 Recommandé Version 2022 du pilote de carte graphique NVIDIA série 40
Jan 02, 2024 pm 06:43 PM
Recommandé Version 2022 du pilote de carte graphique NVIDIA série 40
Jan 02, 2024 pm 06:43 PM
Version du pilote de la carte graphique NVIDIA 4060 recommandée Lors du choix d'une version du pilote de la carte graphique sur un ordinateur portable, il est généralement recommandé de choisir la version recommandée par le site officiel ou la dernière version. Pour la carte graphique Intel HD Graphics 4060, il est recommandé de choisir le dernier pilote publié sur le site officiel d'Intel pour la mise à jour et l'installation. Les étapes spécifiques sont les suivantes : "Words Play Flowers" est un jeu de puzzle de mots populaire avec de nouveaux niveaux lancés chaque jour. L'un des niveaux s'appelle Nostalgic Cleaning. Nous devons trouver 12 éléments dans l'image qui ne correspondent pas à l'époque. Aujourd'hui, je vais vous apporter un guide pour effacer le niveau de nettoyage nostalgique de "Word Play Flowers" pour aider les joueurs qui ne l'ont pas réussi à réussir le niveau. Jetons un coup d'œil aux étapes spécifiques ! Visitez Intel
 Où sont installés les pilotes de la carte graphique ? Sur quel disque les pilotes de la carte graphique sont-ils installés ?
Mar 14, 2024 am 09:40 AM
Où sont installés les pilotes de la carte graphique ? Sur quel disque les pilotes de la carte graphique sont-ils installés ?
Mar 14, 2024 am 09:40 AM
L'ordinateur doit installer le pilote correspondant pour assurer le fonctionnement normal du système. Alors sur quel disque le pilote de la carte graphique est-il installé ? Si vous rencontrez une situation où vous devez modifier l'emplacement du disque, sur quel disque devez-vous installer ? En fait, la plupart des pilotes sont installés par défaut sur le lecteur C. Jetons un coup d'œil aux détails ci-dessous. Sur quel disque le pilote de la carte graphique est-il installé ? Certains pilotes sont installés par défaut sur le disque système et ne vous permettent pas de choisir. Si on vous demande de choisir, vous pouvez bien entendu installer d'autres disques. Il est certainement préférable de diviser le disque dur en plusieurs partitions plutôt qu'en une seule. La vitesse d'accès via le lecteur C est plus rapide que celle du lecteur D et le lecteur D est plus grand que le lecteur E. Comme on ne met généralement rien sur le disque C, si on lui alloue 10G, il vaudrait mieux utiliser la 4G au maximum et y installer un driver. Et comme les pilotes et certains logiciels d'application,
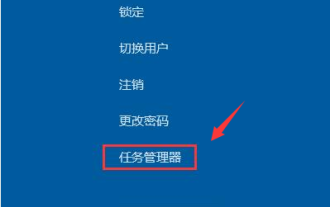 Comment résoudre le problème de l'écran noir lors du démarrage de Windows 7 avec uniquement la souris
Jul 20, 2023 pm 08:01 PM
Comment résoudre le problème de l'écran noir lors du démarrage de Windows 7 avec uniquement la souris
Jul 20, 2023 pm 08:01 PM
Après le démarrage du système win7, il entre directement dans le fonctionnement du système. Après le démarrage, l'écran reste noir pendant une longue période et ne peut pas entrer dans le système. Seule la flèche de la souris s'affiche. Après un certain temps, le problème est toujours le même. idem. Que se passe-t-il ? Aujourd'hui, l'éditeur vous parlera du démarrage de Win7. Jetons un coup d'œil à la solution pour un écran noir avec seulement une souris. Méthode 1 : Erreur de processus du Gestionnaire des tâches, redémarrez simplement le processus 1. Appuyez sur les touches de raccourci Ctrl+Alt+Suppr sur l'interface à écran noir. Si l'interface illustrée apparaît, ne vous inquiétez pas. 2. Sélectionnez le Gestionnaire des tâches. et cliquez sur le fichier ci-dessus, sélectionnez Exécuter une nouvelle tâche 3. La nouvelle fenêtre de tâche apparaît, entrez Explorer.exe et cliquez sur OK Méthode 2 : Entrez en mode sans échec pour résoudre le problème d'écran noir 1. Redémarrez.
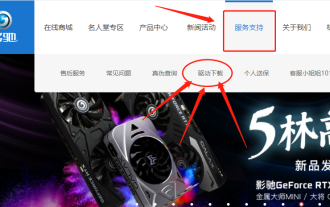 Comment installer le pilote de la carte graphique GALAX
Dec 30, 2023 am 10:09 AM
Comment installer le pilote de la carte graphique GALAX
Dec 30, 2023 am 10:09 AM
Comme nous le savons tous, le pilote de la carte graphique doit être installé avant que l'ordinateur puisse être utilisé normalement. Mais pour les débutants en informatique, la classification du matériel et des logiciels peut être un peu difficile à comprendre. Pour votre commodité, je vais vous présenter une méthode simple et pratique pour installer le pilote de la carte graphique GALAXY. J'espère qu'elle vous sera utile. Comment installer le pilote de la carte graphique GALAXY. Tout d'abord, nous devons ouvrir le navigateur, puis saisir « Site officiel de la carte graphique GALAXY » dans la barre de recherche, cliquer sur le bouton de recherche et vous pourrez accéder au site officiel de la carte graphique GALAXY. Sur le site officiel, vous pouvez cliquer sur l'option « Service Support » dans la barre de menu supérieure pour obtenir une aide et des informations d'assistance pertinentes. Cette page fournit une série de ressources de service et d'assistance qui peuvent vous aider à résoudre des problèmes, à obtenir des informations sur le produit, à obtenir une assistance technique, etc. En cliquant sur cette option, vous pouvez
 Causes et solutions au problème de décalage d'écran dans le système d'exploitation Win11
Jan 02, 2024 pm 01:45 PM
Causes et solutions au problème de décalage d'écran dans le système d'exploitation Win11
Jan 02, 2024 pm 01:45 PM
Après avoir utilisé le système win11, de nombreux amis ont constaté que l'écran de l'ordinateur win11 n'est pas centré. Il est très difficile à utiliser et certaines fonctions et interfaces ne pourront pas s'afficher normalement. en réglant la résolution ou en ajustant automatiquement l’écran. Jetons un coup d’œil ensemble ci-dessous. Pourquoi l'écran de l'ordinateur Win11 n'est-il pas centré ? 1. Résolution de l'écran 1. L'écran de l'ordinateur n'est pas centré ? C'est peut-être parce que notre résolution ne correspond pas à l'écran. 2. À ce stade, vous devez d'abord ouvrir le menu Démarrer, puis sélectionner « Paramètres » 3. Après être entré dans l'interface des paramètres, recherchez « Système » ou « Système » 4. Cliquez sur « Affichage » dans la colonne de gauche, puis ajustez le taux d'écran, ajustez simplement notre résolution pour qu'elle soit la même que l'écran. Deuxième méthode :
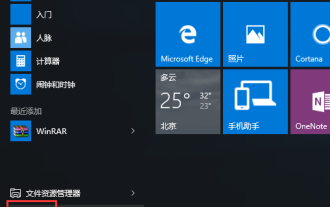 Étapes pour désinstaller le pilote de la carte graphique en mode sans échec Win10
Dec 26, 2023 pm 12:59 PM
Étapes pour désinstaller le pilote de la carte graphique en mode sans échec Win10
Dec 26, 2023 pm 12:59 PM
La désinstallation du pilote de la carte graphique en mode sans échec Win10 est une opération que de nombreux utilisateurs effectueront, mais de nombreux utilisateurs ne savent pas comment le faire. Par conséquent, la méthode de désinstallation est fournie ci-dessous. Les utilisateurs qui en ont besoin devraient rapidement la prendre. regardez comment résoudre le problème. Désinstallez le pilote de la carte graphique en mode sans échec Win10 : 1. Après avoir accédé au bureau Windows 10, cliquez sur le menu Démarrer, puis cliquez sur « Paramètres ». 2. Sélectionnez ensuite « Mise à jour et sécurité ». 3. Cliquez sur « Restaurer » sous l'interface « Mise à jour et récupération », puis cliquez sur « Redémarrer maintenant » sous Démarrage avancé. 4. Sélectionnez une option et sélectionnez « Dépannage ». 5. Cliquez sur « Options avancées » dans « Dépannage ». 6. Cliquez sur "Paramètres de démarrage" dans les options avancées. 7. Cliquez ensuite sur le bouton "Redémarrer". 8. Ordinateur ceci





