 Problème commun
Problème commun
 Que faire s'il n'y a pas de curseur lorsque vous cliquez sur la zone de saisie
Que faire s'il n'y a pas de curseur lorsque vous cliquez sur la zone de saisie
Que faire s'il n'y a pas de curseur lorsque vous cliquez sur la zone de saisie
Solutions pour cliquer sur la zone de saisie sans curseur : 1. Confirmez le focus de la zone de saisie ; 2. Effacez le cache du navigateur ; 3. Mettez à jour le navigateur ; 5. Vérifiez le périphérique matériel ; les propriétés de la zone de saisie ; 7, Déboguer le code JavaScript ; 8. Vérifiez les autres éléments de la page. 9. Tenez compte de la compatibilité du navigateur.

Si le curseur n'apparaît pas lorsque vous cliquez sur la zone de saisie, voici quelques solutions possibles :
1. Confirmez le focus de la zone de saisie : Tout d'abord, vérifiez si la zone de saisie a obtenu le focus. Le curseur n'apparaît que lorsque la zone de saisie est sélectionnée. Vous pouvez le confirmer en examinant l'état ciblé de la zone de saisie.
2. Effacer le cache du navigateur : le cache du navigateur peut entraîner certains problèmes, notamment le fait que le curseur ne s'affiche pas. Essayez de vider le cache et les cookies de votre navigateur et de recharger la page pour voir si cela résout le problème.
3. Mettez à jour votre navigateur : les navigateurs obsolètes peuvent provoquer divers problèmes, notamment le curseur qui ne s'affiche pas. Essayez de mettre à jour votre navigateur vers la dernière version pour voir si cela résout le problème.
3. Vérifiez les styles CSS : les styles CSS peuvent affecter l'affichage du curseur. Vérifiez votre feuille de style CSS pour voir s'il existe des styles susceptibles d'affecter l'affichage du curseur. Si tel est le cas, essayez de les modifier ou de les supprimer.
4. Utilisez JavaScript : Si vous utilisez le langage de programmation JavaScript, vous pouvez essayer d'utiliser JavaScript pour contrôler l'affichage du curseur. Par exemple, vous pouvez utiliser JavaScript pour créer une nouvelle position du curseur dans une zone de saisie.
5. Vérifiez le périphérique matériel : si vous utilisez un écran tactile ou un autre périphérique matériel pour cliquer sur la zone de saisie, le curseur peut ne pas s'afficher en raison de problèmes de périphérique. Essayez d'utiliser un autre appareil ou une autre souris pour cliquer sur la zone de saisie et voyez si cela résout le problème.
6. Vérifiez les attributs de la zone de saisie : assurez-vous que le type de zone de saisie (tel que le texte, le mot de passe, etc.) correspond à vos besoins et qu'aucun attribut n'est défini qui interdit la saisie ou restreint le mouvement du curseur. Vous pouvez le confirmer en consultant les paramètres de propriété de la zone de saisie.
7. Débogage du code JavaScript : si vous utilisez JavaScript pour gérer les événements de clic ou d'autres opérations sur la zone de saisie, vous pouvez essayer de déboguer le code pour trouver d'éventuels problèmes. Vous pouvez utiliser les outils de développement de votre navigateur ou d'autres outils de débogage pour examiner votre code à la recherche d'erreurs ou d'anomalies.
8. Vérifiez les autres éléments de la page : Parfois, d'autres éléments de la page peuvent interférer avec l'affichage du curseur de la zone de saisie. Par exemple, d'autres éléments de la page peuvent recouvrir la zone de saisie, empêchant ainsi l'affichage du curseur. Vous pouvez le confirmer en vérifiant la mise en page et le chevauchement des éléments.
9. Tenez compte de la compatibilité des navigateurs : différents navigateurs peuvent gérer l'affichage du curseur différemment. Si vous testez sur plusieurs navigateurs et rencontrez le même problème, vous pouvez essayer de trouver des solutions liées à la compatibilité des navigateurs ou utiliser une bibliothèque ou un framework offrant une meilleure compatibilité.
Si aucune des méthodes ci-dessus ne résout le problème, il est recommandé de demander l'aide de professionnels, tels que des webmasters ou des programmeurs. Ils peuvent fournir des solutions plus spécifiques en fonction de votre situation spécifique.
Ce qui précède est le contenu détaillé de. pour plus d'informations, suivez d'autres articles connexes sur le site Web de PHP en chinois!

Outils d'IA chauds

Undresser.AI Undress
Application basée sur l'IA pour créer des photos de nu réalistes

AI Clothes Remover
Outil d'IA en ligne pour supprimer les vêtements des photos.

Undress AI Tool
Images de déshabillage gratuites

Clothoff.io
Dissolvant de vêtements AI

AI Hentai Generator
Générez AI Hentai gratuitement.

Article chaud

Outils chauds

Bloc-notes++7.3.1
Éditeur de code facile à utiliser et gratuit

SublimeText3 version chinoise
Version chinoise, très simple à utiliser

Envoyer Studio 13.0.1
Puissant environnement de développement intégré PHP

Dreamweaver CS6
Outils de développement Web visuel

SublimeText3 version Mac
Logiciel d'édition de code au niveau de Dieu (SublimeText3)
 Activer ou désactiver le mouvement du curseur Easy T entre les moniteurs sous Windows 11
Sep 30, 2023 pm 02:49 PM
Activer ou désactiver le mouvement du curseur Easy T entre les moniteurs sous Windows 11
Sep 30, 2023 pm 02:49 PM
Souvent, lors de l'utilisation d'une configuration à deux moniteurs, la question se pose de savoir comment déplacer le curseur de manière transparente d'un moniteur à l'autre. Cela peut être frustrant lorsque le curseur de votre souris se déplace d'un moniteur à un autre sans votre contrôle. Ne serait-il pas formidable si Windows vous permettait de passer facilement d'un moniteur à un autre par défaut ? Heureusement, Windows 11 dispose d'une fonctionnalité qui fait exactement cela, et ne nécessite pas beaucoup de connaissances techniques pour l'exécuter. À quoi sert la facilitation du mouvement du curseur entre les moniteurs ? Cette fonctionnalité permet d'éviter la dérive du curseur lors du déplacement de la souris d'un moniteur à un autre. Par défaut, cette option est désactivée. Si vous l'allumez, la souris
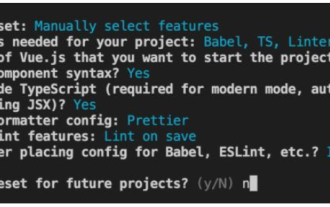 Comment encapsuler les composants d'entrée et les données de formulaire unifié dans vue3
May 12, 2023 pm 03:58 PM
Comment encapsuler les composants d'entrée et les données de formulaire unifié dans vue3
May 12, 2023 pm 03:58 PM
Préparation Utilisez vuecreateexample pour créer un projet. Les paramètres sont à peu près les suivants : utiliser l'entrée native est principalement la valeur et le changement. Les données doivent être synchronisées lors du changement. App.tsx est le suivant : import{ref}from'vue';exportdefault{setup(){//username est la donnée constusername=ref('Zhang San');//Lorsque la zone de saisie change, synchronisez les données constonInput =;retour( )=>({
 Comment résoudre le problème de l'apparition d'un écran et d'un curseur noirs au démarrage de Windows 7
Dec 30, 2023 pm 10:25 PM
Comment résoudre le problème de l'apparition d'un écran et d'un curseur noirs au démarrage de Windows 7
Dec 30, 2023 pm 10:25 PM
Le système Windows 7 a actuellement arrêté la mise à jour, donc s'il y a un problème, vous ne pouvez le résoudre que vous-même. Comme le montre l'image ci-dessous, il existe de nombreuses situations dans lesquelles le curseur devient noir après le démarrage de l'ordinateur et vous devez résoudre les problèmes un par un. Si vous ne voulez pas passer du temps à résoudre les problèmes, vous pouvez simplement réinstaller le système. Que faire s'il n'y a qu'un écran noir avec un curseur au démarrage de Windows 7 ? La première solution : Redémarrez l'ordinateur, et maintenez immédiatement la touche "F8" du clavier après le redémarrage. Sélectionnez ensuite « Dernière bonne configuration connue » dans le menu système avancé. La deuxième solution : appuyez sur la touche de raccourci "CTRL+SHIFT+ESC" pour voir si le gestionnaire de tâches peut être affiché. Si tel est le cas, cliquez avec le bouton droit pour terminer Explorer.exe dans le processus, puis créez une nouvelle exécution de Explorer.exe. essayer.
 Comment implémenter le champ caché d'entrée Laravel
Dec 12, 2022 am 10:07 AM
Comment implémenter le champ caché d'entrée Laravel
Dec 12, 2022 am 10:07 AM
Comment implémenter le champ caché d'entrée Laravel : 1. Recherchez et ouvrez le fichier de modèle Blade ; 2. Utilisez la méthode method_field dans le modèle Blade pour créer un champ masqué. La syntaxe de création est "{{ method_field('DELETE') }}. ".
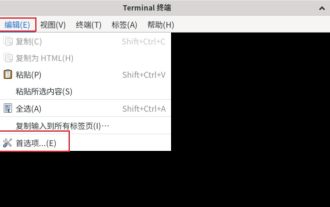 Comment définir la couleur du curseur du terminal Debian 11 Xfce ?
Jan 03, 2024 pm 02:36 PM
Comment définir la couleur du curseur du terminal Debian 11 Xfce ?
Jan 03, 2024 pm 02:36 PM
Qu’est-ce que Xfce ? Xfce est un logiciel gratuit qui fonctionne sur des systèmes d'exploitation de type Unix (tels que Linux, FreeBSD et Solaris) et fournit un environnement de bureau léger. Comment ajuster la couleur du curseur dans le terminal Debian11Xfce ? Jetons un coup d'œil aux opérations spécifiques avec l'éditeur. Cliquez sur [Modifier]-[Préférences]. Passez à l'onglet [Couleur]. Cochez Personnaliser [Couleur du curseur] et cliquez sur le bouton de sélection de couleur à droite. Après avoir ouvert la palette, cliquez pour sélectionner la couleur du curseur que vous souhaitez définir.
 Que faire s'il n'y a pas de curseur lorsque vous cliquez sur la zone de saisie
Nov 24, 2023 am 09:44 AM
Que faire s'il n'y a pas de curseur lorsque vous cliquez sur la zone de saisie
Nov 24, 2023 am 09:44 AM
Solutions pour cliquer sur la zone de saisie sans curseur : 1. Confirmez le focus de la zone de saisie ; 2. Effacez le cache du navigateur 3. Mettez à jour le navigateur 4. Utilisez JavaScript 5. Vérifiez le périphérique matériel ; propriétés de la boîte ; 7. Débogage du code JavaScript ; 8. Vérifiez les autres éléments de la page ;
 Explication détaillée des événements de liaison de zone de saisie dans les documents Vue
Jun 21, 2023 am 08:12 AM
Explication détaillée des événements de liaison de zone de saisie dans les documents Vue
Jun 21, 2023 am 08:12 AM
Vue.js est un framework JavaScript léger, facile à utiliser, efficace et flexible. Il s'agit actuellement de l'un des frameworks front-end les plus populaires. Dans Vue.js, les événements de liaison de zone de saisie sont une exigence très courante. Cet article présentera en détail les événements de liaison de zone de saisie dans le document Vue. 1. Concepts de base Dans Vue.js, l'événement de liaison de la zone de saisie fait référence à la liaison de la valeur de la zone de saisie à l'objet de données de l'instance Vue, réalisant ainsi une liaison bidirectionnelle de l'entrée et de la réponse. Dans Vue.j
 Comment utiliser l'événement de retour chariot de la zone de saisie et la fonction de vérification dans le document Vue
Jun 20, 2023 am 09:13 AM
Comment utiliser l'événement de retour chariot de la zone de saisie et la fonction de vérification dans le document Vue
Jun 20, 2023 am 09:13 AM
Vue est un framework frontal JavaScript populaire avec en son cœur une liaison de données réactive et un système de composants. Dans les applications Vue, la zone de saisie est l'un des éléments d'interface utilisateur les plus couramment utilisés. Lorsque l'utilisateur saisit du texte, nous espérons écouter l'événement de retour chariot et valider la saisie avant de la soumettre. Cet article présentera l'utilisation de la fonction de saisie d'événement et de vérification dans la zone de saisie dans le document Vue. 1. L'événement de retour chariot de la zone de saisie dans Vue La surveillance de l'événement de retour chariot de la zone de saisie dans Vue est très simple.




