
Solution : 1. Entrez les paramètres du BIOS, accédez à Avancé et sélectionnez Configuration SATA, accédez à Sélection du mode SATA, changez le mode IDE du disque dur en AHCI, accédez à Enregistrer et quitter, sélectionnez Enregistrer les modifications et Réinitialiser pour enregistrer ; appuyez sur la touche Maj, puis appuyez sur le bouton d'alimentation et sélectionnez Modifier les paramètres par défaut ou d'autres options, Sélectionner d'autres options, Dépanner, Réinitialiser ce PC, Conserver mes fichiers, etc.
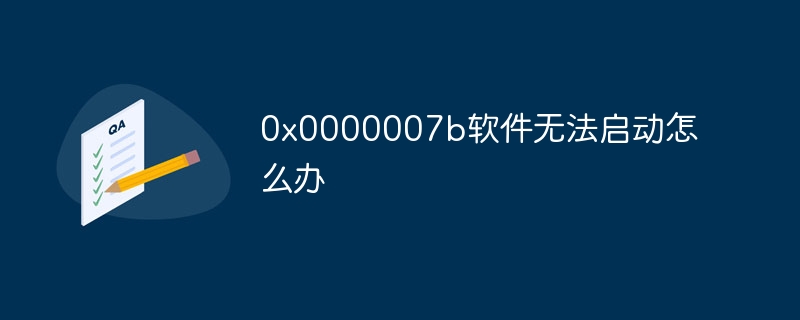
Le système d'exploitation de ce tutoriel : système Windows 10, ordinateur Dell G3.
Il existe plusieurs solutions :
Méthode 1 :
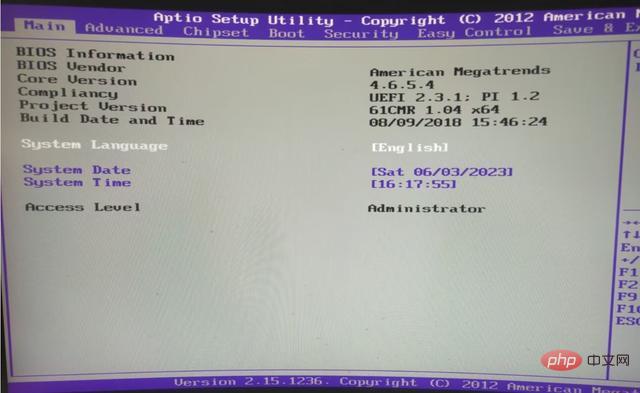
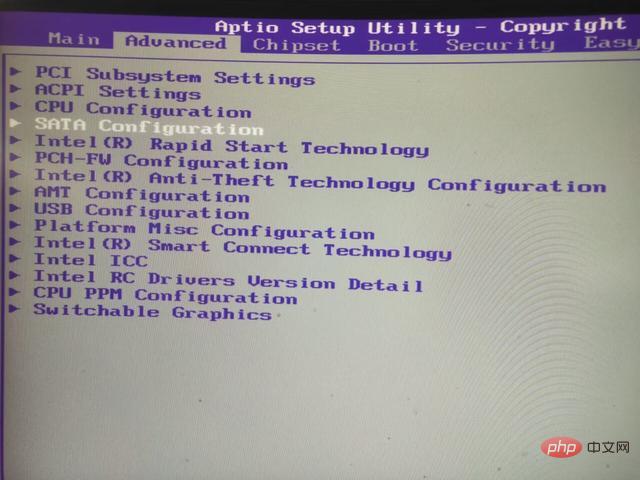
3. Déplacez les touches fléchées du clavier sur Sélection du mode SATA, appuyez sur Entrée et changez le mode disque dur IDE en AHCI (si c'était AHCI auparavant, changez-le en IDE), comme indiqué sur la figure. ci-dessous :
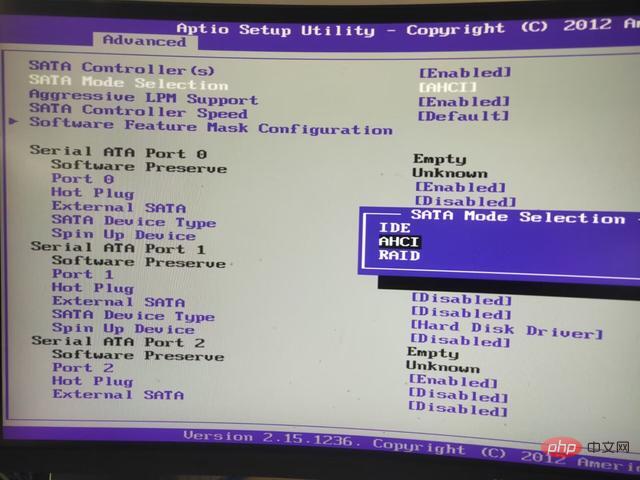
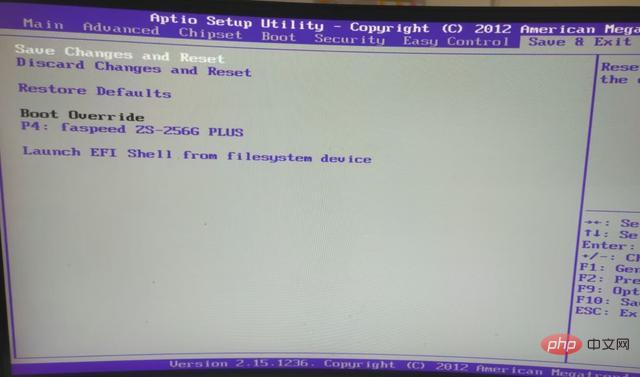
Méthode 2 :
Si vous êtes un utilisateur de Windows 10, vous pouvez choisir de réinitialiser les fonctions de cet ordinateur. Les étapes spécifiques sont les suivantes :
1. Appuyez et maintenez la touche Maj. bouton d'alimentation (si l'ordinateur peut accéder au bureau, vous pouvez sélectionner la touche de redémarrage dans le menu Démarrer), comme indiqué dans l'image :
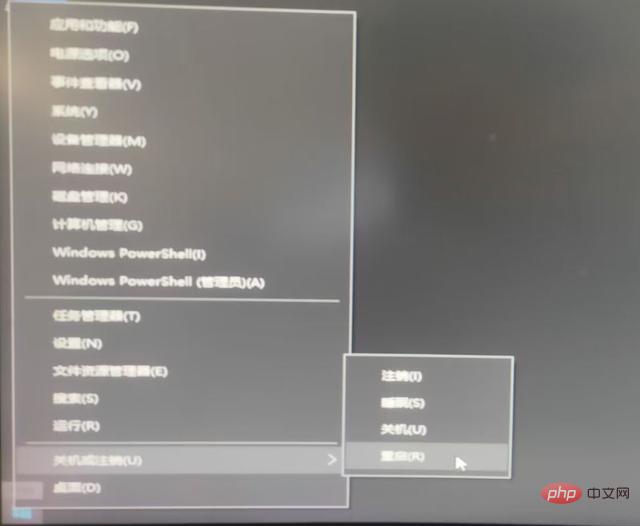
2. Utilisez la touche Tab pour sélectionner "Modifier les valeurs par défaut ou d'autres options", comme indiqué sur l'image :
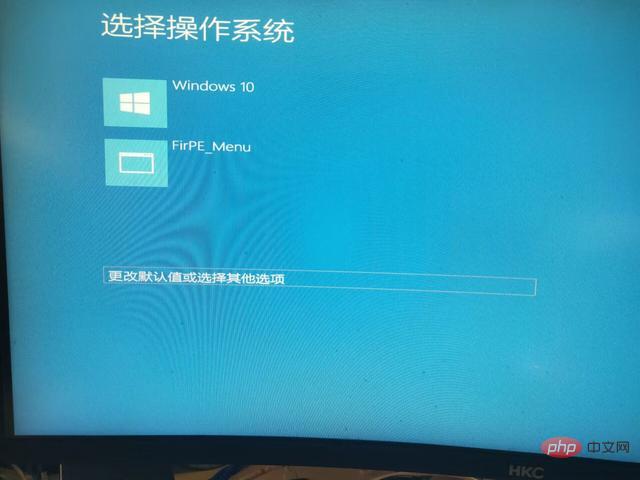
3. Utilisez la touche Tab pour sélectionner "Sélectionner d'autres options", comme indiqué sur l'image :
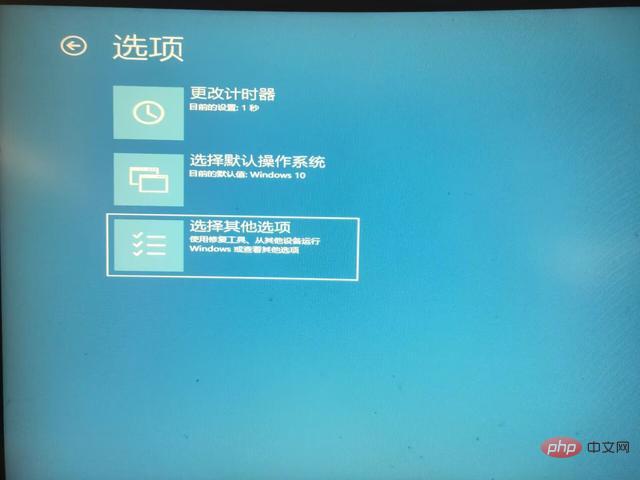

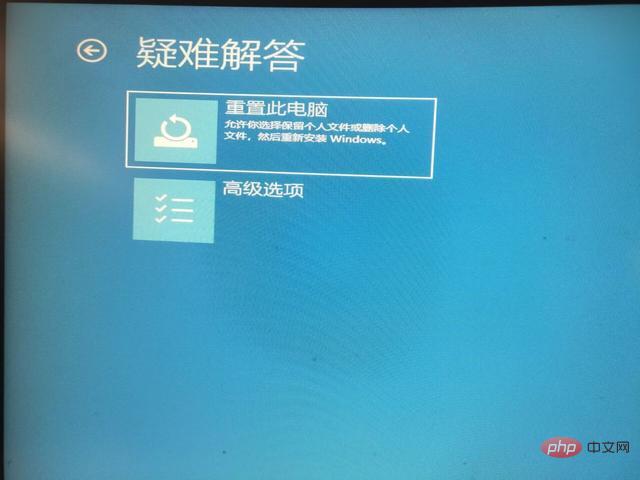

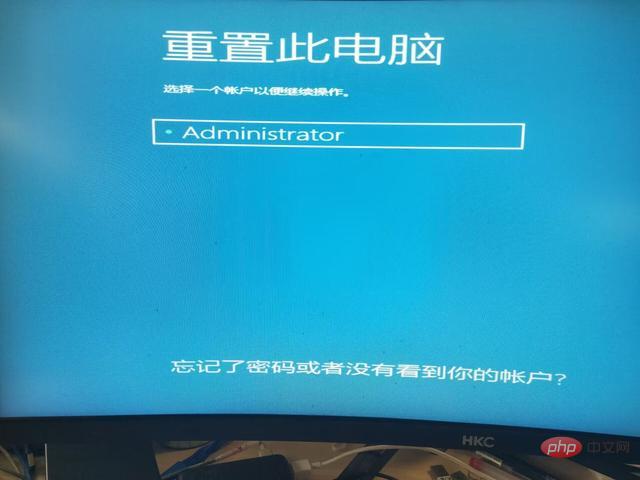
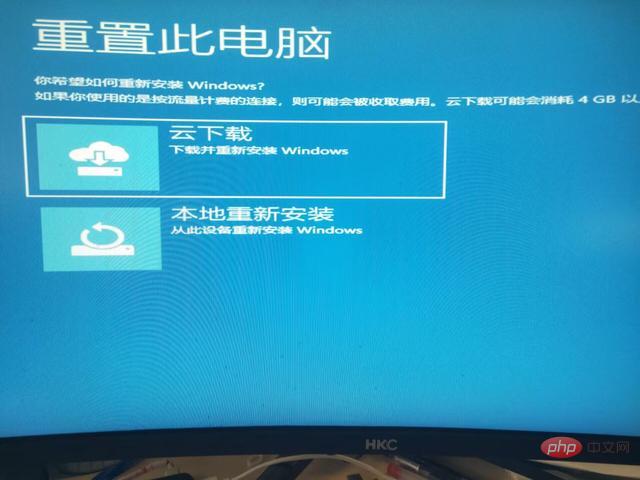
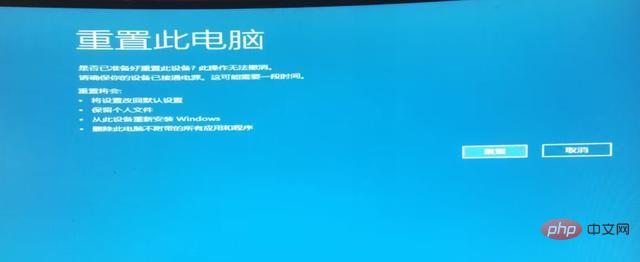


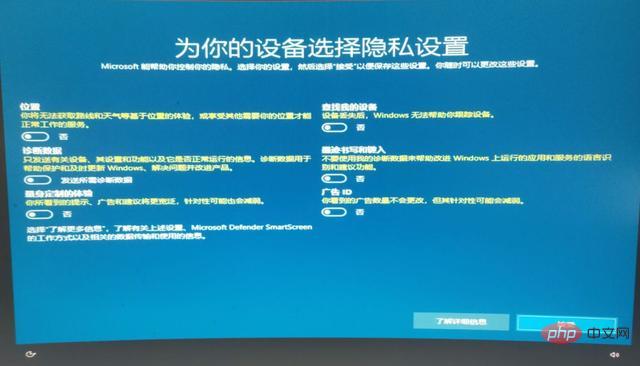
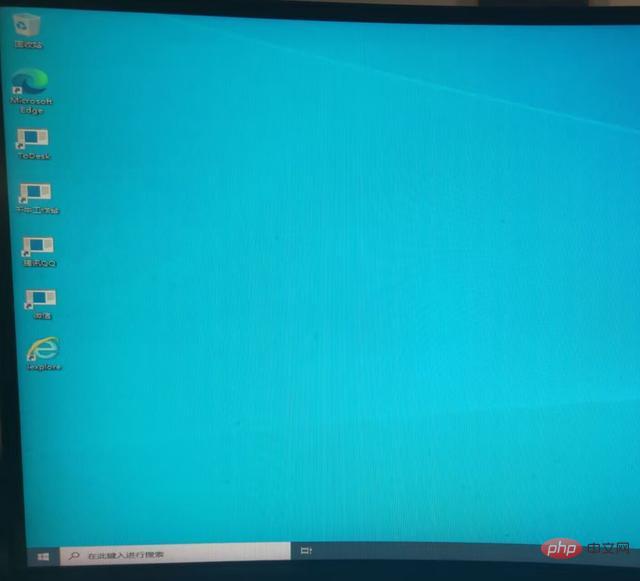
Ce qui précède est le contenu détaillé de. pour plus d'informations, suivez d'autres articles connexes sur le site Web de PHP en chinois!
 utilisation d'unetbootin
utilisation d'unetbootin
 Tutoriel de saisie de symboles pleine largeur
Tutoriel de saisie de symboles pleine largeur
 Que signifie Linux ?
Que signifie Linux ?
 Cinq composants majeurs d'un ordinateur von Neumann
Cinq composants majeurs d'un ordinateur von Neumann
 Outil de requête de sous-domaine de site Web
Outil de requête de sous-domaine de site Web
 Site officiel d'OKEX
Site officiel d'OKEX
 Le rôle du masque de sous-réseau
Le rôle du masque de sous-réseau
 Exigences de configuration minimales pour le système win10
Exigences de configuration minimales pour le système win10