 Problème commun
Problème commun
 Les utilisateurs peuvent désormais sélectionner « Vérifier lors de l'utilisation de la saisie automatique » dans Microsoft Edge Canary pour Android
Les utilisateurs peuvent désormais sélectionner « Vérifier lors de l'utilisation de la saisie automatique » dans Microsoft Edge Canary pour Android
Les utilisateurs peuvent désormais sélectionner « Vérifier lors de l'utilisation de la saisie automatique » dans Microsoft Edge Canary pour Android
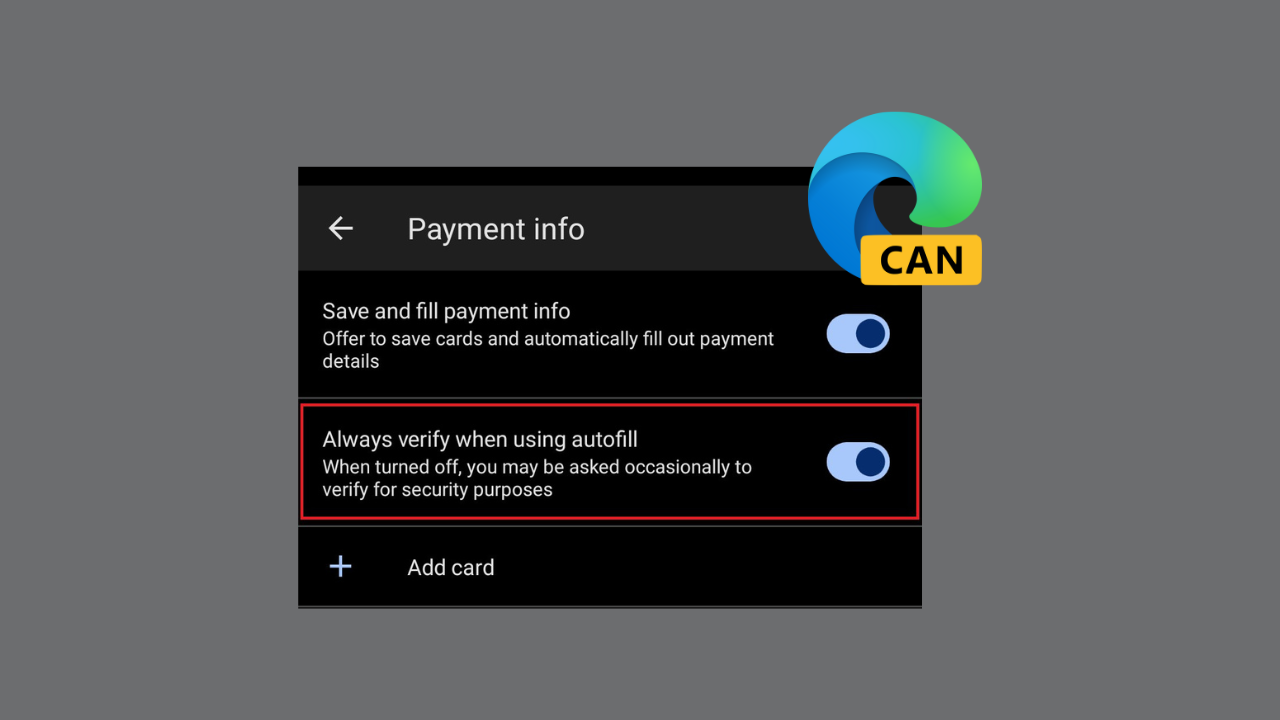 Copilot est-il le meilleur compagnon d'IA ? Aidez-nous à le découvrir en répondant à quelques questions rapides !
Copilot est-il le meilleur compagnon d'IA ? Aidez-nous à le découvrir en répondant à quelques questions rapides !
Microsoft Edge Canary pour Android ajoute une nouvelle option de sécurité appelée « Toujours vérifier lors de l'utilisation de la saisie automatique ». Cette option obligera les utilisateurs à s'authentifier avant de renseigner automatiquement les informations de paiement. À mon avis, cela semble être un ajout précieux au navigateur, car cela contribuera à protéger les utilisateurs contre tout accès non autorisé à leurs informations de paiement stockées.
Lorsque l'option « Toujours vérifier lors de l'utilisation de la saisie automatique » est activée, les utilisateurs seront invités à saisir leur empreinte digitale, leur code PIN ou leur mot de passe avant de remplir automatiquement les informations de paiement. Cela permettra de garantir que seuls les utilisateurs autorisés ont accès à leurs informations de paiement.
Cette fonctionnalité est disponible dans Chrome pour Android depuis un certain temps, intéressant que cette option ne soit pas disponible dans le bureau Edge ?
— Leopeva64 (@Leopeva64) 24 novembre 2023
Cependant, la désactivation de cette fonctionnalité n'élimine pas complètement la nécessité de saisir un code PIN ou un mot de passe, car vous serez toujours occasionnellement invité à effectuer une vérification.
Il ne fait aucun doute que la saisie automatique est une fonctionnalité très pratique qui peut faire gagner beaucoup de temps et d'efforts aux utilisateurs. Cependant, s’il est mal utilisé, il peut présenter de sérieux risques pour la sécurité. Par conséquent, Microsoft Edge Canary pour Android prend les bonnes mesures en exigeant une authentification avant de remplir automatiquement les informations de paiement.
L'option « Toujours vérifier lors de l'utilisation de la saisie automatique » est disponible dans Microsoft Edge Canary pour Android. Il n'est pas encore disponible dans la version stable du navigateur.
Dans l'ensemble, je pense que l'ajout de l'option « Toujours vérifier lors de l'utilisation de la saisie automatique » est un changement bienvenu qui contribuera à protéger les utilisateurs contre tout accès non autorisé à leurs informations de paiement stockées.
Ce qui précède est le contenu détaillé de. pour plus d'informations, suivez d'autres articles connexes sur le site Web de PHP en chinois!

Outils d'IA chauds

Undresser.AI Undress
Application basée sur l'IA pour créer des photos de nu réalistes

AI Clothes Remover
Outil d'IA en ligne pour supprimer les vêtements des photos.

Undress AI Tool
Images de déshabillage gratuites

Clothoff.io
Dissolvant de vêtements AI

AI Hentai Generator
Générez AI Hentai gratuitement.

Article chaud

Outils chauds

Bloc-notes++7.3.1
Éditeur de code facile à utiliser et gratuit

SublimeText3 version chinoise
Version chinoise, très simple à utiliser

Envoyer Studio 13.0.1
Puissant environnement de développement intégré PHP

Dreamweaver CS6
Outils de développement Web visuel

SublimeText3 version Mac
Logiciel d'édition de code au niveau de Dieu (SublimeText3)
 Comment définir la mise au point par défaut de l'appareil photo sur iPhone 15 Pro
Sep 22, 2023 pm 11:53 PM
Comment définir la mise au point par défaut de l'appareil photo sur iPhone 15 Pro
Sep 22, 2023 pm 11:53 PM
Sur le modèle iPhone 15 Pro, Apple a introduit trois options de distance focale pour la prise de vue avec l'appareil photo principal. Cet article explique quelles sont ces options et comment définir votre distance focale par défaut préférée pour prendre des photos. Pour profiter pleinement du système de caméra amélioré sur l’iPhone 15 Pro et l’iPhone 15 Pro Max, Apple a ajouté trois options de distance focale différentes au zoom optique de la caméra principale. En plus du mode standard par défaut 1x (24 mm), Apple a ajouté les paramètres 1,2x (28 mm) et 1,5x (35 mm). Les utilisateurs d’iPhone 15 Pro peuvent choisir parmi ces distances focales lorsqu’ils prennent des photos en appuyant simplement sur le bouton 1x dans l’application Appareil photo. Cependant, pour des raisons techniques, ces focales
 Comment vérifier la signature dans un PDF
Feb 18, 2024 pm 05:33 PM
Comment vérifier la signature dans un PDF
Feb 18, 2024 pm 05:33 PM
Nous recevons généralement des fichiers PDF du gouvernement ou d'autres agences, certains avec des signatures numériques. Après avoir vérifié la signature, nous voyons le message SignatureValid et une coche verte. Si la signature n'est pas vérifiée, la validité est inconnue. La vérification des signatures est importante, voyons comment le faire en PDF. Comment vérifier les signatures au format PDF La vérification des signatures au format PDF le rend plus fiable et le document est plus susceptible d'être accepté. Vous pouvez vérifier les signatures dans les documents PDF des manières suivantes. Ouvrez le PDF dans Adobe Reader Cliquez avec le bouton droit sur la signature et sélectionnez Afficher les propriétés de la signature Cliquez sur le bouton Afficher le certificat du signataire Ajoutez la signature à la liste des certificats de confiance à partir de l'onglet Confiance Cliquez sur Vérifier la signature pour terminer la vérification.
![Option de point d'accès personnel introuvable sur iPhone [Corrigé]](https://img.php.cn/upload/article/000/887/227/168942511475372.png?x-oss-process=image/resize,m_fill,h_207,w_330) Option de point d'accès personnel introuvable sur iPhone [Corrigé]
Jul 15, 2023 pm 08:45 PM
Option de point d'accès personnel introuvable sur iPhone [Corrigé]
Jul 15, 2023 pm 08:45 PM
Lorsqu’il n’y a pas de signal Wi-Fi autour de nous, nous pensons à un point d’accès personnel sur notre iPhone, n’est-ce pas ? Récemment, de nombreux utilisateurs d'iPhone ont déclaré qu'ils ne trouvaient pas l'option de point d'accès personnel sur leur iPhone et que cela créait donc un gros problème pour chacun d'entre eux. Les principales raisons pouvant causer ce problème particulier sur votre iPhone peuvent inclure l'une des raisons suivantes. Petits bugs logiciels sur iPhone. Le logiciel iOS sur votre iPhone n'est pas mis à jour avec la dernière version. Des modifications ont été apportées aux paramètres réseau sur l'iPhone. Ne mettez pas à jour les paramètres de l'opérateur (le cas échéant). Il y a un problème avec le signal du réseau mobile sur l'iPhone. Après avoir traité ces facteurs, nous avons trouvé une solution simple à ce problème et avons utilisé
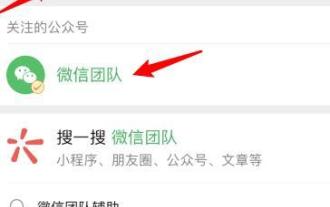 Méthode détaillée pour débloquer à l'aide de la vérification assistée par un ami WeChat
Mar 25, 2024 pm 01:26 PM
Méthode détaillée pour débloquer à l'aide de la vérification assistée par un ami WeChat
Mar 25, 2024 pm 01:26 PM
1. Après avoir ouvert WeChat, cliquez sur l'icône de recherche, entrez dans l'équipe WeChat et cliquez sur le service ci-dessous pour entrer. 2. Après avoir entré, cliquez sur l'option outil libre-service dans le coin inférieur gauche. 3. Après avoir cliqué, dans les options ci-dessus, cliquez sur l'option de déblocage/appel pour vérification auxiliaire.
 Comment vérifier le pays du modèle d'iPhone
Jul 09, 2023 pm 11:33 PM
Comment vérifier le pays du modèle d'iPhone
Jul 09, 2023 pm 11:33 PM
Saviez-vous qu’Apple sous-traite certaines parties de ses produits dans différents pays ? Oui. Ils sont spécifiquement destinés à la vente dans ces pays et y sont donc fabriqués. Vous avez peut-être acheté un iPhone/iPad d'occasion auprès de quelqu'un d'autre et vous vous demandez peut-être s'il est possible de savoir de quel pays provient votre iPhone. Oui, il existe un moyen de le savoir, et nous en parlerons davantage dans cet article. Dans cet article, vous trouverez une explication sur la façon de connaître le pays d'origine de votre iPhone en suivant des étapes simples. Comment connaître le pays d'origine de l'iPhone Étape 1 : Tout d'abord, vous devez appuyer sur l'icône Paramètres depuis l'écran d'accueil. Étape 2 : Il s'agit d'ouvrir l'application Paramètres, une fois ouverte, cliquez dessus pour accéder à l'option Général comme indiqué ci-dessous.
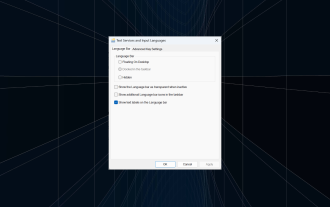 Correctif : l'option Dock dans la barre des tâches est grisée sous Windows 11
Sep 15, 2023 pm 05:35 PM
Correctif : l'option Dock dans la barre des tâches est grisée sous Windows 11
Sep 15, 2023 pm 05:35 PM
La barre de langue est une fonctionnalité importante de Windows qui permet aux utilisateurs de changer rapidement de saisie au lieu d'utiliser le raccourci clavier +. Mais dans certains cas, l'option Dock dans la barre des tâches apparaît en gris dans Windows 11. Ce problème avec WindowsSpacebar semble être très courant et il n’existe pas de solution. Nous avons essayé de modifier les paramètres de langue et de reconfigurer le contenu, mais en vain. Bien que nous ayons finalement réussi à trouver la cause profonde et la solution. Pourquoi ne puis-je pas ancrer la barre de langue dans la barre des tâches sous Windows 11 ? Vous n'avez qu'une seule langue installée et la barre de langue ne fonctionne qu'avec plusieurs langues. La langue n'est pas installée correctement. Un bug dans Windows 11. Fichiers système ou profils utilisateur corrompus. Si en W
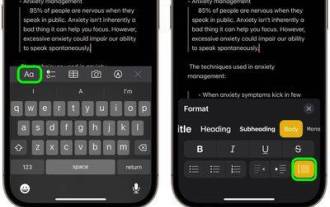 Comment utiliser les guillemets dans Apple Notes
Oct 12, 2023 pm 11:49 PM
Comment utiliser les guillemets dans Apple Notes
Oct 12, 2023 pm 11:49 PM
Dans iOS 17 et macOS Sonoma, Apple a ajouté de nouvelles options de formatage pour Apple Notes, notamment des guillemets et un nouveau style Monostyle. Voici comment les utiliser. Avec des options de formatage supplémentaires dans Apple Notes, vous pouvez désormais ajouter des guillemets à vos notes. Le format de citation en bloc facilite le décalage visuel des sections d'écriture à l'aide de la barre de citation à gauche du texte. Appuyez/cliquez simplement sur le bouton de format « Aa » et sélectionnez l'option de citation en bloc avant de taper ou lorsque vous êtes sur la ligne que vous souhaitez convertir en citation en bloc. Cette option s'applique à tous les types de texte, options de style et listes, y compris les listes de contrôle. Dans le même menu Format, vous pouvez trouver la nouvelle option Style unique. Il s'agit d'une révision du précédent modèle "à largeur égale".
 Comment définir par défaut « Afficher plus d'options » dans le menu contextuel de Windows 11
Jul 10, 2023 pm 12:33 PM
Comment définir par défaut « Afficher plus d'options » dans le menu contextuel de Windows 11
Jul 10, 2023 pm 12:33 PM
L'un des changements les plus ennuyeux dont nous, les utilisateurs, ne souhaitons jamais est l'inclusion de « Afficher plus d'options » dans le menu contextuel du clic droit. Cependant, vous pouvez le supprimer et récupérer le menu contextuel classique dans Windows 11. Fini les clics multiples et la recherche de ces raccourcis ZIP dans les menus contextuels. Suivez ce guide pour revenir à un menu contextuel complet par clic droit sur Windows 11. Correctif 1 – Ajuster manuellement le CLSID Il s’agit de la seule méthode manuelle de notre liste. Vous ajusterez des clés ou des valeurs spécifiques dans l'Éditeur du Registre pour résoudre ce problème. Remarque – Les modifications du registre comme celle-ci sont très sûres et fonctionneront sans aucun problème. Par conséquent, vous devez créer une sauvegarde du registre avant d’essayer cela sur votre système. Étape 1 – Essayez-le




