 Périphériques technologiques
Périphériques technologiques
 Industrie informatique
Industrie informatique
 Les touches de raccourci les plus pratiques dans Word : les 10 meilleures touches de raccourci pour ajuster rapidement l'espacement des lignes, changer de style de titre et répéter l'opération précédente
Les touches de raccourci les plus pratiques dans Word : les 10 meilleures touches de raccourci pour ajuster rapidement l'espacement des lignes, changer de style de titre et répéter l'opération précédente
Les touches de raccourci les plus pratiques dans Word : les 10 meilleures touches de raccourci pour ajuster rapidement l'espacement des lignes, changer de style de titre et répéter l'opération précédente
Aujourd'hui, je vous recommande le TOP10 des touches de raccourci les plus puissantes de Word. Elles sont également très pratiques dans le travail de bureau quotidien. Apprenez-les rapidement !
1. Passez rapidement au début et à la fin
Appuyez sur la touche Ctrl+Accueil : passez rapidement au début du document
Ctrl+Fin : passez rapidement à la fin.
Le document a beaucoup de contenu, et il n'est pas facile d'aller jusqu'à la fin, mais en utilisant les touches de raccourci, nous pouvons facilement accéder au début et à la fin du document
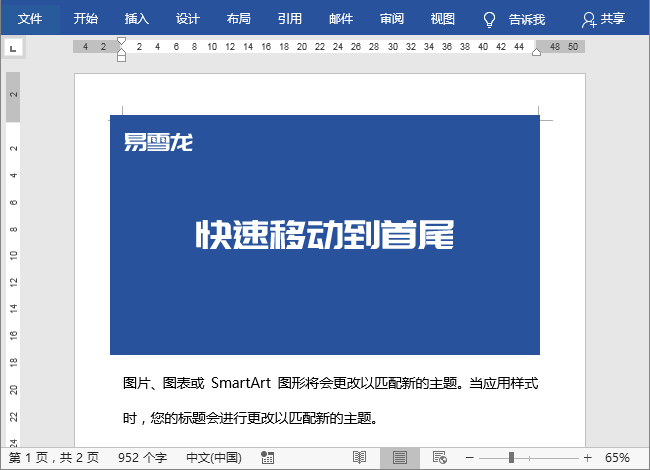
2. définir l'espacement des lignes
Ctrl+1 : Régler l'espacement des lignes à doubler Ctrl+2 : Doubler l'espacement des lignes Appuyez sur Ctrl+5 pour ajuster l'espacement des lignes à 1,5 fois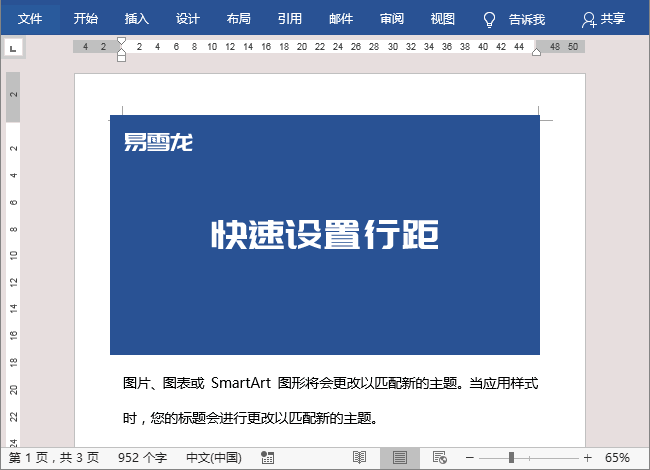
3 , Changer de titre de style
Ctrl+ Alt+1 : Titre 1 ; Ctrl+Alt+2 : Titre secondaire Le contenu qui doit être réécrit est : Appuyez sur Ctrl+Alt+3 : Titre 3Utiliser le raccourci ; touches pour être plus précis lors de la définition du style du titre du document. Pratique et rapide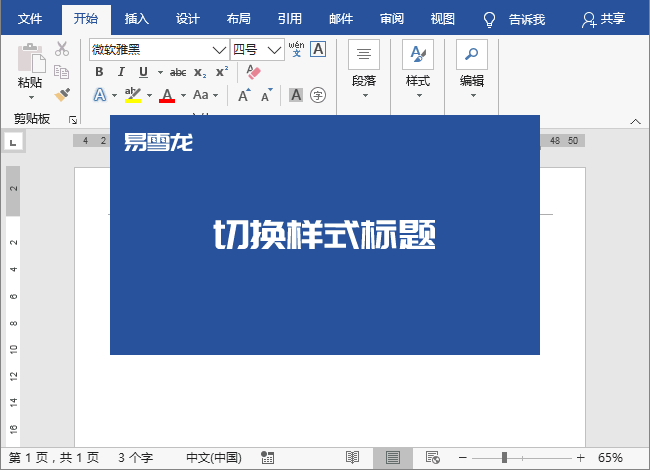
4. Alignement rapide
Ctrl+E : alignement au centre Ctrl+L : alignement à gauche ; : Aligner le texte à droite ; Ctrl+Maj+ J : Alignement dispersé.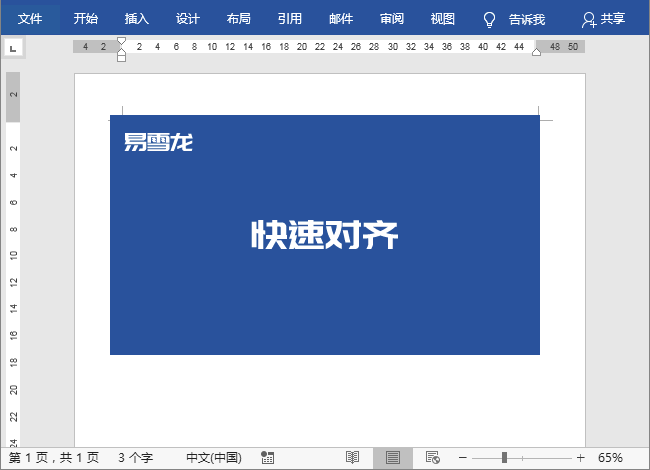
Ctrl+F2 : Aperçu avant impression
Après avoir modifié le document, nous passons souvent en mode aperçu avant impression pour voir l'effet final. Ce sera plus pratique si vous utilisez directement les touches de raccourci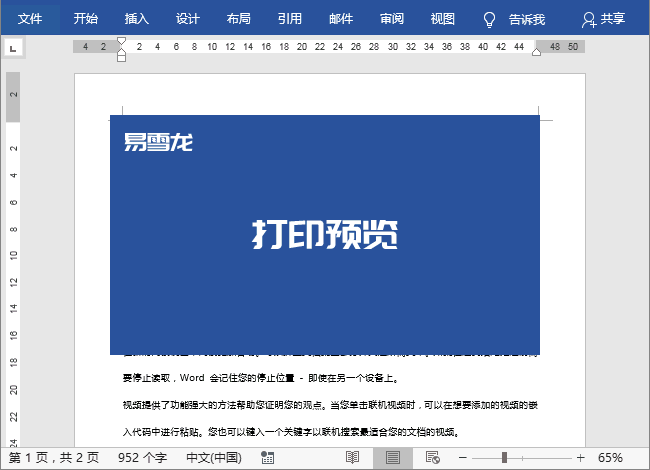
F5 : Positionnement rapide
Lorsqu'il y a trop de contenu de document, nous pouvons utiliser la touche de raccourci "F5". pour localiser la page que nous voulons voir, ou une certaine section, une certaine ligne, quelle image, etc.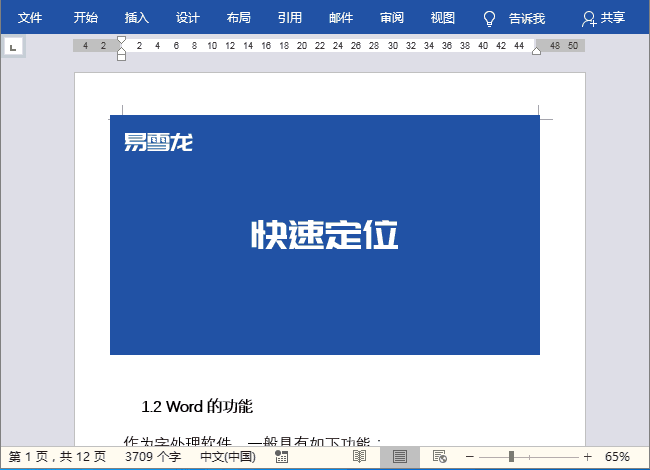
Ctrl + Maj + C : Copier le format ; Appuyez sur Ctrl + Shift + C : Copier le format ;
Utilisez Ctrl + Shift + V pour coller le format Utilisez le format copier-coller et les raccourcis du pinceau de format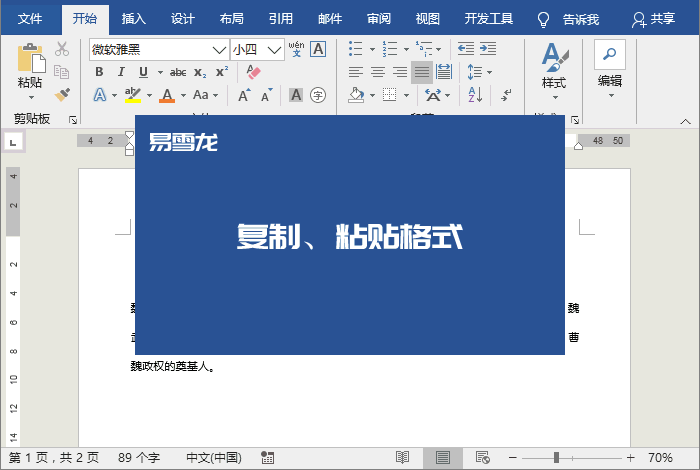
F3 : Bloc de construction
équivaut à l'espace intégré de Word Nous pouvons stocker tout le contenu dont nous avons besoin puis définir un titre. Lorsque nous voulons l'utiliser, nous pouvons saisir directement le titre dans le document et appuyer sur la touche « F3 » ou « Entrée » pour appeler rapidement le contenu que nous avons enregistré. " Champ d'image et de texte", qui nous permet de sélectionner en continu des objets et d'effectuer des opérations de "couper". Enfin, nous pouvons coller tout le contenu que nous avons découpé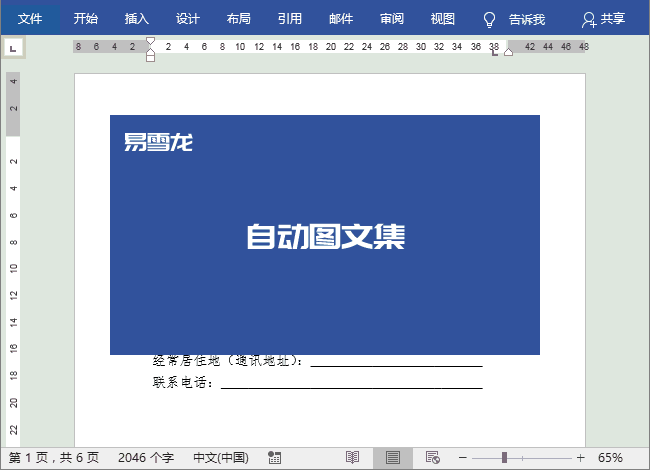
F4 : Réexécutez l'étape précédente
Dans Word, la touche de fonction F4 joue un rôle très important. Il peut répéter l'étape précédente et nous aider à remplir de nombreuses fonctions facilementAlternative Format Painter
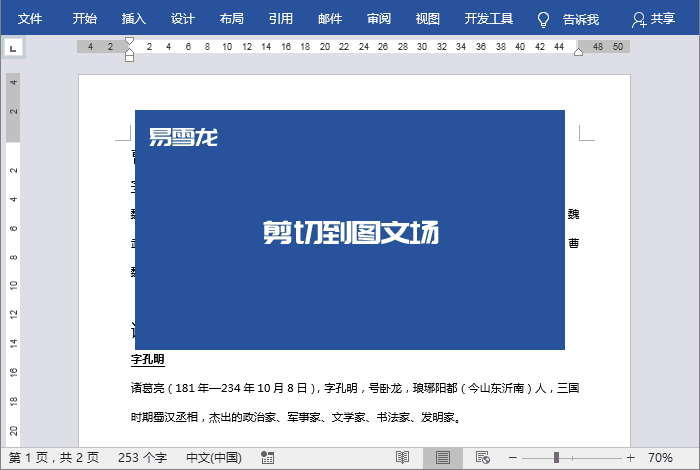
Déclaration publicitaire : les liens de saut externes (y compris, mais sans s'y limiter, les hyperliens, les codes QR, les mots de passe, etc.) contenus dans l'article sont utilisés pour transmettre plus d'informations et gagner du temps de sélection. Les résultats sont à titre de référence uniquement. inclure cette déclaration.
Ce qui précède est le contenu détaillé de. pour plus d'informations, suivez d'autres articles connexes sur le site Web de PHP en chinois!

Outils d'IA chauds

Undresser.AI Undress
Application basée sur l'IA pour créer des photos de nu réalistes

AI Clothes Remover
Outil d'IA en ligne pour supprimer les vêtements des photos.

Undress AI Tool
Images de déshabillage gratuites

Clothoff.io
Dissolvant de vêtements AI

AI Hentai Generator
Générez AI Hentai gratuitement.

Article chaud

Outils chauds

Bloc-notes++7.3.1
Éditeur de code facile à utiliser et gratuit

SublimeText3 version chinoise
Version chinoise, très simple à utiliser

Envoyer Studio 13.0.1
Puissant environnement de développement intégré PHP

Dreamweaver CS6
Outils de développement Web visuel

SublimeText3 version Mac
Logiciel d'édition de code au niveau de Dieu (SublimeText3)
 Comment résoudre le problème de l'arrière-plan noir lors de l'impression de photos contractuelles dans Word ?
Nov 13, 2023 am 08:38 AM
Comment résoudre le problème de l'arrière-plan noir lors de l'impression de photos contractuelles dans Word ?
Nov 13, 2023 am 08:38 AM
Au travail, de nombreux documents contractuels que nous obtenons sont souvent envoyés par des utilisateurs prenant des photos, et la plupart de ces contrats sont sous forme de photos, et l'effet imprimé n'est pas aussi bon que le document original ! Prenons l'exemple de la photo ci-dessus. L'effet de la prise de photos et de l'impression du contrat est très médiocre. Le fond est tout noir, et beaucoup de gens peuvent l'utiliser à contrecœur. Aujourd'hui, nous allons vous apprendre comment résoudre ce problème et garantir que l'effet imprimé est exactement le même que le document original ! 01. Supprimer le fond noir 1. Insérez d'abord la photo dans Word, "Insérer" - "Illustration" - "Image", puis sélectionnez la photo et définissez une méthode d'emballage. Ici, je choisis "Flotter au-dessus du texte" ». 2. Sélectionnez la photo et entrez "Format" - "Ajustement" - "Correction" - "Correction de l'image".
 Comment aligner correctement les parties A et B dans un contrat Word ? Ne comptez pas sur une simple barre d'espace !
Dec 02, 2023 pm 03:37 PM
Comment aligner correctement les parties A et B dans un contrat Word ? Ne comptez pas sur une simple barre d'espace !
Dec 02, 2023 pm 03:37 PM
Lorsque nous concluons un contrat, nous formatons et créons toujours un emplacement à la fin pour les sceaux et les signatures de la partie A et de la partie B. De nombreux amis ne savent pas comment s'aligner et aiment toujours frapper l'espace pour s'aligner. Vous savez, bien souvent, peu importe la force avec laquelle vous frappez l'espace, c'est en vain. Ici, le professeur Yi partagera avec vous plusieurs méthodes d'alignement. 01. Alignement des taquets de tabulation 1. Entrez d'abord la signature de la partie A, puis faites-en une copie, organisez-la, sélectionnez le contenu, double-cliquez sur la position médiane de la règle et cliquez sur OK dans la fenêtre contextuelle « Taquet de tabulation ». Positionnez le curseur au point de partage, puis appuyez sur la touche "Tab", puis positionnez le curseur après "Jour", continuez à appuyer sur la touche "Tab", et annulez le soulignement redondant. Si vous estimez que l'emplacement est inapproprié,
 supprimer une page vierge dans word
Mar 11, 2024 pm 05:29 PM
supprimer une page vierge dans word
Mar 11, 2024 pm 05:29 PM
[Utiliser les sauts de section] 1. Ouvrez le document Word et déplacez le curseur sur la page précédant la page vierge supplémentaire. 2. Dans le menu Word, sélectionnez l'onglet "Mise en page". 3. Dans « Mise en page », sélectionnez l'option « Saut de section ». 4. Dans "Saut de section", sélectionnez l'option "Page suivante", puis cliquez sur le bouton "OK". 5. Déplacez le curseur sur la page vierge redondante et appuyez sur la touche Suppr pour la supprimer. [Utilisez la commande Supprimer] 1. Ouvrez le document Word et déplacez le curseur sur la page avant la page vierge supplémentaire. 2. Dans le menu Word, sélectionnez "Démarrer
 Il y a un grand espace vide dans le tableau de mots qui ne peut pas être déplacé vers le haut.
Mar 11, 2024 pm 05:26 PM
Il y a un grand espace vide dans le tableau de mots qui ne peut pas être déplacé vers le haut.
Mar 11, 2024 pm 05:26 PM
1. Vérifiez les propriétés du tableau : sélectionnez le tableau, cliquez sur [Propriétés] sous l'onglet [Mise en page], puis affichez et ajustez la hauteur des lignes, la largeur des colonnes et d'autres paramètres dans la boîte de dialogue contextuelle. 2. Ajustez les paramètres du paragraphe : sélectionnez un paragraphe vide, cliquez avec le bouton droit et sélectionnez [Paragraphe], vérifiez les paramètres avant et après le paragraphe dans la boîte de dialogue contextuelle et assurez-vous que la valeur est 0. 3. Effacer le format : sélectionnez le paragraphe vide, puis cliquez sur le bouton [Démarrer] 】【Effacer le format】sous l'onglet pour effacer d'éventuels problèmes de formatage. 4. Mettre à jour Word : assurez-vous que votre logiciel Word est la dernière version. Il peut y avoir des problèmes avec l'ancienne version du logiciel.
 Comment supprimer des pages vierges dans Word
Mar 11, 2024 pm 05:31 PM
Comment supprimer des pages vierges dans Word
Mar 11, 2024 pm 05:31 PM
[Utilisez la commande Supprimer] 1. Ouvrez le document Word et déplacez le curseur sur la page avant la page vierge supplémentaire. 2. Dans le menu Word, sélectionnez l'option "Démarrer". 3. Dans « Modifier », sélectionnez l'option « Rechercher et remplacer ». 4. Dans "Rechercher et remplacer", sélectionnez le bouton "Spécial", puis sélectionnez l'option "Saut de page". 5. Cliquez sur le bouton « Rechercher suivant » pour rechercher la page vierge supplémentaire. 6. Cliquez sur le bouton "Supprimer" pour supprimer les pages vierges en excès. [Utiliser les sauts de section] 1. Ouvrez le document Word et déplacez le curseur sur la page précédant la page vierge supplémentaire.
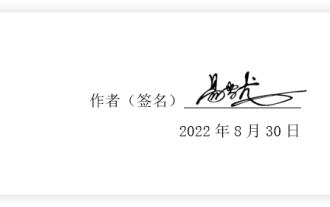 'Signature manuscrite électronique' pour les documents Word, vous apprenez étape par étape
Nov 25, 2023 pm 03:23 PM
'Signature manuscrite électronique' pour les documents Word, vous apprenez étape par étape
Nov 25, 2023 pm 03:23 PM
Nous devons souvent signer à la main lors de la signature de certains contrats, mais s’il y a un grand nombre de contrats à signer et que chacun doit être signé à la main, alors nous ne savons pas quand il sera terminé. Par conséquent, le professeur Yi vous enseigne ici une méthode paresseuse, qui consiste à créer une signature électronique. Lorsque vous souhaitez l'utiliser, signez-la simplement sur la version électronique et enfin imprimez le contrat par lots. 01. Travail de préparation Tout d'abord, nous préparons une signature papier et prenons un morceau de papier blanc. Signé au stylo noir. 02. Transférer vers le document Word. Prenez une photo du papier signé ou numérisez-le sur l'ordinateur et insérez-le dans le document Word. 03. Définissez la photo signature. Nous sélectionnons la photo signature, puis allons dans « Format » - « Ajustement » - « Couleur », et sélectionnons l'effet de coloration « Noir et blanc : 50 % » dans « Recoloration ». Ensuite, nous allons
 Comment formater un document Word
Mar 11, 2024 pm 05:53 PM
Comment formater un document Word
Mar 11, 2024 pm 05:53 PM
1. Mise en page : recherchez l'option [Mise en page] dans l'onglet [Mise en page] et vous pouvez définir la mise en page du document, y compris le format du papier, les marges de la page, le nombre de lignes et de colonnes par page, etc. Il peut être ajusté en fonction des besoins pour rendre la mise en page du document plus belle et plus raisonnable. 2. Format de paragraphe : sélectionnez le paragraphe qui doit être formaté dans le document, puis recherchez l'option [Paragraphe] dans l'onglet [Accueil] et cliquez sur le bouton [Paragraphe]. Dans la fenêtre contextuelle [], vous pouvez définir l'alignement des paragraphes (tels que l'alignement à gauche, l'alignement au centre, l'alignement à droite, etc.), l'espacement des lignes, l'indentation de la première ligne, etc. en fonction de vos besoins.
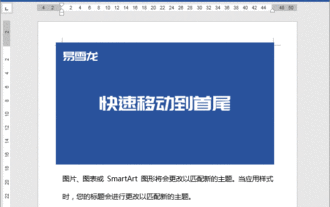 Les touches de raccourci les plus pratiques dans Word : les 10 meilleures touches de raccourci pour ajuster rapidement l'espacement des lignes, changer de style de titre et répéter l'opération précédente
Nov 26, 2023 am 08:09 AM
Les touches de raccourci les plus pratiques dans Word : les 10 meilleures touches de raccourci pour ajuster rapidement l'espacement des lignes, changer de style de titre et répéter l'opération précédente
Nov 26, 2023 am 08:09 AM
Aujourd’hui, je voudrais vous recommander le TOP10 des touches de raccourci les plus puissantes de Word. Elles sont également très pratiques dans le travail de bureau quotidien. Apprenez-les rapidement ! 1. Accédez rapidement au début et à la fin. Appuyez sur Ctrl+Début : accédez rapidement au début du document ; Ctrl+Fin : accédez rapidement à la fin. Le document a beaucoup de contenu, et il n'est pas facile d'aller jusqu'à la fin, mais en utilisant les touches de raccourci, nous pouvons facilement passer au début et à la fin du document 2. Définir rapidement l'espacement des lignes Ctrl+1 : Définir la ligne espacement pour doubler ; Ctrl+2 : Double Double interligne ; appuyez sur Ctrl+5 pour ajuster l'espacement des lignes à 1,5 fois 3. Changer de titre de style Ctrl+Alt+1 : Titre 1 ; qui doit être réécrit est : Appuyez sur Ctrl+Al





