 Périphériques technologiques
Périphériques technologiques
 Industrie informatique
Industrie informatique
 Une fois l'acquisition finalisée par Broadcom, il est rapporté qu'elle licenciera de nombreux employés de VMware.
Une fois l'acquisition finalisée par Broadcom, il est rapporté qu'elle licenciera de nombreux employés de VMware.
Une fois l'acquisition finalisée par Broadcom, il est rapporté qu'elle licenciera de nombreux employés de VMware.
Selon les informations de ce site du 28 novembre, Businessinsider a rapporté que Broadcom avait licencié certains employés de l'entreprise après avoir finalisé l'acquisition de VMware
Lundi, certains employés de VMware ont reçu un e-mail indiquant que Broadcom avait annoncé la semaine dernière que l'accord d'acquisition VMware a été finalisé et leurs postes seront supprimés
Broadcom a récemment finalisé son acquisition de VMware. Dans le cadre du plan d'intégration, nous avons procédé à une évaluation des besoins organisationnels afin d'identifier les besoins en personnel au sein de l'entreprise issue du regroupement. Nous avons le regret de vous informer que votre poste sera supprimé et votre emploi prendra fin

Broadcom a annoncé son intention d'acquérir VMWare en mai 2022, au prix par action de 142,50 dollars américains, soit un total d'environ 61 milliards de dollars américains (note de ce site : actuellement environ 436,76 milliards de yuans).
La société a finalisé la transaction le 22 novembre de cette année après avoir obtenu les approbations des agences de réglementation, notamment des États-Unis, du Royaume-Uni et de la Chine. Cependant, Broadcom assumera la dette nette de VMware de 8 milliards de dollars (actuellement environ 57,28 milliards de yuans)
À l'heure actuelle, on ne sait pas exactement combien d'employés seront touchés par les licenciements. Broadcom n'a pas immédiatement répondu à une demande de commentaire.
Déclaration publicitaire : cet article contient des liens externes (y compris, mais sans s'y limiter, des hyperliens, des codes QR, des mots de passe, etc.), conçus pour fournir plus d'informations et gagner du temps de contrôle. Les résultats liés sont à titre de référence uniquement. Cette déclaration s'applique à tous les articles de ce site
.Ce qui précède est le contenu détaillé de. pour plus d'informations, suivez d'autres articles connexes sur le site Web de PHP en chinois!

Outils d'IA chauds

Undresser.AI Undress
Application basée sur l'IA pour créer des photos de nu réalistes

AI Clothes Remover
Outil d'IA en ligne pour supprimer les vêtements des photos.

Undress AI Tool
Images de déshabillage gratuites

Clothoff.io
Dissolvant de vêtements AI

AI Hentai Generator
Générez AI Hentai gratuitement.

Article chaud

Outils chauds

Bloc-notes++7.3.1
Éditeur de code facile à utiliser et gratuit

SublimeText3 version chinoise
Version chinoise, très simple à utiliser

Envoyer Studio 13.0.1
Puissant environnement de développement intégré PHP

Dreamweaver CS6
Outils de développement Web visuel

SublimeText3 version Mac
Logiciel d'édition de code au niveau de Dieu (SublimeText3)
 Comment activer le copier-coller pour les machines virtuelles VMware
Feb 21, 2024 am 10:09 AM
Comment activer le copier-coller pour les machines virtuelles VMware
Feb 21, 2024 am 10:09 AM
Vous pouvez facilement copier et coller du texte et des fichiers entre des machines virtuelles (VM) VMware et des systèmes physiques. Cette fonctionnalité vous permet de transférer facilement des images, du texte formaté et non formaté et même des pièces jointes de courrier électronique entre des machines virtuelles et des systèmes hôtes. Cet article vous montrera comment activer cette fonctionnalité et présentera les méthodes de copie de données, de fichiers et de dossiers. Comment activer le copier/coller dans VMware VMware propose trois manières différentes de copier des données, des fichiers ou des dossiers d'une machine virtuelle vers un ordinateur physique et vice versa, comme expliqué ci-dessous : Copier et coller des éléments Fonctionnalité Glisser-déposer Partage de dossiers 1 ] Activer la copie -coller à l'aide de VMware Tools Vous pouvez utiliser le clavier si votre installation VMWare et votre système d'exploitation invité répondent aux exigences
 Solution pour planter et geler Win11 exécutant la machine virtuelle VMware
Feb 14, 2024 pm 02:36 PM
Solution pour planter et geler Win11 exécutant la machine virtuelle VMware
Feb 14, 2024 pm 02:36 PM
De nombreux utilisateurs doivent installer des machines virtuelles sur leurs ordinateurs en raison de certains besoins ou passe-temps, mais récemment, certains amis Win11 ont découvert que leurs ordinateurs tombaient en panne dès qu'ils exécutaient la machine virtuelle VMware. En fait, ce problème n'est pas difficile à résoudre. L'éditeur ci-dessous vous propose quatre solutions, dans l'espoir de vous aider. Méthode 1 : solution Hyper-V 1. Ouvrez le Panneau de configuration-Programmes-Activer ou désactivez les fonctions Windows. Vous constaterez peut-être qu'il n'y a pas d'Hyper-V sur votre ordinateur et que même la machine virtuelle ne peut pas être utilisée (si elle est ouverte, vérifiez-le comme indiqué ci-dessous), redémarrez simplement l'ordinateur). Aucun Hyper-V ne doit être installé. Vous pouvez passer à l'étape 1.2 ci-dessous pour l'installer. 2. Installez Hyper-V sur le système et créez une nouvelle note
![VMware Horizon Client ne peut pas être ouvert [Réparer]](https://img.php.cn/upload/article/000/887/227/170835607042441.jpg?x-oss-process=image/resize,m_fill,h_207,w_330) VMware Horizon Client ne peut pas être ouvert [Réparer]
Feb 19, 2024 pm 11:21 PM
VMware Horizon Client ne peut pas être ouvert [Réparer]
Feb 19, 2024 pm 11:21 PM
VMware Horizon Client vous aide à accéder facilement aux postes de travail virtuels. Cependant, l'infrastructure de bureau virtuel peut parfois rencontrer des problèmes de démarrage. Cet article décrit les solutions que vous pouvez adopter lorsque le client VMware Horizon ne parvient pas à démarrer correctement. Pourquoi mon client VMware Horizon ne s'ouvre-t-il pas ? Lors de la configuration de VDI, si le client VMWareHorizon n'est pas ouvert, une erreur peut se produire. Veuillez confirmer que votre administrateur informatique a fourni l'URL et les informations d'identification correctes. Si tout va bien, suivez les solutions mentionnées dans ce guide pour résoudre le problème. Réparer le client VMWareHorizon qui ne s'ouvre pas si VMW ne s'ouvre pas sur votre ordinateur Windows
 Comment partager des fichiers entre les machines virtuelles Win11 et VMware ?
Jan 29, 2024 pm 09:39 PM
Comment partager des fichiers entre les machines virtuelles Win11 et VMware ?
Jan 29, 2024 pm 09:39 PM
Les machines virtuelles VMware permettent aux utilisateurs d'exécuter simultanément deux ou plusieurs systèmes Windows, DOS et LINUX sur une seule machine. Alors comment partager des fichiers entre les machines virtuelles VMware et les hôtes ? Aujourd'hui, l'éditeur prendra Win11 comme exemple pour partager avec vous un tutoriel sur la mise en place du partage de fichiers entre les machines virtuelles VMware et les hôtes. Partage de fichiers sur une machine virtuelle ? 1. Définissez le réseau de la machine virtuelle VMware installée en mode pont. Dans une machine virtuelle VMware, vous pouvez configurer les dossiers partagés en procédant comme suit : Cliquez sur Machine virtuelle->Paramètres de la machine virtuelle->Options, activez les dossiers partagés et cliquez sur le bouton Ajouter pour définir le chemin du dossier. Remarque : L'ouverture des dossiers partagés doit être effectuée lors de l'arrêt de la machine virtuelle. 4. Pour partager des fichiers
 Convertir VMware en VirtualBox et vice versa
Feb 19, 2024 pm 05:57 PM
Convertir VMware en VirtualBox et vice versa
Feb 19, 2024 pm 05:57 PM
Les machines virtuelles constituent un moyen abordable d’expérimenter et d’utiliser plusieurs systèmes d’exploitation sur un seul ordinateur. VMWare et VirtualBox sont les deux principales marques du secteur des machines virtuelles. Vous pouvez facilement convertir une machine virtuelle VMware en machine virtuelle VirtualBox et vice versa, vous offrant ainsi la possibilité de basculer entre elles sans avoir à les recréer. Migrer une machine virtuelle de VMWare vers VirtualBox ou vice versa n'est pas compliqué. Suivez simplement les instructions ci-dessous et c’est facile à faire. Comment convertir VMware en VirtualBoxVMwareVM est stocké au format .vmx puis converti en .ovf, il s'agit de VirtualBox et VMWare
![Le client VMware Horizon se bloque ou se bloque lors de la connexion [Réparer]](https://img.php.cn/upload/article/000/887/227/170942987315391.jpg?x-oss-process=image/resize,m_fill,h_207,w_330) Le client VMware Horizon se bloque ou se bloque lors de la connexion [Réparer]
Mar 03, 2024 am 09:37 AM
Le client VMware Horizon se bloque ou se bloque lors de la connexion [Réparer]
Mar 03, 2024 am 09:37 AM
Lors de la connexion à un VDI à l'aide du client VMWareHorizon, nous pouvons rencontrer des situations où l'application se bloque lors de l'authentification ou la connexion se bloque. Cet article explorera ce problème et proposera des moyens de résoudre cette situation. Lorsque le client VMWareHorizon rencontre des problèmes de gel ou de connexion, vous pouvez prendre certaines mesures pour résoudre le problème. Réparer le client VMWareHorizon se bloque ou reste bloqué lors de la connexion Si le client VMWareHorizon se bloque ou ne parvient pas à se connecter sous Windows 11/10, appliquez les solutions mentionnées ci-dessous : Vérifiez la connexion réseau Redémarrez le client Horizon Vérifiez l'état du serveur Horizon Effacez le cache du client Réparer Ho
 Comment activer la connexion VNC dans VMware ? Comment activer la connexion VNC sur VMware Workstation
Mar 13, 2024 pm 11:30 PM
Comment activer la connexion VNC dans VMware ? Comment activer la connexion VNC sur VMware Workstation
Mar 13, 2024 pm 11:30 PM
En tant que logiciel de machine virtuelle couramment utilisé, VMware Workstation possède de nombreuses fonctions qui peuvent être utilisées. Certains utilisateurs souhaitent utiliser la fonction de connexion VNC, qui permet aux utilisateurs distants d'accéder à la machine virtuelle. Cependant, les paramètres doivent être démarrés avant de pouvoir l'utiliser. La plupart des gens ne savent pas comment fonctionner. Je vais donc partager aujourd'hui les étapes de fonctionnement spécifiques, dans l'espoir d'aider la majorité des utilisateurs. Examinons ensuite les méthodes de fonctionnement. Comment activer la connexion VNC dans VMware Workstation : 1. Double-cliquez pour ouvrir le logiciel et cliquez sur l'option « Modifier les paramètres de la machine virtuelle » sur la page. 2. Entrez l'onglet "Options" ci-dessus dans la nouvelle fenêtre. 3. Suivant
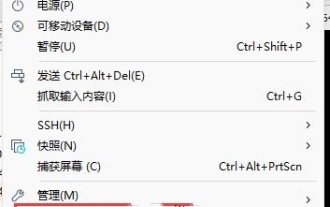 Trois façons simples et efficaces de transférer des fichiers depuis des machines virtuelles VMware
Mar 15, 2024 am 09:22 AM
Trois façons simples et efficaces de transférer des fichiers depuis des machines virtuelles VMware
Mar 15, 2024 am 09:22 AM
Lorsque nous utilisons des machines virtuelles VMware, nous pouvons rencontrer des situations dans lesquelles nous ne savons pas comment copier des fichiers dans la machine virtuelle. En fait, la méthode est très simple. Ci-dessous, l'éditeur propose trois méthodes aux utilisateurs intéressés. et regardons de plus près. Trois méthodes simples et efficaces pour transférer des fichiers vers des machines virtuelles VMware Méthode 1 : VMWareTools Pour installer VMWaretools, cliquez sur la machine virtuelle ci-dessus - Installer VMwaretools. Une fois l'installation réussie, vous pouvez copier et coller le fichier sur la machine virtuelle. Une fois l'installation réussie, le contenu suivant s'affichera : Une fois l'installation réussie, vous pouvez faire glisser le fichier directement ou le copier et le coller. ctrl+Cctrl+V. Si vous constatez que vous ne pouvez pas





