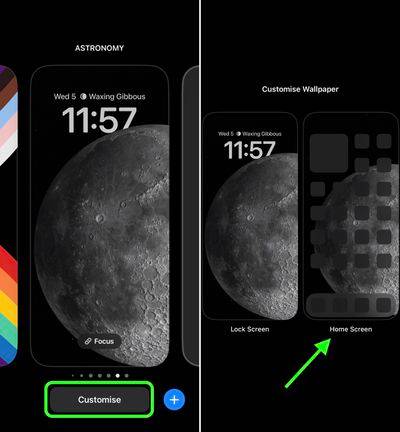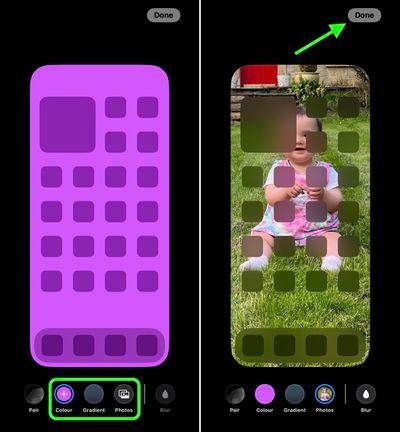Problème commun
Problème commun
 Définissez différents fonds d'écran pour différencier l'écran de verrouillage et l'écran d'accueil de votre iPhone
Définissez différents fonds d'écran pour différencier l'écran de verrouillage et l'écran d'accueil de votre iPhone
Définissez différents fonds d'écran pour différencier l'écran de verrouillage et l'écran d'accueil de votre iPhone
Apple amène la personnalisation de l'écran de verrouillage à un tout nouveau niveau dans iOS 16, vous permettant de modifier la police et le style de votre horloge, d'ajouter des widgets et d'appliquer des fonds d'écran dynamiques de météo et d'astronomie. Cela change donc également la façon dont vous pouvez définir un arrière-plan d'écran d'accueil différent de celui de votre écran de verrouillage. Lisez la suite pour savoir comment procéder.
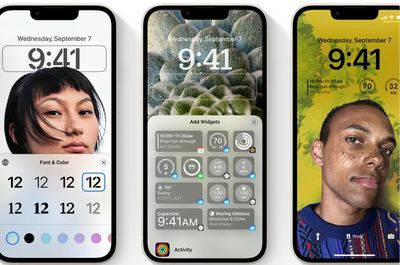
Lorsque vous personnalisez votre écran de verrouillage pour la première fois, vous remarquerez qu'iOS 16 vous recommande d'utiliser le même fond d'écran pour votre écran d'accueil. En effet, Apple applique une transition dynamique à certains fonds d'écran lors du passage de l'écran de verrouillage à l'écran d'accueil si l'arrière-plan est le même.
Si vous avez initialement suggéré « Définir comme paire de fonds d'écran » lors de la création de votre écran de verrouillage, mais que vous avez ensuite décidé d'utiliser un fond d'écran d'accueil différent, vous pouvez le faire. Suivez simplement les étapes ci-dessous. 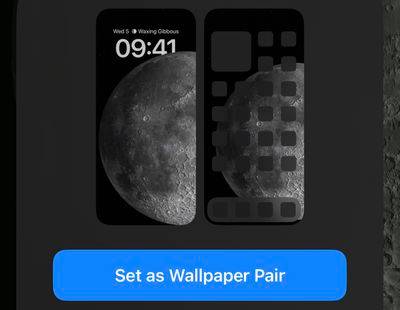
- Utilisez Face ID ou Touch ID pour déverrouiller l'iPhone
- Faites glisser votre doigt vers le fond d'écran précédemment personnalisé, puis appuyez sur "Personnaliser".
- Sélectionnez l'option Écran d'accueil.

- Appuyez sur les boutons Couleur et Dégradé pour accéder aux échantillons de couleurs et personnaliser l'arrière-plan, ou appuyez sur le bouton Photo pour choisir une image différente. Vous pouvez également floul'image si nécessaire.
- Si vous avez sélectionné une nouvelle image, vous pouvez faire glisser votre doigt pour prévisualiser le filtre, pincer pour recadrer l'image et appuyer sur le bouton points de suspension pour appliquer l'option "Effet de profondeur" si vous le souhaitez. Appuyez sur
- Terminé dans le coin supérieur droit. Appuyez à nouveau sur Terminé sur l'écran d'édition pour
- Terminé et enregistrez vos sélections.

Personnaliser" et sélectionnez "VerrouillageÉcran" ou "Accueil "écran ". Vous pouvez également modifier les paires de fonds d'écran en accédant à Paramètres -> Fonds d'écran et en glissant entre les fonds d'écran dans la galerie et en les personnalisant.
Ce qui précède est le contenu détaillé de. pour plus d'informations, suivez d'autres articles connexes sur le site Web de PHP en chinois!

Outils d'IA chauds

Undresser.AI Undress
Application basée sur l'IA pour créer des photos de nu réalistes

AI Clothes Remover
Outil d'IA en ligne pour supprimer les vêtements des photos.

Undress AI Tool
Images de déshabillage gratuites

Clothoff.io
Dissolvant de vêtements AI

AI Hentai Generator
Générez AI Hentai gratuitement.

Article chaud

Outils chauds

Bloc-notes++7.3.1
Éditeur de code facile à utiliser et gratuit

SublimeText3 version chinoise
Version chinoise, très simple à utiliser

Envoyer Studio 13.0.1
Puissant environnement de développement intégré PHP

Dreamweaver CS6
Outils de développement Web visuel

SublimeText3 version Mac
Logiciel d'édition de code au niveau de Dieu (SublimeText3)

Sujets chauds
 Comment désactiver le changement automatique de fond d'écran dans Win11 ? Introduction aux méthodes de clôture
Apr 24, 2024 pm 05:43 PM
Comment désactiver le changement automatique de fond d'écran dans Win11 ? Introduction aux méthodes de clôture
Apr 24, 2024 pm 05:43 PM
Certains utilisateurs de Win11 constatent que le fond d'écran de leur bureau change toujours automatiquement, mais vous n'aimez pas changer souvent de fond d'écran, alors comment désactiver le changement automatique de fond d'écran ? Jetons un coup d'œil à l'introduction pertinente ! Pour désactiver la fonction de changement automatique de fond d'écran de Win11, vous pouvez suivre les étapes ci-dessous : 1. Ouvrez l'application « Paramètres ». Vous pouvez le trouver en recherchant « Paramètres » dans le menu Démarrer. 2. Dans la fenêtre « Paramètres », cliquez sur l'option « Personnalisation » à gauche. 3. Dans la fenêtre « Personnalisation », sélectionnez l'option « Arrière-plan » à gauche. 4. Sous l'option « Arrière-plan », recherchez le bouton de commutation à côté de « Image » sous « Arrière-plan ». 5. Mettez le bouton de commutation sur l'état désactivé, afin que la fonction de changement automatique de fond d'écran de Win11 puisse être désactivée. Après la fermeture
 Comment restaurer le fond d'écran par défaut dans win10 ? Une astuce pour restaurer rapidement le fond d'écran par défaut dans le système Windows 10
Jun 02, 2024 pm 02:07 PM
Comment restaurer le fond d'écran par défaut dans win10 ? Une astuce pour restaurer rapidement le fond d'écran par défaut dans le système Windows 10
Jun 02, 2024 pm 02:07 PM
Dans le système Windows 10, si vous souhaitez revenir au fond d'écran par défaut du système, vous pouvez suivre les étapes suivantes : 1. Cliquez avec le bouton droit sur un espace vide du bureau et sélectionnez Personnaliser dans le menu contextuel. 2. Cela ouvrira la fenêtre Personnalisation dans Paramètres. Dans le menu de gauche, cliquez sur Arrière-plan. 3. Sous les paramètres « Arrière-plan », recherchez et cliquez sur le menu déroulant à côté de « Choisir une image », puis sélectionnez Windows par défaut (WindowsDefault) ou sélectionnez directement une image qui ressemble au fond d'écran par défaut dans l'aperçu de l'image ci-dessous (le cas échéant). sont plusieurs options). 4. Si votre système dispose de plusieurs versions
 Sortie du fond d'écran 'Genshin Impact ' version 4.4, Xianyun et Jiaming ont leurs propres caractéristiques
Feb 24, 2024 pm 05:46 PM
Sortie du fond d'écran 'Genshin Impact ' version 4.4, Xianyun et Jiaming ont leurs propres caractéristiques
Feb 24, 2024 pm 05:46 PM
"Genshin Impact" apporte aux joueurs les fonds d'écran d'ordinateur et de téléphone portable de la version 4.4 des images promotionnelles du jeu. Les joueurs peuvent choisir de les utiliser en fonction de leurs propres besoins~.
 Word est verrouillé et ne peut pas être saisi ou modifié, et le bouton de révision ne peut pas non plus être enfoncé ?
Mar 15, 2024 pm 01:20 PM
Word est verrouillé et ne peut pas être saisi ou modifié, et le bouton de révision ne peut pas non plus être enfoncé ?
Mar 15, 2024 pm 01:20 PM
Que dois-je faire si le mot est verrouillé et ne peut pas être saisi ou modifié, ou si le bouton de révision ne peut pas être enfoncé ? Récemment, lorsque des amis utilisaient Word pour traiter des documents, ils ont été confrontés à une situation dans laquelle le document était verrouillé et ne pouvait pas être modifié. De nombreuses personnes se sont senties très angoissées car cela entraînait de grands obstacles dans leur travail. Alors, comment devrions-nous le résoudre ? L'éditeur vous présentera la méthode ci-dessous. Méthode 1 : Annuler « Restreindre l'édition » Afin de modifier le document Word, nous pouvons annuler le jeu d'options « Restreindre l'édition » et entrer simplement le mot de passe correct. 2. Tout d'abord, après avoir ouvert le document Word, cliquez sur « Réviser » > « Restreindre la modification » dans le menu. 3. Apparaître&ldqu
 Comment régler la couleur lorsque l'écran devient noir et blanc Introduction détaillée : Comment quitter le mode noir et blanc sur votre téléphone mobile.
Mar 21, 2024 pm 01:12 PM
Comment régler la couleur lorsque l'écran devient noir et blanc Introduction détaillée : Comment quitter le mode noir et blanc sur votre téléphone mobile.
Mar 21, 2024 pm 01:12 PM
Lorsque de nombreux amis utilisent leur téléphone portable, ils découvrent soudainement que l'interface de fonctionnement du téléphone mobile est devenue "noir et blanc". Ils ne savent pas quelle en est la cause ni comment le résoudre. Cet article utilise des téléphones mobiles Android. à titre d'exemple pour vous apprendre comment le faire fonctionner. La couleur de l'interface de fonctionnement du téléphone mobile redevient normale. 1. Configurez l'interface du téléphone mobile et recherchez l'icône « en forme d'engrenage » dans l'interface de fonctionnement. Comme indiqué ci-dessous : cliquez sur cette icône pour accéder à l'interface des paramètres du téléphone. 2. Options L'interface de fonctionnement du téléphone mobile est passée en noir et blanc, ce qui est lié au paramètre « Affichage » du téléphone mobile. Après avoir accédé à l'interface des paramètres du téléphone mobile, recherchez l'option « Affichage et thème » dans. le menu déroulant, comme indiqué ci-dessous : Cliquez ensuite sur l'option "Affichage et thème" pour accéder à la page de détails. 3. Après avoir modifié la couleur de l'écran et entré l'option "Affichage et thème", recherchez le "
 Que faire si le fond d'écran par défaut de Win11 est flou ? Introduction à la façon de régler le flou du fond d'écran par défaut dans Win11
May 09, 2024 pm 03:52 PM
Que faire si le fond d'écran par défaut de Win11 est flou ? Introduction à la façon de régler le flou du fond d'écran par défaut dans Win11
May 09, 2024 pm 03:52 PM
De nombreux utilisateurs trouvent que l'affichage global est flou après avoir changé le fond d'écran, alors comment résoudre ce problème ? Jetons un coup d'œil ci-dessous ! 1. Le bureau est flou 1. Si le bureau est flou, vous pouvez cliquer avec le bouton droit sur le menu Démarrer en bas et ouvrir « Exécuter ». 2. Saisissez ensuite « regedit » et appuyez sur Entrée pour ouvrir le registre. 3. Après l'ouverture, accédez à l'emplacement « Computer\HKEY_CURRENT_USER\ControlPanel\Desktop ». 4. Après avoir entré, faites un clic droit sur l'espace vide et sélectionnez Créer une nouvelle « valeur DWORD ». 5. Renommez-le en "JPEGImportQuality", double-cliquez pour l'ouvrir et modifiez la valeur en "100" pour confirmer. 2. Application de bureau 1. Si
 Les captures d'écran de l'iPhone ne fonctionnent pas : comment y remédier
May 03, 2024 pm 09:16 PM
Les captures d'écran de l'iPhone ne fonctionnent pas : comment y remédier
May 03, 2024 pm 09:16 PM
La fonction de capture d'écran ne fonctionne pas sur votre iPhone ? Prendre une capture d'écran est très simple car il vous suffit de maintenir enfoncés simultanément le bouton d'augmentation du volume et le bouton d'alimentation pour saisir l'écran de votre téléphone. Cependant, il existe d'autres moyens de capturer des images sur l'appareil. Correctif 1 – Utilisation d’Assistive Touch Prenez une capture d’écran à l’aide de la fonction Assistive Touch. Étape 1 – Accédez aux paramètres de votre téléphone. Étape 2 – Ensuite, appuyez pour ouvrir les paramètres d'accessibilité. Étape 3 – Ouvrez les paramètres Touch. Étape 4 – Ensuite, ouvrez les paramètres Assistive Touch. Étape 5 – Activez Assistive Touch sur votre téléphone. Étape 6 – Ouvrez « Personnaliser le menu supérieur » pour y accéder. Étape 7 – Il ne vous reste plus qu'à lier l'une de ces fonctions à votre capture d'écran. Alors cliquez sur le premier
 Comment effacer toutes les images d'arrière-plan du bureau dans Win7 ? Conseils pour supprimer les images d'arrière-plan personnalisées dans Win7 ?
Jun 02, 2024 am 09:01 AM
Comment effacer toutes les images d'arrière-plan du bureau dans Win7 ? Conseils pour supprimer les images d'arrière-plan personnalisées dans Win7 ?
Jun 02, 2024 am 09:01 AM
Dans le système Win7, de nombreux utilisateurs souhaitent supprimer les images d'arrière-plan personnalisées du bureau, mais ne savent pas comment les supprimer. Cet article vous montrera comment supprimer les images d'arrière-plan personnalisées dans le système Win7. 1. Tout d'abord, ouvrez l'interface du panneau de configuration du système Win7 et cliquez pour entrer les paramètres « Apparence et personnalisation » ; 2. Ensuite, dans l'interface ouverte, cliquez sur le paramètre « Modifier l'arrière-plan du bureau » 3. Ensuite, cliquez ci-dessous « ; Option « Arrière-plan du bureau » ; 4. Sélectionnez ensuite Tout sélectionner, puis cliquez sur Tout effacer. Bien sûr, vous pouvez également l'utiliser sous « Personnaliser », cliquez avec le bouton droit sur le thème que vous souhaitez supprimer, puis cliquez sur &q dans le menu contextuel.