Comment télécharger les anciennes versions depuis le site officiel de NVIDIA
Téléchargez l'ancienne version sur le site officiel de NVIDIA en ouvrant le site officiel de NVIDIA, en accédant à la page de téléchargement du pilote, en sélectionnant le type de produit souhaité, en sélectionnant la série et le modèle du produit, en sélectionnant le système d'exploitation et la version du pilote et en téléchargeant le pilote. Introduction détaillée : 1. Utilisez le moteur de recherche pour rechercher « Site officiel de NVIDIA » et cliquez sur le lien pour accéder au site officiel de NVIDIA ; 2. Recherchez « Téléchargement de pilotes » ou un lien similaire sur la page d'accueil ou la barre de navigation du site officiel de NVIDIA ; cliquez sur ce lien pour accéder à la page de téléchargement du programme de pilote NVIDIA, etc.

Le système d'exploitation de ce tutoriel : système Windows 10, ordinateur DELL G3.
Il est généralement très simple de télécharger des anciennes versions de pilotes ou de logiciels depuis le site officiel de NVIDIA. Normalement, le site officiel de NVIDIA fournira une page « Téléchargement du pilote » ou « Support des pilotes », à partir de laquelle les utilisateurs peuvent sélectionner la version du pilote requis à télécharger. Ce qui suit est un guide détaillé étape par étape montrant comment télécharger une ancienne version du pilote à partir du site officiel de NVIDIA. L'opération concerne le pilote de la carte graphique NVIDIA.
1. Ouvrez le site officiel de NVIDIA
Tout d'abord, vous devez ouvrir le site officiel de NVIDIA. Vous pouvez saisir « www.nvidia.com » directement dans le navigateur ou utiliser un moteur de recherche pour rechercher « Site officiel de NVIDIA » et cliquer sur le lien pour accéder au site officiel.
2. Accédez à la page de téléchargement du pilote
Normalement, vous pouvez trouver « Téléchargement du pilote » ou un lien similaire sur la page d'accueil ou dans la barre de navigation du site officiel de NVIDIA. Cliquez sur ce lien pour accéder à la page de téléchargement des pilotes de NVIDIA.
3. Sélectionnez le type de produit souhaité
Sur la page de téléchargement du pilote, vous verrez des options pour différents types de produits, tels que "GeForceGraphicsCards" (carte graphique GeForce), "QuadroGraphicsCards" (carte graphique Quadro), "NVIDIAGRID". " et ainsi de suite. Choisissez le type de produit approprié en fonction de vos besoins spécifiques. Par exemple, si vous devez télécharger une ancienne version du pilote de la carte graphique GeForce, vous devez sélectionner « GeForceGraphicsCards ».
4. Sélectionnez les séries et modèles de produits
Après avoir sélectionné le type de produit, différentes séries de produits et modèles seront répertoriés sur la page. Si vous connaissez le modèle de votre carte graphique, vous pouvez le sélectionner directement dans le menu déroulant ; si vous n'êtes pas sûr, vous pouvez également utiliser l'outil de détection automatique du site pour identifier automatiquement votre modèle de carte graphique. Dans cette étape, vous devez sélectionner votre modèle de carte graphique et cliquer sur OK.
5. Sélectionnez le système d'exploitation et la version du pilote
Ensuite, vous devez sélectionner votre système d'exploitation, il existe généralement deux options : Windows et Linux. Ensuite, sélectionnez la version du pilote que vous devez télécharger. Ici, vous devez sélectionner « Ancienne version » ou « Version bêta » afin de télécharger l'ancienne version du pilote. Vous pouvez également saisir le numéro de version manuellement si vous connaissez déjà le numéro de version dont vous avez besoin.
6. Télécharger le pilote
Après avoir confirmé le système d'exploitation et la version du pilote à télécharger, vous verrez un bouton "Télécharger" ou similaire. Cliquez dessus et une boîte de dialogue apparaîtra vous demandant d'accepter les termes et conditions d'utilisation de NVIDIA. Après avoir confirmé votre accord, le téléchargement commencera. Veuillez noter que le téléchargement de pilotes nécessite parfois de vous connecter à votre compte NVIDIA. Si vous n'avez pas encore de compte, vous pouvez en créer un gratuitement.
Si vous rencontrez des problèmes ou ne trouvez pas le pilote dont vous avez besoin, envisagez de demander de l'aide via le service d'assistance en ligne de NVIDIA. Habituellement, le site Web officiel de NVIDIA fournit des réponses à certaines questions fréquemment posées, des guides d'installation des pilotes et une assistance par chat en ligne ou des forums pour aider les utilisateurs à résoudre les problèmes. Si vous rencontrez des problèmes lors du téléchargement du pilote, vous pouvez essayer de contacter l'assistance en ligne pour trouver une solution.
Dans l’ensemble, le téléchargement d’anciennes versions de pilotes à partir du site officiel de NVIDIA est généralement un processus intuitif et simple. En suivant les étapes ci-dessus, vous devriez pouvoir trouver et télécharger facilement l'ancienne version du pilote dont vous avez besoin.
Ce qui précède est le contenu détaillé de. pour plus d'informations, suivez d'autres articles connexes sur le site Web de PHP en chinois!

Outils d'IA chauds

Undresser.AI Undress
Application basée sur l'IA pour créer des photos de nu réalistes

AI Clothes Remover
Outil d'IA en ligne pour supprimer les vêtements des photos.

Undress AI Tool
Images de déshabillage gratuites

Clothoff.io
Dissolvant de vêtements AI

AI Hentai Generator
Générez AI Hentai gratuitement.

Article chaud

Outils chauds

Bloc-notes++7.3.1
Éditeur de code facile à utiliser et gratuit

SublimeText3 version chinoise
Version chinoise, très simple à utiliser

Envoyer Studio 13.0.1
Puissant environnement de développement intégré PHP

Dreamweaver CS6
Outils de développement Web visuel

SublimeText3 version Mac
Logiciel d'édition de code au niveau de Dieu (SublimeText3)
 Comment résoudre le problème selon lequel la touche de raccourci d'enregistrement d'écran de la carte graphique NVIDIA ne peut pas être utilisée ?
Mar 13, 2024 pm 03:52 PM
Comment résoudre le problème selon lequel la touche de raccourci d'enregistrement d'écran de la carte graphique NVIDIA ne peut pas être utilisée ?
Mar 13, 2024 pm 03:52 PM
Les cartes graphiques NVIDIA ont leur propre fonction d'enregistrement d'écran. Les utilisateurs peuvent utiliser directement les touches de raccourci pour enregistrer l'écran du bureau ou du jeu. Cependant, certains utilisateurs ont signalé que les touches de raccourci ne pouvaient pas être utilisées. Maintenant, laissez ce site donner aux utilisateurs une introduction détaillée au problème de la touche de raccourci d'enregistrement d'écran de la carte N qui ne répond pas. Analyse du problème de la touche de raccourci d'enregistrement d'écran NVIDIA qui ne répond pas Méthode 1, enregistrement automatique 1. Enregistrement automatique et mode de relecture instantanée Les joueurs peuvent le considérer comme un mode d'enregistrement automatique. Tout d'abord, ouvrez NVIDIA GeForce Experience. 2. Après avoir appelé le menu du logiciel avec la touche Alt+Z, cliquez sur le bouton Ouvrir sous Instant Replay pour démarrer l'enregistrement, ou utilisez la touche de raccourci Alt+Shift+F10 pour démarrer l'enregistrement.
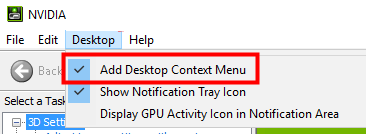 Comment résoudre le problème du panneau de configuration nvidia lors d'un clic droit dans Win11 ?
Feb 20, 2024 am 10:20 AM
Comment résoudre le problème du panneau de configuration nvidia lors d'un clic droit dans Win11 ?
Feb 20, 2024 am 10:20 AM
Comment résoudre le problème du panneau de configuration nvidia lors d'un clic droit dans Win11 ? De nombreux utilisateurs ont souvent besoin d'ouvrir le panneau de configuration nvidia lorsqu'ils utilisent leur ordinateur, mais de nombreux utilisateurs constatent qu'ils ne trouvent pas le panneau de configuration nvidia. Alors, que doivent-ils faire ? Laissez ce site présenter soigneusement aux utilisateurs la solution au problème de l'absence de panneau de configuration nvidia dans Win11, cliquez avec le bouton droit. Solution au clic droit de Win11 sans panneau de configuration nvidia 1. Assurez-vous qu'il n'est pas masqué. Appuyez sur Windows+R sur le clavier pour ouvrir une nouvelle boîte d'exécution et entrer le contrôle. Dans le coin supérieur droit, sous Afficher par : sélectionnez Grandes icônes. Ouvrez le panneau de configuration NVIDIA et survolez les options du bureau pour afficher
 Cyberpunk 2077 voit ses performances augmenter jusqu'à 40 % grâce au nouveau mod de traçage de chemin optimisé
Aug 10, 2024 pm 09:45 PM
Cyberpunk 2077 voit ses performances augmenter jusqu'à 40 % grâce au nouveau mod de traçage de chemin optimisé
Aug 10, 2024 pm 09:45 PM
L’une des fonctionnalités les plus remarquables de Cyberpunk 2077 est le traçage de chemin, mais il peut nuire lourdement aux performances. Même les systèmes dotés de cartes graphiques raisonnablement performantes, tels que le RTX 4080 (Gigabyte AERO OC curr. 949,99 $ sur Amazon), ont du mal à offrir une interface stable.
 Version exclusive pour les marchés de la Chine continentale, de Hong Kong et de Macao : NVIDIA lancera bientôt la carte graphique RTX 4090D
Dec 01, 2023 am 11:34 AM
Version exclusive pour les marchés de la Chine continentale, de Hong Kong et de Macao : NVIDIA lancera bientôt la carte graphique RTX 4090D
Dec 01, 2023 am 11:34 AM
Le 16 novembre, NVIDIA développe activement une nouvelle version de la carte graphique RTX4090D conçue spécifiquement pour la Chine continentale, Hong Kong et Macao afin de faire face aux interdictions locales de production et de vente. Cette carte graphique en édition spéciale apportera une gamme de fonctionnalités uniques et d'ajustements de conception pour répondre aux besoins spécifiques et aux réglementations des marchés locaux. Cette carte graphique signifie l'année chinoise du Dragon 2024, donc "D" est ajouté au nom, qui signifie "Dragon". Selon des sources industrielles, ce RTX4090D utilisera un cœur GPU différent du RTX4090 d'origine, numéroté AD102-. 250. Ce nombre semble numériquement inférieur à celui de l'AD102-300/301 sur le RTX4090, indiquant une possible dégradation des performances. Selon N.V.
 L'AMD Radeon RX 7800M dans OneXGPU 2 surpasse le GPU pour ordinateur portable Nvidia RTX 4070
Sep 09, 2024 am 06:35 AM
L'AMD Radeon RX 7800M dans OneXGPU 2 surpasse le GPU pour ordinateur portable Nvidia RTX 4070
Sep 09, 2024 am 06:35 AM
OneXGPU 2 est le premier eGPU à intégrer la Radeon RX 7800M, un GPU que même AMD n'a pas encore annoncé. Comme l'a révélé One-Netbook, le fabricant de la solution de carte graphique externe, le nouveau GPU AMD est basé sur l'architecture RDNA 3 et dispose du Navi
 Explication détaillée de ce qu'il faut faire si l'installation du pilote de la carte graphique NVIDIA échoue
Mar 14, 2024 am 08:43 AM
Explication détaillée de ce qu'il faut faire si l'installation du pilote de la carte graphique NVIDIA échoue
Mar 14, 2024 am 08:43 AM
NVIDIA est actuellement le fabricant de cartes graphiques le plus populaire et de nombreux utilisateurs préfèrent installer des cartes graphiques NVIDIA sur leurs ordinateurs. Cependant, vous rencontrerez inévitablement certains problèmes lors de l'utilisation, comme l'échec de l'installation du pilote NVIDIA. Comment résoudre ce problème ? Il y a plusieurs raisons à cette situation. Examinons les solutions spécifiques. Étape 1 : Téléchargez le dernier pilote de carte graphique Vous devez vous rendre sur le site officiel de NVIDIA pour télécharger le dernier pilote de votre carte graphique. Une fois sur la page du pilote, sélectionnez votre type de produit, votre série de produits, votre famille de produits, votre système d'exploitation, le type de téléchargement et la langue. Après avoir cliqué sur Rechercher, le site Web interrogera automatiquement la version du pilote qui vous convient. Avec GeForceRTX4090
 Comment résoudre l'impossibilité de se connecter à nvidia
Dec 06, 2023 pm 03:18 PM
Comment résoudre l'impossibilité de se connecter à nvidia
Dec 06, 2023 pm 03:18 PM
Solutions en cas d'impossibilité de se connecter à NVIDIA : 1. Vérifiez la connexion réseau ; 2. Vérifiez les paramètres du pare-feu ; 3. Vérifiez les paramètres du proxy. 4. Utilisez d'autres connexions réseau. 5. Vérifiez l'état du serveur NVIDIA ; ; 7. Redémarrer Démarrez le service réseau de NVIDIA. Introduction détaillée : 1. Vérifiez la connexion réseau pour vous assurer que l'ordinateur est connecté à Internet normalement. Vous pouvez essayer de redémarrer le routeur ou d'ajuster les paramètres réseau pour vous assurer que vous pouvez vous connecter au service NVIDIA. , le pare-feu peut bloquer l'ordinateur, etc.
 Où se trouve le processeur graphique préféré dans le panneau de configuration nvidia - Introduction à l'emplacement du processeur graphique préféré dans le panneau de configuration nvidia
Mar 04, 2024 pm 01:50 PM
Où se trouve le processeur graphique préféré dans le panneau de configuration nvidia - Introduction à l'emplacement du processeur graphique préféré dans le panneau de configuration nvidia
Mar 04, 2024 pm 01:50 PM
Les amis, savez-vous où se trouve le processeur graphique préféré du panneau de configuration nvidia ? Aujourd'hui, je vais vous expliquer l'emplacement du processeur graphique préféré du panneau de configuration nvidia. Si vous êtes intéressé, venez jeter un œil avec l'éditeur j'espère. ça peut vous aider. 1. Nous devons cliquer avec le bouton droit sur un espace vide du bureau et ouvrir le "Panneau de configuration nvidia" (comme indiqué sur l'image). 2. Entrez ensuite « Gérer les paramètres 3D » sous « Paramètres 3D » à gauche (comme indiqué sur l'image). 3. Après avoir entré, vous pouvez trouver « Processeur graphique préféré » sur la droite (comme indiqué sur l'image).





