Comment convertir un PDF en document Word en langage Go
Les étapes pour convertir un PDF en langage Go en document Word sont les suivantes : 1. Définissez les informations de licence ; 2. Ouvrez le fichier PDF ; 3. Créez un nouveau document Word 4. Parcourez chaque page du PDF et convertissez chaque page ; dans une image. Et insérez l’image dans le document Word ;

Le système d'exploitation de ce tutoriel : système Windows 10, Go version 1.21, ordinateur DELL G3.
En langage Go, vous pouvez utiliser une bibliothèque tierce pour réaliser la fonction de conversion de PDF en document Word. Une bibliothèque couramment utilisée est github.com/unidoc/unipdf/v3.
Tout d'abord, vous devez importer la bibliothèque dans votre projet Go. Vous pouvez utiliser la commande suivante pour installer :
go get -u github.com/unidoc/unipdf/v3
Une fois l'installation terminée, vous pouvez introduire la bibliothèque dans votre code :
import ( "fmt" "github.com/unidoc/unipdf/v3/common/license" "github.com/unidoc/unipdf/v3/convert" "github.com/unidoc/unipdf/v3/core" "github.com/unidoc/unipdf/v3/model" )
Ensuite, vous devez écrire code pour implémenter la fonction de document PDF vers Word. Voici un exemple de code simple :
func main() {
// 设置许可证信息(可选)
license.SetLicenseFile("path/to/license/file.lic")
// 打开PDF文件
pdfReader, err := model.NewPdfReaderFromFile("path/to/input.pdf")
if err != nil {
fmt.Println("无法打开PDF文件:", err)
return
}
// 创建一个新的Word文档
doc := model.NewDocx()
// 遍历PDF的每一页
numPages, err := pdfReader.GetNumPages()
if err != nil {
fmt.Println("无法获取PDF页面数:", err)
return
}
for i := 1; i <= numPages; i++ {
// 获取当前页面
page, err := pdfReader.GetPage(i)
if err != nil {
fmt.Println("无法获取PDF页面:", err)
return
}
// 将PDF页面转换为图像
img, err := convert.PageToImage(page, 300) // 设置图像分辨率为300 DPI
if err != nil {
fmt.Println("无法将PDF页面转换为图像:", err)
return
}
// 将图像插入到Word文档中
doc.Add(img)
}
// 保存Word文档
err = doc.SaveToFile("path/to/output.docx")
if err != nil {
fmt.Println("无法保存Word文档:", err)
return
}
fmt.Println("PDF转Word文档成功!")
}Le code ci-dessus effectue les étapes suivantes :
1.
2. Ouvrez le fichier PDF.
3. Créez un nouveau document Word.
4. Parcourez chaque page du PDF, convertissez chaque page en image et insérez l'image dans le document Word.
5. Enregistrez le document Word.
Veuillez noter que cet exemple de code démontre uniquement la fonction de base d'un document PDF vers Word et peut ne pas être en mesure de gérer certains fichiers PDF complexes. Vous devrez peut-être modifier et optimiser le code en fonction des besoins réels.
J'espère que les informations ci-dessus pourront vous aider à réaliser la fonction de conversion de PDF en document Word en langage Go.
Ce qui précède est le contenu détaillé de. pour plus d'informations, suivez d'autres articles connexes sur le site Web de PHP en chinois!

Outils d'IA chauds

Undresser.AI Undress
Application basée sur l'IA pour créer des photos de nu réalistes

AI Clothes Remover
Outil d'IA en ligne pour supprimer les vêtements des photos.

Undress AI Tool
Images de déshabillage gratuites

Clothoff.io
Dissolvant de vêtements AI

AI Hentai Generator
Générez AI Hentai gratuitement.

Article chaud

Outils chauds

Bloc-notes++7.3.1
Éditeur de code facile à utiliser et gratuit

SublimeText3 version chinoise
Version chinoise, très simple à utiliser

Envoyer Studio 13.0.1
Puissant environnement de développement intégré PHP

Dreamweaver CS6
Outils de développement Web visuel

SublimeText3 version Mac
Logiciel d'édition de code au niveau de Dieu (SublimeText3)
 Quelles bibliothèques sont utilisées pour les opérations du numéro de point flottantes en Go?
Apr 02, 2025 pm 02:06 PM
Quelles bibliothèques sont utilisées pour les opérations du numéro de point flottantes en Go?
Apr 02, 2025 pm 02:06 PM
La bibliothèque utilisée pour le fonctionnement du numéro de point flottante dans le langage go présente comment s'assurer que la précision est ...
 Quel est le problème avec le fil de file d'attente dans GO's Crawler Colly?
Apr 02, 2025 pm 02:09 PM
Quel est le problème avec le fil de file d'attente dans GO's Crawler Colly?
Apr 02, 2025 pm 02:09 PM
Problème de threading de file d'attente dans Go Crawler Colly explore le problème de l'utilisation de la bibliothèque Crawler Crawler dans le langage Go, les développeurs rencontrent souvent des problèmes avec les threads et les files d'attente de demande. � ...
 Quelle est la différence entre la structure de définition des mots clés `var` et« type »dans le langage Go?
Apr 02, 2025 pm 12:57 PM
Quelle est la différence entre la structure de définition des mots clés `var` et« type »dans le langage Go?
Apr 02, 2025 pm 12:57 PM
Deux façons de définir les structures dans le langage GO: la différence entre les mots clés VAR et le type. Lorsque vous définissez des structures, GO Language voit souvent deux façons d'écrire différentes: d'abord ...
 Quelles bibliothèques de GO sont développées par de grandes entreprises ou fournies par des projets open source bien connus?
Apr 02, 2025 pm 04:12 PM
Quelles bibliothèques de GO sont développées par de grandes entreprises ou fournies par des projets open source bien connus?
Apr 02, 2025 pm 04:12 PM
Quelles bibliothèques de GO sont développées par de grandes entreprises ou des projets open source bien connus? Lors de la programmation en Go, les développeurs rencontrent souvent des besoins communs, ...
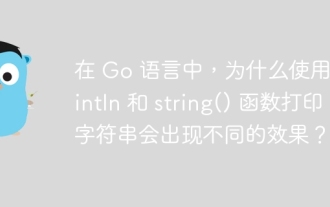 Dans Go, pourquoi les chaînes d'impression avec println et string () ont-elles des effets différents?
Apr 02, 2025 pm 02:03 PM
Dans Go, pourquoi les chaînes d'impression avec println et string () ont-elles des effets différents?
Apr 02, 2025 pm 02:03 PM
La différence entre l'impression de chaîne dans le langage go: la différence dans l'effet de l'utilisation de fonctions println et string () est en Go ...
 Comment résoudre le problème de conversion de type user_id lors de l'utilisation du flux redis pour implémenter les files d'attente de messages dans le langage Go?
Apr 02, 2025 pm 04:54 PM
Comment résoudre le problème de conversion de type user_id lors de l'utilisation du flux redis pour implémenter les files d'attente de messages dans le langage Go?
Apr 02, 2025 pm 04:54 PM
Le problème de l'utilisation de Redessstream pour implémenter les files d'attente de messages dans le langage GO consiste à utiliser le langage GO et redis ...
 Que dois-je faire si les étiquettes de structure personnalisées à Goland ne sont pas affichées?
Apr 02, 2025 pm 05:09 PM
Que dois-je faire si les étiquettes de structure personnalisées à Goland ne sont pas affichées?
Apr 02, 2025 pm 05:09 PM
Que dois-je faire si les étiquettes de structure personnalisées à Goland ne sont pas affichées? Lorsque vous utilisez Goland pour le développement du langage GO, de nombreux développeurs rencontreront des balises de structure personnalisées ...
 Comment s'assurer que la concurrence est sûre et efficace lors de la rédaction de journaux multi-processus?
Apr 02, 2025 pm 03:51 PM
Comment s'assurer que la concurrence est sûre et efficace lors de la rédaction de journaux multi-processus?
Apr 02, 2025 pm 03:51 PM
Gérez efficacement les problèmes de sécurité de la concurrence dans la rédaction de journaux multiproces. Plusieurs processus écrivent le même fichier journal en même temps. Comment s'assurer que la concurrence est sûre et efficace? C'est un ...






