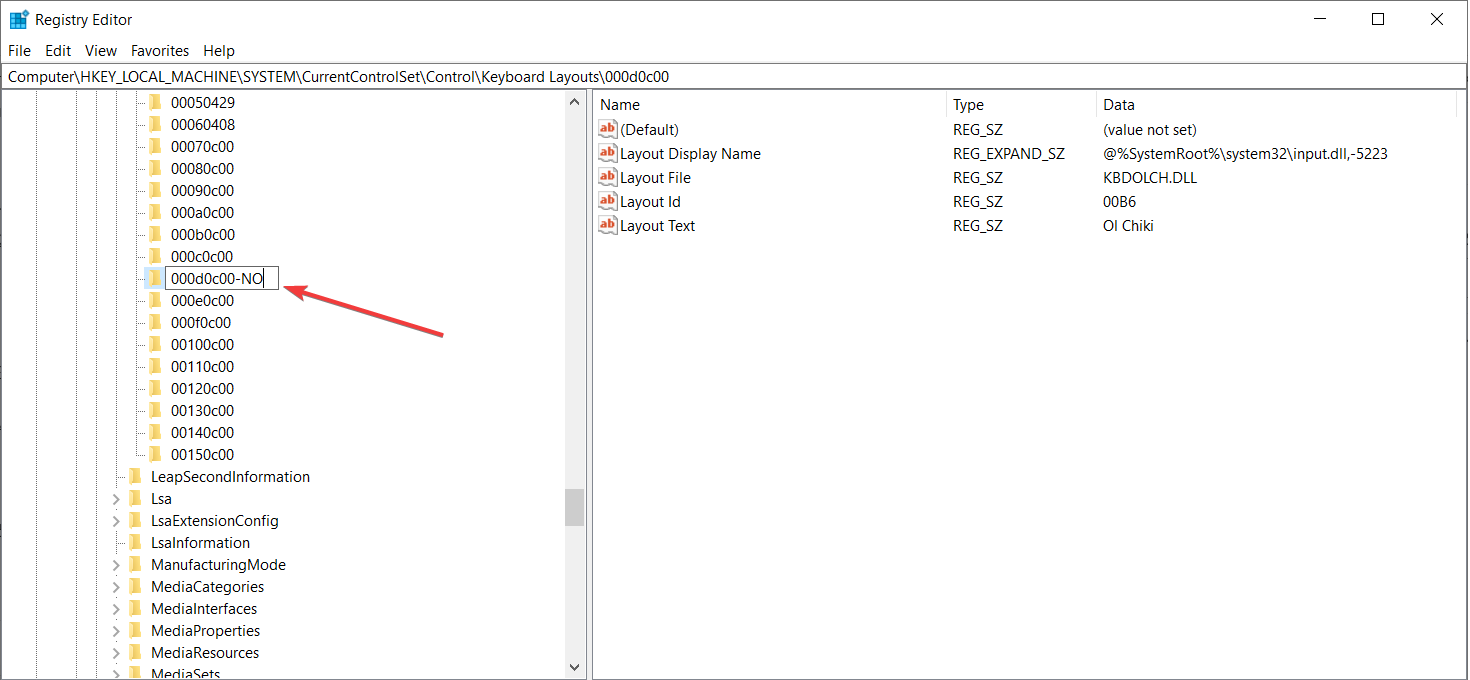Problème commun
Problème commun
 Windows 11 continue d'ajouter des dispositions de clavier : 4 solutions testées
Windows 11 continue d'ajouter des dispositions de clavier : 4 solutions testées
Windows 11 continue d'ajouter des dispositions de clavier : 4 solutions testées
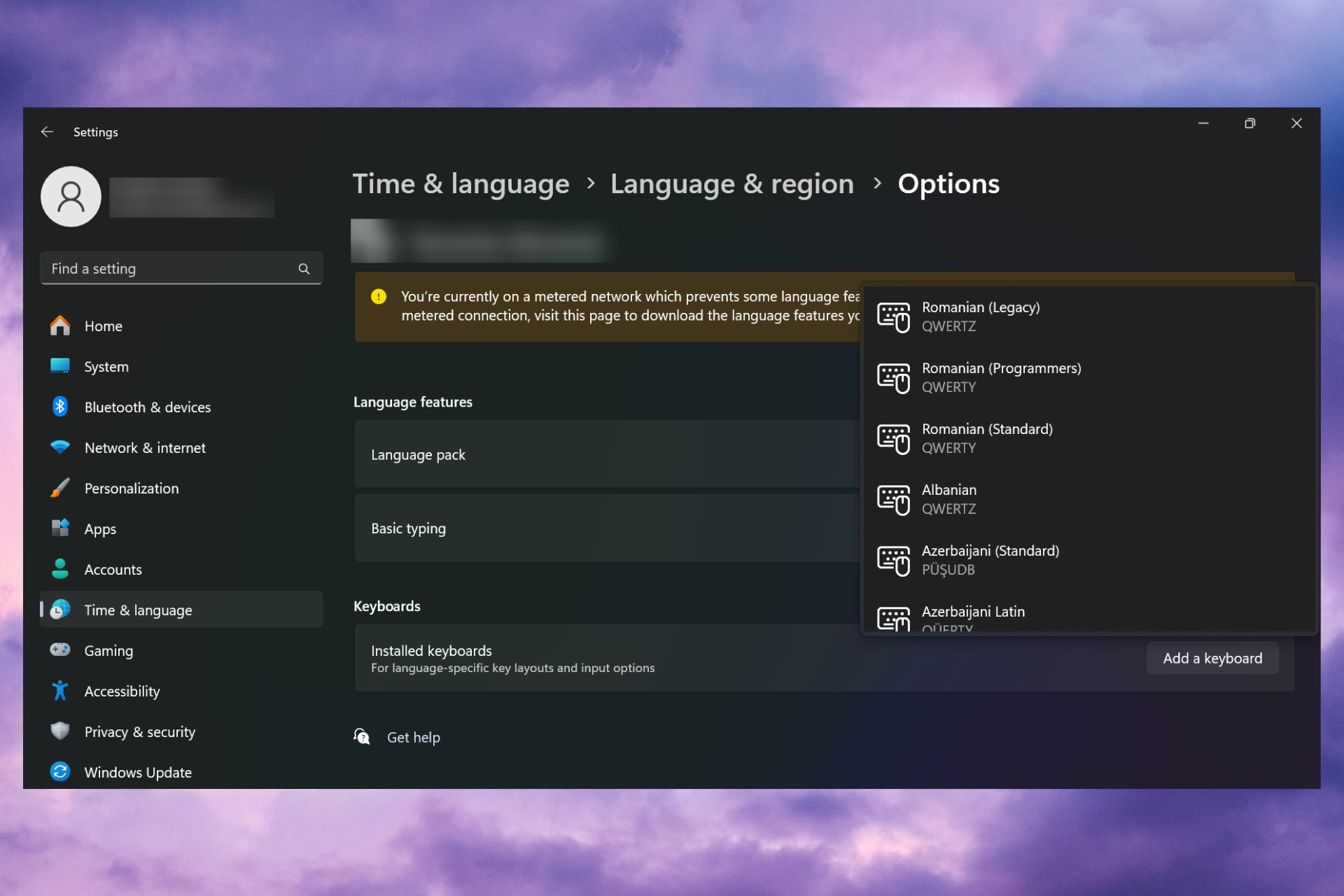
Pour certains utilisateurs, Windows 11 continue d'ajouter de nouvelles dispositions de clavier même s'ils n'acceptent pas ou ne confirment pas les modifications. L'équipe du logiciel Windows Report a reproduit ce problème et sait comment empêcher Windows 11 d'ajouter une nouvelle disposition de clavier sur votre PC.
Pourquoi Windows 11 ajoute-t-il sa propre disposition de clavier ? Cela se produit généralement lors de l’utilisation d’une combinaison de langue et de clavier non native. Par exemple, si vous utilisez une langue d'affichage américaine et une disposition de clavier française, Windows 11 peut également ajouter un clavier anglais. Que faire si Windows 11 ajoute une nouvelle disposition de clavier dont vous ne voulez pas.
Comment empêcher Windows 11 d’ajouter une disposition de clavier ?
1. Supprimez les dispositions de clavier indésirables
- Cliquez sur le bouton "Démarrer" et sélectionnez "Paramètres".
- Sélectionnez « Heure et Langue » dans les onglets du volet de gauche, puis sélectionnez « Langue et région » sur la droite.

- Cliquez sur l'icône à trois points horizontaux dans la langue dans laquelle vous souhaitez supprimer le clavier et sélectionnez Options de langue.

- Cliquez sur le bouton « Ajouter un clavier » à côté de « Claviers installés » et sélectionnez la même disposition dans la liste qui ne peut pas être supprimée.

- Fermez l'application Paramètres et redémarrez votre ordinateur.
- Maintenant, revenez sur les étapes ci-dessus et accédez à Options linguistiques.
- Cliquez sur la mise en page précédemment ajoutée et sélectionnez "Supprimer" dans le menu.

- Redémarrez votre ordinateur et voyez si la disposition du clavier est toujours affichée.
Nous savons que cela semble contre-productif, mais la disposition du clavier qui réapparaît est connue, mais peut être résolue en ajoutant et en supprimant manuellement la disposition incriminée, comme souligné dans la solution ci-dessus.
Si vous rencontrez toujours des problèmes, lisez notre guide complet sur la façon de supprimer la disposition du clavier dans Windows 11.
Comment tester, évaluer et noter ?
Au cours des 6 derniers mois, nous avons travaillé dur pour créer un nouveau système d'évaluation sur la façon dont nous produisons du contenu. Grâce à cela, nous avons ensuite refait une grande partie de l'article pour fournir une expertise pratique et concrète sur les guides que nous avons produits.
Pour plus de détails, vous pouvez lire comment nous testons, évaluons et évaluons sur WindowsReport.
2. Supprimez la langue de Word/Excel
- Ouvrez Word ou Excel sur PC.
- Cliquez sur "Fichier" et sélectionnez "Options".

- Maintenant, sélectionnez la langue associée au clavier que vous souhaitez supprimer et sélectionnez Supprimer.

- Redémarrez votre ordinateur pour voir si la disposition du clavier est toujours affichée.
Si vous rencontrez des problèmes, nous avons également un guide très utile sur la façon de supprimer des langues dans Windows 11.
3. Modifiez les paramètres de copie
- Cliquez sur la barre Recherche, tapez panneau de configuration et ouvrez l'application à partir des résultats.
- Maintenant, cliquez sur "Zone" et allez dans l'onglet "Gérer" depuis la nouvelle fenêtre.

- Ensuite, cliquez sur le bouton « Copier les paramètres » (des droits d'administrateur sont requis pour y accéder).

- Enfin, vérifiez que la langue de saisie est correcte et cochez les deux cases ci-dessous, "Écran de bienvenue et comptes système" et "Nouveau compte utilisateur" et cliquez sur "OK".

À ce stade, si vous voyez une langue de saisie indésirable ou non reconnue, effectuez la première solution de ce guide pour la supprimer, puis effectuez à nouveau cette solution.
4. Supprimez le clavier du registre
- Appuyez sur la touche +, tapez regedit dans la console "Exécuter ", puis appuyez ou cliquez sur OK. Windows Le code réapparaît sur . Par exemple, si vous souhaitez supprimer la disposition du clavier français-belge, le code serait 080C:0000080C et ainsi de suite. Enfin, faites un clic droit sur la touche de mise en page et renommez-la avec NON ou tout autre nom après.
- Redémarrez votre ordinateur pour confirmer les modifications.
<strong>ComputerHKEY_LOCAL_MACHINESYSTEMCurrentControlSetControlKeyboard Layouts</strong> La clé est que Windows ne reconnaîtra pas cette mise en page et ne pourra plus l'ajouter. Cependant, si vous changez d'avis, vous pouvez revenir sur les étapes ci-dessus et renommer à nouveau la clé.
La clé est que Windows ne reconnaîtra pas cette mise en page et ne pourra plus l'ajouter. Cependant, si vous changez d'avis, vous pouvez revenir sur les étapes ci-dessus et renommer à nouveau la clé. - Pour résumer notre guide, si vous souhaitez empêcher Windows 11 d'ajouter une disposition de clavier, supprimez d'abord le clavier qui continue d'apparaître, puis supprimez la langue de Word ou Excel, modifiez les paramètres de copie. En dernier recours, vous pouvez supprimer la disposition du clavier du registre en renommant ses touches.
-
 Vous pourriez également être intéressé à lire notre guide sur la façon de modifier la disposition du clavier dans Windows 11.
Vous pourriez également être intéressé à lire notre guide sur la façon de modifier la disposition du clavier dans Windows 11. - Si la disposition du clavier de Windows 11 continue de changer sans votre intervention, ce guide vous aidera à résoudre le problème.

Ce qui précède est le contenu détaillé de. pour plus d'informations, suivez d'autres articles connexes sur le site Web de PHP en chinois!

Outils d'IA chauds

Undresser.AI Undress
Application basée sur l'IA pour créer des photos de nu réalistes

AI Clothes Remover
Outil d'IA en ligne pour supprimer les vêtements des photos.

Undress AI Tool
Images de déshabillage gratuites

Clothoff.io
Dissolvant de vêtements AI

Video Face Swap
Échangez les visages dans n'importe quelle vidéo sans effort grâce à notre outil d'échange de visage AI entièrement gratuit !

Article chaud

Outils chauds

Bloc-notes++7.3.1
Éditeur de code facile à utiliser et gratuit

SublimeText3 version chinoise
Version chinoise, très simple à utiliser

Envoyer Studio 13.0.1
Puissant environnement de développement intégré PHP

Dreamweaver CS6
Outils de développement Web visuel

SublimeText3 version Mac
Logiciel d'édition de code au niveau de Dieu (SublimeText3)
 Comment supprimer les notes Xiaohongshu
Mar 21, 2024 pm 08:12 PM
Comment supprimer les notes Xiaohongshu
Mar 21, 2024 pm 08:12 PM
Comment supprimer les notes de Xiaohongshu ? Les notes peuvent être modifiées dans l'application Xiaohongshu. La plupart des utilisateurs ne savent pas comment supprimer les notes de Xiaohongshu. Ensuite, l'éditeur propose aux utilisateurs des images et des textes expliquant comment supprimer les notes de Xiaohongshu. un regard ensemble ! Tutoriel d'utilisation de Xiaohongshu Comment supprimer les notes de Xiaohongshu 1. Ouvrez d'abord l'application Xiaohongshu et entrez dans la page principale, sélectionnez [Moi] dans le coin inférieur droit pour accéder à la zone spéciale 2. Ensuite, dans la zone Ma, cliquez sur la page de note comme suit : indiqué ci-dessous, sélectionnez la note que vous souhaitez supprimer ; 3. Accédez à la page de notes, cliquez sur [trois points] dans le coin supérieur droit ; 4. Enfin, la barre de fonctions s'agrandira en bas, cliquez sur [Supprimer] pour terminer.
 Est-il vrai que vous pouvez être bloqué et supprimé sur WeChat et ne pas pouvoir être ajouté de manière permanente ?
Apr 08, 2024 am 11:41 AM
Est-il vrai que vous pouvez être bloqué et supprimé sur WeChat et ne pas pouvoir être ajouté de manière permanente ?
Apr 08, 2024 am 11:41 AM
1. Tout d'abord, il est faux de bloquer et de supprimer définitivement quelqu'un et de ne pas l'ajouter de manière permanente. Si vous souhaitez ajouter l'autre partie après l'avoir bloquée et supprimée, vous n'avez besoin que du consentement de l'autre partie. 2. Si un utilisateur bloque quelqu'un, l'autre partie ne pourra pas envoyer de messages à l'utilisateur, voir son cercle d'amis ou passer des appels avec l'utilisateur. 3. Le blocage ne signifie pas la suppression de l'autre partie de la liste de contacts WeChat de l'utilisateur. 4. Si l'utilisateur supprime l'autre partie de sa liste de contacts WeChat après l'avoir bloqué, il n'y a aucun moyen de récupérer après la suppression. 5. Si l'utilisateur souhaite à nouveau ajouter l'autre partie comme ami, l'autre partie doit accepter et ajouter à nouveau l'utilisateur.
 Comment supprimer les versions de Xiaohongshu ? Comment récupérer après suppression ?
Mar 21, 2024 pm 05:10 PM
Comment supprimer les versions de Xiaohongshu ? Comment récupérer après suppression ?
Mar 21, 2024 pm 05:10 PM
En tant que plate-forme sociale de commerce électronique populaire, Xiaohongshu a attiré un grand nombre d'utilisateurs pour partager leur vie quotidienne et leurs expériences d'achat. Parfois, nous pouvons publier par inadvertance du contenu inapproprié, qui doit être supprimé à temps pour mieux préserver notre image personnelle ou respecter les réglementations de la plateforme. 1. Comment supprimer les versions de Xiaohongshu ? 1. Connectez-vous à votre compte Xiaohongshu et accédez à votre page d'accueil personnelle. 2. Au bas de la page d'accueil personnelle, recherchez l'option « Mes créations » et cliquez pour entrer. 3. Sur la page « Mes créations », vous pouvez voir tout le contenu publié, y compris les notes, vidéos, etc. 4. Recherchez le contenu qui doit être supprimé et cliquez sur le bouton "..." à droite. 5. Dans le menu contextuel, sélectionnez l'option "Supprimer". 6. Après avoir confirmé la suppression, le contenu disparaîtra de votre page d'accueil personnelle et de votre page publique.
 Les produits de la série de claviers et de souris « Elden's Circle » co-marqués par VGN sont désormais sur les étagères : thème personnalisé Lani / Faded One, à partir de 99 yuans
Aug 12, 2024 pm 10:45 PM
Les produits de la série de claviers et de souris « Elden's Circle » co-marqués par VGN sont désormais sur les étagères : thème personnalisé Lani / Faded One, à partir de 99 yuans
Aug 12, 2024 pm 10:45 PM
Selon les informations de ce site le 12 août, VGN a lancé le 6 août la série de claviers et de souris co-marqués « Elden Ring », comprenant des claviers, des souris et des tapis de souris, conçus avec un thème personnalisé de Lani/Faded One. de produits Il a été mis sur JD.com, au prix de 99 yuans. Les informations sur les nouveaux produits co-marqués jointes à ce site sont les suivantes : Clavier VGN丨Elden Law Ring S99PRO Ce clavier utilise une coque en alliage d'aluminium pur, complétée par une structure de silencieux à cinq couches, utilise une structure à ressort à lames GASKET, a un seul -PCB à fente pour touches et capuchons de touches en matériau PBT de hauteur d'origine, fond de panier personnalisé en alliage d'aluminium ; prend en charge la connexion à trois modes et la technologie à faible latence SMARTSPEEDX connectée au VHUB, il peut gérer plusieurs appareils en un seul arrêt, à partir de 549 yuans ; VGN丨Elden French Ring F1PROMAX souris sans fil la souris
 Comment puis-je récupérer le commentaire supprimé de quelqu'un d'autre sur Xiaohongshu ? Sera-t-il affiché si le commentaire de quelqu'un d'autre est supprimé ?
Mar 21, 2024 pm 10:46 PM
Comment puis-je récupérer le commentaire supprimé de quelqu'un d'autre sur Xiaohongshu ? Sera-t-il affiché si le commentaire de quelqu'un d'autre est supprimé ?
Mar 21, 2024 pm 10:46 PM
Xiaohongshu est une plateforme sociale de commerce électronique populaire, et les commentaires interactifs entre utilisateurs sont une méthode de communication indispensable sur la plateforme. Parfois, nous pouvons constater que nos commentaires ont été supprimés par d’autres, ce qui peut prêter à confusion. 1. Comment puis-je récupérer les commentaires supprimés de quelqu'un d'autre sur Xiaohongshu ? Lorsque vous constatez que vos commentaires ont été supprimés, vous pouvez d'abord essayer de rechercher directement des articles ou des produits pertinents sur la plateforme pour voir si vous pouvez toujours retrouver le commentaire. Si le commentaire est toujours affiché après avoir été supprimé, il a peut-être été supprimé par le propriétaire de la publication d'origine. À ce stade, vous pouvez essayer de contacter le propriétaire de la publication d'origine pour lui demander la raison de la suppression du commentaire et demander sa restauration. Si un commentaire a été complètement supprimé et est introuvable sur la publication d’origine, les chances qu’il soit réintégré sur la plateforme sont relativement minces. Vous pouvez essayer d'autres façons
 Comment supprimer complètement l'historique des discussions TikTok
May 07, 2024 am 11:14 AM
Comment supprimer complètement l'historique des discussions TikTok
May 07, 2024 am 11:14 AM
1. Ouvrez l'application Douyin, cliquez sur [Message] en bas de l'interface, puis cliquez sur l'entrée de conversation de chat qui doit être supprimée. 2. Appuyez longuement sur n'importe quel enregistrement de discussion, cliquez sur [Sélection multiple] et vérifiez les enregistrements de discussion que vous souhaitez supprimer. 3. Cliquez sur le bouton [Supprimer] dans le coin inférieur droit et sélectionnez [Confirmer la suppression] dans la fenêtre contextuelle pour supprimer définitivement ces enregistrements.
 Comment supprimer complètement WeChat File Transfer Assistant_Introduction à la fermeture de WeChat File Transfer Assistant
Mar 20, 2024 pm 08:31 PM
Comment supprimer complètement WeChat File Transfer Assistant_Introduction à la fermeture de WeChat File Transfer Assistant
Mar 20, 2024 pm 08:31 PM
L'assistant de transfert de fichiers de WeChat est disponible pour tous les utilisateurs. Certains utilisateurs l'utilisent comme mémo pour enregistrer certaines choses. Alors, comment supprimer complètement WeChat File Transfer Assistant ? Laissez-moi vous le présenter en détail ci-dessous. Comment supprimer complètement l'Assistant de transfert de fichiers WeChat ? Réponse : [WeChat]-[Appuyez longuement sur Assistant de transfert de fichiers]-[Supprimer ce chat]. Étapes spécifiques : 1. Ouvrez d'abord le logiciel WeChat. Après être entré dans la page d'accueil, nous trouvons [File Transfer Assistant] et maintenez enfoncé ; 2. Ensuite, une fenêtre contextuelle sera marquée comme non lue, épinglez le chat en haut, faites-le. ne pas afficher le chat et supprimer le chat Ici, nous pouvons cliquer sur [Supprimer ce chat] ;
 Étapes spécifiques pour supprimer la flèche vers le bas dans Word !
Mar 19, 2024 pm 08:50 PM
Étapes spécifiques pour supprimer la flèche vers le bas dans Word !
Mar 19, 2024 pm 08:50 PM
Dans le travail de bureau quotidien, si vous copiez un morceau de texte d'un site Web et le collez directement dans Word, vous verrez souvent une [flèche vers le bas]. Cette [flèche vers le bas] peut être supprimée en la sélectionnant, mais s'il y en a trop. de tels symboles, existe-t-il donc un moyen rapide de supprimer toutes les flèches ? Alors aujourd’hui, je vais partager avec vous les étapes spécifiques pour supprimer la flèche vers le bas dans Word ! Tout d'abord, la [Flèche vers le bas] dans Word représente en fait un [Saut de ligne manuel]. Nous pouvons remplacer toutes les [Flèches vers le bas] par des symboles [Marque de paragraphe], comme indiqué dans la figure ci-dessous. 2. Ensuite, nous sélectionnons l'option [Rechercher et remplacer] dans la barre de menu (comme indiqué dans le cercle rouge dans la figure ci-dessous). 3. Ensuite, cliquez sur la commande [Remplacer], une boîte de dialogue apparaîtra, cliquez sur [Symboles spéciaux]


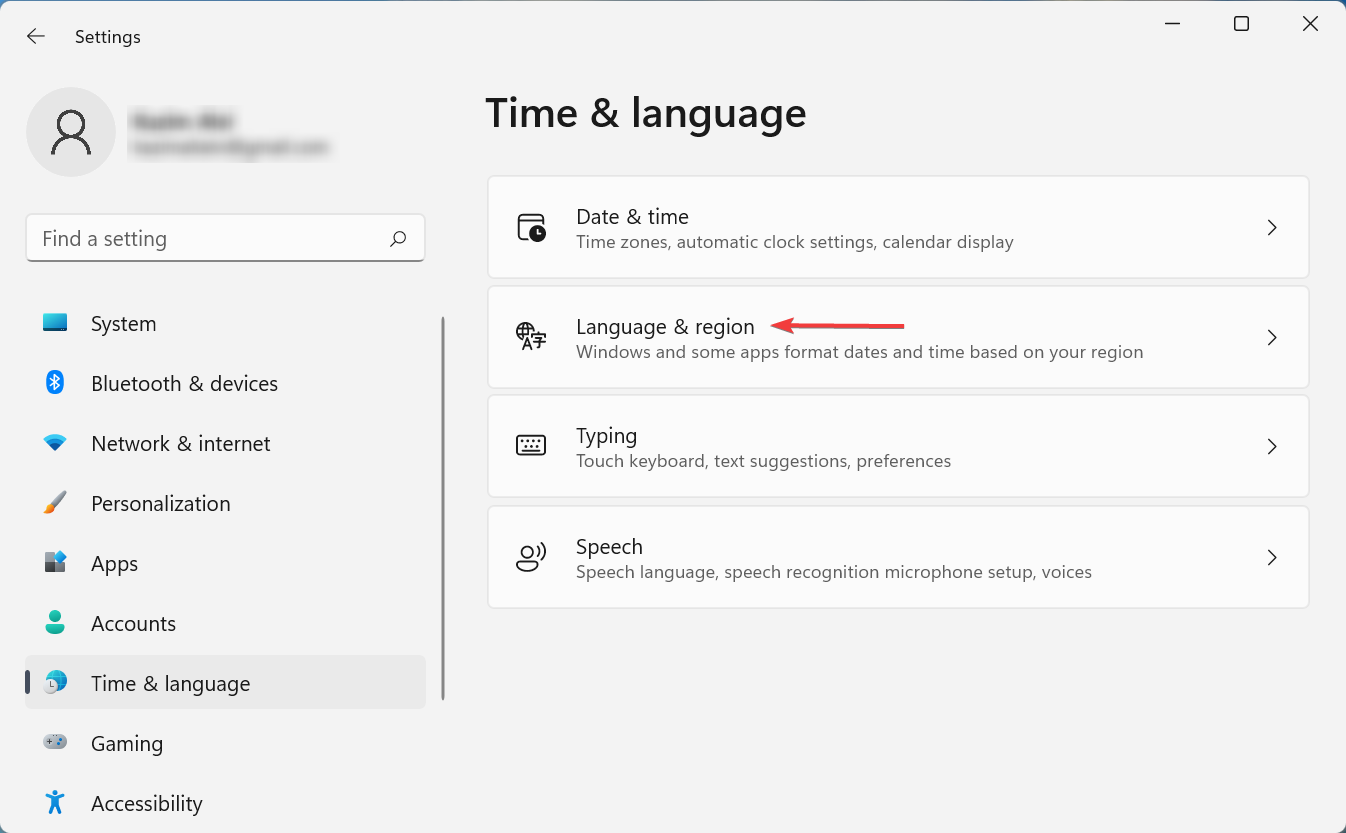
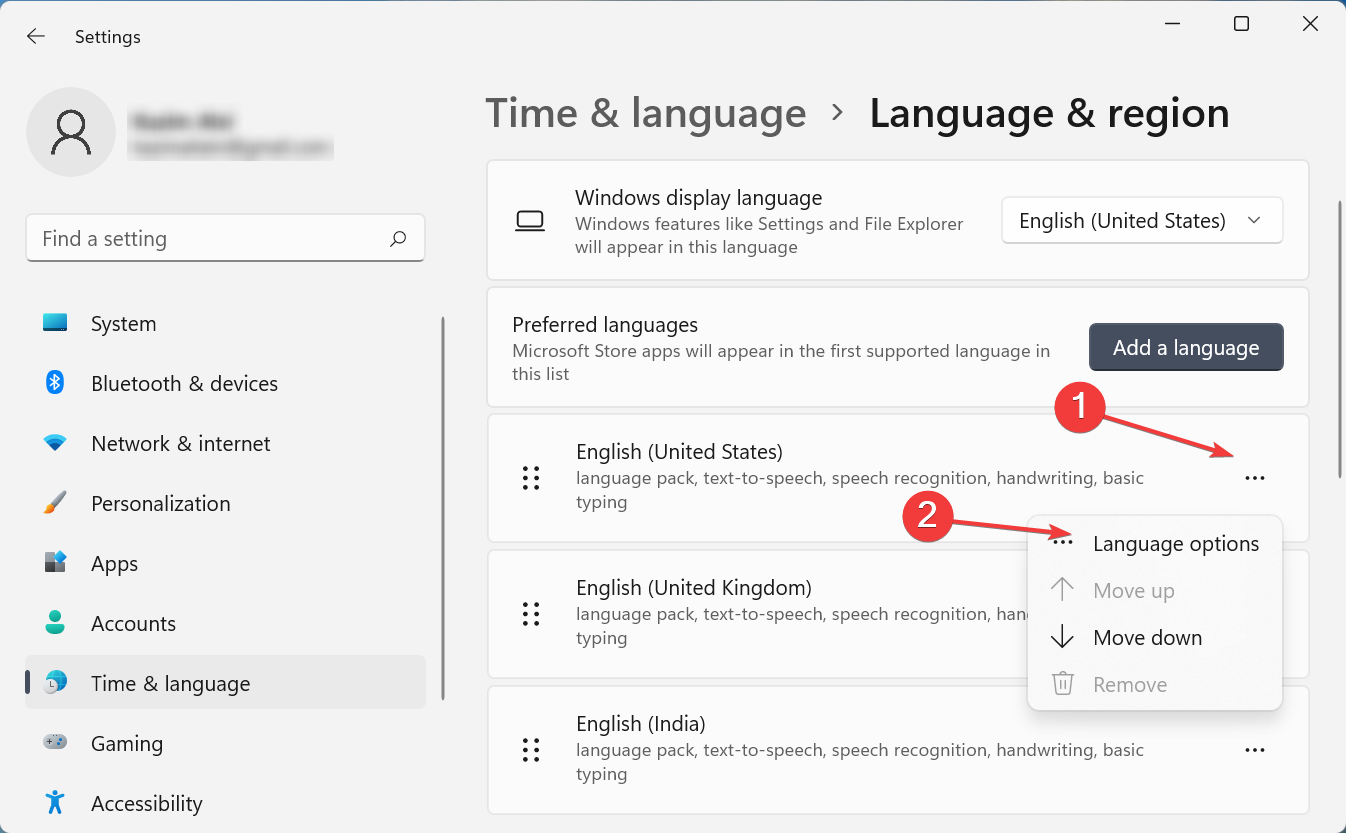
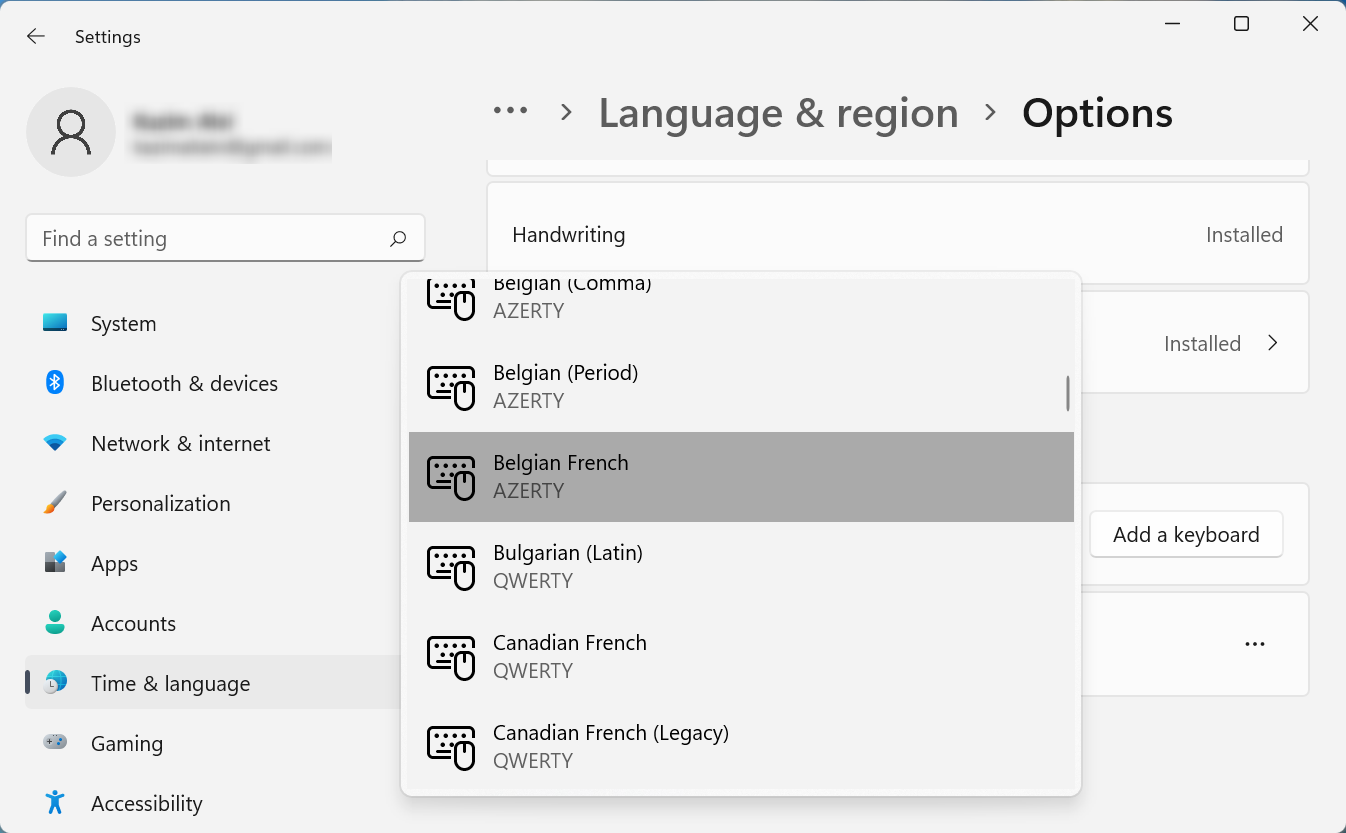
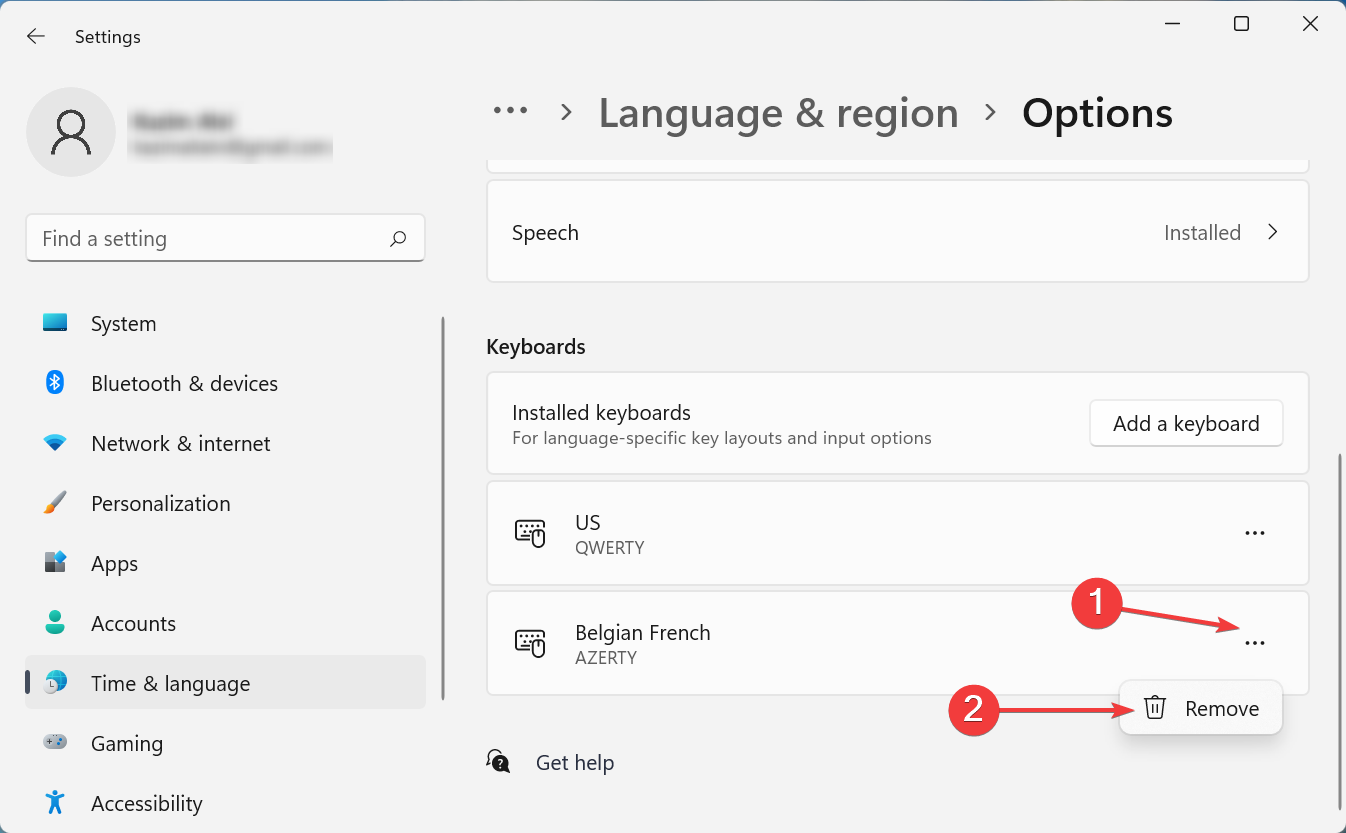
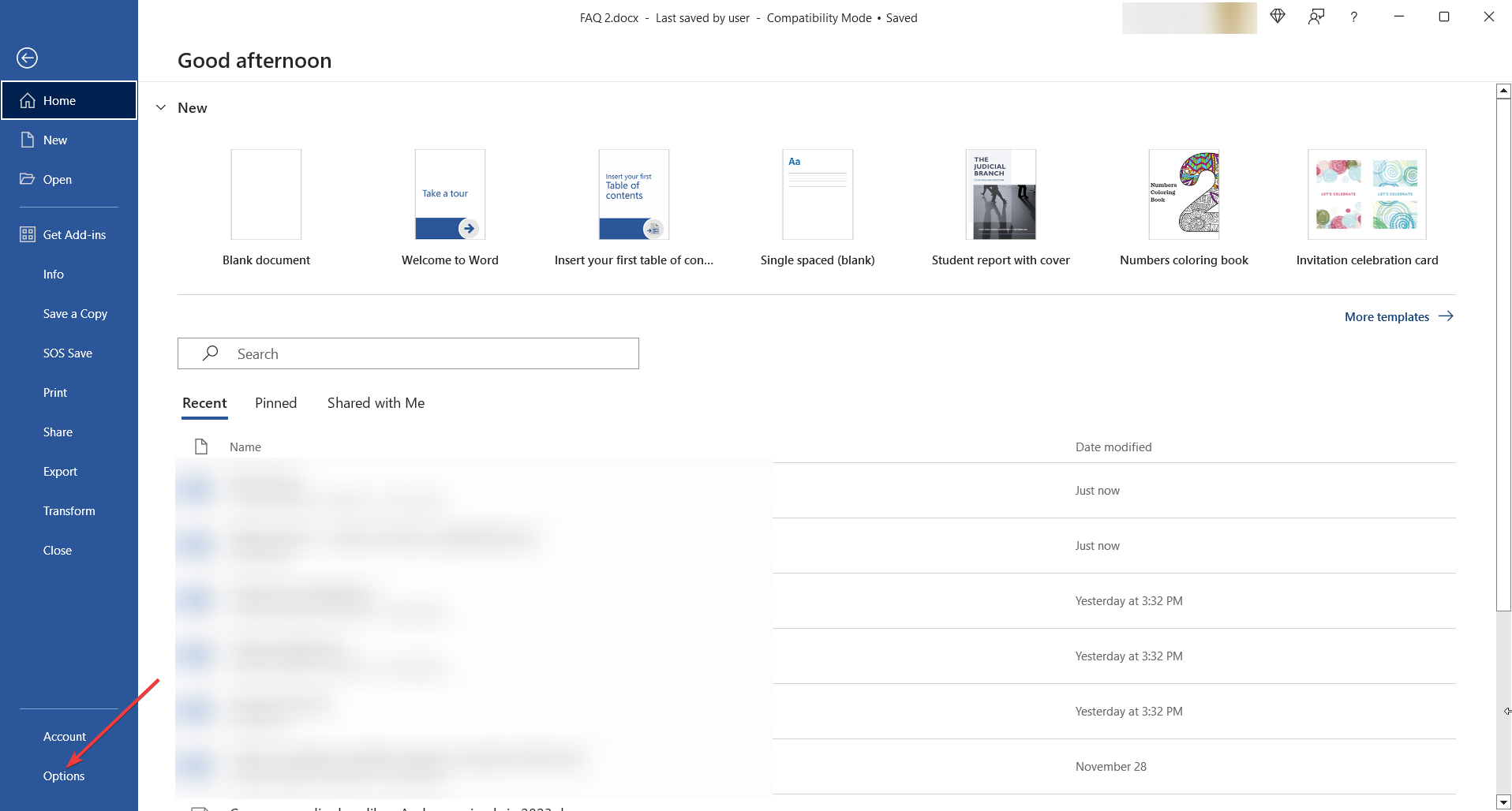
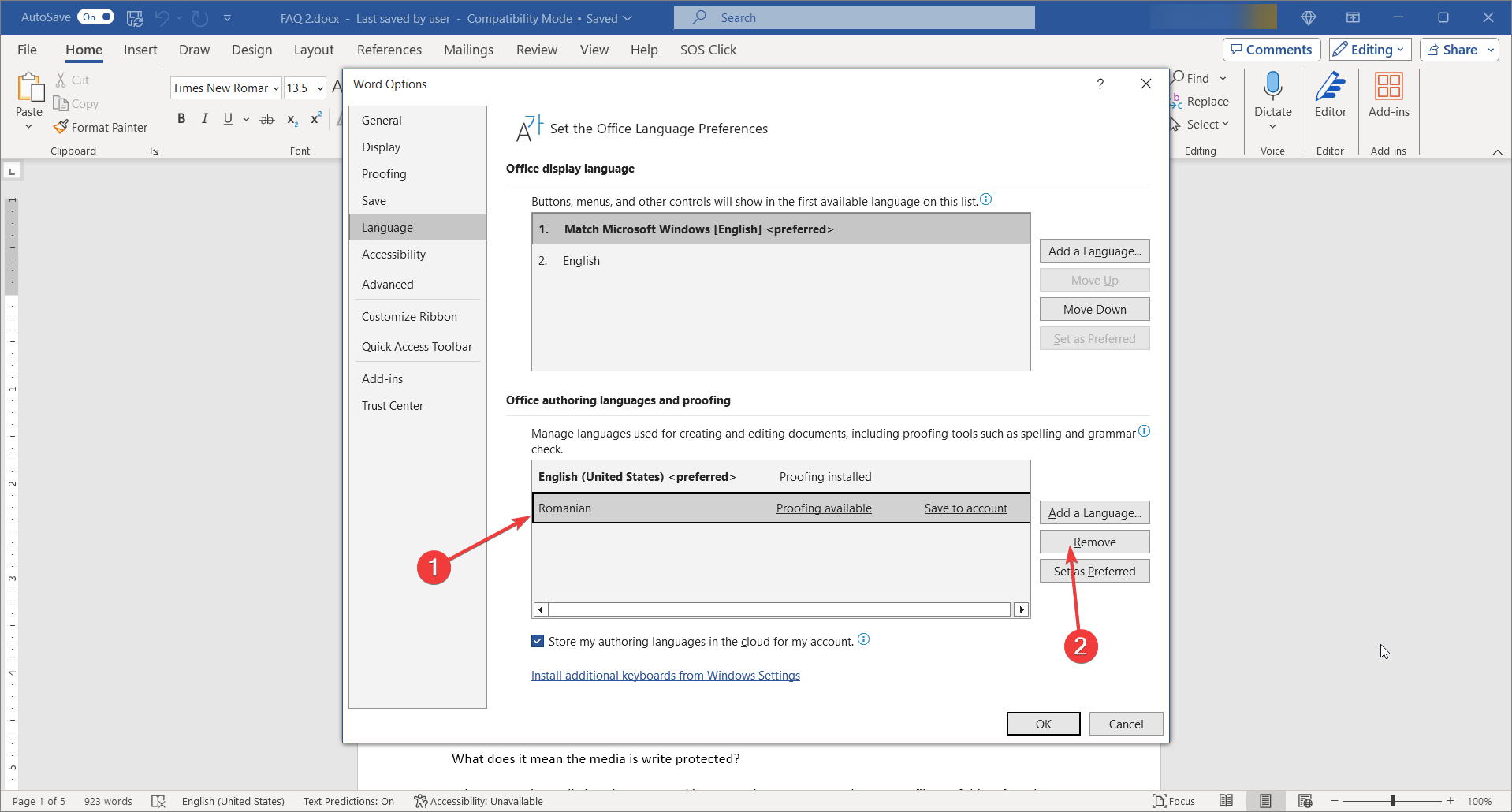
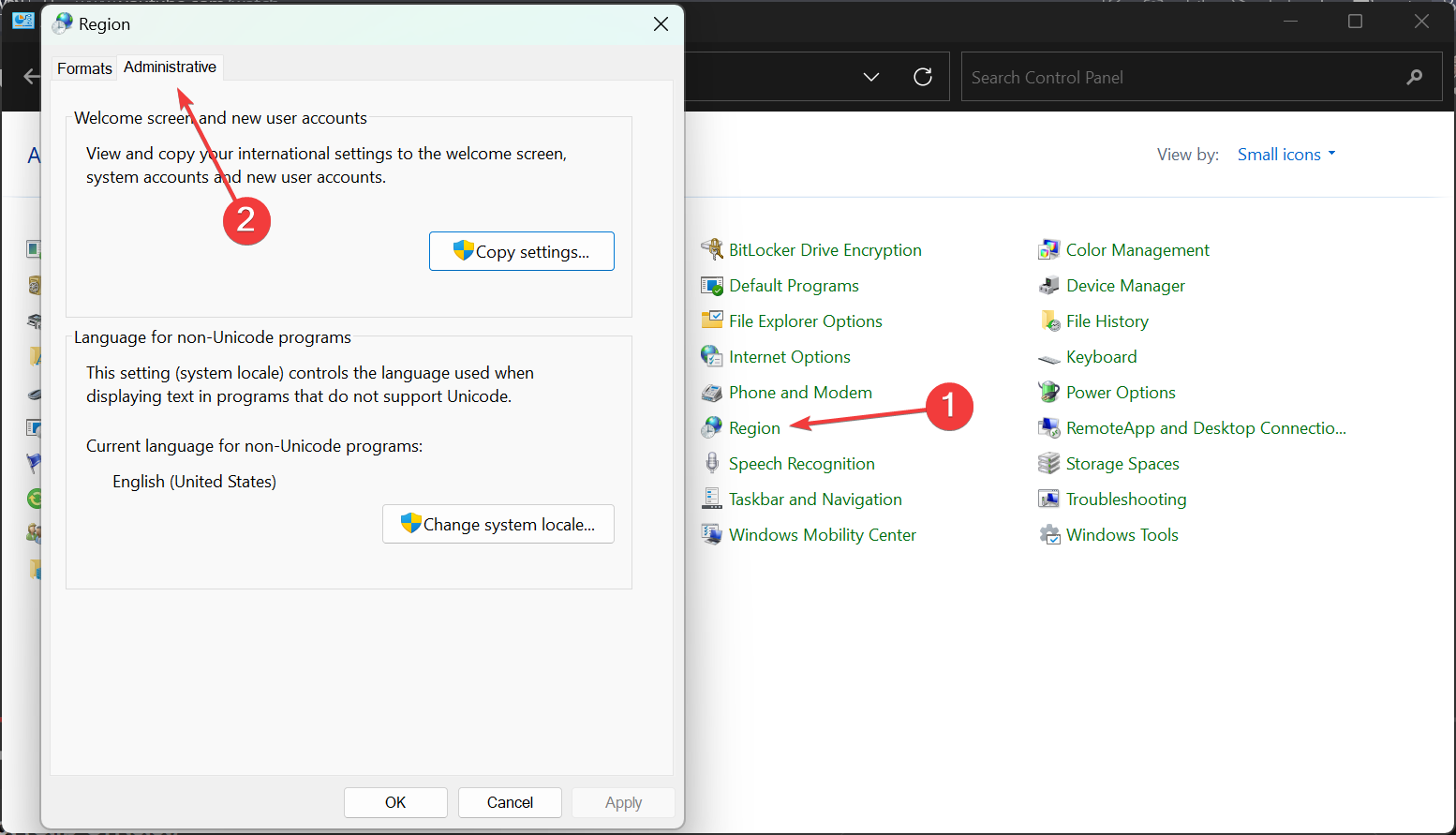
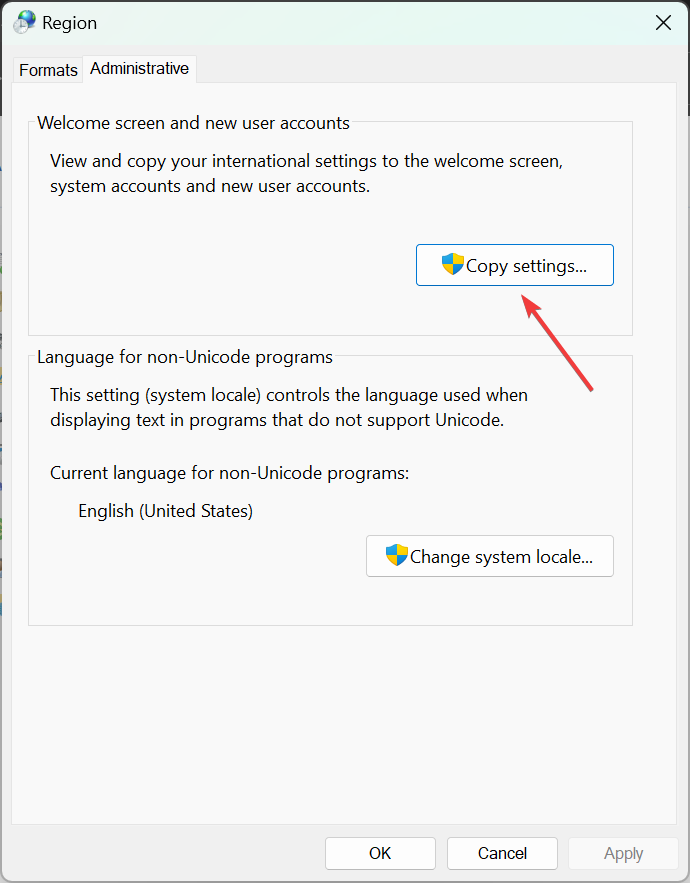
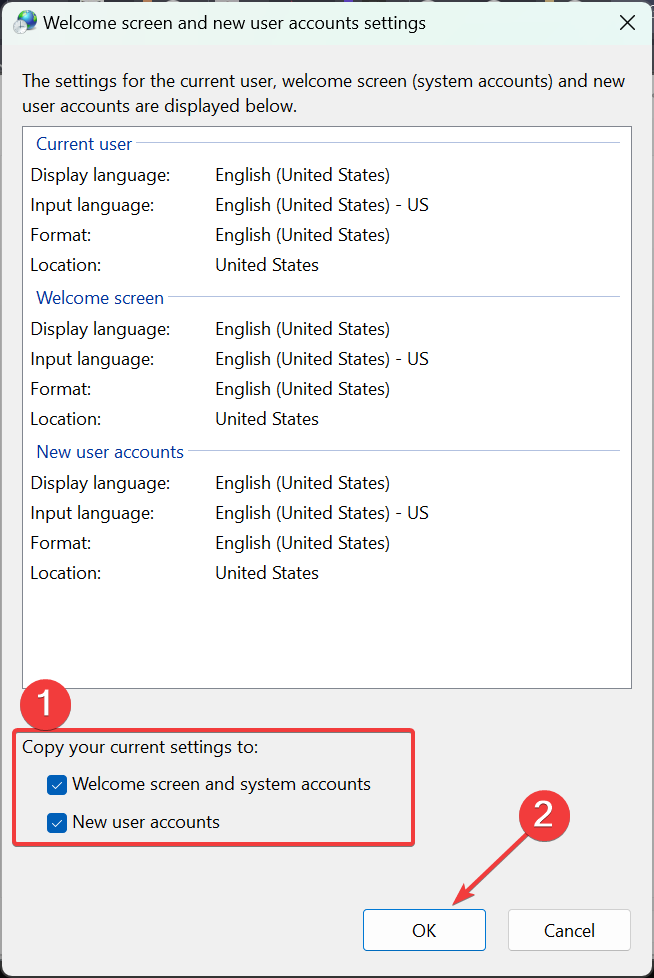
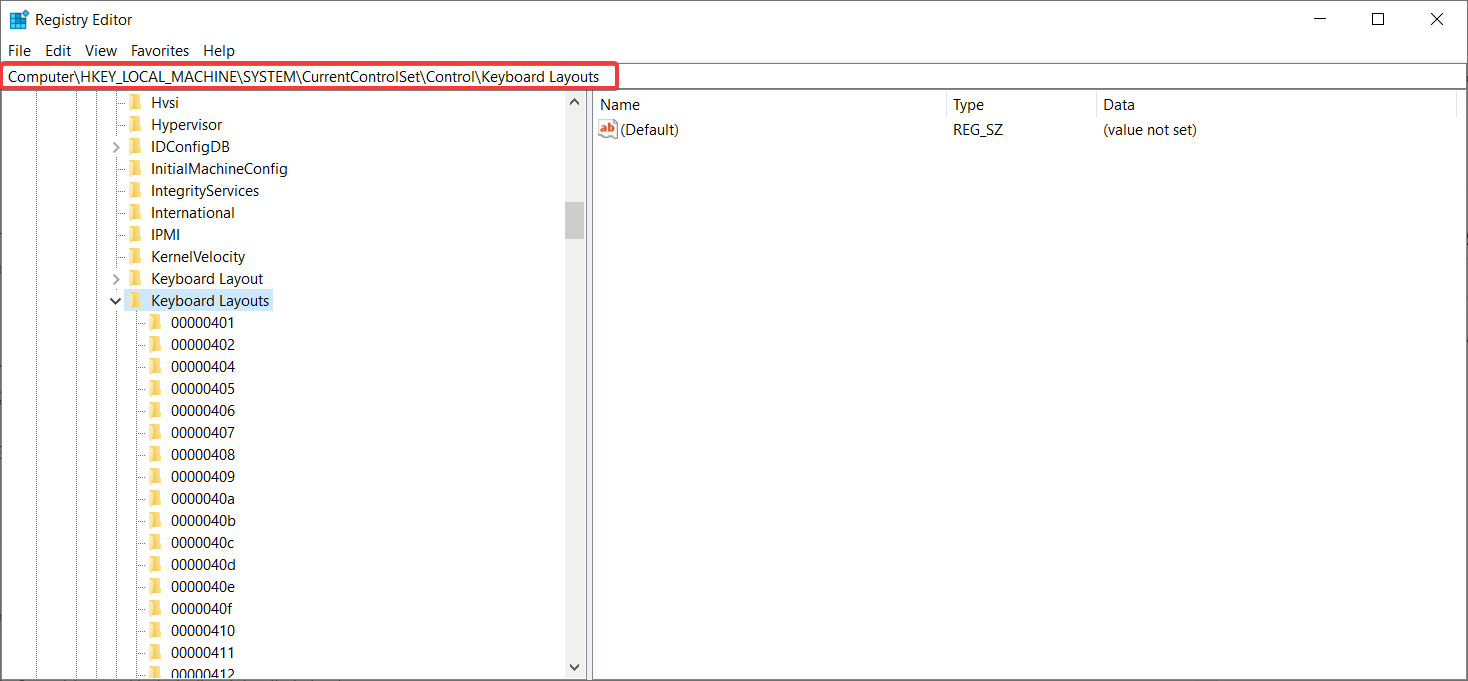
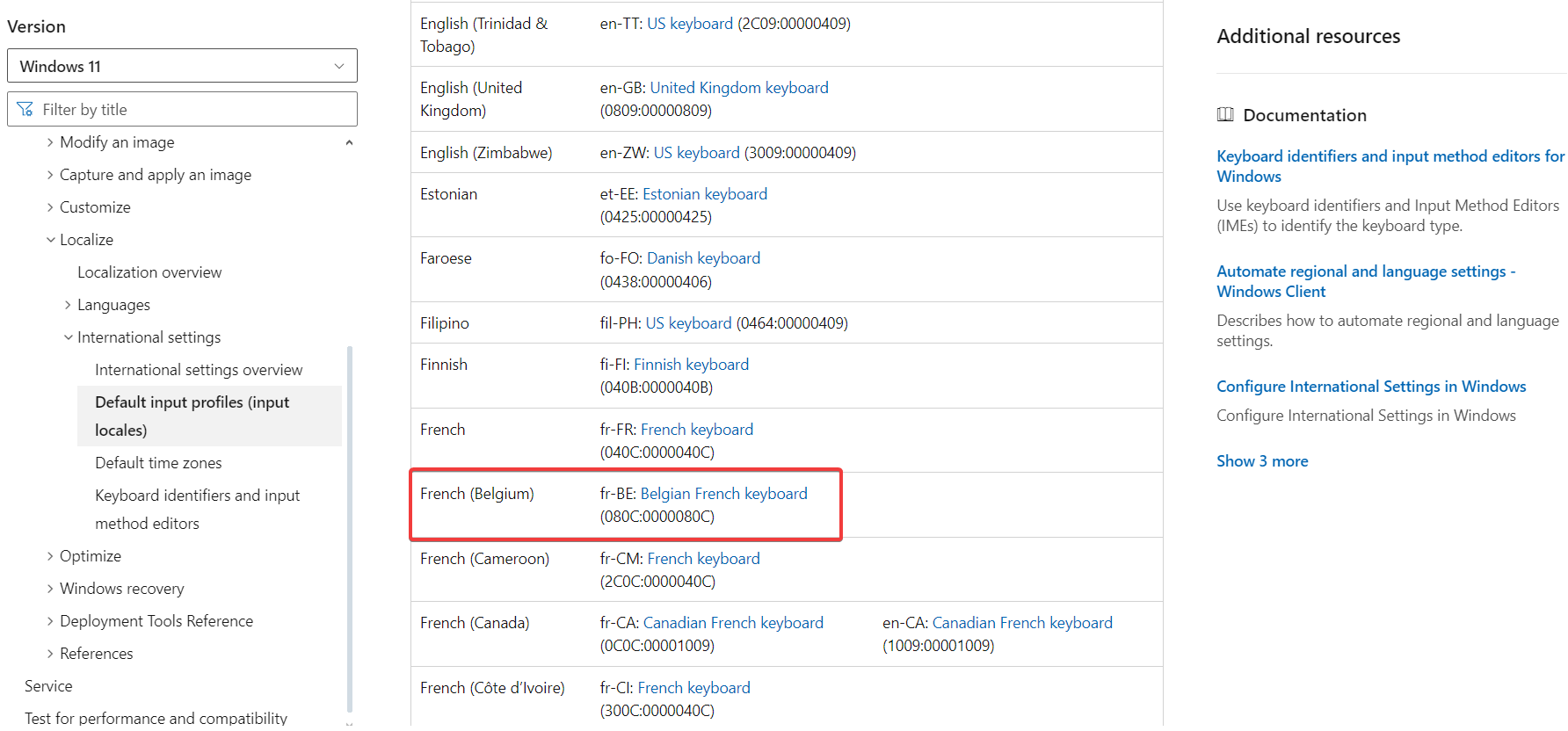 Vous pourriez également être intéressé à lire notre guide sur la façon de modifier la disposition du clavier dans Windows 11.
Vous pourriez également être intéressé à lire notre guide sur la façon de modifier la disposition du clavier dans Windows 11.