Comment désactiver et supprimer HP Wolf Security sous Windows 11
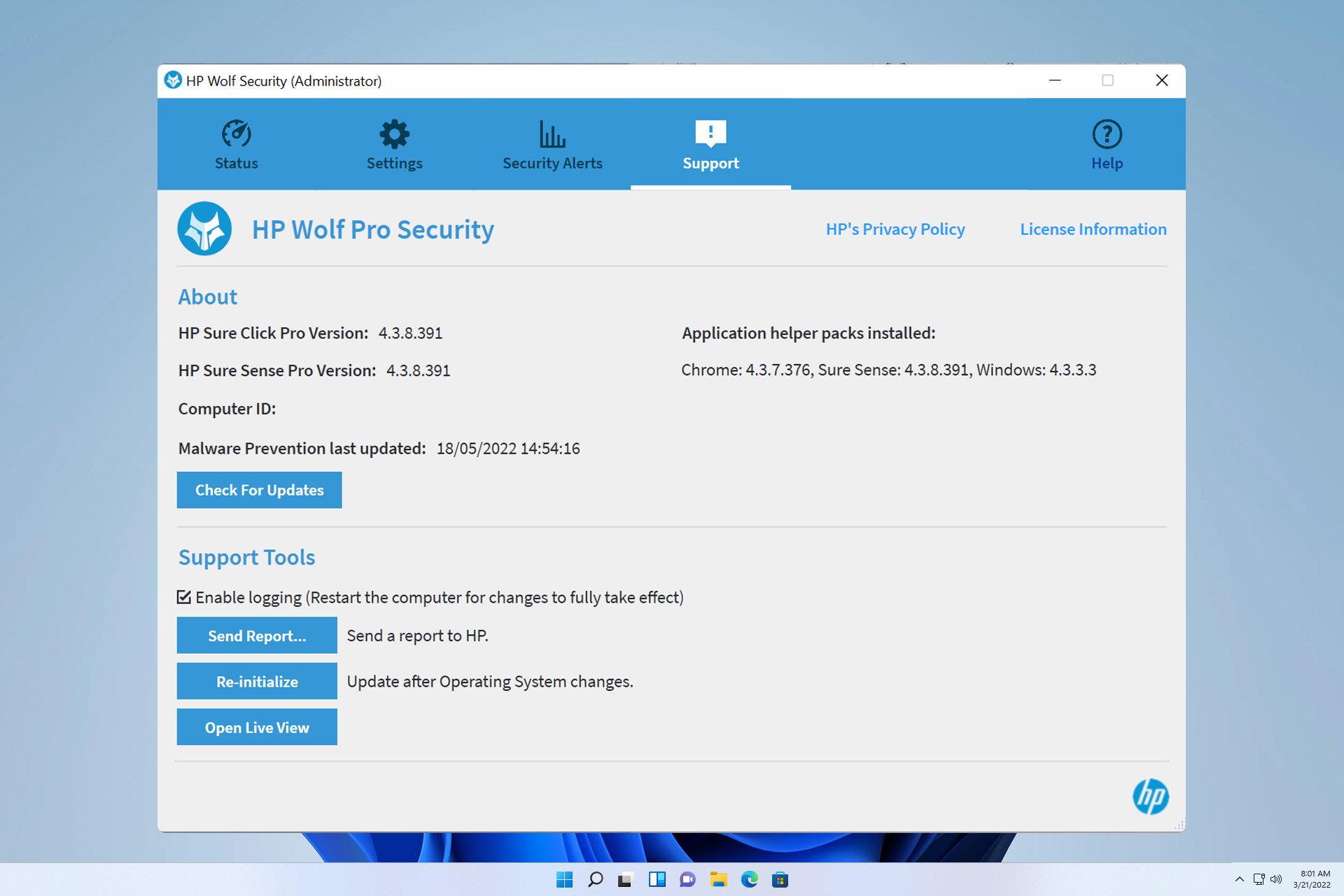
Les appareils HP sont généralement livrés avec un logiciel de sécurité préinstallé et de nombreuses personnes se demandent comment désactiver HP Wolf Security sur Windows 11.
La raison en est que ce logiciel peut provoquer certains problèmes et entrer en conflit avec d'autres applications, nous allons donc aujourd'hui vous montrer comment le désactiver.
HP Wolf Security est-il un bloatware ?
Il s'agit d'une application légitime de HP, mais elle est souvent préinstallée et provoque des problèmes de performances et des conflits avec d'autres logiciels de sécurité, c'est pourquoi de nombreuses personnes la considèrent comme un bloatware.
Comment désactiver HP Wolf Security sur Windows 11 ?
1. Utilisation de l'icône de la barre d'état système
- Dans la barre d'état système, recherchez l'icône HP Wolf Security et cliquez dessus avec le bouton droit.
- Choisissez maintenant Désactiver HP Sure Click.

- Ce logiciel devrait être désactivé maintenant.
2. À l'aide de l'application de bureau
- , cliquez sur l'icône de la barre d'état HP Wolf Security et sélectionnez Ouvrir la console de bureau.

- Après cela, cliquez sur le bouton « Désactiver ».

- Ce logiciel sera désormais désactivé.
3. À l'aide de la ligne de commande
- appuyez sur la touche + et tapez cmd. Sélectionnez Exécuter parce que parce qu'administrateur. WindowsS
 Exécutez la commande suivante :
Exécutez la commande suivante : <br>cd %brs%<code><strong>cd %brs%<br>brmanage vSentry disable</strong>- HP Wolf Security 现在将停止。
- 或者,使用以下命令执行硬禁用:
<strong>brmanage vsentry system-disable</strong>brmanage vSentry Disable
HP Wolf Security va maintenant s'arrêter.
- Vous pouvez également effectuer une désactivation matérielle à l'aide de la commande suivante :
- Applications et fonctionnalités. Windows
 X
X - Recherchez HP Wolf Security dans la liste. Cliquez sur les trois points à côté et sélectionnez
<li>brmanage vsentry system-disable<strong></strong>
</li>Comment supprimer HP Wolf Security de Windows 11 ? Appuyez sur la touche + et sélectionnez ".
Suivez les instructions à l'écran pour terminer le processus.
Si j'ai HP Wolf Security, ai-je besoin d'un logiciel antivirus ? Selon HP, si vous utilisez Wolf Security, vous n'avez pas besoin de logiciel antivirus supplémentaire. L'utilisation simultanée d'autres logiciels antivirus peut entraîner des conflits et des problèmes de performances. 🎜🎜Comme vous pouvez le voir, désactiver HP Wolf Security sur Windows 11 est simple et vous pouvez le faire directement à partir des paramètres de l'application. Pour une solution plus permanente, vous souhaiterez peut-être envisager de supprimer le logiciel. 🎜🎜Ce n'est pas le seul logiciel HP qui pose des problèmes, de nombreux utilisateurs souhaitent également désactiver HP Support Assistant. Certains utilisateurs souhaitent aller plus loin et désinstaller complètement HP Support Assistant. 🎜🎜Certains utilisateurs ont également dû désinstaller HP Print and Scan Doctor pour résoudre le problème sur leur PC. Comme vous pouvez le constater, il n'est pas rare que le logiciel HP pose des problèmes. 🎜Ce qui précède est le contenu détaillé de. pour plus d'informations, suivez d'autres articles connexes sur le site Web de PHP en chinois!

Outils d'IA chauds

Undresser.AI Undress
Application basée sur l'IA pour créer des photos de nu réalistes

AI Clothes Remover
Outil d'IA en ligne pour supprimer les vêtements des photos.

Undress AI Tool
Images de déshabillage gratuites

Clothoff.io
Dissolvant de vêtements AI

AI Hentai Generator
Générez AI Hentai gratuitement.

Article chaud

Outils chauds

Bloc-notes++7.3.1
Éditeur de code facile à utiliser et gratuit

SublimeText3 version chinoise
Version chinoise, très simple à utiliser

Envoyer Studio 13.0.1
Puissant environnement de développement intégré PHP

Dreamweaver CS6
Outils de développement Web visuel

SublimeText3 version Mac
Logiciel d'édition de code au niveau de Dieu (SublimeText3)
 Comment désactiver et supprimer HP Wolf Security sous Windows 11
Dec 14, 2023 pm 06:49 PM
Comment désactiver et supprimer HP Wolf Security sous Windows 11
Dec 14, 2023 pm 06:49 PM
Les appareils HP sont généralement livrés avec un logiciel de sécurité préinstallé, et de nombreuses personnes se demandent comment désactiver HPWolfSecurity sur Windows 11. La raison en est que ce logiciel peut provoquer certains problèmes et entrer en conflit avec d'autres applications, nous allons donc vous montrer aujourd'hui comment le désactiver. HPWolfSecurity est-il un bloatware ? Il s'agit d'une application légitime de HP, mais elle est souvent préinstallée et entraîne des problèmes de performances et des conflits avec d'autres logiciels de sécurité, c'est pourquoi de nombreuses personnes la considèrent comme un bloatware. Comment désactiver HPWolfSecurity sur Windows 11 ? 1. Utilisez l'icône de la barre d'état système pour trouver HPWolfSecurity dans la barre d'état système.
 Comment supprimer le contenu d'actualités et de tendances de la recherche Windows 11
Oct 16, 2023 pm 08:13 PM
Comment supprimer le contenu d'actualités et de tendances de la recherche Windows 11
Oct 16, 2023 pm 08:13 PM
Lorsque vous cliquez sur le champ de recherche dans Windows 11, l'interface de recherche se développe automatiquement. Il affiche une liste des programmes récents à gauche et du contenu Web à droite. Microsoft y affiche des actualités et du contenu tendance. Le chèque d'aujourd'hui fait la promotion de la nouvelle fonctionnalité de génération d'images DALL-E3 de Bing, de l'offre « Chat Dragons with Bing », de plus d'informations sur les dragons, des principales actualités de la section Web, des recommandations de jeux et de la section Recherche de tendances. La liste complète des éléments est indépendante de votre activité sur votre ordinateur. Bien que certains utilisateurs puissent apprécier la possibilité de consulter les actualités, tout cela est abondamment disponible ailleurs. D'autres peuvent directement ou indirectement le classer comme promotion ou même publicité. Microsoft utilise des interfaces pour promouvoir son propre contenu,
 Comment activer ou désactiver les aperçus miniatures de la barre des tâches sur Windows 11
Sep 15, 2023 pm 03:57 PM
Comment activer ou désactiver les aperçus miniatures de la barre des tâches sur Windows 11
Sep 15, 2023 pm 03:57 PM
Les miniatures de la barre des tâches peuvent être amusantes, mais elles peuvent aussi être distrayantes ou ennuyeuses. Compte tenu de la fréquence à laquelle vous survolez cette zone, vous avez peut-être fermé plusieurs fois des fenêtres importantes par inadvertance. Un autre inconvénient est qu'il utilise plus de ressources système, donc si vous cherchez un moyen d'être plus efficace en termes de ressources, nous allons vous montrer comment le désactiver. Cependant, si vos spécifications matérielles peuvent le gérer et que vous aimez l'aperçu, vous pouvez l'activer. Comment activer l’aperçu miniature de la barre des tâches dans Windows 11 ? 1. Utilisez l'application Paramètres pour appuyer sur la touche et cliquez sur Paramètres. Windows, cliquez sur Système et sélectionnez À propos. Cliquez sur Paramètres système avancés. Accédez à l'onglet Avancé et sélectionnez Paramètres sous Performances. Sélectionnez "Effets visuels"
 Adaptateur virtuel Microsoft Wi-Fi Direct : à quoi ça sert ?
Jun 29, 2023 pm 12:33 PM
Adaptateur virtuel Microsoft Wi-Fi Direct : à quoi ça sert ?
Jun 29, 2023 pm 12:33 PM
Vous vous demandez peut-être ce que fait l'adaptateur virtuel Microsoft Wi-Fi Direct sur votre PC. Soyez assuré que cet adaptateur réseau est Microsoft et totalement sécurisé. Mais si l'adaptateur perturbe votre activité et que vous vous demandez s'il vaut la peine de le conserver, ce guide vous donnera tout ce que vous devez savoir. À quoi sert l’adaptateur virtuel Microsoft Wi-Fi Direct ? Comme son nom l'indique, l'adaptateur virtuel Microsoft Wi-Fi Direct contribue à faire de votre PC un point d'accès sans fil. De cette façon, d'autres ordinateurs peuvent se connecter à votre PC pour accéder à Internet. Pour ce faire, il virtualise les adaptateurs réseau sans fil. De cette façon, votre unique adaptateur sans fil physique est converti en deux
 Comment activer ou désactiver la compression de la mémoire sur Windows 11
Sep 19, 2023 pm 11:33 PM
Comment activer ou désactiver la compression de la mémoire sur Windows 11
Sep 19, 2023 pm 11:33 PM
Avec la compression de la mémoire sous Windows 11, votre appareil s'étouffera même avec une quantité limitée de RAM. Dans cet article, nous allons vous montrer comment activer ou désactiver la compression de la mémoire sous Windows 11. Qu’est-ce que la compression de la mémoire ? La compression de la mémoire est une fonctionnalité qui compresse les données avant de les écrire dans la RAM, fournissant ainsi plus d'espace de stockage. Bien entendu, davantage de données stockées dans la mémoire physique se traduisent par un fonctionnement plus rapide du système et de meilleures performances globales. Cette fonctionnalité est activée par défaut dans Windows 11, mais si elle n'est pas active, vous pouvez la désactiver ou la réactiver. Comment activer la compression de la mémoire dans Windows 11 ? Cliquez sur la barre de recherche, tapez PowerShell et cliquez sur
 Comment désactiver le clavier de votre ordinateur portable sur Win11 et utiliser uniquement un clavier externe
Jan 29, 2024 pm 08:48 PM
Comment désactiver le clavier de votre ordinateur portable sur Win11 et utiliser uniquement un clavier externe
Jan 29, 2024 pm 08:48 PM
Comment désactiver le clavier intégré de l'ordinateur portable dans win11 et utiliser uniquement le clavier externe ? Détails : Nous devons utiliser un clavier externe lorsque nous utilisons un ordinateur Win11, mais de nombreux utilisateurs choisissent de désactiver le clavier intégré de l'ordinateur portable et d'utiliser uniquement un clavier externe. Alors, comment procéder ? Les utilisateurs peuvent directement cliquer sur cmd sous la barre de recherche, puis effectuer des opérations. Laissez ce site donner aux utilisateurs une introduction détaillée sur la façon de désactiver le clavier intégré de l'ordinateur portable dans Win11 et d'en utiliser uniquement un externe. Explication détaillée sur la façon de désactiver le clavier intégré de l'ordinateur portable dans Win 11 et d'utiliser uniquement un clavier externe 1. Cliquez sur le menu Démarrer en bas de l'ordinateur ou recherchez. 3. Entrez cmd et cliquez sur le droit pour exécuter en tant qu'administrateur. 5. Si vous souhaitez redémarrer, vous pouvez revenir à cet emplacement et saisir scconfigi804
 Guide de l'utilisateur de Windows 11 : Comment désactiver les fenêtres contextuelles publicitaires
Sep 22, 2023 pm 07:21 PM
Guide de l'utilisateur de Windows 11 : Comment désactiver les fenêtres contextuelles publicitaires
Sep 22, 2023 pm 07:21 PM
Le système d'exploitation Windows 11 de Microsoft peut afficher périodiquement des suggestions sous forme de fenêtres contextuelles sur votre ordinateur à l'aide du système de notification. Le système de suggestions, initialement conçu pour fournir aux utilisateurs des conseils et des suggestions pour améliorer leurs flux de travail Windows 11, s'est presque entièrement transformé en un système publicitaire visant à promouvoir les services et produits Microsoft. Les fenêtres contextuelles de suggestion peuvent annoncer un abonnement Microsoft 365 aux utilisateurs, suggérer de lier un téléphone Android à l'appareil ou configurer une solution de sauvegarde. Si ces fenêtres contextuelles vous ennuient, vous pouvez modifier votre système pour les désactiver complètement. Le guide suivant fournit des recommandations sur la désactivation des fenêtres contextuelles sur les appareils exécutant le système d'exploitation Windows 11 de Microsoft.
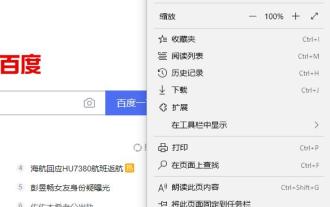 Méthode de désactivation du script js du navigateur Edge
Jan 07, 2024 am 11:17 AM
Méthode de désactivation du script js du navigateur Edge
Jan 07, 2024 am 11:17 AM
Avec la nouvelle version du navigateur Edge mise à jour, de nombreux amis n'y sont pas habitués. Par exemple, ils ne savent pas comment désactiver les scripts js. Aujourd'hui, je vais vous expliquer comment désactiver les scripts js dans le navigateur Edge. Script js du navigateur Edge : 1. Ouvrez le navigateur, cliquez sur les trois points dans le coin supérieur droit et sélectionnez « Paramètres ». 2. Cliquez sur "Avancé" dans la barre des tâches de gauche. 3. Faites défiler vers le bas pour trouver « Autorisations du site Web » et cliquez sur « Gérer les autorisations ». 4. Recherchez « JavaScript » dans « Autorisations du site ». 5. Éteignez l'interrupteur situé derrière.



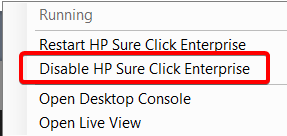
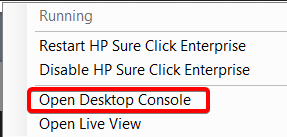
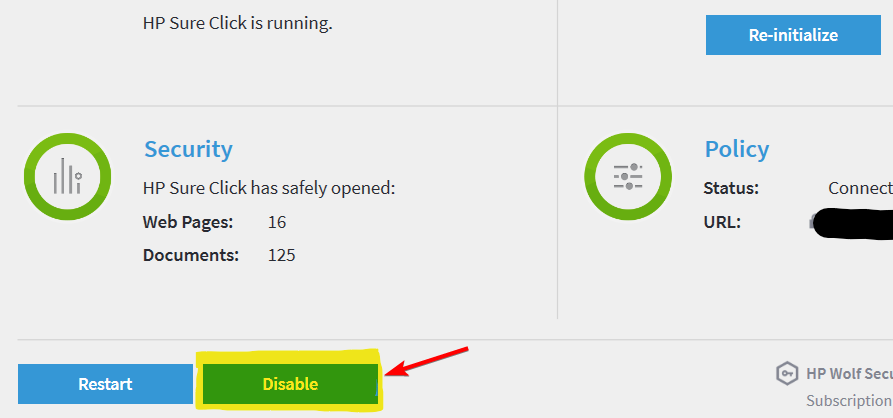
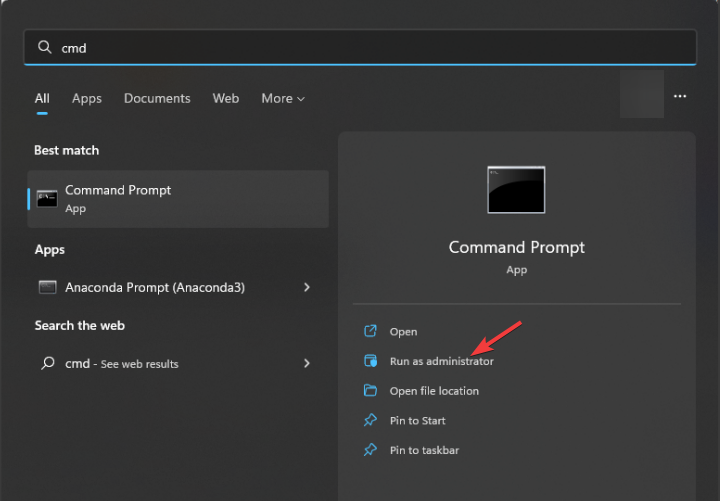
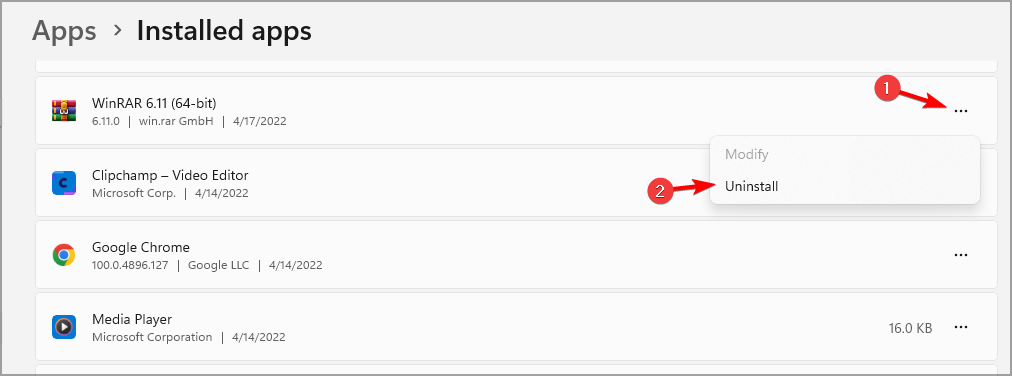 X
X

