 Problème commun
Problème commun
 Comment transférer des photos et des vidéos d'un iPhone ou d'un iPad vers un PC ou un Mac
Comment transférer des photos et des vidéos d'un iPhone ou d'un iPad vers un PC ou un Mac
Comment transférer des photos et des vidéos d'un iPhone ou d'un iPad vers un PC ou un Mac
Transférer des photos et des vidéos d'un iPhone ou d'un iPad vers un Mac ou un PC est une tâche courante que de nombreux utilisateurs doivent effectuer. Ce processus permet une meilleure organisation, édition et sauvegarde des fichiers multimédias. Il existe plusieurs façons de réaliser ce transfert, chacune avec son propre ensemble d'étapes et de considérations.
Méthode 1 : Utiliser iCloud
Arrière-plan : iCloud est le service de stockage cloud d'Apple qui synchronise les données entre tous les appareils Apple.
Hypothèses : Vous disposez d'un compte iCloud et êtes connecté sur votre iPhone/iPad et Mac/PC.
Étapes :
- Activez Photos iCloud sur votre iPhone/iPad : accédez à Paramètres > iCloud > Photos « [votre nom] » et activez Photos iCloud. Cela téléchargera toutes vos photos et vidéos sur iCloud.
- Accès sur Mac : sur votre Mac, ouvrez l'application Photos et connectez-vous avec votre identifiant Apple pour afficher les photos iCloud.
- Accès sur PC : installez iCloud pour Windows et connectez-vous avec votre identifiant Apple. Activez les photos. Vous pouvez ensuite accéder aux photos via l'application iCloud pour Windows ou directement depuis le dossier de l'Explorateur de fichiers.
Remarque :
- Les comptes gratuits ont une limite de stockage iCloud de 5 Go. Le stockage supplémentaire nécessite un abonnement.
- Cette méthode nécessite une bonne connexion Internet pour le téléchargement initial et la synchronisation ultérieure.
Méthode 2 : Utilisation d'un câble USB
Contexte : Le transfert direct via un câble USB est une méthode simple qui consiste à connecter physiquement votre appareil à votre ordinateur.
Hypothèses : Vous disposez d'un câble USB compatible et de la dernière version d'iTunes installée sur votre PC (non requis pour Mac).
Étapes :
- Utilisez un câble USB pour connecter votre iPhone/iPad à votre ordinateur.
- Trust Computer : Si vous y êtes invité, appuyez sur « Trust » sur votre iPhone/iPad pour autoriser l'ordinateur à accéder à votre appareil.
- Pour les utilisateurs Mac : l'application Photos s'ouvrira automatiquement. Vous pouvez ensuite importer des photos et des vidéos.
- Pour les utilisateurs de PC : ouvrez iTunes, sélectionnez votre appareil, puis sélectionnez « Photos ». Vous pouvez ensuite choisir de synchroniser toutes les photos et albums ou sélectionner des éléments spécifiques.
Remarques :
- Cette méthode permet un transfert rapide et direct sans accès à Internet.
- La synchronisation via iTunes sur PC peut parfois entraîner l'écrasement ou la duplication des données.
Méthode 3 : Utilisation d'AirDrop (Mac uniquement)
Arrière-plan : AirDrop est une fonctionnalité qui vous permet de transférer des fichiers sans fil entre des appareils Apple.
Hypothèses : Les deux appareils ont AirDrop activé et sont à portée Bluetooth et Wi-Fi.
Étapes :
- Activer AirDrop sur Mac : > AirDrop Accédez au Finder et activez Bluetooth et Wi-Fi.
- Sélectionnez des photos/vidéos sur iPhone/iPad : ouvrez l'application Photos, sélectionnez les éléments que vous souhaitez transférer, appuyez sur l'icône de partage et sélectionnez AirDrop.
- Accepter le transfert sur Mac : lorsque votre Mac apparaît, appuyez dessus. Les photos/vidéos seront transférées vers le dossier « Téléchargements » sur votre Mac.
Remarques :
- AirDrop nécessite que deux appareils soient relativement proches l'un de l'autre.
- Les transferts importants peuvent prendre un certain temps.
Méthode 4 : Utiliser des services cloud tiers
Contexte : Des services tels que Google Photos, Dropbox et OneDrive fournissent un stockage cloud multiplateforme.
Hypothèses : Vous disposez d'un compte auprès de ces services et avez leurs applications installées sur votre appareil.
Étapes :
- Télécharger depuis iPhone/iPad : ouvrez l'application correspondante et téléchargez vos photos et vidéos sur le cloud.
- Accès sur Mac/PC : Connectez-vous au même compte sur votre ordinateur et téléchargez le fichier téléchargé.
Remarques :
- Ces services offrent généralement un espace de stockage gratuit limité, les forfaits payants obtenant plus d'espace.
- La vitesse de transfert dépend de votre connexion Internet.
Chaque méthode a ses avantages et ses inconvénients, et la meilleure méthode dépend de vos besoins spécifiques, tels que la quantité de données à transférer, l'appareil que vous utilisez et si vous préférez une solution filaire ou sans fil. Le transfert et la sauvegarde réguliers de vos photos et vidéos maintiennent vos souvenirs en sécurité et accessibles sur tous vos appareils.
Ce qui précède est le contenu détaillé de. pour plus d'informations, suivez d'autres articles connexes sur le site Web de PHP en chinois!

Outils d'IA chauds

Undresser.AI Undress
Application basée sur l'IA pour créer des photos de nu réalistes

AI Clothes Remover
Outil d'IA en ligne pour supprimer les vêtements des photos.

Undress AI Tool
Images de déshabillage gratuites

Clothoff.io
Dissolvant de vêtements AI

AI Hentai Generator
Générez AI Hentai gratuitement.

Article chaud

Outils chauds

Bloc-notes++7.3.1
Éditeur de code facile à utiliser et gratuit

SublimeText3 version chinoise
Version chinoise, très simple à utiliser

Envoyer Studio 13.0.1
Puissant environnement de développement intégré PHP

Dreamweaver CS6
Outils de développement Web visuel

SublimeText3 version Mac
Logiciel d'édition de code au niveau de Dieu (SublimeText3)

Sujets chauds
 1369
1369
 52
52
 Pas de réponse lors de la saisie du mot de passe sur le clavier Mac ?
Feb 20, 2024 pm 01:33 PM
Pas de réponse lors de la saisie du mot de passe sur le clavier Mac ?
Feb 20, 2024 pm 01:33 PM
Introduction : Dans cet article, ce site Web vous présentera le contenu pertinent sur le clavier Mac qui ne répond pas lors de la saisie des mots de passe. J'espère que cela vous sera utile, jetons un coup d'œil. Comment résoudre le problème de l'impossibilité de saisir le mot de passe sur le système Apple Mac ? Vous pouvez également essayer de connecter ce clavier à d'autres ordinateurs pour voir s'il fonctionne normalement ? Si le même problème se produit sur un autre ordinateur, il s'agit probablement d'un problème lié au clavier lui-même. Vous pouvez envisager de remplacer le clavier ou de le réparer. La première fois que vous vous connectez à Alipay avec votre ordinateur Mac, vous trouverez l'interface de connexion et ne pourrez pas saisir votre mot de passe. Le champ de saisie du mot de passe affiche : « Veuillez cliquer ici pour installer le contrôle », la connexion Alipay nécessite donc l'installation de contrôles de sécurité. Les contrôles de sécurité peuvent crypter et protéger les informations que vous saisissez (montant, mot de passe, etc.) pour améliorer la sécurité du compte. Cravate
 3 conseils pour personnaliser facilement le nom de votre ordinateur Mac, le nom d'hôte et le nom Bonjour
Mar 06, 2024 pm 12:20 PM
3 conseils pour personnaliser facilement le nom de votre ordinateur Mac, le nom d'hôte et le nom Bonjour
Mar 06, 2024 pm 12:20 PM
De nombreux utilisateurs de Mac ont tendance à conserver le nom par défaut de leur appareil et n'envisageront peut-être jamais de le modifier. De nombreuses personnes choisissent de conserver le nom de la configuration initiale, comme « Johnny's MacBook Air » ou simplement « iMac ». Apprendre à changer le nom de votre Mac est une compétence très utile, surtout lorsque vous possédez plusieurs appareils, car cela peut vous aider à les distinguer et à les gérer rapidement. Ensuite, nous vous apprendrons étape par étape comment modifier le nom de l'ordinateur, le nom d'hôte et le nom Bonjour (nom d'hôte local) dans le système macOS. Pourquoi devriez-vous changer le nom de votre Mac ? Changer le nom de votre Mac peut non seulement montrer votre personnalité, mais également contribuer à améliorer l'expérience utilisateur : Personnalisez votre Mac : Le nom par défaut n'est peut-être pas à votre goût, remplacez-le par un nom que vous aimez.
 pkg à installer sur mac ?
Feb 20, 2024 pm 03:21 PM
pkg à installer sur mac ?
Feb 20, 2024 pm 03:21 PM
Préface : Aujourd'hui, ce site partagera avec vous le contenu pertinent sur l'installation des fichiers pkg sur Mac. Si cela peut résoudre le problème auquel vous êtes actuellement confronté, n'oubliez pas de suivre ce site et de commencer maintenant ! La version précédente de macos pkg ne peut pas être installée pour mettre à niveau le système d'exploitation : Si votre ordinateur portable utilise une ancienne version du système d'exploitation, il est recommandé de passer à la dernière version du système d'exploitation. Parce que les anciennes versions peuvent ne pas prendre en charge l'installation du dernier système macOS. Sélectionnez "Effacer" dans Utilitaire de disque, puis sélectionnez l'extension Macos dans le format, ne cochez pas l'option de cryptage et ne sélectionnez pas le format apfs, et enfin cliquez sur le bouton "Effacer" pour résoudre le problème de l'impossibilité de terminer le Installation MacOS. Faites glisser l'icône de l'application vers le fichier commençant par App
 Comment configurer WeChat Mac pour convertir automatiquement les messages vocaux en texte - Comment configurer la conversion voix en texte
Mar 19, 2024 am 08:28 AM
Comment configurer WeChat Mac pour convertir automatiquement les messages vocaux en texte - Comment configurer la conversion voix en texte
Mar 19, 2024 am 08:28 AM
Récemment, certains amis ont demandé à l'éditeur comment configurer WeChat Mac pour convertir automatiquement les messages vocaux en texte ? Voici une méthode pour configurer WeChat Mac pour convertir automatiquement les messages vocaux en texte. Les amis dans le besoin peuvent venir en savoir plus. Étape 1 : Tout d’abord, ouvrez la version Mac de WeChat. Comme le montre l'image : Étape 2 : Ensuite, cliquez sur « Paramètres ». Comme le montre l'image : Étape 3 : Ensuite, cliquez sur « Général ». Comme le montre l'image : Étape 4 : Cochez ensuite l'option « Convertir automatiquement les messages vocaux du chat en texte ». Comme le montre l'image : Étape 5 : Enfin, fermez la fenêtre. Comme le montre l'image :
 3 façons de convertir des photos HEIC en JPG sur Mac
Mar 15, 2024 pm 08:43 PM
3 façons de convertir des photos HEIC en JPG sur Mac
Mar 15, 2024 pm 08:43 PM
Par défaut, l'iPhone prend les photos de l'appareil photo au format HEIC. HEIC signifie High Efficiency Image Container et peut contenir plus de données de pixels que les fichiers PNG ou JPG, occupant beaucoup moins d'espace sur le stockage de l'iPhone par rapport aux autres formats. Ces fichiers fonctionnent mieux sur les iPhones, mais ne sont pas largement acceptés sur Internet car ils donnent souvent des images floues/granuleuses lorsque vous les partagez avec des appareils non Apple. Pour vous assurer que les images HEIC sont compatibles sur d'autres appareils, vous devrez peut-être les convertir au format JPG. Cet article explique comment convertir des images HEIC en JPG sur Mac. Comment convertir des photos HEIC en JPG sur Mac [3 méthodes]
 Le fichier de configuration Mac ne prend pas effet ?
Feb 20, 2024 pm 02:00 PM
Le fichier de configuration Mac ne prend pas effet ?
Feb 20, 2024 pm 02:00 PM
Introduction : Cet article vous présentera le contenu pertinent sur le fichier de configuration Mac qui ne prend pas effet. J'espère qu'il vous sera utile, jetons un coup d'œil. La solution au problème selon lequel les variables d'environnement ne peuvent pas prendre effet sous Mac. Après avoir configuré les variables d'environnement dans le système Mac, il s'avère qu'elles ne sont efficaces que dans le terminal actuel et deviendront invalides une fois le terminal commuté. Après enquête, il a été constaté que le système Mac est préinstallé avec un outil appelé Ultimate Shell-zsh et que la lecture des variables d'environnement doit être définie dans le fichier .zshrc. 2. Pour que notre fichier de configuration prenne effet, nous ne pouvons ajouter la configuration ci-dessus que dans .zshrc. Si vous ne définissez pas les paramètres ci-dessus, vous constaterez que cela ne prendra effet qu'à chaque fois que vous sourcez ~/.bash_profile, rouvrez z la prochaine fois.
 Vous ne parvenez pas à ouvrir des fichiers compressés sur Mac ?
Feb 20, 2024 pm 02:18 PM
Vous ne parvenez pas à ouvrir des fichiers compressés sur Mac ?
Feb 20, 2024 pm 02:18 PM
Introduction : Cet article est là pour vous présenter le contenu connexe sur les fichiers compressés Mac qui ne peuvent pas être ouverts. J'espère qu'il vous sera utile, jetons-y un coup d'œil. Pourquoi ne puis-je pas ouvrir le fichier rar décompressé sur Mac ? Puisque vous n'avez pas de logiciel de décompression Mac, je voudrais recommander à tout le monde une version Mac du logiciel de décompression. Il est similaire aux logiciels de compression couramment utilisés sous Windows, tels que 360 Compression. Ouvrez simplement le fichier et décompressez-le facilement. Les étapes à suivre pour exploiter un fichier RAR qui ne peut pas être ouvert sur un ordinateur Apple Mac sont les suivantes : La première étape consiste à installer l'application de décompression de fichier RAR, et vous devez saisir votre compte Apple ID et votre mot de passe pour terminer l'installation. Dans la deuxième étape, une fois l'installation terminée, revenez au bureau Mac et double-cliquez sur le fichier RAR pour ouvrir et décompresser le contenu du fichier. 3. Mettez sous tension
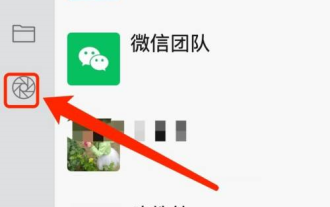 Comment publier sur Moments sur WeChat Mac - Comment publier sur Moments sur WeChat Mac
Mar 18, 2024 pm 05:43 PM
Comment publier sur Moments sur WeChat Mac - Comment publier sur Moments sur WeChat Mac
Mar 18, 2024 pm 05:43 PM
Amis, savez-vous comment publier des Moments sur WeChat Mac ? Aujourd'hui, je vais vous expliquer comment publier des Moments sur WeChat Mac. Si vous êtes intéressé, venez jeter un œil avec moi, j'espère que cela pourra vous aider. Étape 1 : Après avoir ouvert WeChat, cliquez sur le bouton Moments à gauche. Étape 2 : Ensuite, cliquez sur le bouton de l'appareil photo en haut à droite. Étape 3 : Saisissez le contenu texte que vous souhaitez envoyer. Étape 4 : Ensuite, cliquez sur qui peut regarder. Étape 5 : Dans la boîte de dialogue contextuelle, sélectionnez les conditions visibles et cliquez sur OK. Étape 6 : Enfin, cliquez sur le bouton Publier.



