Comment enregistrer dans des mémos vocaux sur iPhone
Voice Memos est une application intégrée sur iPhone qui vous permet d'enregistrer votre voix et de la stocker sur votre iPhone. Cette application polyvalente est particulièrement utile pour enregistrer une variété de contenus audio, notamment des conférences, des interviews, des notes personnelles et une variété d'autres sons et conversations.
Notre guide complet vous guidera tout au long du processus de création d'enregistrements sur iPhone à l'aide de l'application Voice Memos. De plus, nous approfondirons les fonctionnalités plus complexes de l’application. Cela inclut la modification de vos enregistrements pour optimiser le contenu, le partage de ces enregistrements avec d'autres et l'exploration des différentes options d'enregistrement disponibles pour personnaliser votre expérience de capture audio selon vos besoins.
Étape 1 : Ouvrez l'application Mémos vocaux
Tout d'abord, ouvrez l'application Mémos vocaux. Vous pouvez le trouver dans la bibliothèque d'applications ou dans une recherche Spotlight.
Étape 2 : appuyez sur le bouton d'enregistrement
Après avoir ouvert l'application Mémos vocaux, vous verrez un bouton d'enregistrement rouge au milieu de l'écran. Cliquez sur ce bouton pour commencer à enregistrer votre voix.
Étape 3 : Ajustez le volume
Le bouton d'enregistrement rouge affichera également un indicateur de niveau indiquant le volume actuel de votre enregistrement. Vous pouvez régler le volume en rapprochant ou en éloignant l’iPhone de la source sonore.
Étape 4 : Mettre en pause et reprendre l'enregistrement
Pour suspendre l'enregistrement, appuyez à nouveau sur le bouton d'enregistrement rouge. Pour continuer l'enregistrement, cliquez à nouveau sur le bouton.
Étape 5 : Arrêter l'enregistrement
Pour arrêter l'enregistrement, appuyez sur le bouton d'arrêt (carré blanc avec une ligne rouge au milieu) dans le coin supérieur gauche de l'écran.
Étape 6 : Enregistrez l'enregistrement
Votre enregistrement sera automatiquement enregistré sur votre iPhone. Vous pouvez afficher vos enregistrements en appuyant sur l'onglet Bibliothèque dans l'application Mémos vocaux.
Modifier les enregistrements
Vous pouvez modifier un enregistrement en appuyant dessus dans l'application Mémos vocaux. Vous pouvez découper le début et la fin de votre enregistrement, ajuster la vitesse de lecture et ajouter des commentaires.
Partagez votre enregistrement
Pour partager votre enregistrement, appuyez dessus dans l'application Mémos vocaux, puis appuyez sur le bouton Partager (le carré avec une flèche vers le haut). Vous pouvez partager vos enregistrements via AirDrop, Messages, Mail et d'autres applications.
Définir les options d'enregistrement
Vous pouvez définir des options d'enregistrement pour personnaliser votre expérience audio. Pour ce faire, ouvrez l'application Mémos vocaux et appuyez sur le bouton Paramètres (icône d'engrenage) dans le coin inférieur gauche de l'écran.
Fonctionnalités Premium
L'application Voice Memos est dotée de plusieurs fonctionnalités avancées, telles que l'enregistrement stéréo, la possibilité de définir une minuterie d'enregistrement et la possibilité d'utiliser un microphone Bluetooth. Pour en savoir plus sur ces fonctionnalités, ouvrez l'application Mémos vocaux et appuyez sur le bouton Paramètres.
Conseils supplémentaires
- Utilisez un casque ou des écouteurs pour enregistrer un son de haute qualité.
- Placez votre iPhone dans une position stable pour éviter d'introduire du bruit dans l'enregistrement.
- Parlez clairement et à une vitesse modérée.
- Vérifiez vos enregistrements avant de les partager pour vous assurer qu'ils sont de haute qualité.
L'application Voice Memos intégrée sur iPhone est un outil efficace et puissant pour enregistrer et gérer différents types d'enregistrements. Il est conçu pour offrir aux utilisateurs une expérience transparente de capture audio de haute qualité à des fins différentes. Dans ce guide détaillé, nous proposons une approche étape par étape qui couvre toute la portée de l'utilisation de cette application.
Vous obtiendrez des informations détaillées sur la façon de démarrer un nouvel enregistrement, vous assurant ainsi de capturer tous les détails importants. En plus de l'enregistrement, ce guide détaille également le processus d'édition, vous permettant d'affiner vos fichiers audio pour plus de clarté et de précision. De plus, nous explorons la fonction de partage de l'application Voice Memos, qui vous permet de distribuer vos enregistrements avec des collègues, des amis ou à des fins professionnelles. Enfin, nous approfondissons les techniques de gestion efficaces des enregistrements pour garantir que vous pouvez les organiser et y accéder efficacement et facilement.
Ce qui précède est le contenu détaillé de. pour plus d'informations, suivez d'autres articles connexes sur le site Web de PHP en chinois!

Outils d'IA chauds

Undresser.AI Undress
Application basée sur l'IA pour créer des photos de nu réalistes

AI Clothes Remover
Outil d'IA en ligne pour supprimer les vêtements des photos.

Undress AI Tool
Images de déshabillage gratuites

Clothoff.io
Dissolvant de vêtements AI

AI Hentai Generator
Générez AI Hentai gratuitement.

Article chaud

Outils chauds

Bloc-notes++7.3.1
Éditeur de code facile à utiliser et gratuit

SublimeText3 version chinoise
Version chinoise, très simple à utiliser

Envoyer Studio 13.0.1
Puissant environnement de développement intégré PHP

Dreamweaver CS6
Outils de développement Web visuel

SublimeText3 version Mac
Logiciel d'édition de code au niveau de Dieu (SublimeText3)
 Comment enregistrer de l'audio en streaming sur la distribution Ubuntu Linux
Feb 25, 2024 pm 03:46 PM
Comment enregistrer de l'audio en streaming sur la distribution Ubuntu Linux
Feb 25, 2024 pm 03:46 PM
Comment enregistrer de l'audio dans Ubuntu et d'autres distributions Linux ? Si vous souhaitez enregistrer une voix off via le microphone de votre ordinateur, vous pouvez utiliser GNOME Voice Recorder ou Audacity. L'utilisation de GNOME Recorder est simple et facile à comprendre, mais ses fonctions sont relativement limitées. Quant à Audacity, il peut sembler un peu difficile au premier contact, mais il dispose de nombreuses fonctions d'enregistrement avancées. Cependant, nous n’entrerons pas dans les détails dans ce tutoriel. GNOME Voice Recorder peut être utilisé avec un microphone. De plus, il existe un outil appelé Voice Recorder qui utilise non seulement l'entrée du microphone, mais enregistre également la musique en streaming. Dans ce didacticiel, nous allons vous montrer les étapes suivantes pour enregistrer du son avec GNOME Voice Recorder, à l'aide d'AudioR.
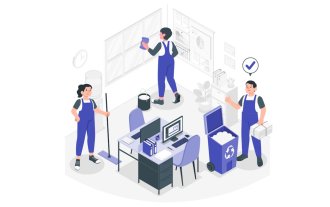 Récupérez les enregistrements de réunions Microsoft Teams expirés et supprimés en 4 étapes simples
Sep 01, 2023 pm 08:37 PM
Récupérez les enregistrements de réunions Microsoft Teams expirés et supprimés en 4 étapes simples
Sep 01, 2023 pm 08:37 PM
Comment récupérer les enregistrements de réunions Microsoft Teams expirés et supprimés en 4 étapes ? Eh bien, c'est facile à faire et ne devrait pas prendre plus de 3 minutes. Mais tout d'abord : chaque fois que vous enregistrez une réunion Microsoft Teams, l'enregistrement aura automatiquement lieu à deux endroits : Sur le compte OneDrive de l'utilisateur – l'utilisateur qui a démarré l'enregistrement. Sur un site SharePoint – si la réunion a lieu dans un canal. Si un enregistrement est accidentellement supprimé, il ira dans la corbeille, où il y restera pendant 90 jours – une politique de Microsoft visant à garantir que l'espace est correctement optimisé au fil du temps. Vous pouvez simplement le restaurer à partir de là. Comment restaurer
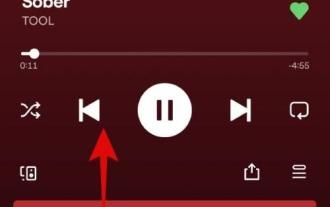 Comment utiliser Dynamic Island sur iPhone 14 Pro
Apr 13, 2023 pm 06:10 PM
Comment utiliser Dynamic Island sur iPhone 14 Pro
Apr 13, 2023 pm 06:10 PM
L'iPhone 14 Pro est doté de nombreuses nouvelles fonctionnalités uniques, telles qu'un nouveau capteur 48MP, un affichage permanent et un nouvel îlot dynamique. Dynamic Island est la tentative d'Apple de brouiller la frontière entre le matériel et le logiciel en recouvrant la découpe de l'écran avant avec une superposition logicielle. Cette superposition interagit avec votre iPhone et affiche l'activité en cours en temps réel. Si vous avez récemment reçu un nouvel appareil et souhaitez profiter au maximum du nouveau Dynamic Island, vous pouvez l'utiliser sur iPhone 14 Pro et Pro Max. Quand Dynamic Island sera-t-il activé ? Chaque fois que vous avez une activité en arrière-plan que vous souhaitez suivre en temps réel, Dynamic Isla
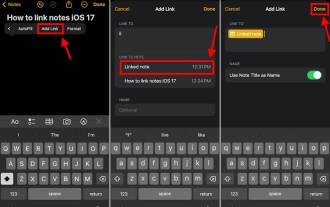 Comment connecter Apple Notes sur iPhone dans le dernier système iOS 17
Sep 22, 2023 pm 05:01 PM
Comment connecter Apple Notes sur iPhone dans le dernier système iOS 17
Sep 22, 2023 pm 05:01 PM
Liez AppleNotes sur iPhone à l’aide de la fonction Ajouter un lien. Notes : Vous ne pouvez créer des liens entre Apple Notes sur iPhone que si iOS17 est installé. Ouvrez l'application Notes sur votre iPhone. Maintenant, ouvrez la note dans laquelle vous souhaitez ajouter le lien. Vous pouvez également choisir de créer une nouvelle note. Cliquez n'importe où sur l'écran. Cela vous montrera un menu. Cliquez sur la flèche à droite pour voir l'option "Ajouter un lien". Cliquez dessus. Vous pouvez maintenant saisir le nom de la note ou l'URL de la page Web. Ensuite, cliquez sur Terminé dans le coin supérieur droit et le lien ajouté apparaîtra dans la note. Si vous souhaitez ajouter un lien vers un mot, double-cliquez simplement sur le mot pour le sélectionner, sélectionnez "Ajouter un lien" et appuyez sur
 L'enregistrement d'écran devient noir : voici le correctif
May 03, 2024 pm 09:13 PM
L'enregistrement d'écran devient noir : voici le correctif
May 03, 2024 pm 09:13 PM
Essayez-vous d'enregistrer quelque chose sur l'écran de votre téléphone et celui-ci devient noir ? En règle générale, vous pouvez lancer l'enregistrement d'écran à partir du Control Center. Dans certains cas, vous ne pouvez pas enregistrer des éléments à l'écran. Nous avons mentionné tous les scénarios ainsi que la liste des solutions possibles qui peuvent vous aider à enregistrer correctement votre écran. Raisons pour lesquelles l'enregistrement d'écran devient noir – Si vous essayez d'enregistrer un contenu protégé par DRM (Digital Rights Management) pendant sa lecture sur l'écran de votre iPhone, vous n'obtiendrez rien. La sortie sera un écran noir absolu. Toutes les principales plates-formes OTT comme Netflix, Disney+, Hulu et Peacock disposent de ce DRM qui bloque toute fonctionnalité d'enregistrement d'écran. 2. Plusieurs sites Internet interdisent l’utilisation de la capture d’écran
 Comment enregistrer des appels sur iPhone Comment enregistrer des appels entrants sur iPhone
Feb 22, 2024 pm 05:52 PM
Comment enregistrer des appels sur iPhone Comment enregistrer des appels entrants sur iPhone
Feb 22, 2024 pm 05:52 PM
Après avoir passé un appel, appuyez longuement pour enregistrer l'écran dans le centre de contrôle et allumez le microphone pour enregistrer. Modèle applicable du tutoriel : iPhone13 Système : IOS15.3 Analyse 1 Recherchez et cliquez d'abord sur la fonction téléphone sur le bureau du téléphone mobile. 2 Composez d'abord un numéro, puis faites glisser votre doigt vers le bas de l'écran pour afficher le centre de contrôle. 3 Appuyez ensuite longuement sur l'icône d'enregistrement d'écran dans le centre de contrôle. 4. Cliquez ensuite sur la page contextuelle pour activer le microphone. 5 Ensuite, une fois le microphone activé, cliquez sur l'option Démarrer l'enregistrement. 6. Lorsque vous voyez la durée d'enregistrement commencer, vous pouvez revenir à l'interface d'appel. 7. Une fois l'appel terminé, entrez à nouveau dans le centre de contrôle et cliquez sur le bouton d'enregistrement pour arrêter l'enregistrement. 8L'enregistrement final de l'appel téléphonique sera enregistré dans votre album photo sous forme d'enregistrement d'écran. Supplément : la raison pour laquelle l'iPhone n'a pas de fonction d'enregistrement d'appels 1 est cruciale
 Comment enregistrer l'écran d'un iPhone sans îlot dynamique
Aug 17, 2023 pm 02:13 PM
Comment enregistrer l'écran d'un iPhone sans îlot dynamique
Aug 17, 2023 pm 02:13 PM
Les îles dynamiques des modèles iPhone 14 Pro ont l’air cool. Maintenant, cela ne signifie pas que cela doit figurer dans chacun de vos enregistrements d’écran. Malheureusement, l'îlot dynamique de l'iPhone 14 Pro ne disparaît pas automatiquement lorsque vous enregistrez votre écran. En fait, il affiche également un point rouge et fait apparaître la découpe sur tous vos enregistrements. Cela peut être distrayant. Heureusement, il existe une solution de contournement pour supprimer les points rouges dans l'enregistrement d'écran de l'iPhone. Dans ce guide pratique rapide, nous allons vous montrer comment masquer les îlots dynamiques et les points rouges dans les enregistrements d'écran de l'iPhone. Commençons ! Masquer Dynamic Island dans l'enregistrement d'écran sur iPhone14Pro 1. Faites glisser votre doigt depuis le coin supérieur droit de l'écran d'accueil de l'iPhone pour révéler IP.
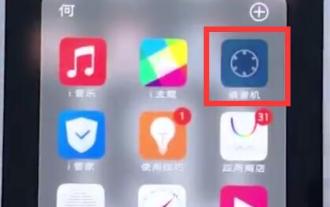 Étapes simples pour enregistrer sur un téléphone vivo
Mar 26, 2024 pm 09:11 PM
Étapes simples pour enregistrer sur un téléphone vivo
Mar 26, 2024 pm 09:11 PM
1. Recherchez et cliquez d'abord sur [Enregistreur] sur le bureau du téléphone vivo. 2. Cliquez sur le bouton d'enregistrement rouge dans le coin inférieur gauche pour démarrer l'enregistrement. 3. Une fois l'enregistrement terminé, cliquez sur le bouton dans le coin inférieur droit pour terminer l'enregistrement et le sauvegarder.






