 Tutoriel système
Tutoriel système
 Série Windows
Série Windows
 Comment configurer avec succès les paramètres utilisateur Win11
Comment configurer avec succès les paramètres utilisateur Win11
Comment configurer avec succès les paramètres utilisateur Win11
Dans le fichier de configuration utilisateur, nous pouvons modifier les paramètres système tels que le démarrage et l'arrêt. Alors, comment ouvrir la configuration utilisateur win11 ? En fait, il suffit de trouver les paramètres système avancés, où nous pouvons modifier le fichier de configuration utilisateur.
Comment ouvrir la configuration utilisateur Win11 :
La première étape, cliquez avec le bouton droit sur "Ce PC" et ouvrez "Propriétés"
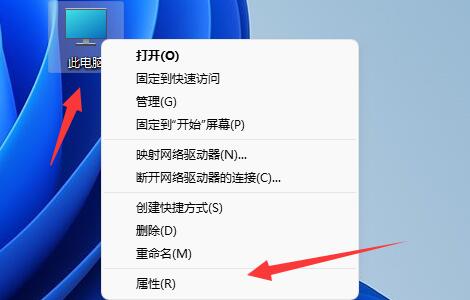
La deuxième étape, ouvrez les "Paramètres système avancés"
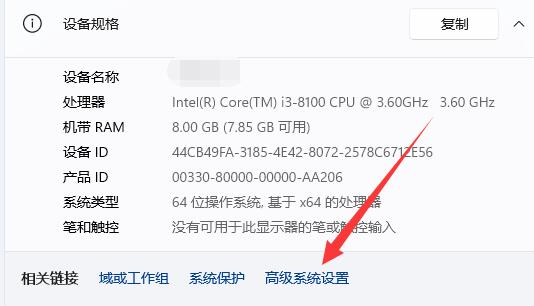
La troisième Étape, cliquez sur le bouton « Paramètres » sous votre profil utilisateur.
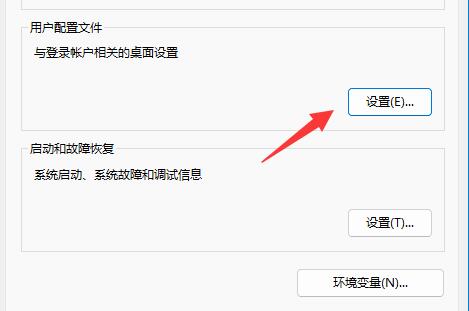
La quatrième étape, après avoir entré, vous pouvez modifier le type, supprimer, copier et d'autres opérations sur la configuration utilisateur.
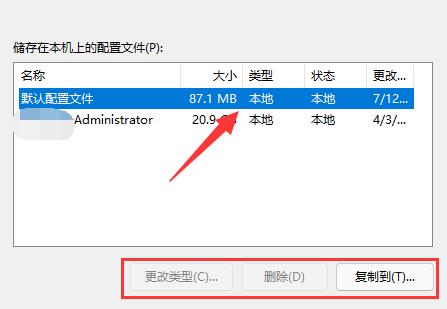
Ce qui précède est le contenu détaillé de. pour plus d'informations, suivez d'autres articles connexes sur le site Web de PHP en chinois!

Outils d'IA chauds

Undresser.AI Undress
Application basée sur l'IA pour créer des photos de nu réalistes

AI Clothes Remover
Outil d'IA en ligne pour supprimer les vêtements des photos.

Undress AI Tool
Images de déshabillage gratuites

Clothoff.io
Dissolvant de vêtements AI

AI Hentai Generator
Générez AI Hentai gratuitement.

Article chaud

Outils chauds

Bloc-notes++7.3.1
Éditeur de code facile à utiliser et gratuit

SublimeText3 version chinoise
Version chinoise, très simple à utiliser

Envoyer Studio 13.0.1
Puissant environnement de développement intégré PHP

Dreamweaver CS6
Outils de développement Web visuel

SublimeText3 version Mac
Logiciel d'édition de code au niveau de Dieu (SublimeText3)
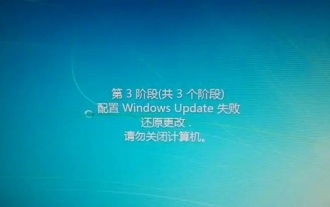 La mise à jour de la configuration Win7 ne parvient pas à restaurer les modifications
Dec 29, 2023 pm 07:26 PM
La mise à jour de la configuration Win7 ne parvient pas à restaurer les modifications
Dec 29, 2023 pm 07:26 PM
Lorsque nous redémarrons l'ordinateur ou allumons Win7, nous pouvons rencontrer le problème selon lequel la mise à jour de la configuration Win7 n'a pas réussi à restaurer les modifications. À ce stade, nous pouvons essayer de redémarrer l'ordinateur, d'entrer en mode sans échec et de modifier les paramètres pour résoudre le problème. La mise à jour de la configuration Win7 ne parvient pas à restaurer les modifications. 1. Redémarrez d'abord l'ordinateur et appuyez sur "F8" sur le clavier. 2. Sélectionnez ensuite "Mode sans échec" et appuyez sur Entrée pour entrer. 3. Après être entré en mode sans échec, appuyez sur "Win+R". le clavier pour ouvrir Exécuter. 4. Entrez "services.msc" dans Exécuter et appuyez sur Entrée pour l'ouvrir. 5. Double-cliquez ensuite pour ouvrir "windowsupdate" et changez le type de démarrage en "désactivé". 6. Après la désactivation, ouvrez le "Panneau de configuration" 7. Ensuite ouvrez "windowsupdat"
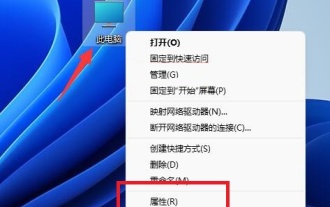 Tutoriel sur les variables d'environnement de configuration Win11
Jan 06, 2024 pm 08:05 PM
Tutoriel sur les variables d'environnement de configuration Win11
Jan 06, 2024 pm 08:05 PM
En configurant les variables d'environnement pour Win11, vous pouvez modifier les paramètres des logiciels et des fichiers système associés. Alors, où sont les variables d'environnement pour Win11 ? En fait, il suffit de trouver les paramètres système avancés. Tutoriel sur la configuration des variables d'environnement dans win11 : 1. Tout d'abord, nous faisons un clic droit sur cet ordinateur et cliquons sur "Propriétés" 2. Après avoir entré, nous ouvrons généralement directement les paramètres "Système". 3. Cliquez ensuite sur l'option « À propos » dans le coin inférieur droit. 4. Cliquez ensuite sur « Paramètres système avancés » dans le lien correspondant. 5. Après l'ouverture, cliquez sur « Variables d'environnement » sous Propriétés système pour y modifier la configuration.
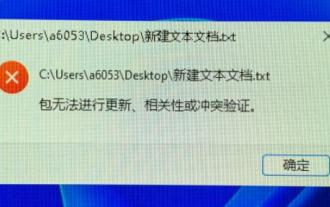 Apprenez à ouvrir des documents texte Win11
Jan 02, 2024 pm 03:54 PM
Apprenez à ouvrir des documents texte Win11
Jan 02, 2024 pm 03:54 PM
Les documents texte sont des fichiers très importants dans le système. Ils nous permettent non seulement de visualiser de nombreux contenus textuels, mais fournissent également des fonctions de programmation. Cependant, après la mise à jour du système win11, de nombreux amis ont constaté que les documents texte ne pouvaient pas être ouverts. Pour le moment, nous pouvons les ouvrir directement en les exécutant. Où ouvrir un document texte dans win11 1. Appuyez d'abord sur "win+r" sur le clavier pour appeler run. 2. Saisissez ensuite « bloc-notes » pour créer directement un nouveau document texte. 3. Si nous voulons ouvrir un document texte existant, nous pouvons également cliquer sur le fichier dans le coin supérieur gauche, puis cliquer sur « Ouvrir ».
 Que dois-je faire si 35 % de la mise à jour de la configuration Win7 échoue ?
Jan 02, 2024 pm 11:29 PM
Que dois-je faire si 35 % de la mise à jour de la configuration Win7 échoue ?
Jan 02, 2024 pm 11:29 PM
Le système win7 est un système classique utilisé par le grand public depuis de nombreuses années, mais récemment, de nombreux amis ont soudainement signalé que leur système win7 avait un problème : 35 % de la configuration win7 n'était pas mise à jour. Aujourd'hui, l'éditeur le fera. apportez-vous un ordinateur. Jetons un coup d'œil à la solution à la configuration de mise à jour bloquée. Solution au problème selon lequel 35 % de la mise à jour de la configuration Win7 ne fonctionne pas : Étapes de l'opération : 1. Redémarrez l'ordinateur et continuez d'appuyer sur f8. Lorsque vous arrivez aux options de démarrage avancées, sélectionnez « Mode sans échec » pour entrer. 2. S'il indique toujours que Windows Update n'a pas pu être configuré après être entré en mode sans échec, attendez un moment pour voir si la configuration a réussi. À ce stade, cela peut prendre aussi peu que 15 minutes ou plusieurs heures. 3. Une fois la configuration terminée, le démarrage normal ignorera l'affichage des fenêtres de configuration.
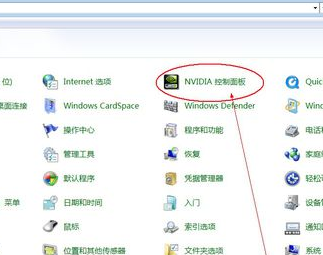 Guide d'utilisation du panneau de configuration nvidia
Dec 31, 2023 pm 05:01 PM
Guide d'utilisation du panneau de configuration nvidia
Dec 31, 2023 pm 05:01 PM
Lorsque nous utilisons un ordinateur de bureau ou un ordinateur portable, si nous voulons configurer le panneau de configuration nvidia, je pense que nous pouvons essayer de faire un clic droit sur un espace vide du bureau et trouver le panneau de configuration nvidia dans les options qui apparaissent, ou dans le dossier de l'ordinateur. panneau de contrôle Une fois que vous l'avez trouvé, vous pouvez ajuster et configurer notre interface graphique visuelle. Voyons comment l'éditeur l'a fait pour les étapes détaillées spécifiques. J'espère que cela pourra vous aider. Où ouvrir le panneau de configuration nvidia 1. Ouvrez le panneau de configuration de l'ordinateur et vous pourrez trouver le panneau de configuration nvidia. 2. Faites un clic droit sur une zone vide du bureau et le panneau de configuration nvidia fera partie des options qui apparaîtront. 3. S'il n'est pas trouvé, cela signifie que le pilote n'est pas installé ou qu'il y a une erreur. Nous devons le réinstaller et le réparer.
 Comment utiliser le champ de recherche de Windows 10
Dec 22, 2023 pm 01:21 PM
Comment utiliser le champ de recherche de Windows 10
Dec 22, 2023 pm 01:21 PM
Certains utilisateurs ont fermé le champ de recherche Win10 et ne peuvent pas le trouver lorsqu'ils souhaitent utiliser la fonction du champ de recherche Win10. Généralement, vous pouvez voir clairement la fonction de recherche en cliquant avec le bouton droit sur la barre des tâches. sur comment ouvrir le champ de recherche Win10. Tutoriel détaillé. Comment ouvrir le champ de recherche dans Win10 : 1. Cliquez avec le bouton droit sur la barre des tâches sous le bureau et vous pourrez voir de nombreuses options fonctionnelles. 2. Placez la souris sur la fonction de recherche. 3. Sélectionnez sur la page qui apparaît et vous pouvez choisir d'afficher le champ de recherche ou l'icône de recherche.
 Comment vérifier la configuration de la carte graphique de l'ordinateur sous Win10 ? Comment interroger la configuration de la carte graphique de l'ordinateur dans Win10
Jul 14, 2023 pm 04:09 PM
Comment vérifier la configuration de la carte graphique de l'ordinateur sous Win10 ? Comment interroger la configuration de la carte graphique de l'ordinateur dans Win10
Jul 14, 2023 pm 04:09 PM
Parfois, en jouant à un jeu, tout le monde voudra vérifier la configuration de la carte graphique sur son ordinateur pour voir si elle répond aux exigences du jeu. Cependant, de nombreux amis ne savent toujours pas comment vérifier, alors que doivent-ils faire s'ils rencontrent. une telle situation ? Jetons un coup d'œil aux solutions avec l'éditeur ci-dessous. Comment interroger la configuration de la carte graphique de l'ordinateur dans Win10 1. Appuyez et maintenez win+r pour ouvrir l'exécution. Tout d'abord, appuyez et maintenez win+r sur le clavier de l'ordinateur pour ouvrir la fenêtre d'exécution. 2. Tapez dxdiag et cliquez sur OK. Ensuite, dans la fenêtre d'exécution, tapez la commande "dxdiag" et cliquez sur OK. 3. Cliquez sur la barre de menu Afficher. Dans la boîte de dialogue Outil de diagnostic Directx qui s'ouvre, cliquez sur la barre de menu "Afficher". 4. Vérifiez les informations de la carte graphique afin de pouvoir interroger l'ordinateur
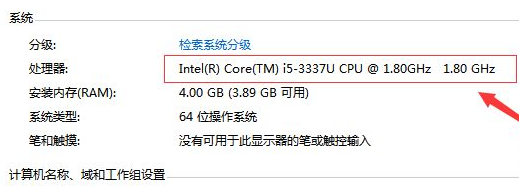 Introduction aux exigences minimales de configuration Win10
Jul 07, 2023 pm 09:49 PM
Introduction aux exigences minimales de configuration Win10
Jul 07, 2023 pm 09:49 PM
De nombreux amis, en raison du manque de budget lors de l'assemblage de leurs propres ordinateurs, souhaitent assembler un ordinateur bas de gamme capable de faire fonctionner le système win10 en douceur. À ce stade, ils doivent prendre en compte les exigences de configuration du système win10. Parlons des exigences minimales. pour installer Win10 sur l'ordinateur, configurez-le. 1. [Processeur] : L'installation du système Win10 nécessite que la vitesse du processeur de l'ordinateur ne puisse pas être inférieure à 1 GHz. Tout le monde sait que la partie centrale d'un ordinateur est le processeur de l'ordinateur. La fréquence principale du processeur affecte directement la vitesse de fonctionnement de l'ordinateur. 2. [Mémoire en cours d'exécution] : le système d'exploitation Win1032 bits nécessite que la mémoire ne puisse pas être inférieure à 1 Go, tandis que le système d'exploitation Win1064 bits exige que la mémoire ne puisse pas être inférieure à 2 Go. La mémoire courante est ce que nous appelons souvent des clés USB sur certains ordinateurs.





