Comment résoudre le problème d'écran bleu dans Windows 10
Le système win10 est un excellent système très simple à utiliser ! La forte stabilité rend le système Win10 généralement exempt de tout dysfonctionnement lors de son utilisation ! Mais quelle que soit la qualité du système, des erreurs se produiront toujours ! Récemment, de nombreux amis ont signalé que leurs systèmes Win10 avaient fréquemment des écrans bleus ! Aujourd'hui, l'éditeur vous propose la solution à l'écran bleu après la mise à jour win10. Voyons-y ensemble.

Solution pour l'écran bleu de Windows 10 :
Étapes détaillées :
1. Appuyez longuement sur le bouton d'alimentation pour éteindre ;
2. Appuyez sur le bouton d'alimentation pour allumer ; 2 trois fois ;
4 , Confirmez si l'interface "Réparer" apparaît à l'écran, si c'est le cas, cliquez sur "Options de réparation avancées"
5. Cliquez sur "Dépannage", cliquez sur "Options avancées", cliquez sur "Paramètres de démarrage" ; , cliquez sur "Redémarrer" ;
6 , Après le redémarrage du système, appuyez sur le chiffre 4 correspondant au "Mode sans échec" pour entrer en mode sans échec
7. Après être entré en mode sans échec, appuyez sur la touche du logo Win + "Adaptateur d'affichage", faites un clic droit sur la carte graphique indépendante AMD ou NVIDIA et sélectionnez désactiver ;
9.
Causes possibles et suggestions de solutions : 1. Y a-t-il des signes d'instabilité de l'ordinateur, de redémarrage d'un écran bleu, etc. avant d'installer Win10 ? Si cela se produit, vérifiez la carte mémoire.
1. Y a-t-il des signes d'instabilité de l'ordinateur, de redémarrage d'un écran bleu, etc. avant d'installer Win10 ? Si cela se produit, vérifiez la carte mémoire.
2. Vérifiez si la source de votre disque d'installation Win10 est sûre et si elle est rationalisée.
3. Vérifiez l'environnement d'exploitation Win10 avant l'écran bleu pour voir si un logiciel spécifique est en cours d'exécution. Si tel est le cas, ne l'utilisez pas en premier et observez si un écran bleu apparaît.
4. Après avoir installé le système Win10 sans installer de logiciel, y a-t-il un écran bleu ? Sinon, veuillez désinstaller le logiciel sur votre ordinateur pour éliminer les conflits logiciels.
5. S'il y a un écran bleu avant d'installer le logiciel, mettez à jour votre pilote. Surtout certains écrans bleus qui apparaissent après la mise à jour, nous avons des raisons de croire que cela est dû à un changement de pilotes incompatibles.
6. S'il est vraiment impossible de dépanner, il est recommandé d'analyser le fichier Dump (méthode Win10 pour obtenir les fichiers journaux de vidage) et d'attendre de voir les informations détaillées avant de porter un jugement.
7. Recherchez cdm et utilisez la commande [SFC/Scannow] dans l'invite de commande pour réparer les fichiers système.
8. Réinitialisez le système Win10 pour voir si le défaut persiste.
Informations connexes sur la façon de réparer l'écran bleu de Windows 10 :
>>>Comment réparer l'écran bleu de Win10 0xc000021a
>>>Que faire si l'écran bleu de Win10 reste bloqué à 0 %
>>>écran bleu win10 Comment résoudre le problème d'être bloqué à 100%
>>>Comment utiliser l'invite de commande pour réparer l'écran bleu de Windows 10 Que faire si la machine est ne fonctionne pas
Ce qui précède est le contenu détaillé de. pour plus d'informations, suivez d'autres articles connexes sur le site Web de PHP en chinois!

Outils d'IA chauds

Undresser.AI Undress
Application basée sur l'IA pour créer des photos de nu réalistes

AI Clothes Remover
Outil d'IA en ligne pour supprimer les vêtements des photos.

Undress AI Tool
Images de déshabillage gratuites

Clothoff.io
Dissolvant de vêtements AI

AI Hentai Generator
Générez AI Hentai gratuitement.

Article chaud

Outils chauds

Bloc-notes++7.3.1
Éditeur de code facile à utiliser et gratuit

SublimeText3 version chinoise
Version chinoise, très simple à utiliser

Envoyer Studio 13.0.1
Puissant environnement de développement intégré PHP

Dreamweaver CS6
Outils de développement Web visuel

SublimeText3 version Mac
Logiciel d'édition de code au niveau de Dieu (SublimeText3)

Sujets chauds
 Solution pour planter lors de la lecture d'Audition sous Windows 11
Dec 24, 2023 pm 07:25 PM
Solution pour planter lors de la lecture d'Audition sous Windows 11
Dec 24, 2023 pm 07:25 PM
Audition est un jeu dont de nombreux joueurs se souviennent de leur enfance. Par conséquent, certains amis souhaitent revoir ce jeu dans le dernier système Win11, mais ils constatent qu'il plante. Ils n'en connaissent pas la raison. Suivons l'éditeur pour découvrir la solution. Pourquoi win11 plante lors de la lecture d'Audition : 1. Problèmes de compatibilité 1. Pour résoudre le problème de compatibilité, vous devez trouver l'icône du jeu, cliquer avec le bouton droit et la sélectionner, puis entrer les paramètres « Propriétés ». 2. Activez le mode de compatibilité dans les paramètres de compatibilité et définissez-le sur « Windows 7 », comme indiqué sur la figure. 3. Cochez ensuite « Exécuter avec une résolution d'écran de 600 x 480 » et « Exécuter ce programme en tant qu'administrateur », puis cliquez sur « OK » ci-dessous pour enregistrer les paramètres. 4. Une fois les paramètres terminés, double-cliquez pour exécuter le jeu défini.
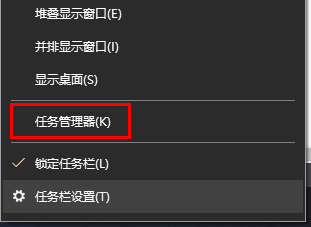 Comment vérifier si votre ordinateur est surveillé
Dec 25, 2023 pm 11:25 PM
Comment vérifier si votre ordinateur est surveillé
Dec 25, 2023 pm 11:25 PM
Lors de l'utilisation de nos ordinateurs, y a-t-il de nombreux utilisateurs qui ont peur que leur ordinateur soit surveillé, mais qui ne savent pas s'ils sont réellement surveillés s'ils vérifient leur ordinateur ? Venez jeter un œil au tutoriel détaillé ~ Comment vérifier ? si l'ordinateur est surveillé dans Win10 : 1. Tout d'abord, cliquez avec le bouton droit sur la barre des tâches, puis entrez « Gestionnaire des tâches ». 2. Cliquez ensuite sur « Détails » ci-dessous. 3. Vérifiez ensuite votre « processus » en détail. Si vous trouvez des éléments suspects, enquêtez ou « terminez la tâche ». 4. Ouvrez ensuite « Paramètres » dans le menu Démarrer. 5. Sélectionnez « Confidentialité » pour entrer. 6. Interrogez toutes les autorisations dans la colonne de coordonnées. Il est recommandé de désactiver les autorisations pour éviter toute fuite de confidentialité. 7. Si cela ne fonctionne pas, nous pouvons également réinstaller le système.
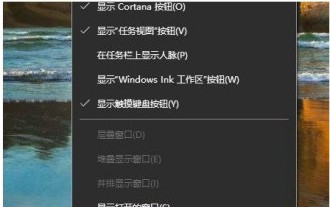 Introduction à la façon d'ouvrir le Gestionnaire des tâches de Windows 10
Jul 17, 2023 am 11:49 AM
Introduction à la façon d'ouvrir le Gestionnaire des tâches de Windows 10
Jul 17, 2023 am 11:49 AM
Le gestionnaire de tâches joue un rôle important dans le système. Vous pouvez y vérifier les programmes actuellement en cours d'exécution sur votre ordinateur. Alors, comment ouvrir le gestionnaire de tâches dans Windows 10 ? Il existe de nombreuses façons d'ouvrir le Gestionnaire des tâches. Vous pouvez cliquer avec le bouton droit sur un espace vide de la barre des tâches, puis voir l'option Gestionnaire des tâches dans la barre de menu contextuelle, ou vous pouvez ouvrir la fenêtre d'exécution et l'ouvrir rapidement. la tâche via la commande taskmgr.exe. Comment ouvrir le Gestionnaire des tâches dans Windows 10 : 1. Tout d'abord, cliquez avec le bouton droit sur un espace vide de la barre des tâches de l'ordinateur, puis cliquez directement sur Gestionnaire des tâches pour l'ouvrir. 2. Ou vous pouvez ouvrir la fenêtre d'exécution via win+r, saisir tâchesmgr.exe dans la zone d'exécution, puis appuyer sur Entrée pour accéder au gestionnaire de tâches.
 Résolution des problèmes srv.sys causés par le code d'erreur d'écran bleu 0x00000050
Feb 19, 2024 pm 02:44 PM
Résolution des problèmes srv.sys causés par le code d'erreur d'écran bleu 0x00000050
Feb 19, 2024 pm 02:44 PM
Comment résoudre l'invite 0x00000050 de l'écran bleu srv.sys Avec la popularité et l'application des ordinateurs, de nombreuses personnes ont rencontré le problème de l'écran bleu. Un écran bleu signifie qu'une erreur grave se produit lors du fonctionnement du système informatique et qu'il ne peut pas continuer à fonctionner normalement. L'écran deviendra bleu et affichera un code d'erreur. Parmi eux, l'écran bleu 0x00000050 invitant srv.sys est un code d'erreur courant. Présentons quelques solutions. Tout d’abord, nous devons comprendre ce que signifie ce code d’erreur. 0x00000050 représente l'ordinateur
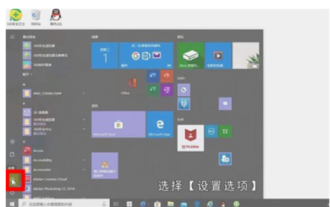 Comment définir un mot de passe de mise sous tension pour Windows 10. Introduction détaillée à la méthode de définition d'un mot de passe de mise sous tension pour Windows 10.
Jul 07, 2023 pm 03:25 PM
Comment définir un mot de passe de mise sous tension pour Windows 10. Introduction détaillée à la méthode de définition d'un mot de passe de mise sous tension pour Windows 10.
Jul 07, 2023 pm 03:25 PM
Le mot de passe à la mise sous tension est une fonction qui peut aider les utilisateurs à maintenir l'optimisation du système et la confidentialité personnelle. Cette fonction peut verrouiller le système. Lorsque les utilisateurs démarrent l'ordinateur, ils devront donc saisir un mot de passe avant de pouvoir se connecter au système. comment définir un mot de passe de mise sous tension dans Windows 10 ? Lorsque les utilisateurs doivent définir un mot de passe de mise sous tension, ils peuvent essayer la méthode suivante pour définir un mot de passe de mise sous tension pour Windows 10. Selon cette méthode, les utilisateurs peuvent le définir très commodément. Comment définir un mot de passe au démarrage pour Windows 10 ? Tout d'abord, cliquez sur la barre d'outils dans le coin inférieur gauche, sélectionnez [Paramètres], entrez dans la page des paramètres Windows, il y aura de nombreux paramètres, nous trouverons [Compte] et cliquez sur Afficher. , Compte Dans la page d'information, le côté gauche rapidement
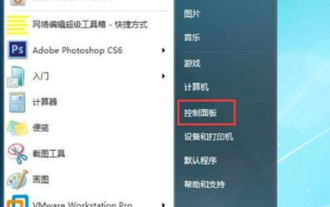 Comment définir le mot de passe de l'écran de verrouillage sous Windows 7. Comment définir le mot de passe de l'écran de verrouillage sous Windows 7 ?
Jul 13, 2023 pm 07:25 PM
Comment définir le mot de passe de l'écran de verrouillage sous Windows 7. Comment définir le mot de passe de l'écran de verrouillage sous Windows 7 ?
Jul 13, 2023 pm 07:25 PM
De nombreux utilisateurs de Windows 7 configurent des économiseurs d'écran pour leurs ordinateurs, alors comment définir un mot de passe pour l'écran de verrouillage ? Vous ouvrez d'abord le panneau de configuration, sélectionnez d'autres utilisateurs à saisir, puis cliquez sur "Créer un mot de passe pour votre compte" pour terminer les paramètres, puis revenez au panneau de configuration, sélectionnez les options d'alimentation à saisir, cliquez sur "Exiger un mot de passe au réveil" sur la gauche », puis définissez-le selon vos besoins dans l'interface d'ouverture. Comment définir un mot de passe d'écran de verrouillage pour Windows 7 : 1. Ouvrez d'abord le panneau de configuration de l'ordinateur ; 2. Sélectionnez un autre utilisateur. 3. Créez un mot de passe pour le compte. 4. Ouvrez à nouveau le panneau de commande et recherchez la gestion de la batterie ; 5. Recherchez le mot de passe requis pour vous réveiller sur la gauche, cliquez pour afficher l'option suivante ; 6. Sélectionnez le mot de passe requis pour vous réveiller ;
 Comment résoudre le problème d'arrêt de fonctionnement de Realtek HD Audio Manager
Jan 13, 2024 pm 03:42 PM
Comment résoudre le problème d'arrêt de fonctionnement de Realtek HD Audio Manager
Jan 13, 2024 pm 03:42 PM
Lorsque nous utilisons l'ordinateur, nous rencontrons parfois un message indiquant que le gestionnaire audio haute définition Realtek de la carte son intégrée à l'ordinateur a cessé de fonctionner. Pour ce genre de problème, je pense que vous pouvez utiliser un logiciel tiers pour dépanner et réparer le pilote de l'ordinateur. Realtek High-Definition Audio Manager a cessé de fonctionner : 1. Tout d'abord, vous devez télécharger l'assistant de pilote et l'installer. 2. Ensuite, mettez à jour le pilote. L'installation a été très rapide, et maintenant qu'elle est installée, nous commençons à mettre à jour les pilotes de l'ordinateur. Il n'y a pas de Realtek High Definition Audio Manager dans le panneau de configuration. Le pilote de la carte son principale doit être mis à jour. Cliquez sur : Détecter maintenant. 3. Dans la fenêtre d'installation du pilote qui s'ouvre, cliquez sur « Installer » du pilote audio Realtek HDAudio. 4. Ouvrir
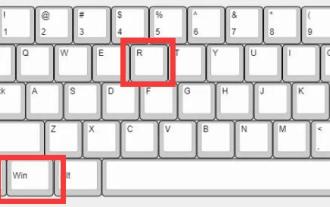 Méthodes efficaces pour résoudre l'échec de la mise à jour du système Win11
Jan 02, 2024 pm 12:15 PM
Méthodes efficaces pour résoudre l'échec de la mise à jour du système Win11
Jan 02, 2024 pm 12:15 PM
Bien que Win11 ait réduit la fréquence de mise à jour, certains correctifs de mise à jour seront toujours publiés. Certains utilisateurs rencontreront un problème d'échec de la mise à jour du système Win11. À ce stade, ils peuvent essayer de télécharger ou de modifier manuellement les paramètres pour résoudre le problème. Tutoriel pour imprimer directement par clic droit sur le bureau win11 : 1. Appuyez d'abord sur le raccourci clavier « Win+R » pour ouvrir Exécuter. 2. Saisissez ensuite « services.msc » et appuyez sur Entrée pour ouvrir le service. 3. Double-cliquez ensuite pour ouvrir le service "windowsupdate". 4. Après ouverture, cliquez sur « Stop » et confirmez pour enregistrer. 5. Après avoir enregistré, nous allons à l'emplacement "C:\Windows\SoftwareDistribution" et supprimons le dossier "download". 6






